Зробіть фотографії та відео з веб -камерою на ПК, Windows 10: Як легко встановити відео за допомогою програми Photo
Windows 10: Як легко зробити відео за допомогою програми Photo
Contents
Якщо проект вам підходить, ви можете експортувати свій фільм. Для цього натисніть на Закінчіть відео (3).
Зробіть фотографії та відео з веб -камерою на ПК
Ваш ПК оснащений веб -камерою ? Ви можете використовувати його для фотографування та збереження відео завдяки програмному забезпеченню камери, інтегрованому як стандарт у Windows 10. Просте, швидке та корисне рішення !
Незалежно від того, що він інтегрований, як на ноутбуках або моделях All-On-One, або зовнішня веб-камера-один із найважливіших пристроїв будь-якого комп’ютера сьогодні. Очевидно, це найважливіший інструмент для відеоконференцій та відеодзвінків, дуже популярних практик з моменту утримання та узагальнення телебачення. Але цю маленьку камеру можна легко відвернути для інших дуже корисних цілей, особливо для фотографування та запису відеороликів. Зручно швидко зробити селфі – наприклад, для фотографії профілю на веб -сайті – або зйомки послідовності для публікації в Інтернеті в соціальних мережах, особливо коли у вас більше нічого не є під рукою.
Справді, це рішення не пропонує всіх переваг справжньої камери, справжньої камери чи навіть смартфона, будь то з точки зору якості зображення чи свободи руху. Але це може допомогти у багатьох ситуаціях, і перш за все, це дуже просто здійснити. Дійсно, на відміну від широкої віри, не потрібно встановлювати додаткове програмне забезпечення або інвестувати в спеціалізовану програму, щоб зробити портрет або зберегти відео з веб -камерою свого ПК: Windows 10 в стандартній камері, інструмент, спеціально наданий для Ця мета, яка працює з будь -якою веб -камерою, внутрішньою чи зовнішньою. Проста утиліта для обробки та безкоштовна !
Як зробити фотографії з веб -камерою ПК ?
Стандарт вбудованої камери для Windows 10 дозволяє робити фотографії з веб -камерою, коли ви перебуваєте перед комп’ютером, і у вас більше немає під рукою. Він працює з інтегрованими веб -камерами, а також тьмяними моделями, підключеними до USB.
- Клацніть на меню Запустити і, у списку програмного забезпечення, встановленого на вашому ПК, до букви C, натисніть на Камера Для запуску програми.

- Веб -камера активується автоматично, і програма відкривається за замовчуванням в останньому використаному режимі, фото чи відео. Щоб перейти в режим фото, натисніть кнопку Значок камери Або на Одна з стріл, праворуч від вікна. Більшість вікна займається зображенням, знятим веб -камерою. Будьте обережні, це зображення зворотне, ніби ви були перед дзеркалом. Але як тільки фотографія або відео знімається, збережене зображення знаходиться в звичайному режимі.

- Щоб сфотографуватися з веб -камерою, просто натисніть на Значок камери тригер. Захоплене зображення автоматично зберігається у форматі jpeg у папці зображень Windows 10.

- Як тільки фотографія зроблена, воно з’являється в мініатюрі в невеликій квадратній, нижній правій частині вікна, що дає доступ до фільму – який містить усі фотографії та відео, зроблені з веб -камерою. Натисніть на це мініатюра : Фото відображається в модулі візуалізації, специфічного для програми камери. Міні -панель інструментів, вище, над зображенням, дозволяє збільшити масштаб на фотографії, обертати його, обрізати, видалити його або застосувати фільтр Документ Або Дошка Що може бути корисним, якщо ви сфотографували паперовий документ, щоб сканувати його за допомогою веб -камери. Натисніть на Три бали, Угорі вгорі, щоб скопіювати маг у буфері обміну або відкрити за допомогою дослідника Windows у папці, де вона зберігається. Нарешті, натисніть на Стрілка, зверху ліворуч від вікна, щоб повернутися до режиму зйомки.

- У режимі фотографії пропонуються два варіанти у вигляді ікон, зліва від вікна. Клацніть на значок HDR Для активації або деактивування HDR (динамічний діапазон Х’ю), що покращує маяк кліше.

- Піктограма із секундором використовується для активації та регулювання функції затримки. Клацніть кілька разів кнопка Налаштувати тривалість затримки (від 2 секунд до 10 секунд) або повністю деактивувати. Коли активовано затримку, натисніть тригер Право на запуск відліку, поки ви розміщуєте себе перед об’єктивом. Коли продається визначений час, камера робить фотографію автоматично і записує її у фільмі.

- Камера пропонує кілька додаткових налаштувань. Щоб отримати доступ до нього, натисніть на Значок передач, У верхньому куті зліва.

- Сліпий Налаштування з’являється зліва від вікна. Розділ Камера стосується веб -камери, незалежно від режиму зйомки (фото чи відео). Ви можете активувати перемикач Професійний режим Щоб зробити варіант HDR на користь курсору, що дозволяє вручну відрегулювати яскравість камери.

- Натиснувши на меню Обрамлення сітки, Ви також можете змінити сітку на екрані, щоб допомогти вам краще обрамляти свої фотографії та відеоролики. Додаток пропонує кілька: правило третьої сторони, кількість золота, сітки та квадрата. Ви можете вибирати той, який вам підходить.

- Налаштування розділу Картинки Застосувати лише до режиму фотографії. Натиснувши на меню Якість фотографій, Ви можете вибрати визначення та співвідношення захопленого зображення: список змінюється залежно від вашої веб -камери, але ми далеко не визначення поточного смартфона ..

- Останній параметр, присвячений фотографії, – це режим Хроноцинематографія. Якщо ви активуєте його, натиснувши перемикач Відповідно, і що ви використовуєте затримку для своїх знімків, веб -камера робить фотографії постійно, поки ви не зупините її, натиснувши ще раз на значку камери. Гаджет для тестування.

Як знімати відео з веб -камерою ПК ?
Додаток камери, інтегрована з Windows 10, також може бути використана для збереження відео за допомогою веб -камери вашого ПК.
- Запустіть додаток для камери та натисніть на Значок камери Праворуч від вікна для переходу в режим відео. Як і в режимі фото, більша частина вікна займається зображенням, знятим веб -камерою. Будьте обережні, це зображення зворотне, ніби ви були перед дзеркалом. Але як тільки відео буде зроблено, збережене зображення знаходиться в звичайному режимі.

- Щоб розпочати запис відео, просто натисніть на це значок камери. Тривалість відео під час запису автоматично відображається внизу вікна. Потім натисніть кнопку Червоний круглий СТІЙ Щоб припинити запис. Якщо вам потрібно зробити перерви під час запису, натисніть на Кнопка паузи (невелике коло з двома вертикальними лініями), трохи вище. Записане відео автоматично зберігається у форматі MP4 у піддос -плівці зображень Windows 10.

- Як і у режимі фото, відео режим має власні налаштування. Клацніть на значок передач, у верхньому лівому вікні, щоб отримати доступ до нього.

- Сліпий Налаштування розгортається. Як і у фотографії, функції розділу камери стосуються веб -камери. Ви можете активувати Професійний режим за допомогою комутатора та відображення a обрамлення сітки У меню.
- Клацніть на меню Якість відео, у розділі Відеоролики, Щоб вибрати визначення, співвідношення та потік (в кількості зображень в секунду) відео. Вибір, очевидно, залежить від можливостей вашої веб -камери. Знову ж таки, ми далеко не якість поточного смартфона.

- Нарешті, меню Мерехтіння дозволяє пом’якшити мерехтливий ефект зображення, який може відбуватися в певних умовах, зокрема через використовуване освітлення.

- Нарешті, розділ Асоційовані параметри Надає доступ до додаткових функцій, таких як інформація про місцезнаходження, параметри конфіденційності Windows та експериментальні функції. Нічого суттєвого для запису коротких щоденних відеороликів.
Windows 10: Як легко зробити відео за допомогою програми Photo
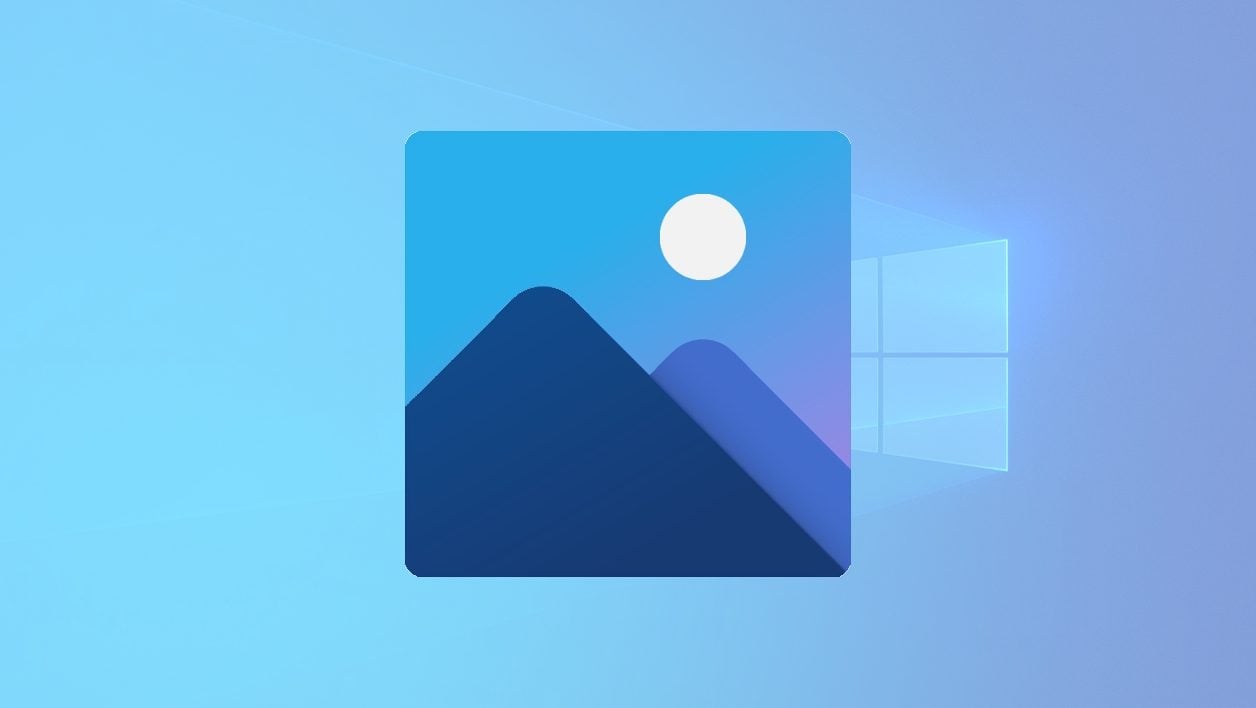

Зробіть короткометражну плівку за допомогою кліпів, що зберігаються на жорсткому диску комп’ютера, не встановлюючи сторонній додаток.
Збережіть відео за допомогою смартфона та збережіть їх на жорсткому диску комп’ютера часто закінчується однаково у всіх користувачів. Кліпи накопичуються, займають маленьке сховище, що залишилося на вашій машині, і ніколи не спостерігаються. Щоб покласти край цій поганій звичці, чому б не зробити швидку збірку, щоб створити структуроване та поставлене відео, щоб краще насолодитися цими забутими спогадами і, таким чином, позбутися цих поспіх, які стали марними ?
У Windows існує багато безкоштовного програмного забезпечення для редагування відео, часто дуже повного, звертаючись до всіх аудиторій. Але якщо вам не хочеться зануритися в занадто складний інструмент, цілком можливо зробити просте редагування відео за допомогою програми Photos, встановленим на замовлення на Windows 10. Ось як ним користуватися.
Щоб відкрити також на відео:
1. Створіть нове відео
Запустіть програму фотографій на своєму ПК. На головній сторінці, натисніть кнопку Нове відео (1) Потім виберіть, щоб створити a Новий відеопроект (2). Потім введіть назву відео, яке ви збираєтеся зробити.
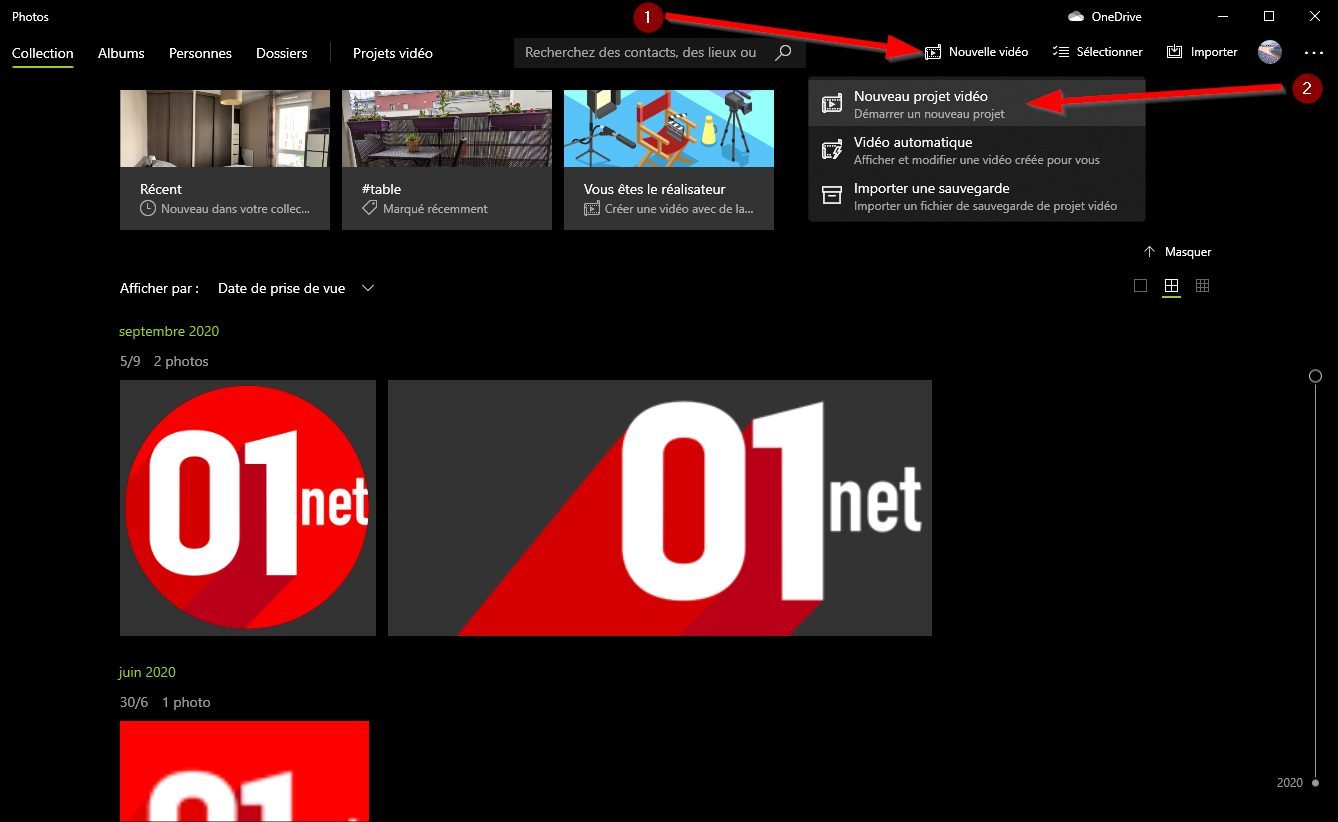
2. Імпортувати вміст у своєму проекті
Перш ніж почати виставляти свій фільм, ви повинні імпортувати у свій проект усі відеокліпи, якими ви хочете використовувати. Для цього натисніть кнопку Додати (1) І виберіть джерело, з якого ви хочете імпортувати свої кліпи. Зачекайте кілька моментів, а фотографії імпортують засоби масової інформації у ваш проект.
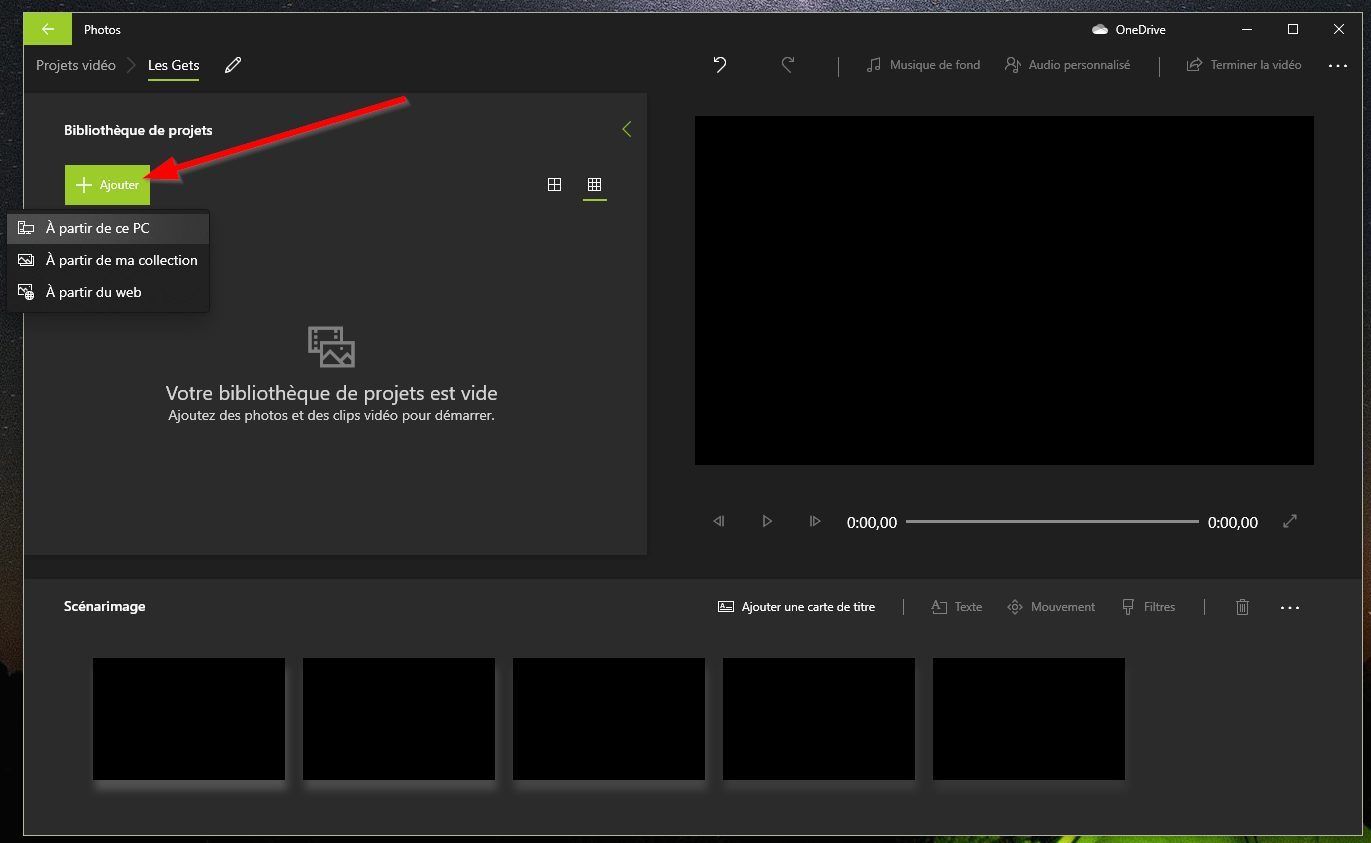
3. Вставте свої кліпи
Інтерфейс інструменту складання, інтегрований у фотографії, вирізаний на три частини: відео, які ви плануєте використовувати для своєї плівки, згруповані зліва, попередній перегляд поточної збірки проводиться на правій панелі, а пов’язка на днах, Цукерка, Чи не хто інший, як гра, на якій ви будете працювати.
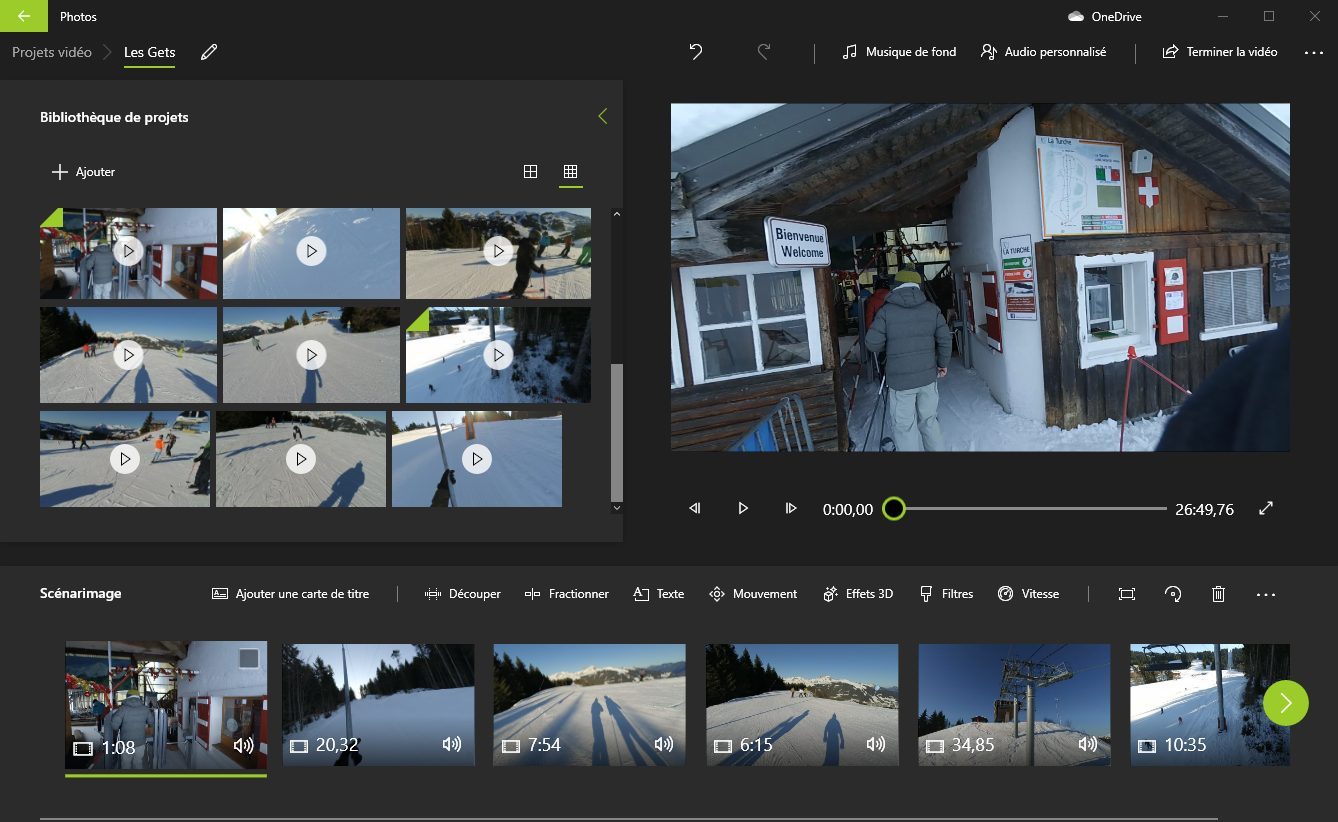
Щоб імпортувати перший кліп, який становитиме ваш фільм, сповзіть файл безпосередньо з Бібліотека проекту до пов’язки Цукерка.
4. Додайте назву
Якщо хочете, ви можете розпочати свій фільм, додавши короткий вступ. Для цього вибирайте зДодайте титульну карту. Це має автоматично вибрати та видимо в компоненті попереднього перегляду вашого проекту. Використовуйте банер інструментів, доступний для вас, щоб змінити Тривалість, додавання Текст Або налаштуватиФон.
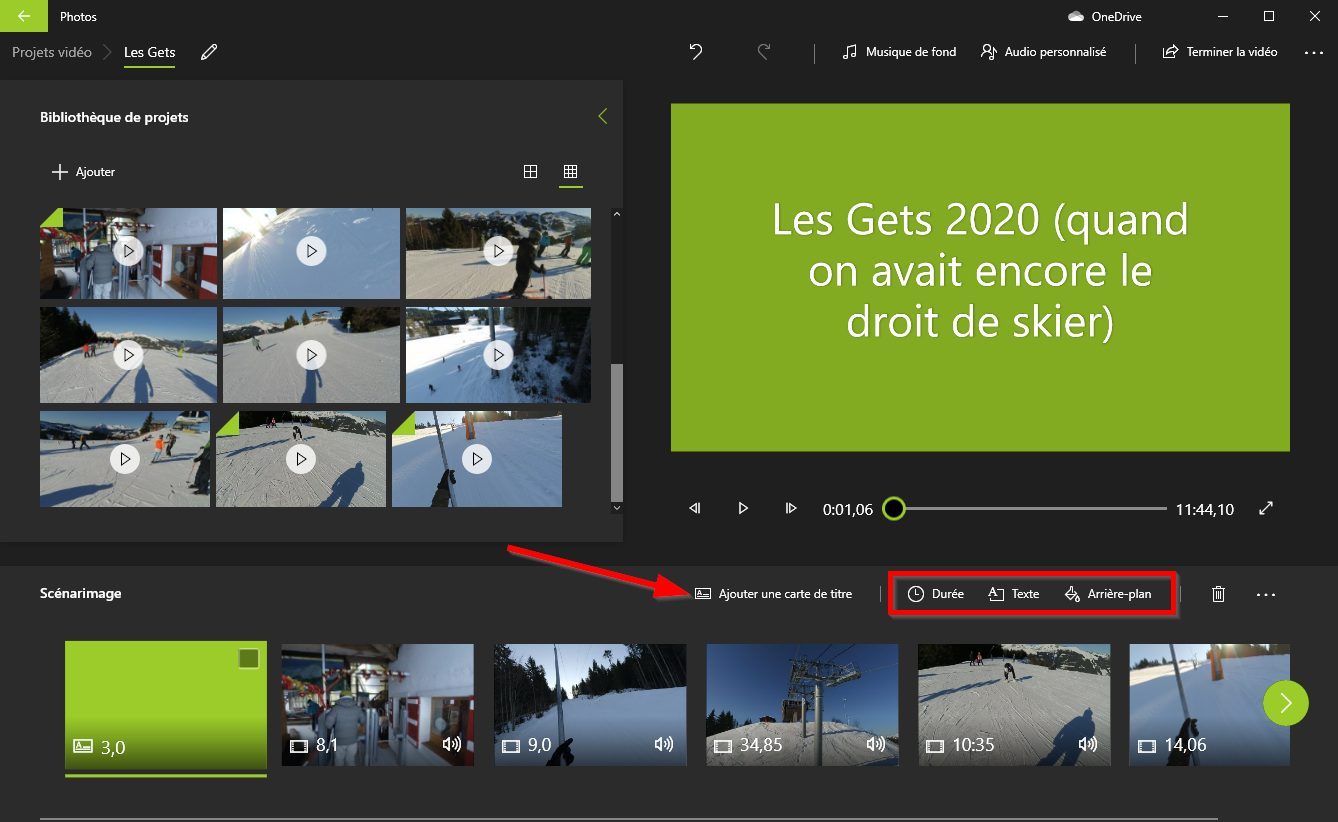
5. Відредагуйте свої кліпи
Є хороший шанс, що відео, які ви імпортували у своєму проекті, занадто довгі. Щоб дати невелику послідовність своїй плівці, виберіть кліп та редагувати його за допомогою функції Вирізати, Або Розділяти.
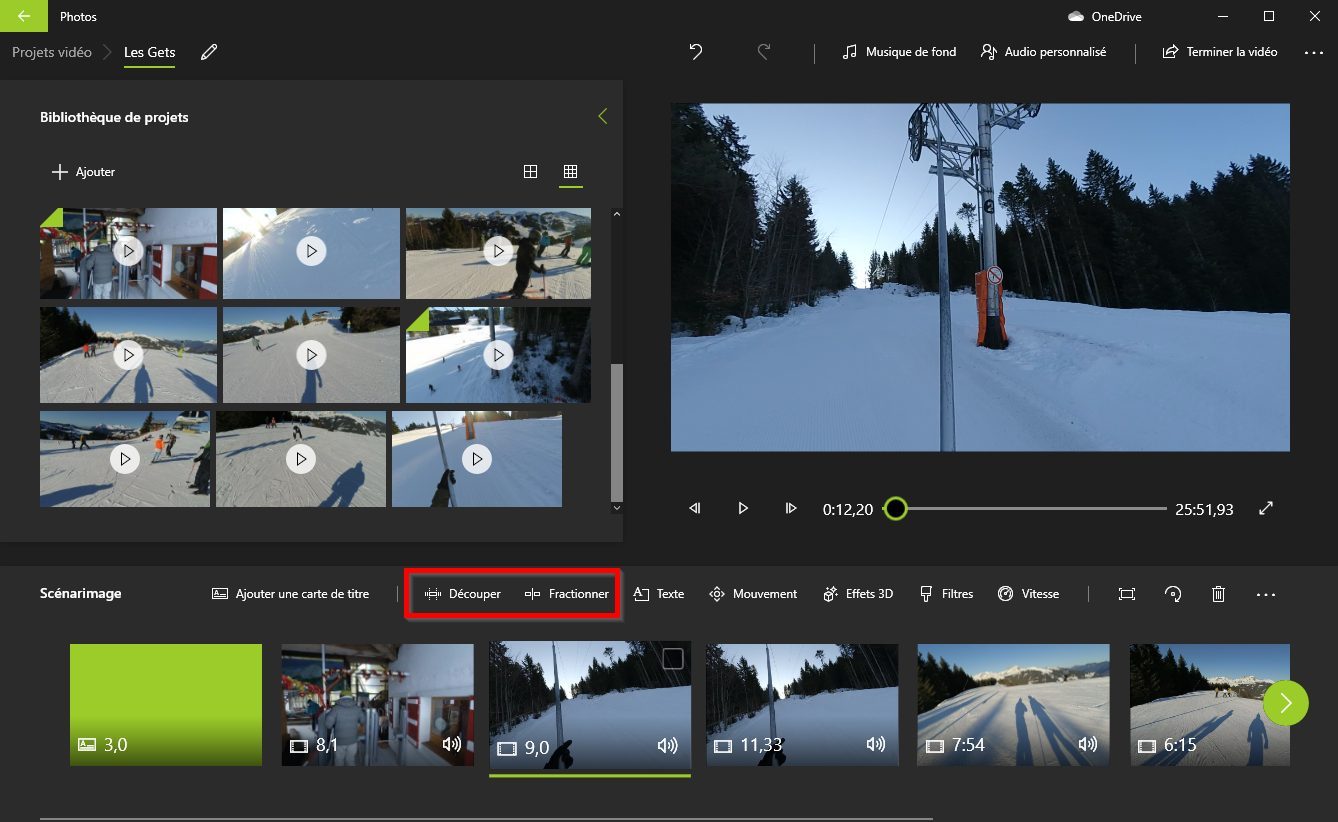
Перший дозволить вам вибрати точно уривок, а другий буде використаний для розділення відео на два кліпи. Вам доведеться діяти лише на повзунках, що відображаються, щоб вибрати уривок або вказати місце, де потрібно вирізати відео.
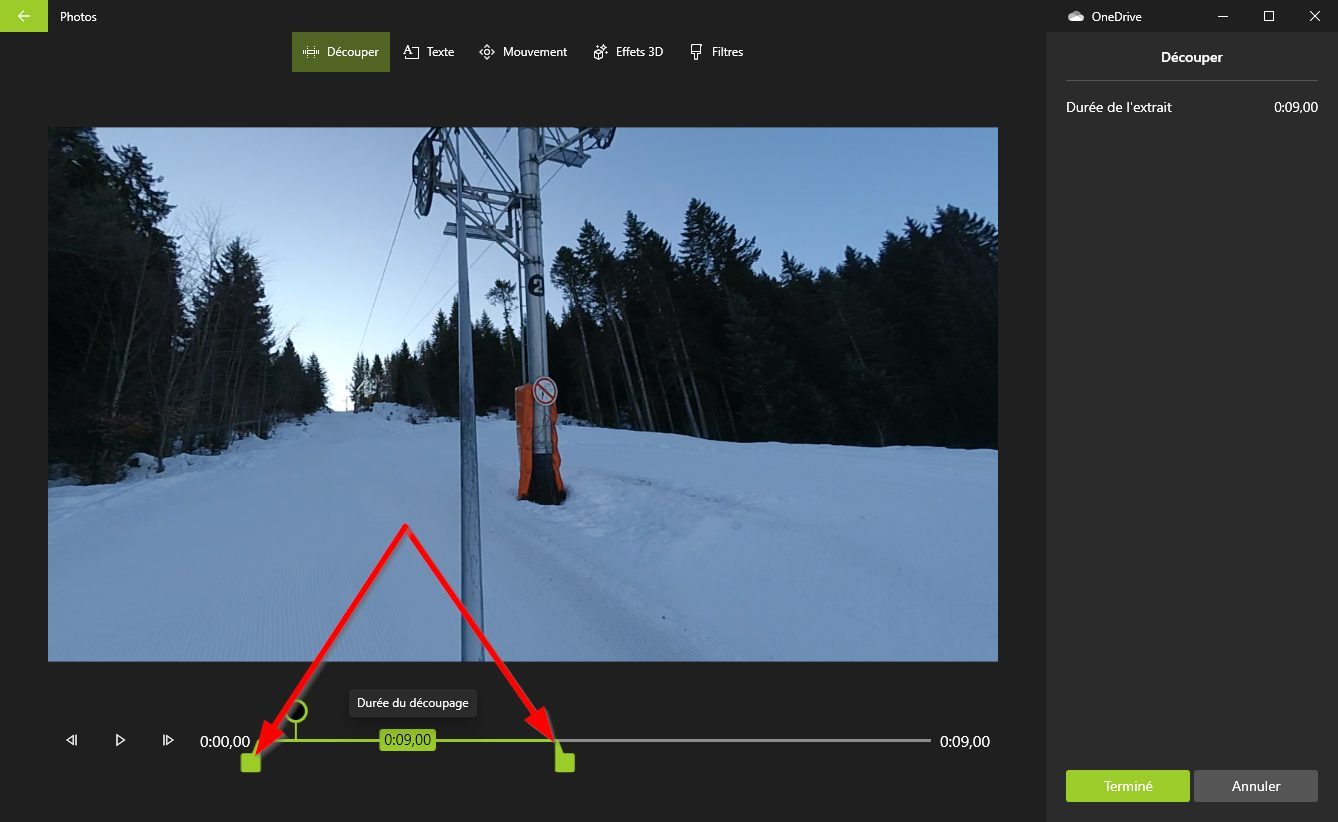
6. Додати ефекти
Щоб надати ритм на збірку, інструмент пропонує ряд ефектів. Ви можете додати Текст У своїх кліпах нанесіть a Рух, з 3D -ефекти, з Фільтри або змінити Швидкість витяг.
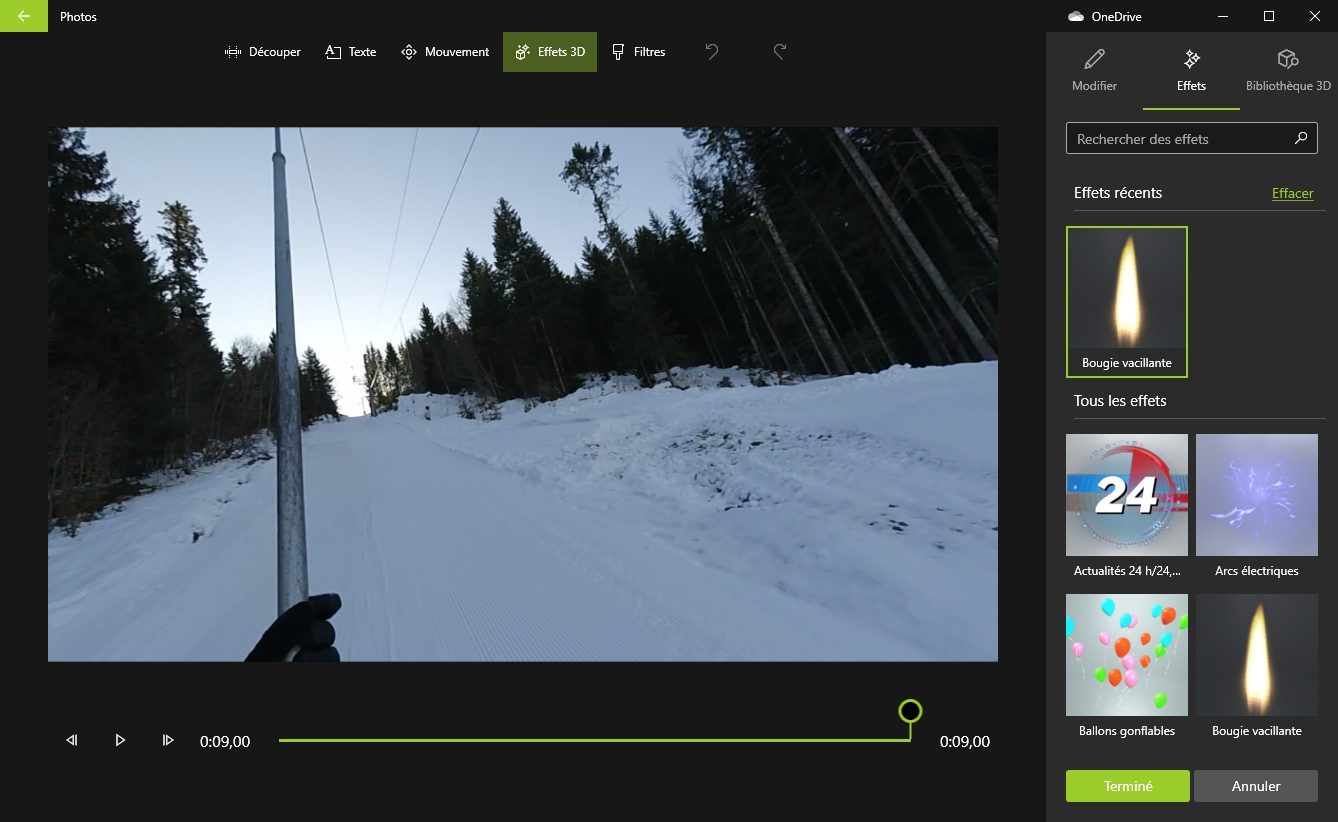
7. Вставте звукове покриття та персоналізуйте тему
Щоб доопрацювати свою збірку, ви можете інтегрувати Фонова музика Серед заздалегідь визначеної музики в програмі з можливістю синхронізації вашого відео з ритмом музики або вибрати файл Персоналізований аудіо Від вашого жорсткого диска.
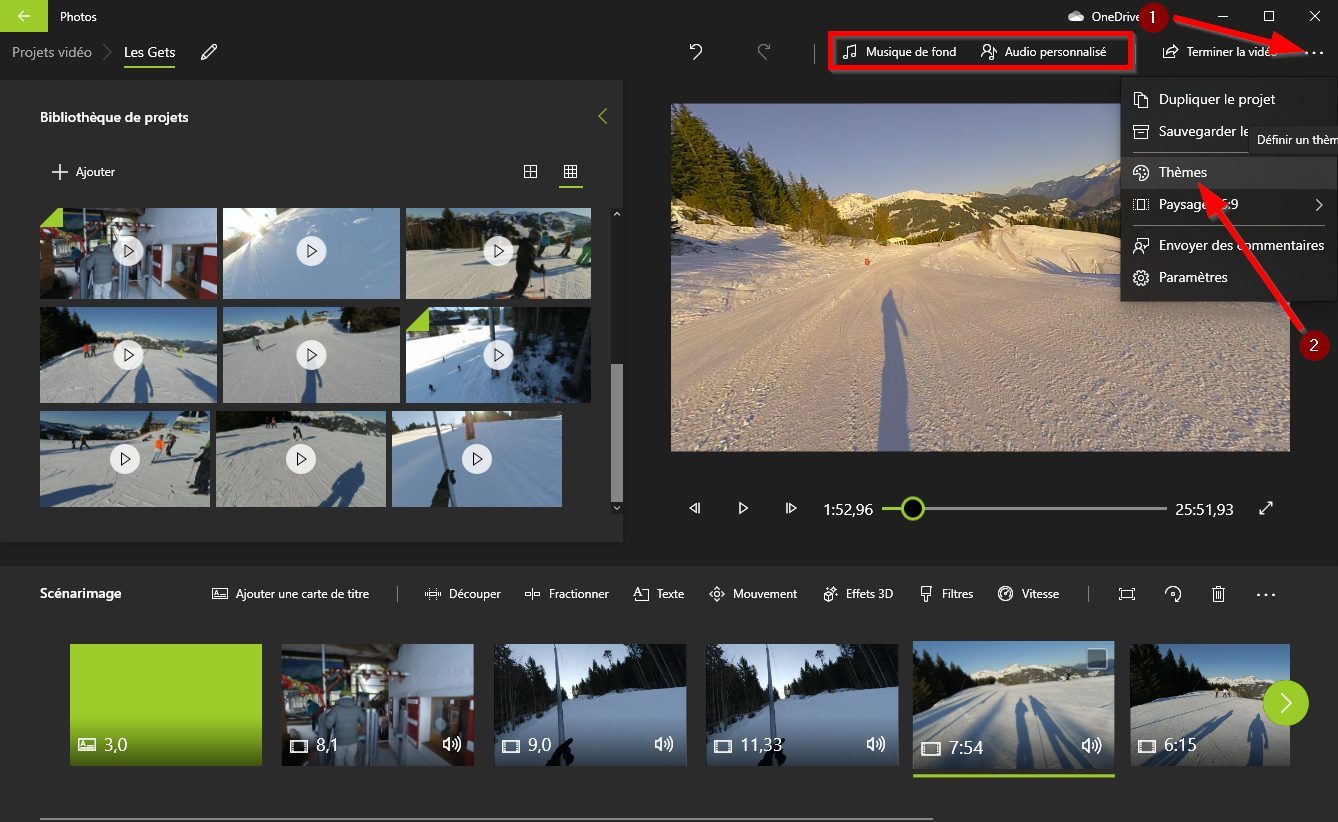
Крім того, якщо можливо зберегти свою збірку такою, як є, ви також можете застосувати один із Теми заздалегідь визначено в додатку. Клацніть на меню Параметри, представлене трьома невеликими точками (1) і ввести Теми (2).
Після вибору теми та застосування її до редагування, музику та одягання вашого фільму повинні бути змінені.
8. Експортуйте свій фільм
Коли всі елементи, що складають ваше відео, готові, ви можете переглянути огляд доопрацьованої фільму, вибравши перший кліп (1) І запустивши читання фільму з вікна попереднього перегляду (2).
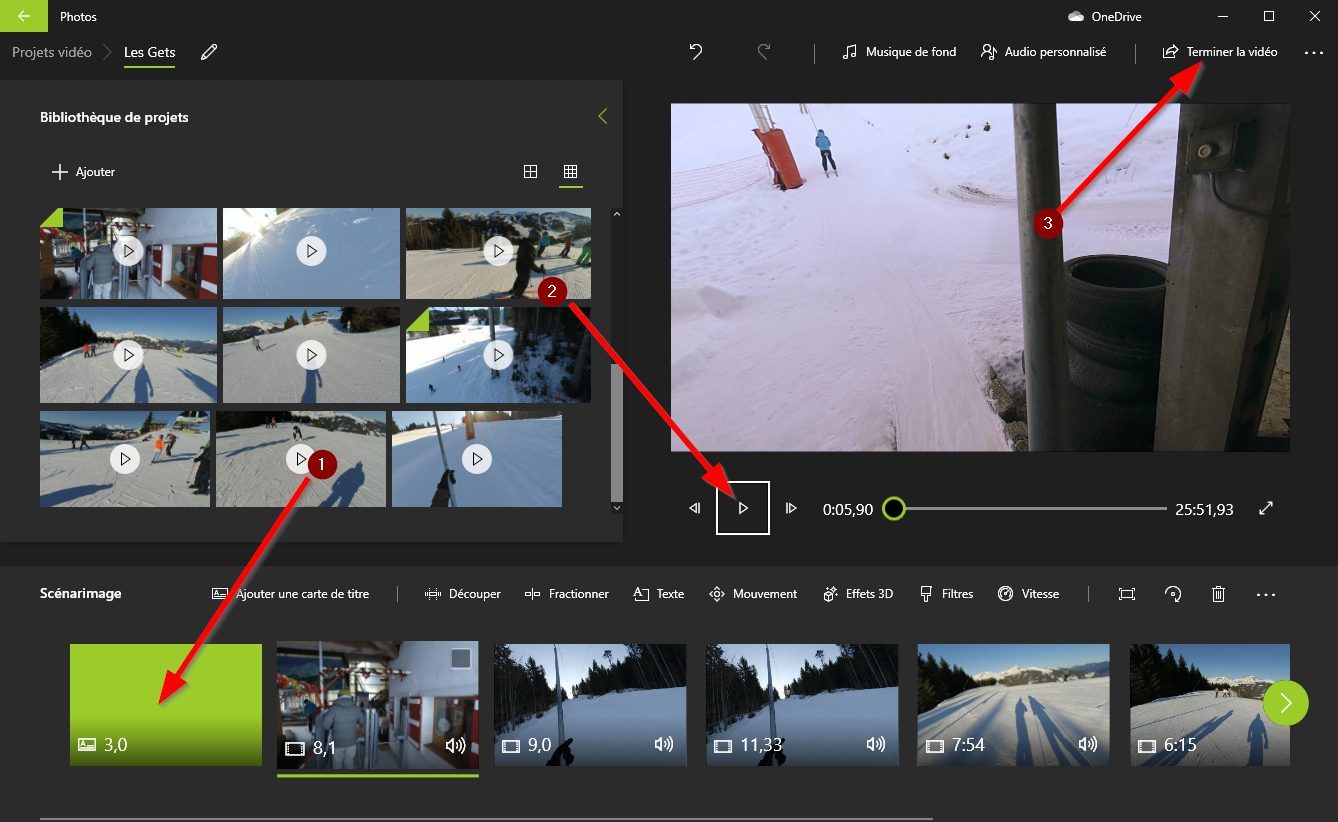
Якщо проект вам підходить, ви можете експортувати свій фільм. Для цього натисніть на Закінчіть відео (3).
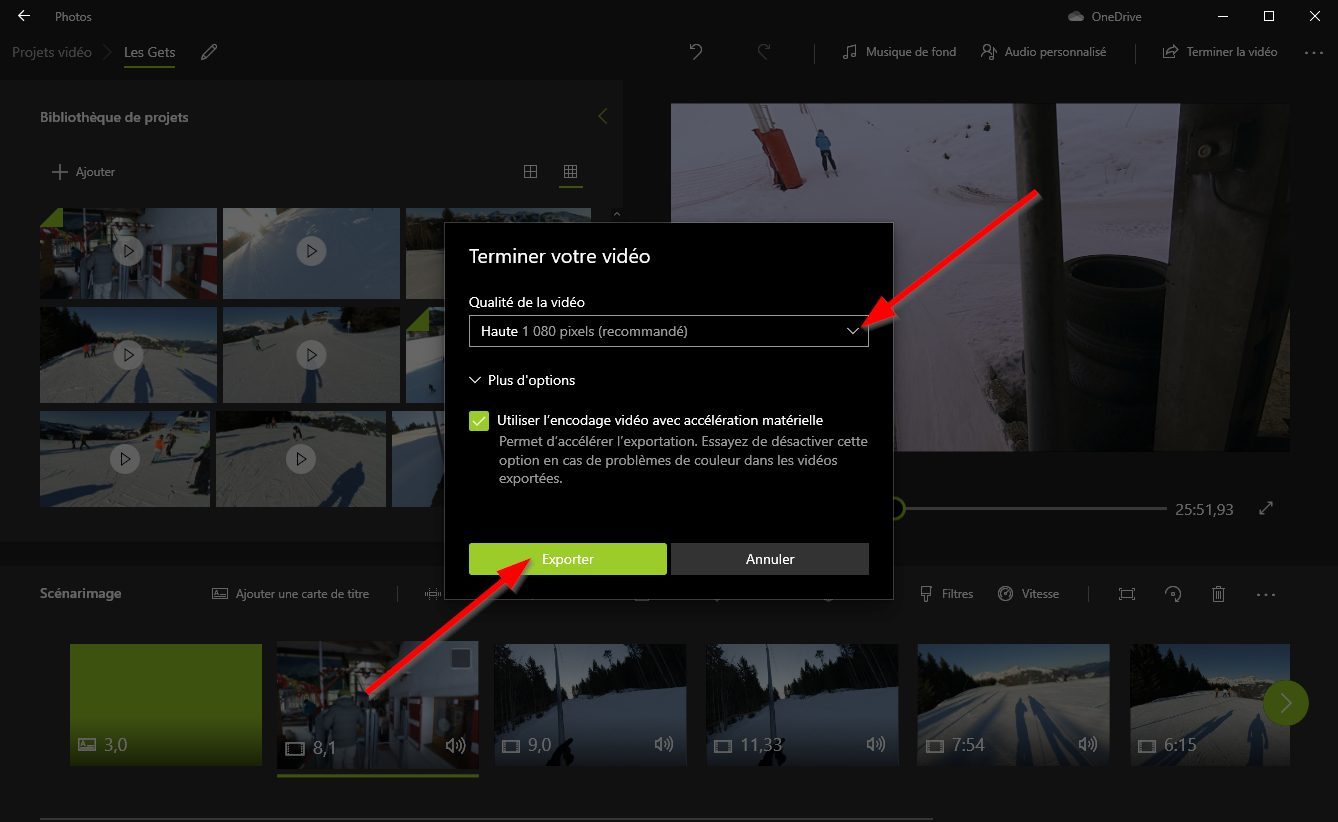
Виберіть якість остаточного відео (високий у 1080p, середній показник у 720p та бас в 540p) та натисніть на Експорт І виберіть місце резервного копіювання на своїй машині. Процес експорту фільму починається, і, залежно від роботи вашої машини, тривалість експорту вашого проекту може зайняти більше або менше часу.
