Змінити DNS: простий метод для ПК, Mac, Android та iOS, як змінити DNS на Android
Як змінити свій DNS на Android
Contents
- 1 Як змінити свій DNS на Android
- 1.1 Змінити DNS: простий метод для ПК, Mac, Android та iOS
- 1.2 Як вибрати безкоштовний сервер DNS ?
- 1.3 Як змінити сервер DNS за допомогою Windows ?
- 1.4 Як змінити сервер DNS на Mac ?
- 1.5 Як змінити DNS -сервер на Android та iOS ?
- 1.6 Як змінити свій DNS на Android
- 1.7 Навіщо змінювати свої DNS ?
- 1.8 Змінити DNS на Android
- 1.9 Змініть DNS на Windows, Android, iPhone: Як отримати доступ до Інтернету без цензури та швидше
- 1.10 Що таке сервер DNS ?
- 1.11 Потенційні проблеми
- 1.12 Який DNS -сервер вибрати ?
- 1.13 Як змінити сервер DNS на Android ?
- 1.14 Як змінити сервер DNS на iPhone та iPad ?
- 1.15 Як змінити сервер DNS на Windows 10 ?
- 1.16 Як змінити сервер DNS на Windows 11 ?
Після того, як будуть надані авторизації, обрані вами DNS застосовуються. Ви можете залишити заявку.
Змінити DNS: простий метод для ПК, Mac, Android та iOS
Щоб прискорити перегляд в Інтернеті або обходити обмеження, встановлені вашим постачальником доступу до Інтернету, вам цікаво змінити сервери DNS. Проста, швидка, оборотна та безпечна робота, незалежно від пристрою.
- Виберіть безкоштовний сервер DNS
- Змініть сервер DNS за допомогою Windows
- Змініть сервер DNS на Mac
- Змініть сервер DNS на Android та iOS
Усі сервери, що розміщують веб -сайти, мають власну IP -адресу в Інтернеті. Однак, оскільки зберігати ряд фігур непросто (наприклад, 216.58.215.46), на кожній IP -адресі відповідає доменному імені (наприклад, Google.com, до якого пов’язана ця IP -адреса). Саме з цією метою були розроблені сервери DNS (для системи доменних імен або доменної системи французькою мовою). Ці послуги можна порівняти з величезними каталогами, які встановлюють листування між URL -адресою (“адресами”) сайтів, як ви їх знаєте (наприклад, www.як це працює.мережа) та їх IP -адреси в мережі. Трохи, як телефонний каталог, робить зв’язок між іменем абонента та його номером телефону.
Як правило, вам не потрібно турбуватися про сервери DNS. Коли ваш комп’ютер, смартфон або планшет підключаються до Інтернету, постачальник доступу, який забезпечує з’єднання, автоматично налаштовує власні сервери DNS на вашому пристрої. Але вони не найкращі, ні найшвидші. Крім того, деякі встановлюють фільтрацію (чорні списки), які забороняють доступ до певних сайтів (особливо тих, хто пропонує незаконні завантаження). На щастя, можна змінити налаштування, щоб використовувати сервери DNS на ваш вибір. Ви можете ідеально використовувати альтернативні, безкоштовні та набагато ефективніші DNS, змінивши пов’язані налаштування на своєму комп’ютері або мобільному пристрої. Ви не тільки прискорите перегляд в Інтернеті, але, крім того, зміна серверів DNS може дозволити вам отримати доступ до веб -сайтів, які заблокували ваш постачальник послуг Інтернету з різних причин.
Як вибрати безкоштовний сервер DNS ?
Кількість компаній у веб -пропозиції безкоштовні або оплачені послуги DNS для найвибагливіших. Ось вибір найбільш вдячних безкоштовних та швидких серверів DNS, щоразу, з адресами IPv4 та IPv6 IPv6, двома поточними версіями протоколу IP, двох серверів DNS (“первинний” або “пріоритет” та ” допоміжний “). Ви можете спробувати їх усіх без страху. Зміни, які ви вносите, всі оборотні. Увійшовши в них, ви можете скопіювати їх у буфер обміну, щоб вставити їх у відповідне поле, не виконуючи помилку друку.
Google Public DNS
Опіки
Хмара
DNS.Стежити
- Ipv4: 84.200.69.80 І 84.200.70.40
- Ipv6: 2001: 1608: 10: 25 :: 1C04: B12F І 2001: 1608: 10: 25 :: 9249: D69b
Як змінити сервер DNS за допомогою Windows ?
Модифікація серверів DNS у Windows 10 проводиться в налаштуваннях системи. Відносно проста операція.
- Натисніть на Меню «Пуск» Windows, внизу ліворуч від панелі завдань, тоді Налаштування (значок передач). Ви також можете використовувати ярлик клавіатури Windows+i Для безпосереднього доступу до налаштувань Windows. У вікні Налаштування це відображається, натисніть на Мережа та Інтернет. Прокрутіть вниз і натисніть на Центр мережі та спільного використання.
- У лівому затворному Центр мережі та спільного використання, Клацніть на посилання Змінити налаштування картки.
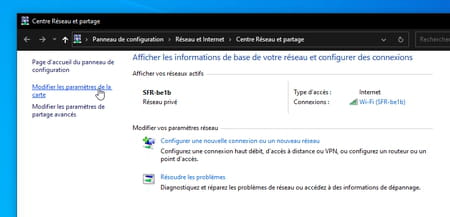
- Клацніть праворуч -Маша на з’єднанні, яке використовується для підключення до Інтернету (Бездротовий Або Ethernet)). У контекстному меню, яке з’являється, виберіть Властивості.
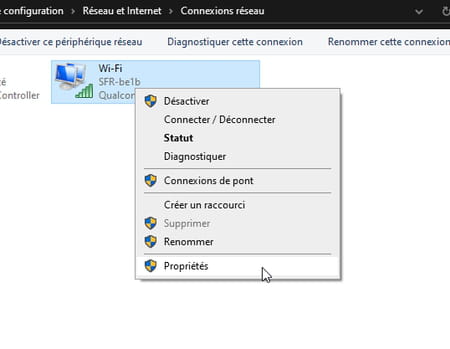
- На екрані з’являється нове вікно. Обраний Інтернет -протокол версії 4 (TCP/IPv4) У списку потім натисніть кнопку Властивості.
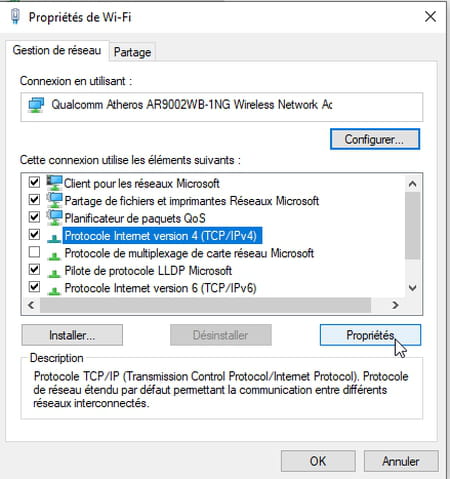
- У нижній частині вікна Властивості, Поставте прапорець Використовуйте наступну адресу сервера DNS. Поля нижче, досі сірими, стають доступними.
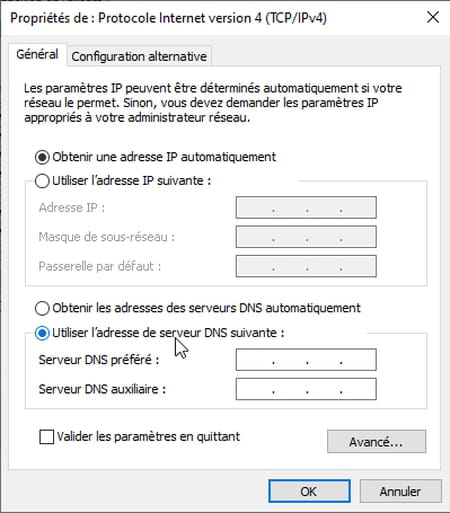
- В польових умовах Улюблений сервер DNS, Введіть першу адресу сервера DNS, який ви зберегли. Наприклад 8.8.8.8 Для Google. Не потрібно розуміти точки, що розділяють фігури. Використовуйте ключ Права стрілка клавіатури для зміни ящиків.
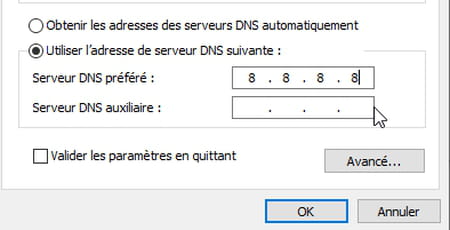
- В польових умовах Допоміжний сервер DNS, Вкажіть другу адресу обраного сервера DNS для Google 8.8.4.4. Перевірте, натиснувши кнопку в порядку.
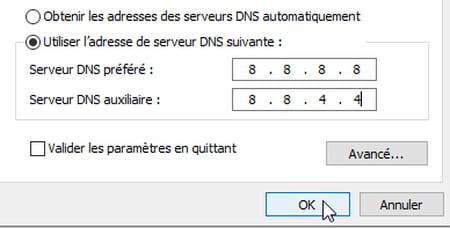
- Повторіть ці операції для протоколу IPv6. Для цього у списку вікна Властивості (Ethernet або Wi-Fi Залежно від вашого з’єднання) виберіть Інтернет -протокол версії 6 (TCP/IPv6) і натисніть на Властивості.
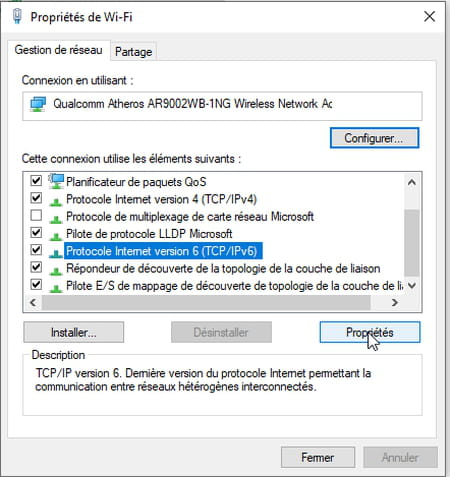
- У нижній частині вікна Властивості, Поставте прапорець Використовуйте наступну адресу сервера DNS. Поля нижче, досі сірими, стають доступними.
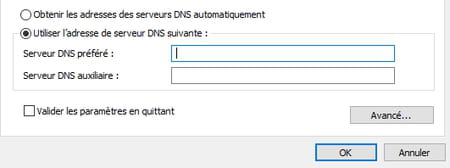
- В польових умовах Улюблений сервер DNS, Введіть першу адресу сервера DNS, який ви зберегли. 2001: 4860: 4860 :: 8888 У нашому прикладі з Google.
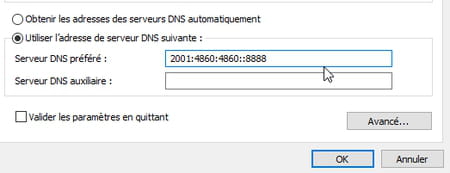
- В польових умовах Допоміжний сервер DNS, Вкажіть другу адресу обраного сервера DNS для Google 2001: 4860: 4860 :: 8844. Поставте прапорець Перевірте параметри, залишаючи Потім натисніть кнопку в порядку. Windows негайно проаналізуватиме зміни, які ви внесли, і повідомити вас у разі помилки (ніхто не застрахований від тексту).
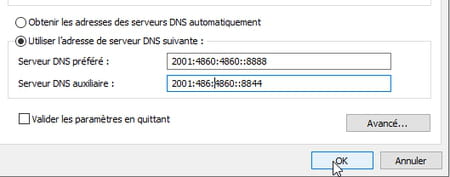
- Тепер ви можете перевірити своє з’єднання і перевірити, чи воно швидше. Якщо це вам не підходить, ви можете спробувати інші сервери DNS, ввівши адреси, які відповідають їм, або повернутися до початкової конфігурації. Для цього просто натисніть на опцію Отримайте адреси серверів DNS автоматично в Властивості Протоколи IPv4 та IPv6.
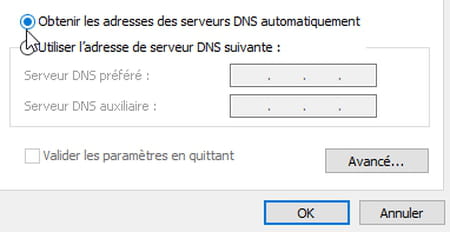
Як змінити сервер DNS на Mac ?
Представити нові сервери DNS для покращення швидкості серфінгу на MacOS не створюють найменших труднощів. Усі зміни внесені з панелі системних налаштувань.
- Клацніть на меню Яблук зверху ліворуч від пошуку і виберіть УподобанняСистема. На панелі регулювання, яка відкриється, натисніть Мережа.
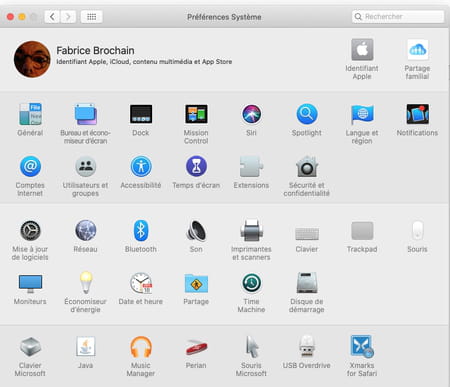
- Нове вікно, що відображається, представляє мережеві з’єднання, у верхній частині списку – тим, що активно в цей момент. Клацніть на кнопку Просуватися нижня справа від вікна.
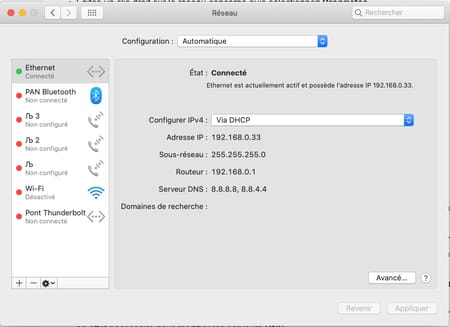
- На новій сторінці, яка з’явиться, виберіть вкладку DNS. Зліва, адреси пріоритетних та допоміжних серверів DNS вашого Інтернет -провайдера включені ліворуч. Клацніть на кнопку + розміщений зліва від Адреси IPv4 або IPv6.
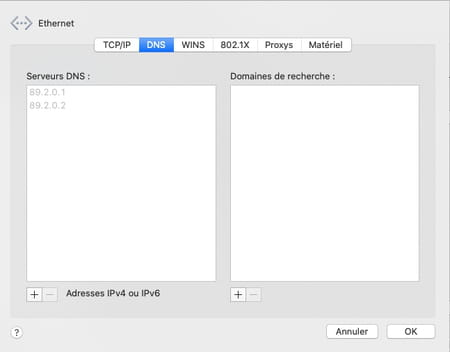
- Негайно дві адреси, раніше зазначені. Введіть першу адресу сервера DNS, який ви зберегли. Наприклад 208.67.222.222 Для Opendns. Введіть ключ Вхід клавіатура для перевірки.
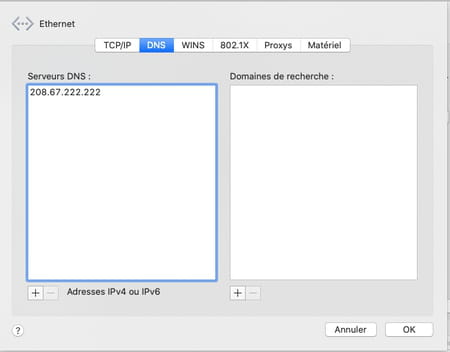
- Ще раз натисніть кнопку + а тепер введіть адресу вибраного допоміжного сервера DNS 208.67.220.220 Для Opendns та підтвердження ключового тиску Вхід клавіатури.
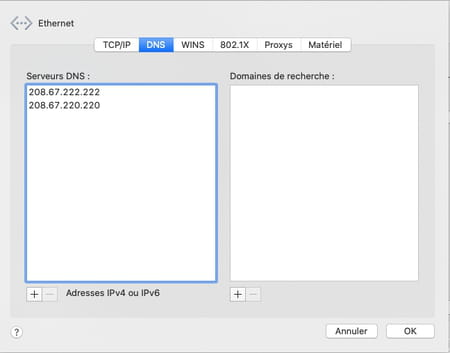
- Додайте адреси IPv6 пріоритетної та допоміжної служби DNS в службі DNS так само, як ви вибрали. Клацніть на кнопку в порядку.
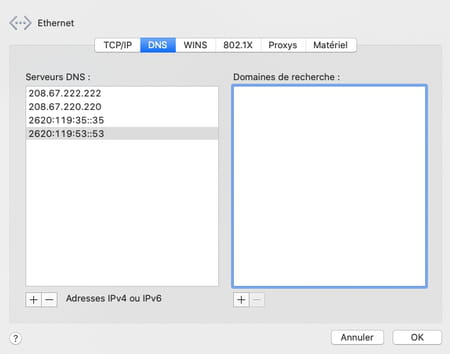
- Вікно закривається. Тепер натисніть кнопку Застосовувати Панель налаштування мережі MacOS. Ваші нові параметри негайно враховуються.
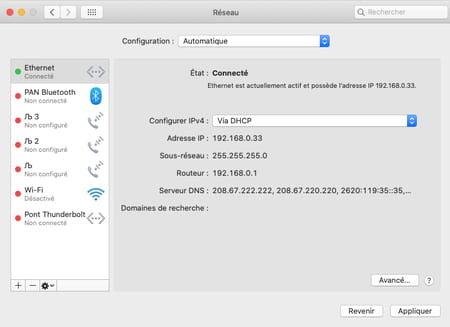
- Тепер ви можете перевірити своє з’єднання та перевірити, чи відображаються веб -сторінки швидше. Якщо це вам не підходить, ви можете спробувати інші сервери DNS, ввівши адреси, які відповідають їм, або повернутися до початкової конфігурації. Для цього просто виберіть кожну адресу, введену в налаштуваннях DNS, і натисніть кнопку – розміщений під списком. Після того, як всі адреси будуть видалені, це ті, які надаються за замовчуванням вашим постачальником доступу до Інтернету, які відбуваються. Не забудьте натиснути в порядку Потім Застосовувати щоб зміни були враховані.
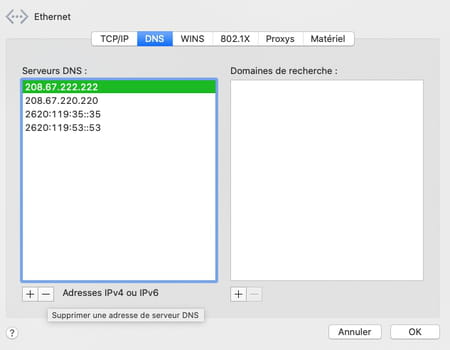
Як змінити DNS -сервер на Android та iOS ?
IOS, як Android, також дозволяє змінювати сервери DNS, налаштовані за замовчуванням, щоб вказати на ваш вибір. Вони обидва мають конкретні параметри для цілей. Однак, залежно від того, чи пристрій підключений до мережі Wi -Fi або на мобільній мережі 3G/4G/5G, зміни можуть не приймати. Щоб переконатися, що ви використовуєте збережений DNS, ви можете використовувати безкоштовну програму, як DNS Change. Доступний для Android та iOS, додаток буде працювати як локальний VPN (остерігайтеся, він не надає послуги справжнього VPN). Він безкоштовний і має дуже мало реклами.
Спочатку встановіть зміну програми DNS на своєму мобільному плані та відкрийте його.
Після прийняття умов використання з’являється вікно. Візьміть поля DNS 1 І DNS 2 (необов’язково) Бажаний сервер DNS.
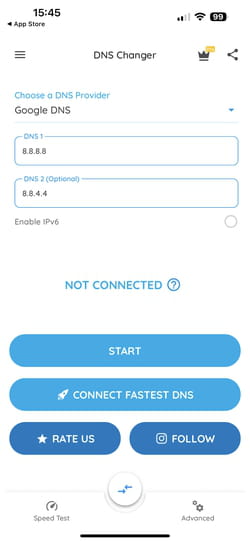
Ви також можете, натиснувши маленька блакитна стрілка Розміщений над першим полем, виберіть постачальника DNS зі списку, який з’явиться.
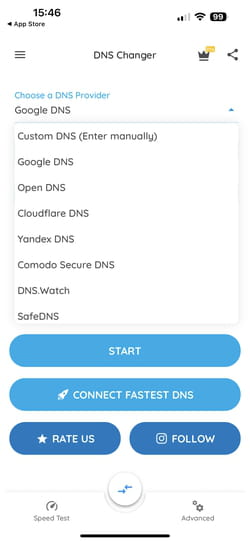
Коли ваш вибір зроблений, натисніть кнопку Почати. Ви повинні дозволити програму керувати підключенням до Інтернету пристрою (без цього він не може працювати).
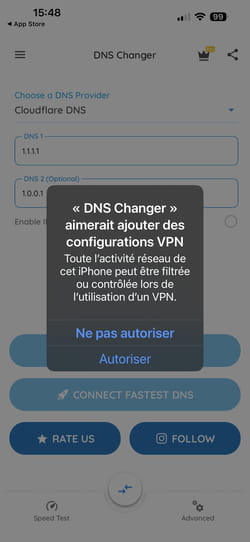
Після того, як будуть надані авторизації, обрані вами DNS застосовуються. Ви можете залишити заявку.
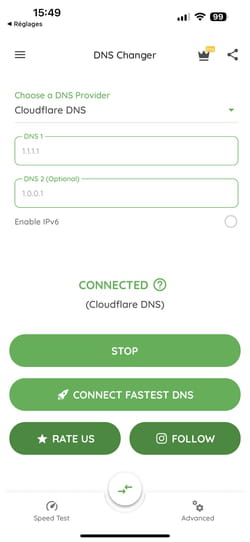
Ви можете знайти DNS за замовчуванням у будь -який час, натиснувши далі СТІЙ. Навіть якщо зміна DNS не є додатком VPN, він вважається таким у налаштуваннях Android та iOS. Тому ви можете побачити його активність у налаштуваннях VPN двох ОС.
Як змінити свій DNS на Android
Зміна DNS на комп’ютері – це дуже проста операція. Він також на смартфоні Android. Ось як це зробити.
Коли ви підключаєтесь до Інтернету і вводите адресу веб -сайту, він завантажується, і ви можете робити те, що вам потрібно зробити. Ви не обов’язково думаєте про те, що відбувається позаду. Наприклад, ваш оператор знає, які сайти ви відвідуєте. Саме з цієї причини в деяких країнах ми можемо отримати повідомлення, що вказує на те, що цей чи той сайт був заблокований.
Змінити власну DNS Дозволяє вирішити цю проблему. Усвідомлення цієї операції на комп’ютері досить просто, але чи знаєте ви, що ви також можете змінити свій DNS на своєму смартфоні Android ? І операція займає лише кілька секунд. Ось як це зробити.
Навіщо змінювати свої DNS ?
Може бути кілька причин. Один з них – швидкість. DNS -сервер, запропонований вашим оператором. Насправді ви витрачаєте час на отримання інформації на сайтах, які ви хочете відвідати. Використання іншого сервера DNS може заощадити час.
Зміна DNS також дозволяє захистити свою конфіденційність, оскільки ваш Інтернет -провайдер записує вашу діяльність. Пройшовши інший сервер DNS, ніж у вашого оператора, останні більше не знає, що ви відвідуєте. І ви можете обійти будь -які обмеження на певних сайтах. Це також може дозволити доступ до вмісту, як правило, зарезервовано для певних регіонів світу.
Змінити DNS на Android
- Відкрийте налаштування смартфона Android, а потім перейдіть на Wi -Fi.
- Залежно від виробника телефону, це може відрізнятися, але мета полягає в тому.
- Опинившись у відповідних налаштуваннях мережі, шукайте IP або розширені параметри, а потім перейдіть від DHCP до статики.
- Там, під розділом DNS 1, введіть 8.8.8.8 і під DNS 2, 8.8.4.4.
- Не забудьте зберегти зміни.
- Пристрій відключиться на кілька секунд, а потім знову підключиться.
Чому 8.8.8.8 і 8.8.4.4 ?
Це сервери Google DNS. Це загальнодоступні та безкоштовні, і Google Public Relaters використовує DNSSEC, що допомагає гарантувати, що відповіді є справжніми та безпечним джерелом.
Звичайно, ви можете використовувати DNS -адреси. Ми наводимося, наприклад 1.1.1.1 і 1.0.0.1, ті з хмар, 208.67.222.222 і 208.67.220.220, опіки або 9.9.9.9 і 149.112.112.112, Quad9.
Безкоштовний або оплачений DNS, яка різниця ?
Ці сервери DNS безкоштовні, але їх платять. Що вони пропонують ? Краще ? Це залежить від потреб та уподобань. Оплачені сервери DNS часто пропонують додаткові функції та варіанти налаштування для оптимізації трафіку та каналізації. Вони також часто дозволяють вибрати сервер поблизу вас, щоб заощадити більше часу.
- Навіщо змінювати свої DNS ?
- Змінити DNS на Android
- Чому 8.8.8.8 і 8.8.4.4 ?
- Безкоштовний або оплачений DNS, яка різниця ?
- Логотип Android отримує макіяж і пропонує новий 3D -міхура
- Ця нова примітка, яка приймає додаток, дозволяє надіслати вам DM
- Ви повинні активувати новий режим читання Google для Android
Змініть DNS на Windows, Android, iPhone: Як отримати доступ до Інтернету без цензури та швидше
DNS -сервер – це перший посередник між нашими пристроями та веб -сайтом. Залежно від його постачальника, це може спричинити проблеми. За допомогою цієї папки ви дізнаєтесь більше про цей ключовий елемент Інтернету, який сервер вирішив швидше займатися серфінгом і як налаштувати свій смартфон Android або iOS або його ПК.
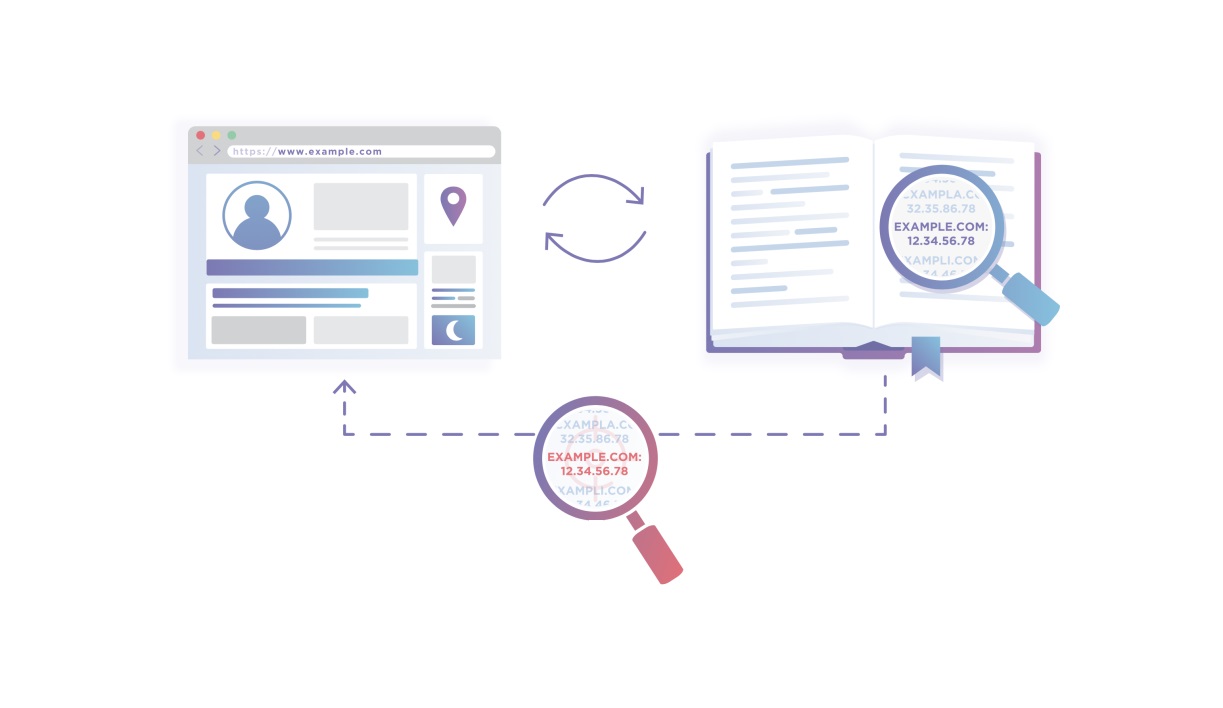
Зміна DNS – це ідея, яка регулярно з’являється. Це, зокрема, дозволяє уникнути форми цензури або іноді прискорити навігацію в Інтернеті. Це також хороший рефлекс, коли ви втрачаєте доступ до Інтернету, особливо у випадку помаранчевого зриву.
Що таке сервер DNS ?
DNS для Система доменних імен позначає систему, створену, щоб зробити еквівалентність між URL -адресою, написаною в тексті (“www.фірдоїд.com », наприклад) та IP -адреси серверів, які приховані під ці URL -адреси. Простіше кажучи, сервер DNS – це каталог сайтів, на яких ви займаєте серфінг.
Не враховуючи деталей, ось коротко, як працює ця система.
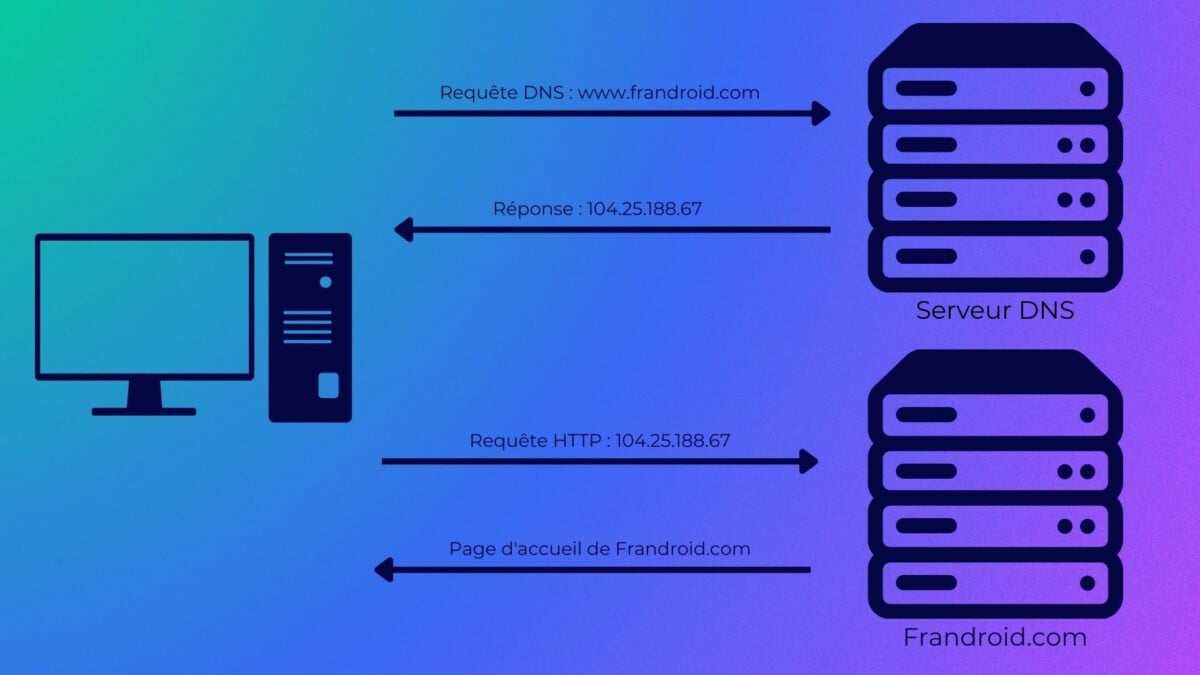
Користувач вводить веб -адресу у своєму браузері (тут ” www.фірдоїд.com ), Потім пристрій надішле запит на сервер DNS за замовчуванням, який його оператор, який буде переглядати його реєстр і поверне IP -адресу відповідного сервера у відповідь. Потім пристрій може надсилати запит HTTP на відповідний сервер та отримати доступ до веб -сайту.
Потенційні проблеми
Це коротке пояснення функціонування DNS має кілька наслідків.
Ваш запит може бути перехоплений
По -перше, ви зрозумієте, щоразу, коли ви вводите URL -адресу в адресному рядку свого браузера, вона надсилається на сервер DNS. Ці запити, як правило, зроблені ” чіткий “, що означає що посередник може бути розміщений між вами та сервером і діяти злісно.
Можливий ще один вид диверсії. Якщо ви введете помилкову URL -адресу, не побачивши на будь -якій веб -сторінці, постачальник DNS може вибрати, щоб відобразити сторінку на свій вибір, наприклад, домашня сторінка сайту, яка відображає рекламу.
Ваші навігаційні дані можуть бути зібрані
Аналогічно, сервер DNS може записувати запити ваших пристроїв для створення профілю та, можливо, скоротити його за допомогою інших даних, якщо ви є клієнтами інших служб використовуваного постачальника сервера DNS.
Ми можемо цензурувати частину Інтернету
Не всі сервери DNS пропонують один і той же реєстр. Дійсно, закон держави може, наприклад, зобов’язати постачальника сервера DNS для видалення певних адрес з реєстру. Це справа у Франції, коли Паризький судовий суд (на час екземпляр Tribunal de Grande) наказав французьким операторам видалити адресу сайту Пірат -Бей зі своїх серверів DNS.
На щастя, можна дуже просто змінити свій DNS -сервер і таким чином уникнути цензури Інтернету у Франції та захистити себе.
Який DNS -сервер вибрати ?
Налаштуйте альтернативний DNS -сервер до його оператора може вирішити ці різні проблеми та навіть прискорити доступ до Інтернету Завдяки кращому часу відповіді. Але тоді, який сервер DNS повинен вибрати ? Є широкий вибір, і ми вибрали кілька.
Quad9
Quad9 -це некомерційна асоціація, створена IBM, PCH І Глобальний кібер -альянс. DNS сервера Quad9 ставить перш за все на безпеку, оскільки сервер проаналізує запитувану URL -адресу та запобігатиме ризикам, якщо URL -адреса вказує на сайт або шкідливий сервер. Асоціація, однак, обіцяє не приймати жодної форми цензури і тому не блокує нічого, крім шкідливого контенту (сторінки, що містять зловмисне програмне забезпечення, Вірус, спроба фішингу тощо.)).
Дані, зібрані службою, є анонімізованими та, можливо, діляться з партнерами з безпеки, але ніколи для маркетингових цілей.
- Адреса сервера IPv4: 9.9.9.9
- Адреса IPv6: 2620: Fe :: Fe
- Https: https: // dns.Quad9.Net/dns-query
- Tls: tls: // dns.Quad9.сітка
Хмара
CloudFlare отримав найпростішу IP -адресу у світі та віднесло її до свого сервера DNS: 1.1.1.1. Фірма обіцяє з цим сервером DNS забезпечити доступ до Інтернету без цензури та швидше, ніж конкуренція.
Щодо конфіденційності, CloudFlare визнає, що об’єднати дані користувачів для вдосконалення інших послуг, але обіцяє не робити його іншим комерційним використанням, продаючи їх рекламодавцям, наприклад.
- Адреса сервера: 1.1.1.1
- Адреса IPv6: 2606: 4700: 4700 :: 1111
- Https: https: // dns.хмара.Com/dns-cq
- Tls: tls: // 1dot1dot1dot1.CloudFlare-DNS.com
Adguard DNS
Adguard вже давно є популярним додатком на iOS для інтеграції рекламного блокатора в Safari Navigator. Компанія розширила свої послуги на створення DNS та послуги VPN. Це Adguard DNS, про які ми будемо говорити тут. Послуга завжди обіцяє заблокувати рекламу та трекери, а також гарантувати вашу конфіденційність, не реєструючи свою навігацію.
- Сервер IPv4 Адреса: 94.140.14.14
- Адреса IPv6: 2A10: 50C0 :: AD1: FF
- Https: https: // dns.адггуард.Com/dns-cq
- TLS: DNS.адггуард.com
Як змінити сервер DNS на Android ?
Змініть один клацання за допомогою Cloudflare
Щоб полегшити доступ до його DNS, CloudFlare опублікував додаток на Android, який дозволяє одним клацанням, щоб змінити параметри пристрою. Ця програма повинна в кінцевому рахунку дозволити безкоштовний VPN для фірми.
Android дозволяє за замовчуванням налаштувати альтернативний DNS-сервер для Wi-Fi-з’єднання, але не для з’єднання 3G/4G. Ось як діяти в цих двох ситуаціях.
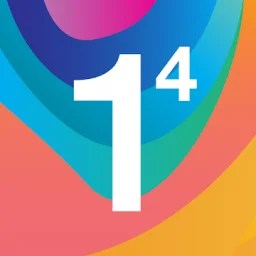
1.1.1.1 + warp: швидкий та безпечніший Інтернет
Після встановлення програми просто натисніть на центральну кнопку, щоб активувати DNS. Тому додаток дійсно простий у використанні.
На Android 9.0 пиріг або більше
Від Android 9.0 Пиріг, версія випуску у 2018 році, Google пропонує краще управління DNS з приватним режимом DNS, що також дає можливість забезпечити з’єднання з сервером. Якщо у вас є смартфон, який використовує цю версію, ось процедура, яку слід дотримуватися.
- Перейдіть до параметрів, потім мережі та Інтернету, а потім розширені уподобання та, нарешті, приватні DNS;
- Виберіть ім’я хоста у приватного постачальника DNS;
- Вкажіть адресу хоста відповідно до служби вибору. Наприклад :
- 1dot1dot1dot1.CloudFlare-DNS.com для Cloudflare
- DNS.Quad9.Мережа для Quad9.
Налаштуйте DNS-сервер для Wi-Fi
Щоб налаштувати адресу сервера DNS на Wi-Fi-з’єднанні, ви повинні перейти до налаштування свого пристрою Android. Потім перейдіть до налаштувань Wi-Fi, а потім дотримуйтесь наступного підходу для кожної мережі Wi-Fi:
- бути підключеним до мережі Wi-Fi;
- Довга підтримка назви мережі Wi-Fi: змінювати мережу;
- Відкрити розширені параметри внизу меню;
- Змінити параметр IP DHCP на статичну;
- Заповніть поле IP -адреси запропонованою IP -адресою;
- Заповніть поля DNS 1 та DNS 2 двома вибраними серверами DNS.
Зауважте, що DNS 2 буде служити альтернативою, коли DNS 1 не реагує.





Налаштуйте DNS -сервер для мереж 3G/4G
Android не пропонує простих налаштувань доступу для зміни налаштувань DNS мобільного з’єднання. На щастя, ця конфігурація залишається можливою при простому додатку.
Ми вирішили використовувати зміну DNS, безкоштовну програму та без реклами, яка керує обома Мобільні з’єднання та Wi-Fi-з’єднання. Для роботи ця програма налаштовує локальний VPN на смартфоні.
Використання дуже просте, просто введіть IP -адреси обраних серверів або використовувати опцію ” Адреси DNS за замовчуванням »Вибирати безпосередньо зі списку відомих серверів DNS.
Потім програма вимагає дозволу на створення локального VPN та піклується про все інше.



Як змінити сервер DNS на iPhone та iPad ?
Як і на Android, iOS дозволяє дуже просто налаштувати нову мережу DNS в мережі Wi-Fi. Для мережі 4G найпростіший спосіб – це ще раз, щоб пройти рішення Cloudflare, доступне безкоштовно в App Store.
Щоб відрегулювати DNS вашої мережі Wi-Fi, почніть з відкриття налаштувань iPhone або iPad, а потім перейдіть до налаштувань Wi-Fi. Потім натисніть на “Я” зліва від вашої мережі.


У нижній частині сторінки ви знайдете опцію під назвою “Налаштування DNS”. Клацніть на нього і передайте Посібник. Потім ви можете додати сервер та ввести персоналізовані адреси DNS. Щоб доопрацювати операцію, натисніть на Заощадити Праворуч зверху.


Як змінити сервер DNS на Windows 10 ?
У Windows 10 можна пройти різні DNS залежно від вашого з’єднання. Тому необхідно змінити їх для кожної вашої мережі, в тому числі, коли це однакова дротова або бездротова мережа, або якщо ви підключаєтесь до IPv4, і IPv6. У будь -якому випадку, маніпуляції однакові і повторюють для кожної мережі.
Спочатку перейдіть до налаштувань комп’ютера (клацніть правою кнопкою миші на логотипі Windows вашої панелі завдань, потім Налаштування)). Ви знайдете підменю, присвячений Мережа та Інтернет, І нарешті Центр мережі та спільного використання.


У бічному меню вікна, яке відкривається, виберіть Змінити налаштування картки, а потім клацніть правою кнопкою миші на з’єднанні, яке вас цікавить, і перейдіть до його властивостей.


У властивостях вашого з’єднання виберіть протокол, до якого ви хочете застосувати новий DNS (Інтернет -протокол версії 4 або протокол Інтернету версії 6), а потім натисніть Властивості. Якщо ” Отримайте адреси серверів DNS автоматично “Перевіряється, виберіть” Використовуйте наступну адресу сервера DNS »І заповніть улюблені коробки серверів DNS та допоміжний сервер DNS за допомогою IPS улюбленого сервера DNS.


Залишається лише натиснути на ОК, щоб підтвердити ваші зміни.
Як змінити сервер DNS на Windows 11 ?
Інструкції щодо зміни DNS -сервера під Windows 11 дуже прості.
- Відкрийте заявку Налаштування Windows 11;
- На вкладці “Мережа та Інтернет” виберіть або “Ethernet” або “Wi-Fi” залежно від режиму з’єднання;
- Клацніть на “Змінити” перед згадкою “Призначення сервера DNS”;
- Виберіть “Мануель”;
- Перевірте IPv4;
- Вкажіть вибрану адресу сервера DNS (наприклад, “1.1.1.1 ”);
- Якщо вказаний сервер DNS сумісний, Windows 11 пропонує вам використовувати шифрування DNS;
- Клацніть на “Зберегти”, щоб підтвердити ваш вибір.
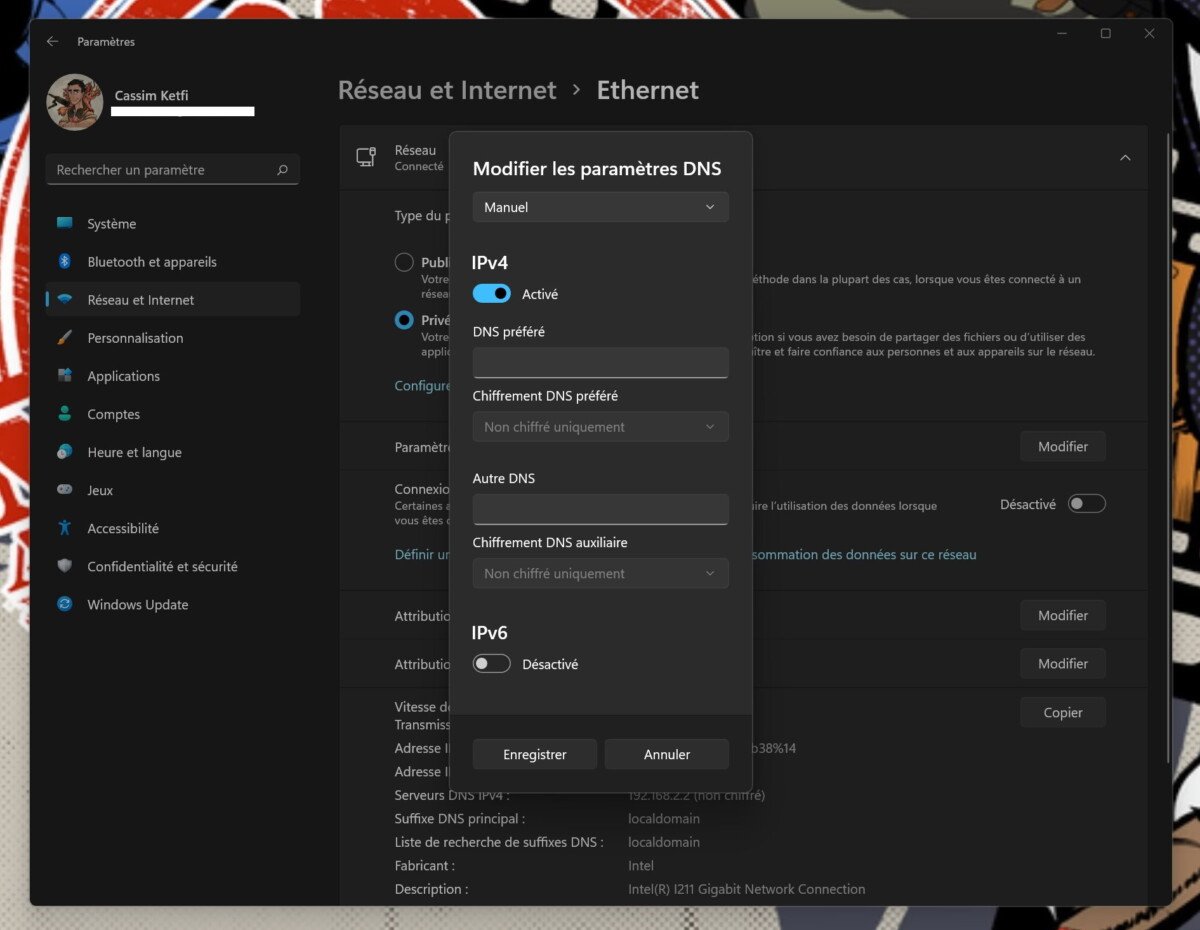
Тут ви можете швидше шукати інтернетів, уникаючи можливої цензури.
Ще один спосіб уникнути цензури – також взяти VPN. Фірдоїд Тепер має компаратор VPN для того, щоб вибрати найкращого постачальника, чи слід спостерігати за американським каталогом Netflix, щоб краще захистити вашу конфіденційність.
Ви використовуєте Google News (новини у Франції) ? Ви можете слідкувати за улюбленими медіа. Дотримуватися Frandroid у Google News (і numerama).
