Змініть DNS на Windows 11, 10, 8, 7 – Інформаційний краб, змініть DNS -сервер (Windows, MacOS та інші) – ionos
Змініть DNS -сервер під Windows 10, 8 та 7
Contents
- 1 Змініть DNS -сервер під Windows 10, 8 та 7
- 1.1 Змініть DNS на Windows [11, 10, 8, 7]
- 1.2 Змініть DNS на Windows 11, 10, 8 або 7
- 1.3 Список адрес IPv4 та IPv6 DNS
- 1.4 Корисні посилання
- 1.5 Windows 10: Налаштуйте налаштування конфіденційності (телеметрія, відстеження. ))
- 1.6 Завантажте Windows 10 у фінальній версії (RTM) (ISO)
- 1.7 Windows 11: Активуйте нічний режим (нічне освітлення)
- 1.8 Змінити DNS
- 1.9 Як змінити сервер DNS під Windows 8ization
- 1.10 Змініть сервер DNS під Windows 7izy
- 1.11 Змініть сервер DNS в параметрах маршрутизатора
- 1.12 Які переваги зміни DNS -сервера ?¶
- 1.13 Подібні статті
Замість формули “Ім’я з’єднання” введіть імена, що відповідають підключенню LAN або Wi-Fi на ваш вибір.
Змініть DNS на Windows [11, 10, 8, 7]

DNS (система доменних імен) – це послуга, яка дозволяє перекладати доменні імена (Ex. : Google.fr) в IP -адресах (наприклад. : 216.58.198.195) щоб ви могли отримати доступ до веб -сайтів, послуг та інших Інтернет -ресурсів. Без DNS було б неможливо, наприклад, отримати доступ до Google через адресу https: // www.Google.О. DNS можна розглядати як каталоги.
Коли ви використовуєте Інтернет -підключення до Інтернету (провайдер), ви використовуєте його сервери DNS за замовчуванням. Помаранчевий, безкоштовний, SFR та Bouygues Telecom мають власні сервери DNS.
Якщо ви хочете, ви можете використовувати інші DN, такі як CloudFlare, Opendns або Google Public DNS, які можуть надати вам доступ до цікавих функцій, ніж у вашому провайдері, не можуть запропонувати вам: швидший час відгуку, доступ до заблокованих веб -сайтів, посиленого захисту від піратів ..
Хочете змінити DNS ?
У цьому підручнику ми побачимо, як Змініть DNS на ПК Windows 11, 10, 8 або 7.
Я Альтернатива: Щоб легше змінити свої сервери DNS, використовуйте Jumper DNS, безкоштовне програмне забезпечення, яке дозволяє перемикати Windows DNS за кілька кліків.
Змініть DNS на Windows 11, 10, 8 або 7
За замовчуванням ваш комп’ютер використовує DNS, наданий сервером DHCP вашого поля ADSL/Fiber або на маршрутизаторі. Отже, у 99% випадків ваш комп’ютер використовує DNS вашого постачальника доступу до Інтернету (провайдера).
На цій сторінці ми побачимо, як замінити DNS за замовчуванням та вручну визначити нові DNS на ПК Windows 10, і це декількома різними способами.
Наприклад, ми налаштуємо DNS CloudFlare.
Я Інформація: Тільки ваш ПК з Windows використовуватиме персоналізовані сервери DNS. Якщо ви хочете, щоб усі комп’ютери їх використовували, ви повинні змінити сервери DNS, визначені у вашому коробці ADSL/волокна або маршрутизатору.
через параметри
Щоб змінити DNS на Windows, ви можете використовувати налаштування:
- Відкрийте налаштування>Мережа та Інтернет.

- Зліва виберіть Бездротовий Або Ethernet Залежно від типу з’єднання, який ви використовуєте.
- Право, натисніть на активне мережеве з’єднання.

- У налаштуваннях IP натисніть кнопку Для зміни.

- Вибирати Посібник.

- Активізувати Ipv4 Потім наповніть поля Улюблений DNS І Інші DNS За бажаними первинними та вторинними серверами DNS.

- Якщо вони є, зробіть те ж саме з Ipv6.

- Натисніть на Заощадити.
- Переконайтесь, що ваш персоналізований DNS застосований до мережевого з’єднання.

- Порожній кеш DNS Windows.
✓ Вітаємо ! Ви змінили DNS на Windows через налаштування. ��
через панель конфігурації
Щоб змінити DNS на Windows, ви можете використовувати панель конфігурації:
- Відкрийте панель конфігурації>Мережа та Інтернет.

- Натисніть на Центр мережі та спільного використання.

- Щоб змінити DNS активного мережевого з’єднання, натисніть на посилання протилежне З’єднання.

Потім натисніть на Властивості.
- Щоб змінити DNS з іншого мережевого з’єднання, натисніть Змінити налаштування картки.

Двічі клацніть або клацніть правою кнопкою миші на з’єднанні, яке потрібно змінити DNS>Властивості.
- Обраний Інтернет -протокол версії 4 (TCP/IPv4) Потім натисніть на Властивості.

- Перевіряти Використовуйте наступну адресу сервера DNS Потім введіть адреси IPv4 вашого DNS в Улюблений сервер DNS І Допоміжний сервер DNS.

- Зробіть те ж саме з протоколом Інтернет -протокол версії 6 (TCP/IPv6).

- Закрийте панель конфігурації.
- Порожній кеш DNS Windows.
✓ Вітаємо ! Ви змінили DNS на Windows через панель конфігурації. ��
Через PowerShell
Щоб змінити DNS на Windows, ви можете використовувати PowerShell:

- Відкрийте PowerShell як адміністратор.
- Увійдіть Get-dnsclientserveraddress Для відображення всіх мережевих інтерфейсів на вашому комп’ютері, а також серверів DNS, визначених для кожного з них:
Gett-dnsclientserveraddress Interfacealias Interface Address Address Serveraddres Сімейство ----------------------------------------- ------------------------------------- ---- Wi-Fi 14 IPv4 Wi-Fi 14 Ipv6
Set-dnsclientserveraddress "Ім'я мережевого інтерфейсу" -reveraddres ("IP-адреса первинного сервера DNS", "IP-адреса вторинного сервера DNS")Set-dnsclientserveraddress "wi-fi" -reveraddres ("1.1.1.1 "," 1.0.0.1 ")І для протоколу IPv6:
Set-dnsclientsserveraddress "wi-fi" -méseveraddres ("2606: 4700: 4700 :: 1111", "2606: 4700: 4700 :: 1001")Gett-dnsclientserveraddress Interfacealias Interface Address Address Serveraddres Сімейство ----------------------------------------- ------------------------------------- ---- Wi-Fi 14 IPv4 Wi-Fi 14 Ipv6
Встановити -dnsclientsServeraddress "Назва мережевого інтерфейсу" -RetServerAddresses✓ Вітаємо ! Ви змінили DNS на Windows через PowerShell. ��
Через командний рядок
Щоб змінити DNS на Windows, ви можете використовувати командний рядок:

- Відкрийте командний рядок як адміністратор.
- Увійдіть Інтерфейс інтерфейсу Netsh показує інтерфейс Для відображення всіх мережевих інтерфейсів на вашому комп’ютері, а також серверів DNS, визначених для кожного з них:
Інтерфейс Netsh показати інтерфейс стан типу типу адміністратора імені інтерфейсу ------------------------------------------------------------ ------------------------------------ ----------------- --------------------- -
Для протоколу IPv4:
Інтерфейс Netsh IPv4 Встановити dnsservers "Ім'я мережевого інтерфейсу" [IP -адреса первинного сервера DNS] ПервиннаІнтерфейс Netsh IPv4 Додати dnsservers "Ім'я мережевого інтерфейсу" [IP -адреса на вторинному сервері DNS] index = 2Інтерфейс Netsh IPv6 Встановіть dnsservers "Ім'я мережевого інтерфейсу" [IP -адреса первинного сервера DNS] ПервиннийІнтерфейс Netsh IPv6 Додати dnsservers "Ім'я мережевого інтерфейсу" [IP -адреса на вторинному сервері DNS] index = 2Інтерфейс Netsh IPv4 Встановити dnsservers "Wi-Fi" статичний 1.1.1.1 Первинний інтерфейс Netsh IPv4 Додати DNSServers "Wi-Fi" 1.0.0.1 індекс = 2І для протоколу IPv6:
Інтерфейс Netsh IPv6 Встановити dnsservers "Wi-Fi" статичний 2606: 4700: 4700 :: 1111 Первинний інтерфейс Netsh IPv6 Додати dnsservers "wi-fi" 2606: 4700: 4700 :: 1001 index = 2-
Для протоколу IPv4:
Інтерфейс Netsh IPv4 Показати конфігурацію DNSSERVERS "Wi-Fi" для серверів DNS "Wi-Fi" статично налаштовано: 1.1.1.1 1.0.0.1 Зберегти за допомогою суфікса: Тільки головнийІнтерфейс Netsh IPv6 Показати конфігурацію DNSServers "Wi-Fi" для серверів DNS "Wi-Fi" статично налаштовано: 2606: 4700 :: 1111 2606: 4700: 4700 :: 1001 Зберегти за суфікс:Інтерфейс Netsh IPv4 Встановіть DNSServers "Ім'я мережевого інтерфейсу" DHCP✓ Вітаємо ! Ви змінили DNS на Windows через командний рядок. ��
Список адрес IPv4 та IPv6 DNS
У таблиці нижче міститься найпопулярніші адреси IPv4 та IPv6:
| DNS -сервери | Адреси IPv4 | Адреси IPv6 |
|---|---|---|
| Cloudflare 1.1.1.1 | 1.1.1.1 1.0.0.1 |
2606: 4700: 4700 :: 1111 2606: 4700: 4700 :: 1001 |
| Google Public DNS | 8.8.8.8 8.8.4.4 |
2001: 4860: 4860: 8888 2001: 4860: 4860: 8844 |
| Cisco Opendns Home | 208.67.222.222 208.67.220.220 |
2620: 119: 35 :: 35 2620: 119: 53 :: 53 |
| Quad9 | 9.9.9.9 149.112.112.112 |
2620: fe :: fe 2620: Fe :: 9 |
Для отримання додаткових варіантів див. У наступній статті:
Корисні посилання
- Windows 10: Відкриті мережеві з’єднання
- Змініть мережевий профіль (загальнодоступний або приватний) на Windows
- Блокуйте порно -сайти та шокуючий вміст Інтернету на ПК
- Знайте свою публічну IP -адресу
- DNS
- Інтернет та мережі
- вікна
- Windows 10
- Windows 11
- Windows 7
- Windows 8

Windows 10: Налаштуйте налаштування конфіденційності (телеметрія, відстеження. ))
2.1K Перегляди 0 коментарів

Завантажте Windows 10 у фінальній версії (RTM) (ISO)
758.4K Перегляди 193 коментарів

Windows 11: Активуйте нічний режим (нічне освітлення)
6.6K Перегляди 3 коментарів
Незважаючи на те, що прочитала статтю “Змініть DNS на Windows [11, 10, 8, 7]”, У вас все ще виникають запитання, які брали вас у голові ? У вас завжди є ті самі проблеми що на початку ? Ви заблоковані І ти не знаєш, що робити ?
Зателефонуйте до спільноти крабів, задаючи своє запитання на форумах !
Задайте моє запитання
змінити dns ipv4 ok
Змінити DNS IPv6 неможливо .
відмінний !
Дякую за ці поради та навчальні посібники.
Я вказую на помилку у версії PowerShell:
“Добре” порядок:
Set -dnsclientsserveraddress -hinterfacealias (“wi -fi”) -souveraddresses (“1.1.1.1 “,” 1.0.0.1 ”) див.:
https: // docs.Microsoft.com/[. ] СС?Переглянути = WindowsServer2022-PS
Добрий ранок,
Спочатку дякую за цей крок за кроком, це дуже чітко і доступно для новачок, як я.
Ну я змінив DNS свого ПК і замінив CloudFlare, і я спорожнив усі приховані DNS, Windows, Edge, Farms, але нічого не допомагає … у мене завжди є скорочення для з’єднань …
Чи можу я змінити їх у коробці ? З іншого боку, як це зробити ?… Але це не надходить з ПК, тому що з пристроями (телефон, планшет чи інший ПК) не турбує ….
Заздалегідь дякую за вашу відповідь.
Щиро.
Добрий ранок,
Я просто маніпулював, що ви пропонуєте, і мені було весело протестувати всі ДНС у столі.
Результат: дуже мало різниці з сервером SFR. Ледь на секунду краще.
Але це дозволяє обробляти Windows невеликими параметрами, що може бути корисним для певних користувачів.
Дякую.
Щиро,
Б. Частковий
Добрий ранок,
Дякую за інформацію, але коли я займаюся маніпуляцією (Windows 8), у мене є пошук проблеми, яка запускається, і налаштування DNS не враховуються.
Дякую за поштовх
Привіт, можна забезпечити більше 2 IP з серверів DNS.
У властивостях: Інтернет -протокол версії 4 (TCP/IPv4) натисніть на вкладку … На вкладці DNS ви можете додати кілька IPS та класифікувати їх у порядку пріоритету (той, що вгорі, є пріоритетним, тоді він зменшується до вниз).
Відмінний! Він функціонує під Windows 10, а також під Linux (Mageia 8)
Все, що допомагає відійти від Google … ����
ДЯКУЮ
Привіт, не робіть цього втрату зв’язку .
Змінити DNS
2 -й крок: Ви зараз перебуваєте на статусі встановлених зв’язків. У розділі “Змінити налаштування мережі”, натисніть ” Змініть параметри адаптера »».
Виберіть a Клацніть правою кнопкою Клацніть з’єднання, для якого ви хочете змінити DNS -сервер. Для офісних комп’ютерів з’єднання найчастіше здійснюється мережевий кабель, У такому випадку ви повинні вибрати “Ethernet”. Якщо ваш пристрій підключений до мережі Бездротовий, Виберіть “Wi-Fi”. У вікні, що відкривається, натисніть ” Властивості »».
Крок 3: Двічі клацніть команду ” Інтернет -протокол версії 4 (TCP/IPv4) “І активуйте опцію” Використовуйте наступну адресу сервера DNS »». Введіть дві адреси серверів Google (8.8.8.8 і 8.8.4.4).
Крок 4: Щоб перевірити зміни сервера DNS у Windows 10, натисніть кнопку ОК.
Також можна виконати налаштування сервера DNS 10 DNS за командним рядком. Для цього введіть такі замовлення:
Інтерфейс Netsh IP Додати dns name = “Назва з’єднання“ADDR = 8.8.8.8 індекс = 1
Інтерфейс Netsh IP Додати dns name = “Назва з’єднання“ADDR = 8.8.4.4 індекс = 2
Замість формули “Ім’я з’єднання” введіть імена, що відповідають підключенню LAN або Wi-Fi на ваш вибір.
Як змінити сервер DNS під Windows 8ization
Користувачі Windows 8 також можуть змінити сервер DNS в мережевих налаштуваннях.
Крок 1 : відкрити вікно Центр мережі та спільного використання. Для цього пройдіть панель конфігурації (“Меню запуску” -> “Панель конфігурації”), або через значок мережі поля інформації поля завдання завдання. Коли ви його знайшли, правильно -клацніть на ньому та виберіть опцію “Відкрити та обмін”.
2 -й крок: Відкрийте опцію ” Керуйте мережевими з’єднаннями »Натиснувши на відповідну кнопку.
Крок 3: Відкрийте з’єднання, яке буде налаштовано за допомогою клацання правою кнопкою миші. Виберіть ” Властивості »».
Крок 4: Двічі клацніть параметр “Інтернет-протокол 4 (TCP/IPv4)”. Це відкриває меню для зміни DNS -сервера під Windows 8, де достатньо ввести адреси, вже згадані про сервери DNS Google (8.8.8.8 і 8.8.4.4).
Змініть сервер DNS під Windows 7izy
Модифікація сервера DNS у Windows 7 проводиться за допомогою налаштувань мережевого з’єднання.
Крок 1 : Почніть з відкриття мережевого центру та обміну. Для цього перейдіть або через панель конфігурації, яка дозволяє отримати доступ до відповідного меню, або права натискання наМережева ікона У інформаційному полі панелі завдань (системний лоток), а потім відкрийте опцію ” Центр мережі та спільного використання »».
2 -й крок: Виберіть у наступному меню команду ” Змінити налаштування картки“, То з’єднання, для якого налаштування DNS повинні бути змінені.
Крок 3: Для бажаного з’єднання, права клацніть на команду ” Властивості »Для доступу до вікна підключення до локальної мережі. У цьому вікні перейдіть до опції ” Інтернет -протокол версії 4 (TCP/IPv4) “, І відкрийте його, двічі клацнувши на ньому. Це дозволяє змінити DNS -сервер під Windows 7.
Крок 4: Останній крок – це коригування “Використовуйте наступну адресу сервера DNS”. Ми повинні скористатися адресами двох бажаних державних серверів:
Улюблений сервер DNS: 8.8.8.8
Допоміжний сервер DNS: 8.8.4.4
Змініть сервер DNS в параметрах маршрутизатора
Замість того, щоб змінювати операційну систему, ви також можете змінити сервер DNS у своєму маршрутизаторі. Перевага полягає в тому, що всі пристрої, підключені до вашої мережі (наприклад, до мережі Wi-Fi), потім використовують потрібний сервер DNS та Не потрібно налаштовуватися індивідуально. Те, як ви адаптуєте сервер DNS Залежить від вашого маршрутизатора. Однак більшість пристроїв можна керувати за допомогою інтерфейсу в браузері. Ви знайдете URL -адресу або IP -адресу в посібнику користувача або на маршрутизаторі, яку ви можете ввести безпосередньо в адресу адреси браузера. Все, що вам потрібно зробити, – це ввести дані про доступ (щоб знайти у вашій документації), а потім подивитися в меню налаштування системи доменної системи імен.
Також можна змінити DNS -сервер в інших операційних системах:
Які переваги зміни DNS -сервера ?¶
Коли ви підключаєтесь до Інтернету через свій маршрутизатор, Налаштування сервера DNS автоматично завантажуються. Як правило, ваш постачальник послуг Інтернету несе відповідальність за вирішення імен. Тож вам не потрібно піклуватися про конфігурацію. Просто підключіть маршрутизатор до бажаних пристроїв; Потім протоколи, такі як DHCP.
Це насправді хороший принцип, але альтернативи в DNS можуть бути більш доречними. Це може бути корисним або необхідним для Змініть сервер DNS за замовчуванням, особливо для три причини наступні:
- Швидкість: Ще один DNS -сервер може запропонувати перевагу з точки зору швидкості, що дозволяєПрискорити час завантаження. Сервери імен Opendns та Google Public DNS -сервери, які вважаються особливо швидкими, дуже популярні.
- Доступність: Якщо повідомлення про помилку “DNS -сервер не відповідає”, відображається замість веб -сайту, це означає, що стандартний сервер для роздільної здатності імені розбивається. Більшу частину часу це Тимчасова проблема, Але ви можете вирішити це негайно, змінивши DNS -сервер.
- Блокування DNS: DNS можна використовувати для цілей цензура. Потім постачальники послуг Інтернету блокують вирішення імен для певних областей. Вибираючи ще один сервер DNS, ви обходите блокування.
- 22.08.2023
- Конфігурація
Подібні статті

DNS -сервер не відповідає ? Ось як вирішити цю помилку
- 21.04.2022
- Ноу-шоу
“DNS -сервер не відповідає” – це поточне повідомлення про помилку в Windows. Якщо це повідомлення з’явиться під час завантаження веб -сторінки, це означає, що ваше підключення до Інтернету порушено. Така проблема може мати різне походження. Крім мережевих проблем, зменшення доступності сервера DNS, маршрутизатор, брандмауер Windows або браузер можуть бути ..

Промий DNS: як спорожнити кеш DNS
- 26.04.2022
- Конфігурація
Різні операційні системи, такі як Windows або MacOS, автоматично записують інформацію про вирішення адрес систем та мережевих додатків у кеші DNS. Мета цього кешу – прискорити мережевий трафік. Чому корисно регулярно спорожнити кеш DNS та те, як працює Flush DNS у Windows, Linux та інших ?

Записи DNS: Як працює записи DNS ?
- 07.07.2019
- Технічні аспекти
Без системи доменних імен (DNS) серфінг в Інтернеті сьогодні буде немислимим. Ця система імен, у свою чергу, заснована на записах DNS. З їх дуже простою структурою ці записи у вигляді звичайних текстових файлів пов’язують кожну IP -адресу з іменем. Записи DNS, які також називаються “записами ресурсів”, доступні в ..
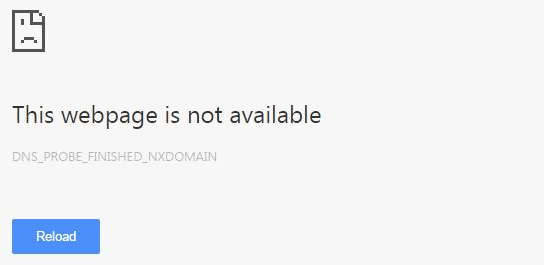
Dns_probe_finized_nxdomain: найкращі рішення
- 03.03.2023
- веб-розробка
Коли браузер відображає повідомлення про помилку замість запитуваного веб -сайту, хороша порада варта їхньої ваги в золоті. Повідомлення “dns_probe_finized_nxdomain” від Chrome повідомляє користувачів, що відповідна IP -адреса не може отримати доступ до адреси домену, наприклад. Ми пояснюємо вам тут, що приховано за цим зв’язком.

ДНС викрадення: Коли система доменних імен є загрозою
- 20.12.2019
- Безпека
Система доменних імен (DNS) – це спочатку геніальний винахід, що дозволяє нам просто ввести адресу URL -адреси в нашому браузері, щоб надходити на сайт. Немає необхідності вводити IP -адресу сервера, яку ми просимо. Однак ця процедура представляє небезпеку: процедура викрадення DNS. Ця техніка дозволяє хакеру втручатися у спілкування та ..
