Збережіть свій екран у плеєрі QuickTime на Mac – Apple Assist (FR), як зберегти екран MAC з аудіо
Як зберегти екран із звуком на Mac
Contents
Скріншоти у вигляді зображення чи відео корисні для обміну інформацією, очевидно. І іноді це все, що нам потрібно. Але є інші моменти, коли нам потрібно поговорити з людьми або записати щось, щоб зробити когось іншого, можливо, тисячі кілометрів, може легко зрозуміти, що ми маємо сказати.
Збережіть екран у QuickTime Player на Mac

Скріншот додатка Quick Player дозволяє записувати екран комп’ютера. Ви можете відкрити запис у додатку та зберегти його на своєму Mac.
- У додатку Quick Player
 На своєму Mac виберіть Файл> Новий запис екрана, щоб відкрити інструмент скріншота та відобразити інструменти.
На своєму Mac виберіть Файл> Новий запис екрана, щоб відкрити інструмент скріншота та відобразити інструменти.  Ви можете натиснути на параметри, щоб контролювати те, що ви зберігаєте. Наприклад, ви можете визначити місце резервного копіювання для запису екрана або включити вказівник або натискання в останнє. Зверніться до розділу, що захоплюється або зробіть записи екрану.
Ви можете натиснути на параметри, щоб контролювати те, що ви зберігаєте. Наприклад, ви можете визначити місце резервного копіювання для запису екрана або включити вказівник або натискання в останнє. Зверніться до розділу, що захоплюється або зробіть записи екрану. - Клацніть Зберегти. Щоб зупинити запис, натисніть кнопку “Зупинити реєстрацію”
 У панелі меню (або використовуйте сенсорну панель). Додаток може відкритись, залежно від місця, в якому ви вибрали для запису запису.
У панелі меню (або використовуйте сенсорну панель). Додаток може відкритись, залежно від місця, в якому ви вибрали для запису запису.
Як зберегти екран із звуком на Mac
Скріншоти у вигляді зображення чи відео корисні для обміну інформацією, очевидно. І іноді це все, що нам потрібно. Але є інші моменти, коли нам потрібно поговорити з людьми або записати щось, щоб зробити когось іншого, можливо, тисячі кілометрів, може легко зрозуміти, що ми маємо сказати.
Як зберегти екран із звуком
Щоб сказати, що відбувається на вашому Mac, вам часто потрібно буде зберегти екран комп’ютера зі звуком. Macs не має для цього інтегрованих інструментів. Таким чином, у цій статті ми пояснюємо, як ви можете легко зберегти свій офіс за допомогою озвучення за допомогою деяких третій партійних програм.

Кінцева панель інструментів екрана
Захоплювати вміст за допомогою прокрутки, збережіть відео, створення -офф та багато іншого. За допомогою SetApp можливості запису екрана необмежені.
Швидка презентація: ми пояснимо вам, як користуватися QuickTime D’Apple; Багато хто не усвідомлює, що програма постачається з ємністю, відео та аудіо; Це не просто програма для перегляду відео. Якщо ви шукаєте більш вдосконалену панель інструментів, ніж ви могли б використовувати, щоб зберегти голоси та змінити відео, ми покажемо вам, як це зробити за допомогою Capto, Cleanshot X та Dropshare.
Збережіть екран за допомогою аудіо на macos
Щоб зберегти аудіофонки та екранні зображення або екранні відеоролики одночасно, ви можете використовувати невелику програму під назвою CAPTO. Доступний на SetApp та простий у використанні. Він пропонує повний спектр функцій захоплення для створення детального та інформативного скріншоту з текстовими блоками, виступаючими фактами і навіть записом камери FaceTime.
Якщо ви поспішаєте і вам потрібно швидко відправити колезі чи клієнту, але ви хочете здатися професійним, записати відео про те, що вам потрібно, зробити швидке видання, а потім надішліть його електронною поштою. Крім того, у вас є можливість вирізати звук, збільшувати або розмивати аудіозаписи для отримання професійного звуку без кліків та шуму з клавіатури.
Як зберегти аудіо та скріншоти за допомогою програми для запису екрана
- Запустіть CAPTO або подібний рекордер екрана та знайдіть кнопку Зберегти
- Постановіть поля, щоб переконатися, що ви захоплюєте аудіо, і збережіть екран (або частину екрана)
- Виберіть, щоб зберегти камеру FaceTime, налаштувати обмеження часу запису та виберіть друге меню (невеликі вертикальні точки), щоб приховати файли на робочому столі
- Натисніть кнопку Зберегти
- Після того, як ви закінчите, натисніть червону кнопку на панелі меню або в оновленні + управління + втеча
- Редагувати, якщо необхідно у розділі відео, потім завантажте як вкладення або опублікуйте в Інтернеті
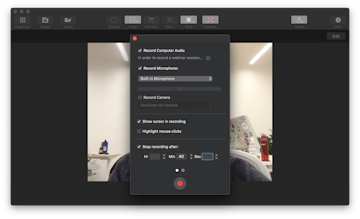
Це так просто. І якщо у вас трохи більше часу, використовуйте команди зліва, щоб змінити звук, вирізати, додати анотації, виділити конкретні області, відрегулювати розмір та розміщення відео камери та внесіть інші зміни, якщо це необхідно.
Додайте VoiceOver до відео на екрані
Ще одна програма, яка дозволяє створити дифузію екрана з розповіддю – це Dropshare. Спочатку він був створений як супер простий додаток для обміну хмарами, оскільки обмін файлами зазвичай є справою. Dropshare вирішує цю проблему, миттєво надаючи вам безпечні посилання та завантаження файлів дифузії екрана шляхом перетягування та скидання.
Зробіть запис екрана з озвученням
- Запустіть Dropshare (це безкоштовно з підпискою на Setapi).
- Клацніть на циркулярну значок на панелі меню, щоб зберегти екран.
- Виберіть мікрофон для запису аудіо системи та мікрофона.
- Натисніть червону кнопку, щоб почати економити.
- Натисніть ще раз, щоб перервати запис.
- Упакуйте файл і надішліть його де завгодно.
Інший раз, можливо, вам доведеться зберегти дзвінки, здійснені на вашому Mac. Будь то для навчання, щоб щось показати колезі, чи для співбесіди, яке потрібно зареєструвати.
Кінцевий скріншот Mac
Якщо ви часто обробляєте скріншоти та записи екранів, ви не хочете весь час жонглювати різними програмами. У цьому випадку CleanShot X пропонує майже все необхідне. Цей додаток для скріншота охоплює понад 50 різних функцій, від створення GIF, оптимізованого для прокручування фіксацій через відеозаписи. Тож якщо ви шукаєте універсальний інструмент, це необхідний додаток.
Що чудово з Cleanshot X, це те, що додаток дозволяє змінювати багато дрібниць під час запису відео. Ви отримуєте плагінний розмір перевірок, і ви можете вибрати, щоб відобразити час запису на відео, виділити клацання миші або деактивувати сповіщенням одним клацанням. Всі варіанти під рукою.
Ось як зберегти екран за допомогою CleanShot X:
- Клацніть Зберегти екран на панелі меню
- Виберіть, якщо ви хочете зняти відео або GIF
- Слайд, щоб вибрати персоналізовану область на екрані
- Активувати/деактивувати аудіозапис
- Персоналізуйте налаштування (розмір області, сповіщення системи, виділення клацань миші тощо.))
- Після того, як ви будете готові, натисніть кнопку Зберегти
- Відступайте в торгові точки в двоярусному меню в кінці.
Як зберегти дзвінки на своєму Mac
На MAC три найпопулярніші методи для здійснення дзвінків – це Skype, FaceTime, який постачається з практичною функцією, яка дозволяє запустити дзвінок на iPhone та продовжувати його на Mac (передача дзвінків) та WhatsApp. Ось як зберегти ці дзвінки за допомогою вашого Mac.
Як записувати зустрічі Skype
Skype, ще до того, як Microsoft його купує, ніколи не пропонується записувати аудіо та візуальні зображення під час дзвінка. Що трохи боляче, коли передається важлива інформація, і вам доведеться швидко робити нотатки або вимагати подальшої роботи електронною поштою, щоб уточнити певні моменти.
Щоб зробити скріншоти під час дзвінка, ви можете використовувати такі ярлики Mac:
⌘ + maj + 3 для зйомки всього екрану
⌘ + maj + 4 для захоплення вибраної області
⌘ + MAG + 4 + Натисніть простір, щоб зробити скріншот вибраного вікна.
Щоб зберегти свої дзвінки Skype за допомогою відео та звуку, ви можете використовувати CAPTO або ще одну третю програму, як -от Dropshare, про який ми згадували раніше. Просто переконайтеся, що ви отримаєте дозвіл від людини, яку ви хочете записати, залишатися на правому боці закону та ввічливості. Якщо ви стикаєтесь з проблемами підключення для виклику, дотримуйтесь цих порад, щоб використовувати Skype на настільному комп’ютері Mac Mac.
Запис екрану FaceTime та Handoff за допомогою аудіо
Одним із найефективніших способів записати виклик FaceTime – це використання рекордера QuickTime. Як почати економити дзвінки на FaceTime:
- Відкрийте швидкий час на своєму Mac
- Клацніть на файл у панелі меню
- Виберіть новий запис екрану
- Виберіть внутрішній мікрофон зі списку параметрів введення аудіо
- Відкрийте FaceTime, щоб здійснити свій дзвінок (або скористайтеся передачею, щоб здійснити дзвінок iPhone до вашого Mac)
- Натисніть кнопку Зберегти та екран, щоб зберегти повний екран, або натисніть та перетягніть параметр Захоплення, щоб обмежити запис на екрані виклику
- Після закінчення дзвінка натисніть зупинку, щоб закінчити запис
- Клацніть на файл> Зберегти
Як зберегти WhatsApp
Як і у FaceTime та Skype, ви можете здійснювати дзвінки за допомогою WhatsApp на своєму Mac та зберегти їх за допомогою додатків QuickTime, CAPTO або інших третім -партій.
Завантажте відеодзвінок WhatsApp або скористайтеся веб -програмою WhatsApp, щоб зателефонувати. Після того, як ви будете готові, виберіть програму, яку ви збираєтеся використовувати, щоб зберегти дзвінок. Для швидкого редагування аудіо -запису, QuickTime має бути достатньо. Якщо ви хочете мати можливість більш детально зберегти та внести зміни, то Capto та Dropshare – ідеальні рішення для цієї мети.
За замовчуванням метод запису QuickTime не дає вам багатьох варіантів з точки зору публікації, субтитрів, додаткової інформації, доданих зображень тощо. Використання Capto дозволяє більш повний досвід, якщо вам потрібна трохи більше творчої свободи з записами дзвінків.
Крім того, Capto та Dropshare доступні як частина підписки SetApp. Якщо у вас є SetApp, ви отримуєте їх повні функціональні можливості + 200 інших практичних утиліт Mac у наборі. Ви маєте право на безкоштовну оцінку на 7 днів, тому не соромтеся спробувати. У будь -якому випадку, ми сподіваємось, що цей посібник буде вам корисним. Гарного дня !
