Збережіть екран вашої MAC – Apple Help (CA), процедура реєстрації екрана MAC – Apple Help (FR)
Процедура реєстрації екрана Mac
Contents
- 1 Процедура реєстрації екрана Mac
- 1.1 Збережіть екран Mac
- 1.2 За допомогою панелі інструментів скріншота
- 1.3 Використовуйте програвач QuickTime
- 1.4 Вивчайте більше
- 1.5 Процедура реєстрації екрана Mac
- 1.6 Використовуйте панель інструментів екрана
- 1.7 Використовуйте програвач QuickTime
- 1.8 Додаткова інформація
- 1.9 Як зробити зйомку відео та зберегти екран MacOS ?
- 1.10 Зробіть відео з QuickTime ?
Щоб відобразити панель інструментів екрана, натисніть клавіші оновлення, команду та 5 одночасно. Потім ви отримуєте доступ до команд екрана, щоб зберегти весь екран або частину екрана, або зняти фіксоване зображення екрана:
Збережіть екран Mac
Ви можете використовувати скріншот або програвач QuickTime для виконання відео запису всього або частини екрана.
За допомогою панелі інструментів скріншота
 Щоб відобразити панель інструментів екрана, натисніть клавіші оновлення, команду та 5 одночасно. Потім ви отримуєте доступ до команд екрана, щоб зберегти весь екран або частину екрана, або зняти фіксоване зображення екрана:
Щоб відобразити панель інструментів екрана, натисніть клавіші оновлення, команду та 5 одночасно. Потім ви отримуєте доступ до команд екрана, щоб зберегти весь екран або частину екрана, або зняти фіксоване зображення екрана: 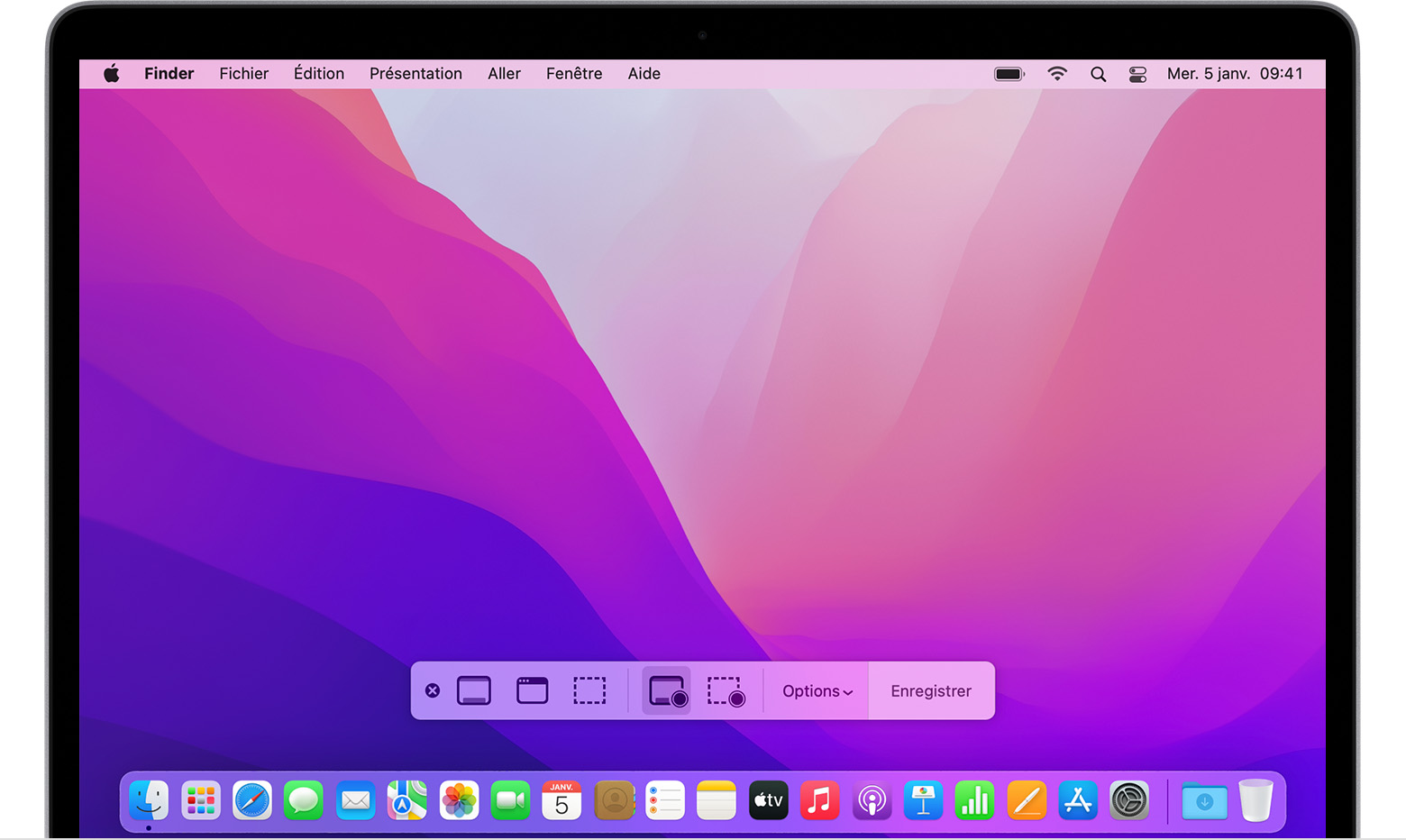
Використовуйте програвач QuickTime
- Відкрийте програвач QuickTime у папці своїх програм, а потім виберіть Файл> Новий запис екрана на панелі меню.
- Якщо ви бачите команди на описаному вище екрані, продовжуйте наступним чином.
- Якщо ви побачите вікно запису екрана, описане нижче, продовжуйте наступним чином.
- Перш ніж запустити запис, ви можете натиснути на стрілку, розташовану поруч із кнопкою збереження
 Для зміни налаштувань реєстрації:
Для зміни налаштувань реєстрації: 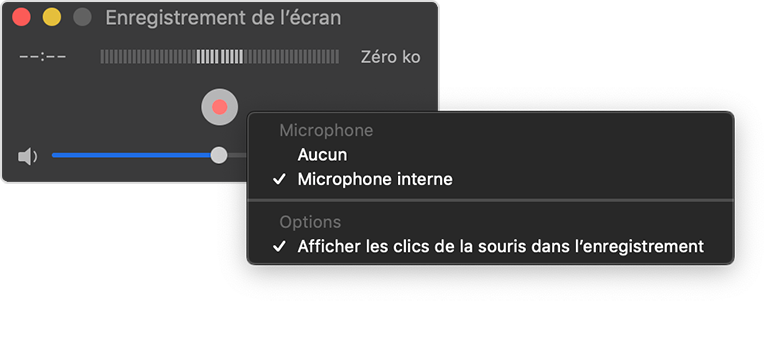
- Виберіть мікрофон, щоб зберегти голос чи інший звук із записом екрана. Щоб керувати цим звуком під час запису, відрегулюйте гучність за допомогою курсору. Якщо ви чуєте повернення звуку, опустіть гучність або використовуйте шолом, оснащений мікрофоном.
- Якщо ви хочете, щоб чорне коло з’явилося навколо вказівника миші, коли ви натискаєте, виберіть Показати клацання миші у записі.
- Щоб запустити запис, натисніть кнопку Зберегти
 , Потім виконайте одну з наведених нижче дій:
, Потім виконайте одну з наведених нижче дій:
- Клацніть де завгодно на екрані, щоб почати запис на весь екран.
- Ви також можете перетягнути вказівник, щоб вибрати область збереження, а потім натиснути на кнопку «Пуск» запис, який з’являється в цій області.
- Щоб зупинити запис, натисніть кнопку СТОП
 На панелі меню або натисніть клавіші управління + управління + ESCA.
На панелі меню або натисніть клавіші управління + управління + ESCA. - Після закінчення запису він автоматично відображається у програвачі QuickTime. Потім ви можете прочитати, змінити або поділитися записом.
Вивчайте більше
- Панель інструментів скріншота доступна в MacOS Mojave або наступних версіях.
- Коли ваш запис зареєстровано автоматично, ваш Mac призначає ім’я “Дата запису екрана в часі .Рух “.
- Щоб скасувати запис, натисніть клавішу ESC, перш ніж натиснути на збереження.
- Ви можете відкрити записи на екрані за допомогою Player Time, Imovie та інших додатків, щоб змінити або переглянути відеоролики.
- Деякі додатки можуть не дозволити вам зберегти їхні вікна.
- Дізнайтеся, як зберегти екран вашого iPhone, iPad або iPod Touch.
Процедура реєстрації екрана Mac
Ви можете використовувати скріншот або програвач QuickTime для виконання відеозапису цілого або певної частини екрана.
Використовуйте панель інструментів екрана
 Щоб відобразити панель інструментів скріншота, натисніть ці три клавіші одночасно: майо, замовлення та 5. Команди екрана, що дозволяють записувати всю, відображаються певна частина або фіксоване зображення екрана:
Щоб відобразити панель інструментів скріншота, натисніть ці три клавіші одночасно: майо, замовлення та 5. Команди екрана, що дозволяють записувати всю, відображаються певна частина або фіксоване зображення екрана: 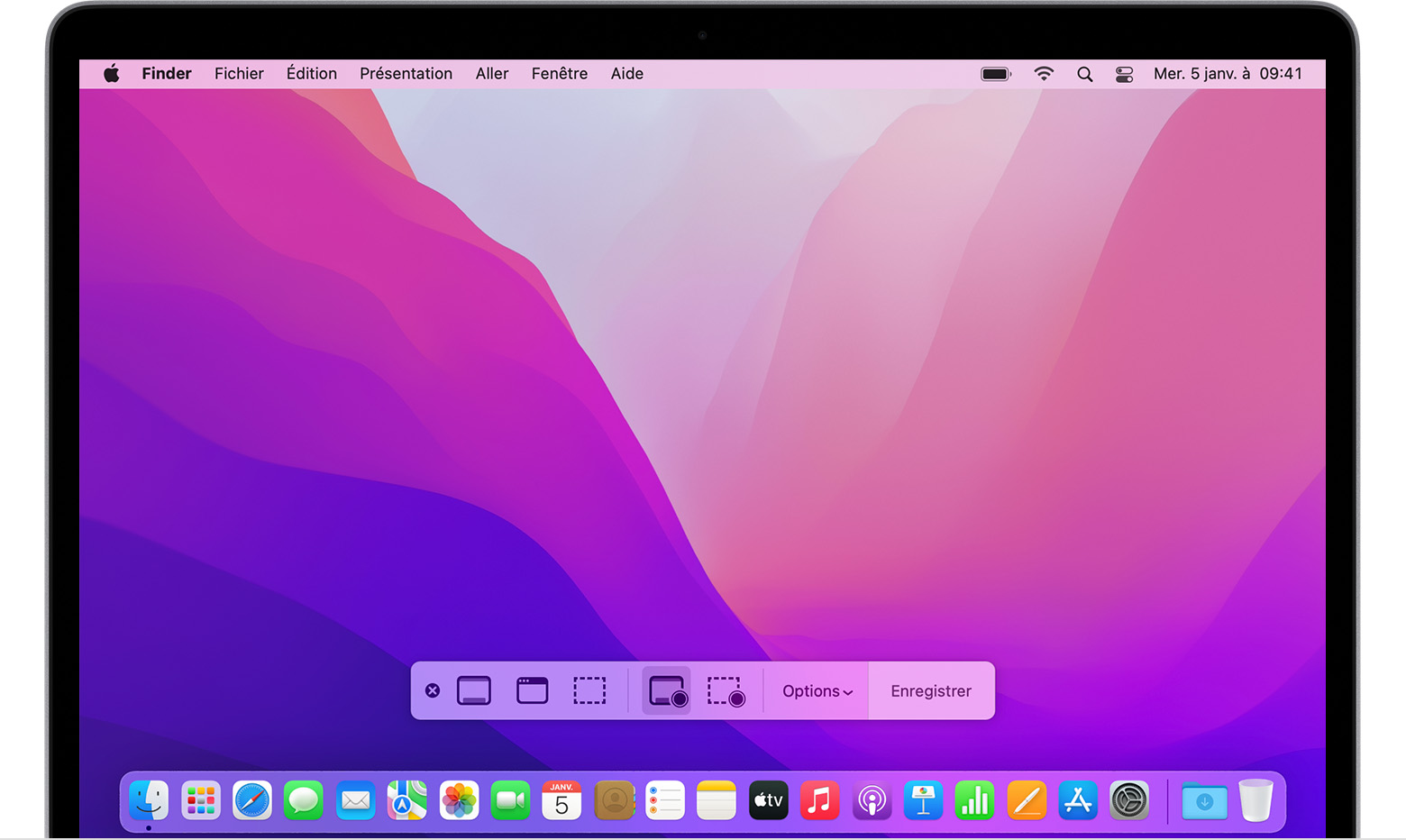
Використовуйте програвач QuickTime
- Відкрийте програвач QuickTime у папці своїх програм, а потім виберіть Файл> Новий запис екрана на панелі меню.
- Якщо ви бачите описані вище замовлення, виконайте ці кроки.
- Якщо ви побачите вікно запису екрана, описане нижче, виконайте ці кроки.
- Перш ніж запустити запис, ви можете натиснути на стрілку, розташовану поруч із кнопкою збереження
 Для зміни налаштувань реєстрації:
Для зміни налаштувань реєстрації: 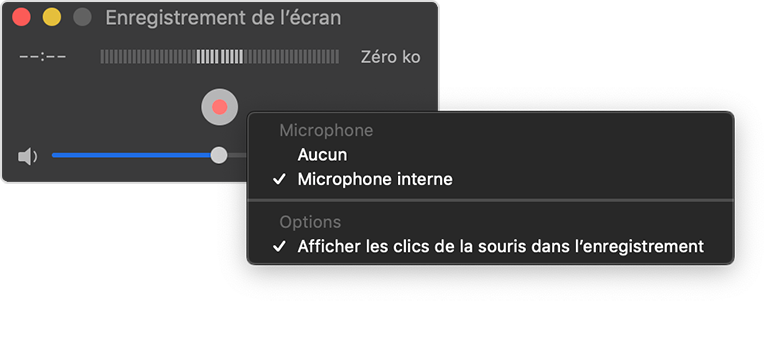
- Щоб зберегти голос чи інший звук із записом екрана, виберіть мікрофон. Щоб контролювати цей звук під час запису, встановіть гучність за допомогою курсору. Якщо ви чуєте аудіо повернення, опустіть гучність або використовуйте шолом, оснащений мікрофоном.
- Якщо ви хочете, щоб чорне коло з’явилося під час натискання, виберіть Показати клацання миші у записі.
- Щоб запустити запис, натисніть кнопку Зберегти
 , Потім виконайте одну з наведених нижче дій:
, Потім виконайте одну з наведених нижче дій:
- Клацніть де завгодно на екрані, щоб почати зберегти весь екран.
- Просуньте вказівник, щоб вибрати область, щоб зберегти, а потім натисніть на кнопку «Пуск» запис, який з’являється в цій області.
- Натисніть кнопку STOP
 На панелі меню, щоб перервати запис, або натиснути клавіші управління + управління + ESC (або ESC).
На панелі меню, щоб перервати запис, або натиснути клавіші управління + управління + ESC (або ESC). - Після закінчення запису він автоматично відображається у програвачі QuickTime. Тепер ви можете читати, редагувати або поділитися записом.
Додаткова інформація
- Панель інструментів скріншота доступна в MacOS Mojave або подальшій версії.
- Коли ви автоматично зберігаєте відео, ваш Mac призначає йому ім’я “Дата запису екрана в часі .Рух “.
- Щоб скасувати запис, натисніть клавішу ESCP (ESC), перш ніж натиснути на вміст, який потрібно зберегти.
- Ви можете відкрити записи на екрані за допомогою QuickTime Player, Imovie та інших додатків для редагування або перегляду відео.
- Деякі додатки можуть не дозволити вам зберегти їхні вікна.
- Дізнайтеся, як зберегти екран на своєму iPhone, iPad або iPod Touch.
Дата публікації: 04 листопада 2022 року
Як зробити зйомку відео та зберегти екран MacOS ?
Це може бути практично записувати на відео, що ви робите на своєму комп’ютері. Тож ось як зробити скріншот відео на MacOS з QuickTime.
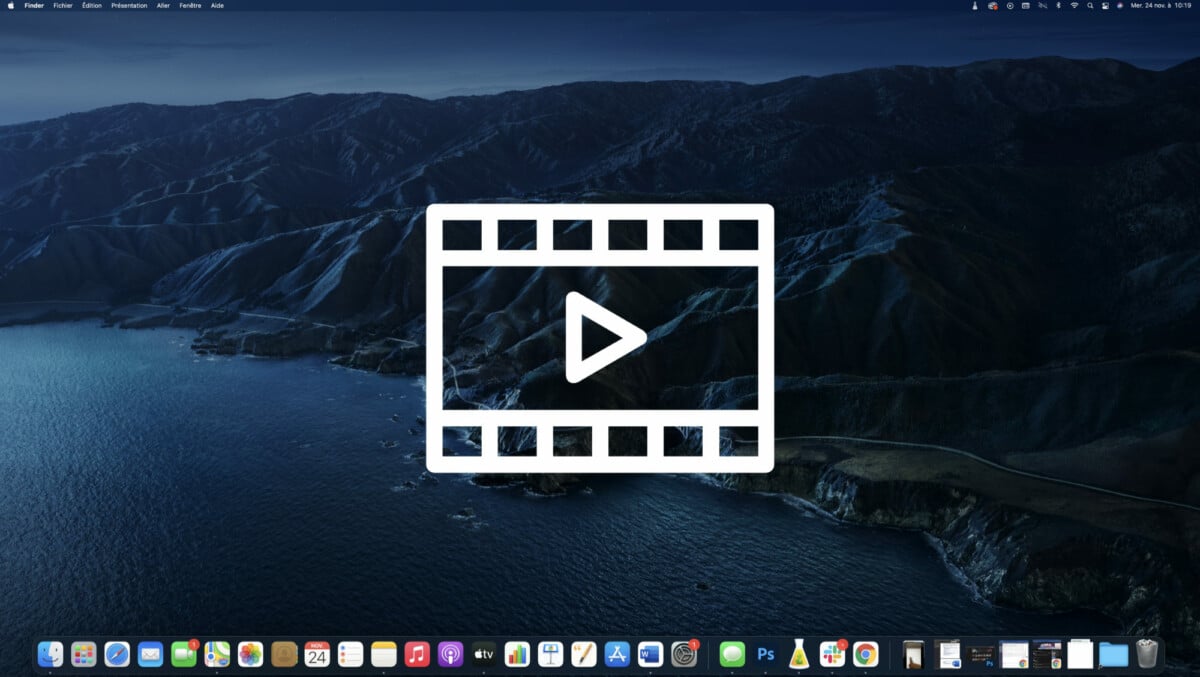
Ви хочете віддалено показати, як провести маніпуляцію на своєму Mac ? Зробіть скріншот, щоб інтегрувати його в більший проект ? Ось як заощадити екран на MacOS з швидким часом.
Зробіть відео з QuickTime ?
Перше, запустіть Швидкий (Використовуйте поле пошуку вгорі праворуч, щоб знайти його)
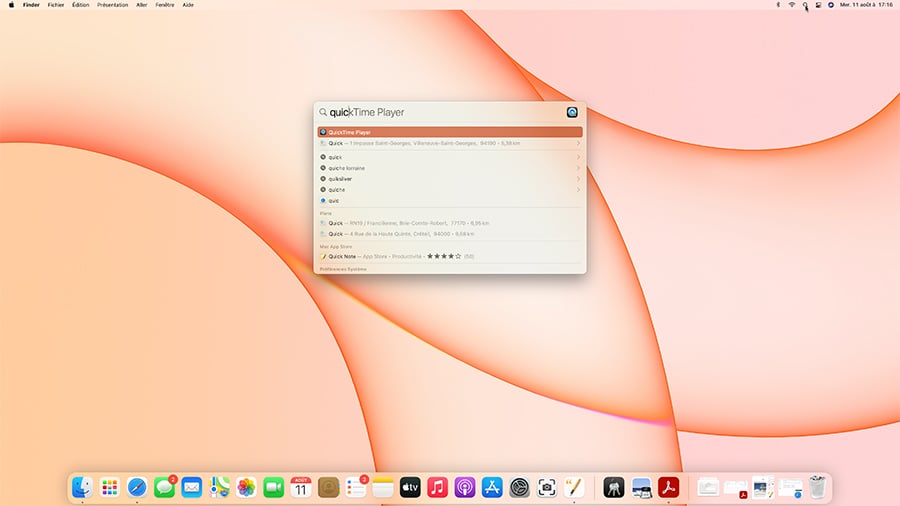
- Після відкриття програми натисніть на меню файлу, а потім увімкнено Новий запис екрану.
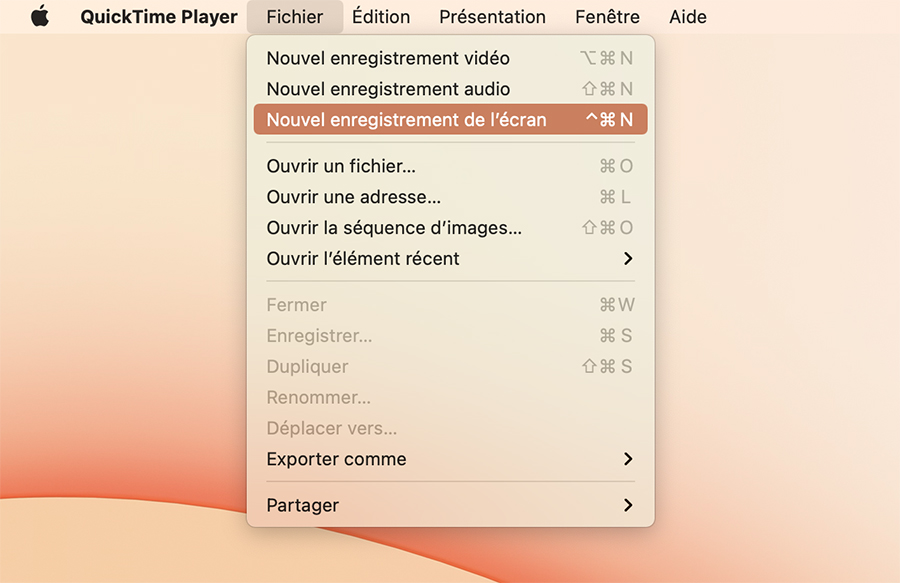
- Відкриється вікно, а потім натисніть на значок, укладеної стрілкою праворуч від червоної кнопки Реєстрація.
- У меню, яке з’явиться, виберіть Внутрішній мікрофон Щоб додати звук до відео.
- Нарешті натисніть червону кнопку Заощадити.
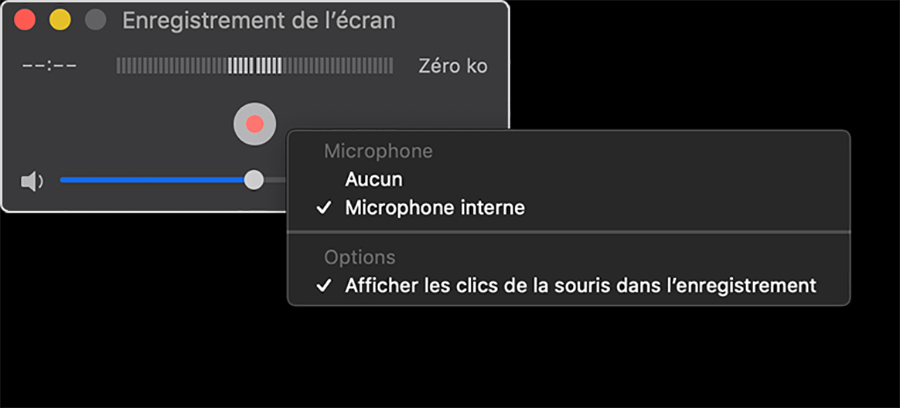
- Потім ви можете вибрати між збереженням всього екрану або певною областю, яку ви можете визначити.
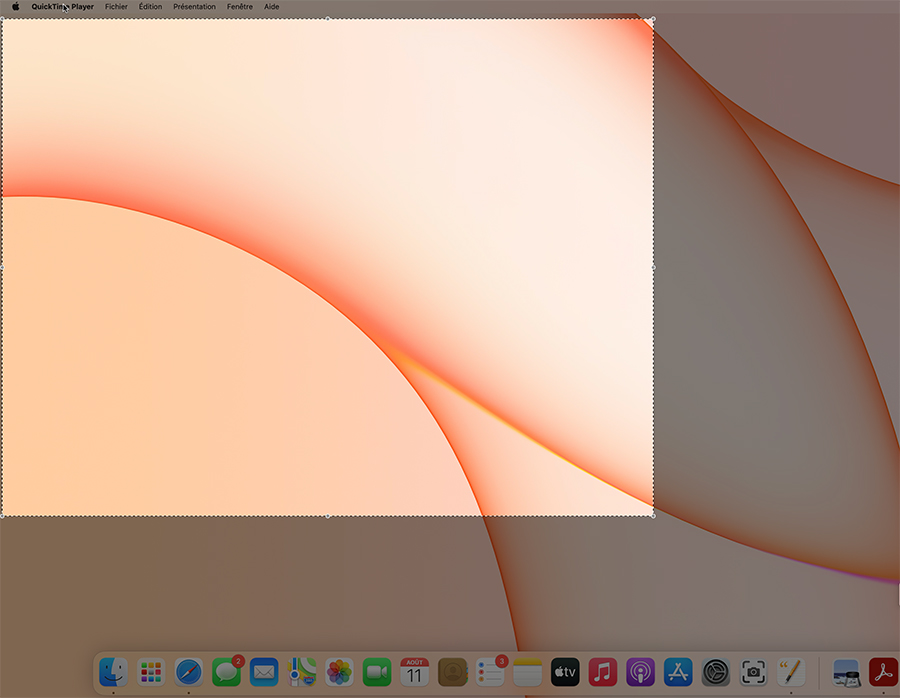
- Щоб припинити запис, просто натисніть кнопку СТІЙ вгорі правої панелі меню.
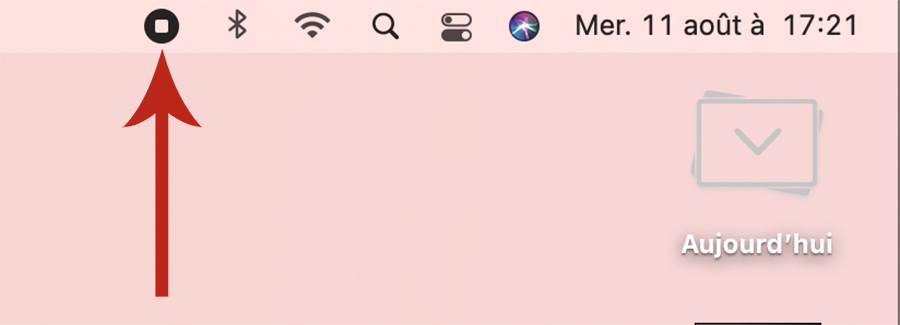
Зверніть увагу: Якщо ви використовуєте пізнішу версію MacOS Sierra, процедура – це інший біт. Клацнувши в меню Flight, а потім під час нового запису відео, інструмент зйомки MacOS переймає. Єдине, що зміниться, це те, що вам доведеться натиснути на збереження цього інструменту, який замінює чорне діалог QuickTime.
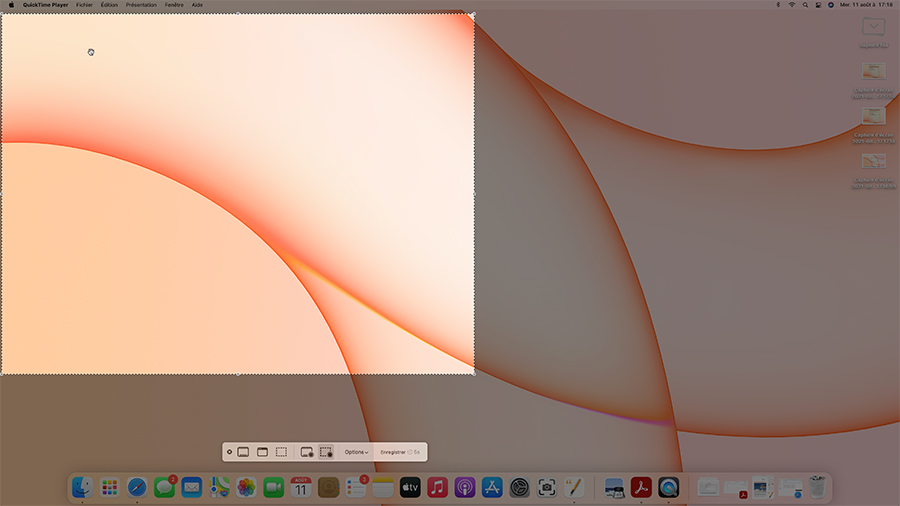
Закінчивши, запис з’являється знову в QuickTime, і вам просто доведеться записати його на своєму жорсткому диску. Потім ви можете змінити його за допомогою програмного забезпечення для складання, а потім поділитися ним.
Щоб слідувати за нами, ми запрошуємо вас завантажити нашу програму Android та iOS. Ви можете прочитати наші статті, файли та переглянути наші останні відео YouTube.
Оводіть свій Mac за допомогою наших навчальних посібників MacOS
Люкс у відео
Ваш персоналізований бюлетень
Це записано ! Дивіться свою поштову скриньку, ви почуєте про нас !
Отримайте найкращі новини
Дані, що передаються через цю форму, призначені для Humanoid, видавця компанії Frandroid як контролер лікування. Вони ні в якому разі не будуть продаватися третім сторонам. Ці дані обробляються за умови отримання вашої згоди на надсилання вам електронної пошти та інформації, що стосуються редакційного вмісту, опублікованого на Frandroid. Ви можете проти цих електронних листів у будь -який час, натиснувши на відкриті посилання, присутні в кожному з них. Для отримання додаткової інформації ви можете проконсультуватися з усією нашою політикою обробки своїх особистих даних. Ви маєте право на доступ, випрямлення, стирання, обмеження, портативність та опозицію з законних причин особистих даних щодо вас. Щоб здійснити одне з цих прав, будь ласка.
Сповіщення в Інтернеті
Натискання сповіщень дозволяють отримувати будь -які Fandroid новини в режимі реального часу у вашому браузері або на своєму телефоні Android.
