Завантажте порядок денний Google – офіс, комунікація, продуктивність – цифровий, порядок денний Google: перші кроки | Google хмарні навички підвищення
Порядок денний Google: Перші кроки
Contents
- 1 Порядок денний Google: Перші кроки
- 1.1 Порядок денний Google
- 1.2 Опис
- 1.3 Навіщо використовувати програму Google ?
- 1.4 Яка новина про останню версію програми Google ?
- 1.5 З якими Bones Google порядок денний сумісний ?
- 1.6 Які найкращі альтернативи порядку денному Google ?
- 1.7 Порядок денний Google: Перші кроки
- 1.8 Занотовувати
- 1.9 Завдання 1. Відкритий порядок денний
- 1.10 Завдання 2. Планувати події
- 1.11 Завдання 3. Створіть нагадування
- 1.12 Завдання 4. Поділитися та проконсультуйтеся з програмами
- 1.13 Завдання 5: Персоналізуйте свій порядок денний
- 1.14 Вітаємо !
- 1.15 Як користуватися офлайн -програмою Google
- 1.16 Помічений:
- 1.17 Чому cisync?
Порядок денний Google – це служба управління календарями Google, це дозволяє створювати багато календарів, ділитися ними зі своїми контактами, щоб керувати ними у співпраці.
Порядок денний Google
Порядок денний Google – це служба управління календарями Google, це дозволяє створювати багато календарів, ділитися ними зі своїми контактами, щоб керувати ними у співпраці.
З 69,00 євро в рік
- Андроїд
- iOS iPhone / iPad
- Інтернет -сервіс
Навіщо використовувати програму Google ?
Яка новина про останню версію програми Google ?
З якими Bones Google порядок денний сумісний ?
Які найкращі альтернативи порядку денному Google ?
Опис
Порядок денний Google (англійською мовою Google Calendar) – це безкоштовна послуга, яку Google пропонує всім, хто має обліковий запис (облікові записи Google безкоштовні). Тож якщо у вас є адреса Gmail Або пристрій Android, тому у вас є обліковий запис Google та доступ до порядку денного Google. Ви можете отримати доступ до порядку денного Google зі свого комп’ютера (Windows, Mac, Linux) за допомогою онлайн -сервісу та з мобільних пристроїв, завантажуючи безкоштовну програму (Android, iOS: iPhone, iPad) з магазину Play або “Appstore.
Для професіоналів, порядок денний Google також включений у пропозицію Google Workspace (раніше G Suite), який дозволяє краще інтегрувати всі продукти Google у багатокористувацьку ділову програму.
Навіщо використовувати програму Google ?
Порядок денний Google – це, перш за все, чіткий і читабельний порядок денний, що можна збагатити картками, фотографіями. Весь графік можна переглянути на день, тиждень або місяць. Ви можете створити там стільки календарів, скільки вам потрібно: для роботи, заходів, виїздів, чергування охоронців чи будь -якої іншої ідеї.
Кожен календар можна поділитися з контактом вашого вибору. Ви можете дати йому лише доступу до читання, або в модифікації (обов’язковий обліковий запис Google). Якщо у вашому контакті є обліковий запис Google, то спільний календар вирішить у своєму порядку денному, і він побачить його з власним. Зауважте, що в будь -який час можна приховати календар. Щоб змінити між кожним, ви можете дати їм різні кольори.
Як користуватися програмою Google ?
Порядок денний Google виграє від декількох інтерфейсів відповідно до вашого використання. Інтерфейс мобільних додатків (Android та iOS) чіткий і простий, він займається стандартним дисплеєм порядку денного, дозволяючи вам вибрати, як ви хочете його відображати. Отже, у вас є вибір між: плануванням (просто майбутні події), день, 3 дні, тиждень чи місяць. У меню, розташованому вгорі ліворуч, ви також можете вибрати порядок денний для відображення. Звичайно, ви можете створити нові події дозвілля з тими ж функціями, що і в Інтернеті.
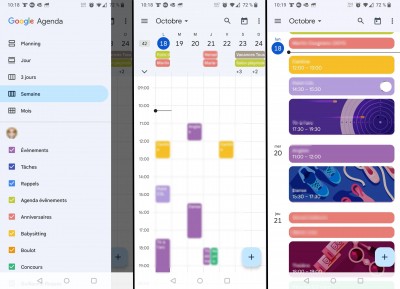
З онлайн -сервісу у вас більше можливостей, ніж зі свого смартфона чи планшета. Коли ви підключитесь, ви приїжджаєте на презентацію свого розкладу та всіх програм денного. Ліворуч ви можете побачити мініатюрний календар, який дозволяє перейти до дати вибору. Нижче ви бачите список порядок денного. Зауважте, що ви можете зняти прапорець тих, кого не хочете бачити (як у мобільній версії).
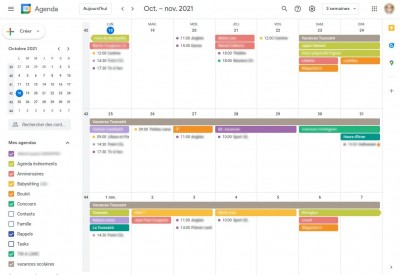
Звідти також ви можете змінити колір дисплея. Для цього надішліть мишу по імені порядку денного, потім натисніть на три невеликі моменти зліва. У верхній частині екрана ви можете побачити період, потім різні інструменти. Зверніть увагу на меню падіння, яке дозволяє вибрати режим дисплея (як на мобільному): день, тиждень, місяць, рік, планування або персоналізований період.
Але це ще не все. З онлайн -сервісу ви можете створити нові календарі та керувати спільним чином. Коли ви створюєте порядок денний, ви даєте йому заголовок та опис. Ви також можете вказати, що використовується часовий пояс (за замовчуванням, ваш рахунок). Ви також можете скласти державний порядок денний, якщо у вас є потреба (наприклад, асоціація асоціації). Потім ви можете керувати акціями, додавши користувачів на ваш вибір та вказуючи на їх права: відобразити лише змінювати та змінювати та ділитися.
Коли ви створюєте порядок денний, ви також можете персоналізувати його загальну операцію. Наприклад, ви можете вказати, що, створюючи подію, ви хочете, щоб там автоматично було сповіщення та яким типом вони повинні бути.
Як створити події за допомогою програми Google ?
Коли ви створюєте подію, доступна велика кількість параметрів. Ви можете вибрати дату та час, дати ім’я події, зробити його повторюваним (рецидиви повністю настроюються), додати місце (геолокація), покласти коментар, підключити його до вітальні Google Meet (Для зустрічей відеоконференцій), налаштуйте нагадування тощо.
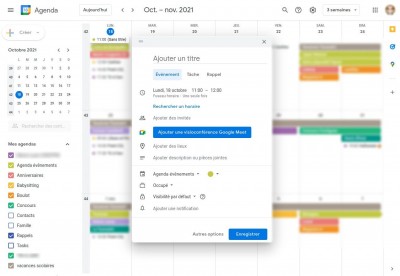
Для кожної події ви можете запросити кількість людей на ваш вибір (незалежно від того, чи є у них обліковий запис Google). Якщо ви підключите подію до салону Google Meet, то учасники з обліковим записом Google матимуть прямий доступ до шоу. Зверніть увагу, з міркувань безпеки, залів Google Meet доступні лише з обліковим записом Google.
Порядок денний Google також пропонує можливість автоматично інтегрувати, запрошення, бронювання або події з часу Gmail. Коли ви робите готель, літак, поїзди тощо. Бронювання, і ви отримуєте інформацію про свою адресу Gmail, Google виявляє його та вставляє події безпосередньо у ваш календар за замовчуванням. Ви також можете налаштувати нагадування, щоб не забути бронювання.
Вся інформація зберігається в Інтернеті, що дозволяє уникнути позбавленого вашого смартфона, втрачено. Порядок денний Google сумісний з усіма порядок денний вашого пристрою, включаючи обмін та iCloud.
Зауважте, що порядок денний Google буде інтегруватися Завдання Google, Менеджер завдань Google. Крім того, інтерфейс веб -версії також виграє на панелі візуалізації Гугл-мапи. Ця панель дає змогу ставити під сумнів карти Google, не залишаючи порядок денний, щоб знайти зустріч або місце зустрічі, вона також дозволяє отримати доступ до всіх послуг карт, таких як пошук інформації в приміщеннях тощо.
Яка новина про останню версію програми Google ?
Порядок денний Google, як і багато інших офісних інструментів, адаптувався до періоду Covvi-19, зокрема, дозволяючи віддалено програмувати зустрічі за допомогою інтеграції Google Meet та автоматичного створення вітальні, а також, дозволяючи вказати вашу фізичну присутність або в Visio у ваших запрошеннях на зустрічі.
У жовтні 2021 року в порядку денному Google був невеликий візуальний підтяжку, зокрема, готуючи прибуття Android 12. Таким чином, блоки подій та кнопка додавання закруглені в кутах, а верхівка екрана трохи забарвлена порівняно з тілом порядку денного.
У 2023 році порядок денний Google дозволив шифрування на стороні клієнта для всіх версій програми, а також пропонує можливість, коли ви плануєте зустріч, щоб перевірити свою доступність у всіх ваших порядок денний. Таким чином, вас попередить, якщо ви програмуєте зустріч (професійний графік) під час зустрічі зі стоматологом (особистий порядок денний).
З якими Bones Google порядок денний сумісний ?
Ви можете завантажити та встановити програму Google Parlya (Google Calendar) безкоштовно на iPhone, iPad та Android (з Play Store або Appstore), а також використовувати Інтернет -сервіс (Windows, Mac, Linux тощо.), Щоб проконсультуватися з вашими програмами, синхронізація негайно ставиться до всіх підтримки.
Які найкращі альтернативи порядку денному Google ?
Так само, як порядок денний Google, Шпилька пропонує вам створити багато графіків та поділитися ними з іншими користувачами, практично мати спільний сімейний графік, наприклад. Але Jorte йде далі, пропонуючи вам відображати теми, які дозволяють персоналізувати свій інтерфейс з більш радісним фоном, ніж простий білий. Ви можете розпочати тиждень у день вибору та створити завдання з сповіщеннями. Для Android та iOS (iPhone, iPad), а також у формі онлайн -сервісу.
Вихідні – це календарна програма, яка в основному призначена для користувачів продуктів Apple Brand. Ви можете завантажити його з iPhone, iPad або Mac. Тут також ви можете створити стільки календарів, скільки завгодно, забарвлюючи їх, щоб добре їх диференціювати на своєму порядку денному. Як і порядок денний Google, на тиждень пропонує вам підписатися на наявні календарі, такі як свята, спорт тощо.
Сімейний стін це більше, ніж простий порядок денний, це повний сімейний помічник. З сімейним уаллом ви створюєте простір, присвячений вашій родині, як міні -соціальна мережа. Цей простір включає спільну програму, де всі члени сім’ї мають доступ до різних подій, а також систему спільного списку (ідеально підходять для перегонів), інструмент обміну миттєвими повідомленнями, функція геолокації, загальний контактний менеджер, планувальник їжі, фотогалерея, тощо. Все в одному інтерфейсі, не потребуючи множення програм. Завантажити для Android, iOS (iPhone, iPad), але також як онлайн -сервіс.
Більш орієнтований на професіоналів, Перспектива це клієнт обміну повідомленнями, запропонований Microsoft, і який також дозволяє створювати та керувати програмами та подіями. Доступний як з інтерфейсу настільних програм, так і з онлайн -сервісу (що безкоштовно для нього), порядок денний прогнозів дозволяє вам ділитися подіями та робочими місцями часу.
Mozilla Thunderbird – клієнт обміну повідомленнями Mozilla Foundation. Ідеально підходить для підвищення продуктивності, він включає багато функцій для управління своїми електронними листами та повідомленнями, завданнями та RSS -каналами, а також дуже практичним менеджером для організації вашого розкладу. Безкоштовно і безкоштовно, єдиний його дефект не може бути доступним для ваших смартфонів Android або iOS і, таким чином, синхронізуватися з графіком на вашому комп’ютері. Завантажити на ПК Windows, Mac або Linux.
Порядок денний Google: Перші кроки
Порядок денний Google – це Інтернет -інтегрований порядок денний, розроблений для роботи в команді. Це дозволяє легко планувати свої зустрічі та події та отримувати нагадування, щоб завжди були поінформовані про наступне завдання, яке чекає вас. Крім того, ви можете легко поділитися своїм графіком зі своїми контактами та створити різні календарі, щоб спільно використовувати свою команду.
Цілі семінару
У цьому семінарі ви відкриєте крок за кроком, як виконувати наступні завдання в порядку денному:
- Планувати події
- Створіть нагадування
- Поділитися та проконсультуйтеся з програмами
- Персоналізуйте свій порядок денний
Занотовувати
- Вам знадобиться веб -браузер. З Браузер Chrome рекомендується.
- Середня тривалість цього семінару – 10 хвилин, але У вас 60 хвилин Щоб вивчити його більш уважно.
- Як тільки розпочався семінар, Ви не можете взяти цеЩоб забрати його пізніше.
Помічений : Якщо ви використовуєте Pixelbook, запустіть цю майстерню у приватному вікні навігації. Продовжуйте наступним чином:
У браузері Chrome натисніть на три точки, розташовані поруч із зображенням облікового запису користувача, а потім виберіть Нове приватне навігаційне вікно.
Завдання 1. Відкритий порядок денний
- Натисніть на Відкрийте програму Google У лівій частині цього семінару.
У діалоговому вікні З’єднання, Ви зауважите, що поле Електронна адреса або телефонна адреса попередньо заповнений вашим Адреса електронної пошти користувача.
- Натисніть на Наступний.
- Скопіюйте своє пароль З лівого затвора цієї майстерні, приклейте його в поле введіть ваш пароль, Потім натисніть на Наступний.
- Клацніть, щоб закрити всі інформаційні спливаючі вікна, які можуть з’явитися.
Завдання 2. Планувати події
Створіть подію
- Щоб створити подію, виконайте одну з наступних операцій у порядку денному:
- Натисніть на доступну нішу сітки, а потім увімкнено Подія.
- Зверху ліворуч, натисніть на Створити.
- Вкажіть назву, дату та час події, а потім натисніть на Заощадити.
Запросити контакти
- У порядку денному натисніть на те, що ви щойно створили подію. Коли він з’явиться, натисніть на Змініть подію .
- У розділі Гості який відображається праворуч, введіть поле Додайте гостей електронна адреса людини, яку ви хочете запросити. Для потреб цього семінару додайте себе як гостю. Введіть тут свою електронну адресу, натисніть на Заощадити, Потім Назад до видання.
Коли ви використовуєте порядок денний поза цим семінаром, відповідні адреси та імена, що відображаються у вашому списку контактів, або в каталозі вашої організації з’являються під час введення символів.
Порада : Ви також можете додати адресу списку трансляцій Google Groups, щоб одночасно запросити велику кількість людей. Для отримання додаткової інформації див. Статтю Керування основними подіями в порядку денному.
- (Необов’язково), щоб вказати на те Необов’язковий.
Забронюйте кімнату та ресурси
Для отримання додаткової інформації про бронювання кімнати та доступу до додаткових ресурсів для зустрічі див. Додати кімнати, місце чи конференцію.
Додайте деталі події, відеоконференції та вкладення
- У верхній частині екрана натисніть на Часовий пояс Щоб вибрати часовий поясЧас початку події, Потім натисніть на в порядку.
- Натисніть на Раз і вибрати Щодня У меню Drop -Thown.
- На вкладці Шукайте годину, Зверніться до наявності учасників для цієї зустрічі. Для цього семінару відображається лише ваш порядок денний студентів, оскільки учасники не є частиною домену Google Cloud Skills.
- На вкладці Деталі події ::
- Додайте місце зустрічі.
- Зауважте, що за замовчуванням опція Сповіщення визначається за 10 хвилин до події. Визначте варіант Сповіщення За 15 хвилин до події.
- (Необов’язково) Клацніть на Додайте сповіщення Налаштувати друге повідомлення перед подією.
- Напишіть опис події та, як варіант, приєднуйтесь до файлу з локального комп’ютера для учасників.
Зберегти та оновити події
Після того, як ви повідомили про всі деталі події, збережіть її та надішліть запрошення.
Збережіть свою подію
- Вгорі клацніть Заощадити, Потім Надсилати Надіслати повідомлення електронною поштою гостям.
- Натисніть на Запросіть усіх гостей Надіслати сповіщення учасникам, які не входять до вашої організації.
Ви щойно створили подію.
Натисніть на Зробіть мій прогрес Для підтвердження мети. Створіть подію
Оновіть існуючу подію
Речі розвиваються. Без проблем. Просто змініть подію.
- У сітці порядку денного натисніть на подію, а потім увімкнено Змініть подію .
- Принесіть щонайменше одну модифікацію на подію, наприклад, запросивши інших учасників, змінювати місце зустрічі або додавши вкладення, а потім натисніть на Заощадити. Коли відкриється діалогове вікно “Змінити періодичну подію” в порядку, Потім Надсилати.
Відповідь на запрошення
Коли вас запрошують на подію, це з’являється у вашому порядку денному. Якщо ви використовуєте Gmail, ви можете відповісти на запрошення, натиснувши на “RSVP” (відповідь) в електронному листі запрошення.
Навколишнє середовище цього семінару не дозволяє вам реагувати на запрошення. Щоб дізнатися більше, див. Розділ Відповідь на запрошення.
Подивіться, хто бере участь
Ви можете слідкувати за участю у своїй події (наприклад, дізнатися, хто прийняв або відмовився від вашого запрошення, і хто запропонував новий графік).
Подивіться, хто бере участь
У сітці порядку денного натисніть на подію.
Відповіді ваших гостей з’являються поруч із іменем кожної людини.
Видалити та відновити події
Видалити подію
- Клацніть на подію у своєму календарі, щоб відкрити діалогове вікно «З’єднання».
- У верхній частині діалогового вікна натисніть кнопку Видаляти .
Якщо подія, яку ви видалите, повторюється, натисніть на Ця подія Коли діалогове вікно Видаліть періодичну подію з’являється, потім в порядку.
Відновити подію, видалену помилкою або постійно видалити видалені події
- Щоб відобразити події, які ви видалили, натисніть на Меню налаштувань >Кошик.
- Поставте прапорець події, щоб відновити, а потім натисніть на Відновлення.
Щоб назавжди видалити подію, поставте прапорець відповідне поле, а потім натисніть “Видалити”. Щоб видалити всі події з кошика, вгорі праворуч, натисніть на Порожні сміття. Помічений : Видалені події залишаються у пов’язаному кошику порядку денного протягом приблизно 30 днів.
Завдання 3. Створіть нагадування
Щоб не забувати предмет у своєму списку завдань, додайте особисте нагадування.
Відображення нагадувань
- Порядок денного доступу.
- Нижня ліворуч, під Мої календарі, Переконайтесь, що варіант Нагадування добре обраний.
Створіть особисте нагадування
- У сітці порядку денного натисніть на нішу, а потім увімкнено Нагадування.
- Додайте заголовок, виберіть дату та годину, а потім визначте частоту повторення відкликання.
- Натисніть на Заощадити.
Змініть особисте нагадування
- Клацніть на щойно створеному вами нагадуванні, а потім увімкнено Змініть відкликання .
- Змініть деталі, натисніть на Заощадити, Потім виберіть Це нагадування та наступне і натисніть на в порядку.
- (Необов’язково) Змініть одне з двох нагадувань, що перекриваються.
- Створіть ще одне відкликання в тій же ніші.
- Щоб вибрати нагадування про зміну, натисніть на блок нагадування, передайте мишу на відповідний відкликання, а потім натисніть кнопку Для зміни.
Позначте особисте нагадування як закінчене або видаліть
Щоб видалити нагадування про свій календар, позначте його як закінчене, видаліть або приховати всі нагадування.
Позначте нагадування як закінчене або видаліть
Клацніть на відкликання, а потім увімкнено Відзначати або на варіанті Нагадування Представлений іконою, що формується кошиком.
Сховати всі нагадування
Зліва, під Мої календарі, Зніміть прапорець Нагадування.
Завдання 4. Поділитися та проконсультуйтеся з програмами
Поділіться своїм порядку денним з колегами, друзями та близькими людьми, щоб дозволити їм швидко знати, коли ви доступні. Вони можуть, у свою чергу, поділитися своїми календарями, щоб ви також їх використовували.
Поділіться своїм порядку денним
Поділіться своїм порядку денним у публічному режимі або лише з членами вашої організації
- У верхній частині порядку денного натисніть на Меню налаштувань >Налаштування.
- Зліва виберіть свій порядок денний, натисніть на Авторизація доступу до подій, Потім встановіть прапорець Зробити доступними публічно Поділитися своїм порядку денним.
Дозвольте комусь проконсультуватися з вашим порядку денним у веб -браузері
Отримайте посилання на доступ до HTML до свого календаря, щоб поділитися цим посиланням з людьми на ваш вибір.
- Натисніть на Меню налаштувань >Налаштування, Потім Авторизація доступу до подій.
- Натисніть на Отримайте посилання для спільного використання >Скопіюйте посилання, Потім поділіться цим посиланням з колегами, якщо бажаєте.
- (Необов’язково) Вставте посилання в електронну пошту, створену з обліковим записом обміну повідомленнями, до якого у вас є доступ (як ваша особиста електронна адреса), а потім надішліть електронний лист. Клацніть на посилання у повідомленні, щоб відобразити подію.
Поділіться своїм порядок денним та вкажіть авторизації доступу
Коли ви ділитесь своєю порядок денний з певною людиною, ви визначаєте, як йому будуть представлені події, і якщо ви дозволите йому внести зміни.
- Залишатися Меню налаштувань >Налаштування.
- Зліва виберіть свій порядок денний і натисніть на Авторизація доступу до подій.
- Прокрутіть сторінку до розділу Поділіться з людьми зокрема, Потім натисніть на Додайте контакти.
- У діалоговому вікні Поділіться з людьми зокрема що відображається:
- Додайте електронну адресу людини, з якою ви хочете поділитися своїм порядку денним;
- Визначити дозвіл доступу;
- натисніть на Надсилати Щоб повідомити зацікавлену особу та надати йому посилання на доступ до порядку денного.
Додайте порядок денний Цей семінар не додає додавання порядку денного колеги до власного порядку денного. Щоб дізнатися, як додати порядок денний члена вашої команди, проконсультуйтеся з розділом про акції та проконсультуйтеся.
Створіть спільну програму
Створіть спільні програми, щоб дотримуватися діяльності групи людей (наприклад, планування проекту чи свята ваших колег).
Створіть спільну програму
- Натисніть на Меню налаштувань >Налаштування, Потім ліворуч натисніть Додайте порядок денний >Створіть порядок денний.
- Дайте назву порядку денному, додайте опис, а потім виберіть свій часовий пояс.
- Натисніть на Створіть порядок денний.
Новий порядок денний з’являється у списку програм денного.
- Клацніть на новий порядок денний, а потім Авторизація доступу до подій І додайте людей, якими ви хочете поділитися цим порядку денним.
Ви можете вибрати, який дозвіл дати цій особі: Показати деталі події Або Показати лише інформацію про доступність (приховати деталі).
Натисніть на Зробіть мій прогрес Для підтвердження мети. Створіть спільну програму
Імпортні та експортні події та програми
Інформація про імпорт або експорт у вашому порядку денному або з нього.
- Поверніться на головну сторінку порядку денного Google.
- У розділі Мої календарі З лівого затвора вкажіть на порядок денний (студент), а потім натисніть на Варіанти (Три вертикальні моменти)>Налаштування та обмін.
- Обраний Імпорт та експорт У верхньому куті зліва.
Експортуйте свої програми
На ваш комп’ютер завантажується Zip -файл. Якщо ви відкриєте цей файл на своєму комп’ютері, ви знайдете окремі файли ICS, що відповідають кожному з ваших програм. Щоб посилити ці файли в порядку денному, ви повинні витягувати файли ICS з ZIP -файлу, а потім імпортувати їх один за одним.
Імпортувати порядок денний або інформацію про події
- У розділі Імпорт та експорт, натисніть на Імпорт.
- Щоб додати інформацію, натисніть на Виберіть файл на своєму комп’ютері, Виберіть файл, який ви експортували (ймовірно, у папці завантаження) до попереднього розділу, а потім натисніть кнопку ВІДЧИНЕНО.
- Натисніть на Імпорт. Імпортовані події з’являться у вашому порядку денному.
Щоб дізнатися більше про імпорт календарів, див. Сторінку, щоб імпортувати події в програму Google.
Видалити порядок денний
- Натисніть на Меню налаштувань >Налаштування, Потім виберіть створений вами загальний порядок денний.
- Прокрутіть вниз по правій стороні вниз. У розділі Видалити порядок денний, натисніть на Видаляти, Потім Видалити точно.
Додайте дати недоступності до свого порядку денного
Якщо ви відсутні, оновіть свій календар, щоб повідомити своїх колег.
- Поверніться до сітки порядку денного, а потім натисніть на перший день відсутності.
- Натисніть на З офісу.
- Назвіть цю подію “залишити”.
- Виберіть період. Якщо ви вибрали кілька днів, не забудьте встановити прапорець Весь день.
- (Необов’язково) Перевірка Автоматично відмовляйтеся від зустрічей і введіть повідомлення в розділі повідомлення.
- У розділі Видимість, вибирати Аудиторія.
- Натисніть на Заощадити, Потім Зберегти та відмовитись.
Будь -яка зустріч (існуюча або нова), що відбудеться в цей період, буде автоматично відмовлена (зауважте, що періодичні події, які ви налаштували раніше, були заборонені.))
Натисніть на Зробіть мій прогрес Для підтвердження мети. Додайте дати недоступності до свого порядку денного
Завдання 5: Персоналізуйте свій порядок денний
Керуйте сповіщеннями про події
Виберіть, як вам будуть повідомлені майбутні події.
Керуйте сповіщеннями про події
- Натисніть на Меню налаштувань >Налаштування.
- Зліва, під Загальні налаштування, натисніть на Параметри сповіщення.
- Праворуч, у розділі Параметри сповіщення, обраний Повідомлення про офіс У меню Drop -Thown Сповіщення, Потім встановіть прапорець Активуйте звукові сповіщення.
- Зліва виберіть свій порядок денний (студент), а потім натисніть кнопку Інші сповіщення Для управління повідомленнями електронної пошти про різні типи подій.
- Поруч із кожною опцією натисніть стрілку вниз і виберіть Електронна пошта (Повідомлення електронною поштою) або Ні.
Визначте сповіщення, характерні для події
- Натисніть на подію, яку ви вже створили, а потім увімкнено Змініть подію .
- Залиште варіант Сповіщення визначений на 10 хвилин до зустрічі.
- Натисніть на Додайте сповіщення Створити друге повідомлення.
- Клацніть на стрілку вниз і виберіть Електронна пошта У меню Drop -Thown. Визначте варіант за 1 годину до зустрічі.
- Натисніть на Заощадити. Якщо це періодична подія, виберіть Ця подія та все наступне, Потім натисніть на в порядку.
Натисніть на Зробіть мій прогрес Для підтвердження мети. Керуйте сповіщеннями про події
Виберіть погляд на порядок денний
Виберіть кількість днів, що відображаються у воротах вашого порядку денного.
Виберіть погляд на порядок денний
У селекторі перегляду вгорі вгорі натисніть на стрілку вниз.
- Обраний Місяць.
- Скасувати вибір Відображення вихідних.
Ви можете бачити, що ці варіанти змінили погляд на порядок денний.
(Необов’язково) перевірити модифікацію інших параметрів за допомогою переглядача.
Керуйте налаштуваннями відображення календаря
- Натисніть на Меню налаштувань >Налаштування.
- Зліва, під Загальні налаштування, натисніть на Параметри відображення.
- Постановіть наступні поля та зніміть перевірку всіх інших:
- Шоу відмовився від заходів
- Відобразити номер тижня
- Натисніть на Перший день тижня, Потім виберіть Понеділок.
- Доступ до поля Визначте персоналізований погляд, Клацніть на стрілку вниз, а потім виберіть 5 днів На кількість днів, які відображаються у вигляді вашого порядку денного.
Вивчіть спосіб, яким ці операції змінюють погляд на ваш порядок денний.
Змініть стиль вашого порядку денного
Може бути корисно змінити стиль вашого календаря, коли ви накладаєте кілька програм у тому ж вікні.
Змініть щільність дисплея та відтворення кольору вашого порядку денного
- Натисніть на Меню налаштувань >Щільність і колір.
- Натисніть на Кольорова гра >Сучасний, Потім натисніть на Класичний Щоб побачити різницю.
- Натисніть на Щільність інформації >Компактний, Потім натисніть на Реактивна на екрані Щоб побачити різницю.
- Натисніть на в порядку.
Щоб змінити кольорову гру вашого порядку денного:
Ліворуч передайте мишу на ім’я вашого порядку денного, натисніть на три вертикальні точки, а потім виберіть потрібний колір у палітрі.
Змініть колір події
Клацніть правою кнопкою миші на події, а потім виберіть новий колір.
(Необов’язково) перевірити різні параметри для пошуку комбінації, яка вам найбільше підходить.
Вітаємо !
Ви бачили, як порядок денний Google дозволяє планувати та змінювати зустрічі та події, створювати кілька програм, ділитися своїм порядок денний та керувати аспектом.
Закінчіть свій пошук
Цей семінар з самостійного проведення є частиною Quest Estaispace Estaispace. Квест – це серія асоційованих семінарів, які становлять навчальний курс. Якщо ви закінчите цей квест, ви отримаєте вищевказаний знак, що свідчить про ваш успіх. Ви можете оприлюднити значки, які ви отримуєте, та додати їх посилання до свого резюме в Інтернеті або на облікових записах у соціальних мережах. Зареєструйтесь для цього пошуку, щоб негайно отримати кредити, пов’язані з цим семінаром, якщо ви дотримувались його. Відкрийте для себе інші квести доступні.
Після семінару
Продовжуйте свій імпульс після іншого семінару:
Наступні кроки та додаткова інформація
- Тепер, коли ви знаєте основні функції порядку денного, ви можете налаштувати продукт відповідно до методів роботи.
- Проконсультуйтеся з порядок денного допомоги.
- Будьте поінформовані за допомогою блогу порядку денного Google.
- Навчальний центр Google Workspace
Google Cloud Training & Certification
. Допомагає вам максимально використовувати Google Cloud Technologies. Наші заняття включають технічні навички та найкращі практики, які допоможуть вам швидко піднятися, щоб швидко швидко і продовжити свою навчальну подорож. Ми пропонуємо фундаментальні для навчання на високому рівні, з на замовлення, живих та віртуальних варіантів, що відповідають вашому напруженому графіку. Допомогти вам підтвердити сертифікати та набрати свою майстерність та досвід у Google Cloud Technologies.
Останнє оновлення вручну: 21 липня 2022 року
Останній тест на семінар: 21 липня 2022 року
Авторські права 2020 Google LLC Всі права захищені. Google та логотип Google – це бренди Google LLC. Усі інші назви бізнесу та продуктів можуть бути діловими брендами, з якими вони пов’язані.
- GSP466
- Презентація
- Занотовувати
- Завдання 1. Відкритий порядок денний
- Завдання 2. Планувати події
- Завдання 3. Створіть нагадування
- Завдання 4. Поділитися та проконсультуйтеся з програмами
- Завдання 5: Персоналізуйте свій порядок денний
- Вітаємо !
Цей веб -сайт використовує файли cookie від Google для надання своїх послуг та аналізу торгівлі людьми.
Дізнайтеся, як використовувати програму Google для планування зустрічей та подій та отримання нагадувань. Порядок денний Google також дозволяє поділитися своїм графіком зі своїми контактами та створювати різні календарі, щоб спільно використовувати свою команду. Після закінчення цього семінару скористайтеся можливістю вивчити функції програми Google.
Цей семінар – один із наступних квестів: G Estais, G Suite Essentials. Якщо ви закінчите цей семінар, ви отримаєте відповідні кредити під час реєстрації в один із цих квестів.
Тривалість: 0 хв. Конфігурація · доступна протягом 75 хв. · Закінчено через 75 хв
Регіон AWS: []
Рівні: Вступний
Як користуватися офлайн -програмою Google
У цій статті ми показуємо вам, як використовувати порядок денний рядків Google Horls. За допомогою офлайн -календарів ви можете отримати доступ до порядку денного Google, навіть коли ви не підключені до Інтернету. Це особливо корисно, якщо ваше підключення до Інтернету не є надійним. Після активації користувачі можуть отримати доступ до чотирьох тижнів записаних подій, а також подій, доданих у майбутньому.
Як використовувати офлайн порядок денний Google на своєму комп’ютері
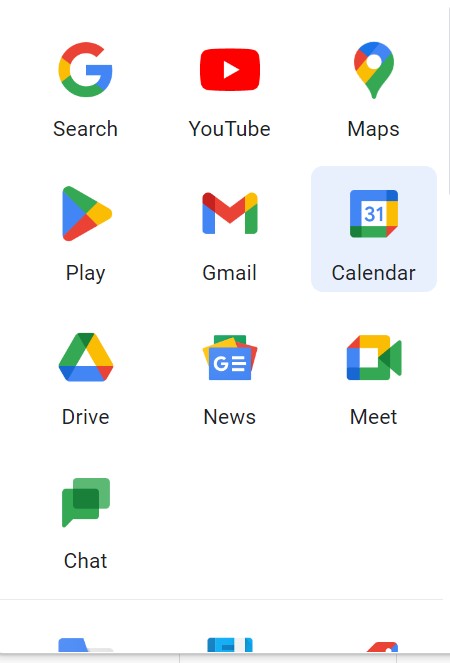
2. Клацніть на налаштування у верхньому правому куті.
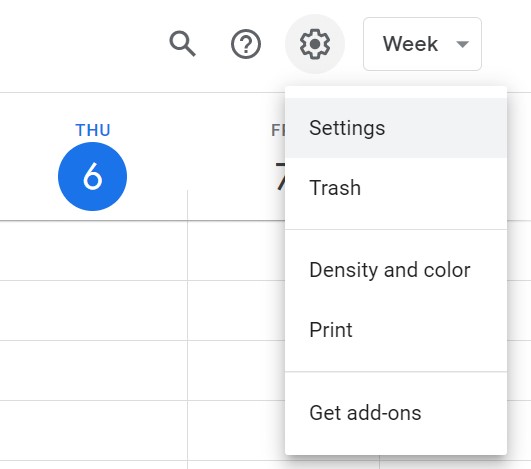
3. Клацніть в режимі офлайн під “загальним” зліва.
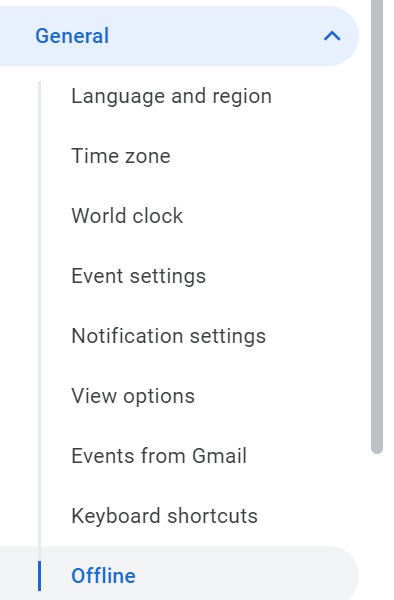
4. Клацніть на “Активуйте порядок денний офлайн”. І там ви зараз, ви знаєте, як активувати та використовувати офлайн порядок денний Google.

Помічений:
Якщо ви використовуєте програму Google Порядок денний під час офлайн, ви можете:
- Отримайте нагадування про майбутні заходи
- Створіть, змінюйте або відповідайте на події.
- Планувати зустрічі та події
Чому cisync?
Cirasync автоматизує синхронізацію глобальних списків адрес Office 365, спільних календарів, публічних файлів та контактів CRM з професійними смартфонами. Cirasync забезпечує централізоване адміністрування унікальною автентифікацією, детальним контролем та першим обслуговуванням клієнтів. Ніякого програмного забезпечення для встановлення, немає конфігурації клієнтів і не потрібно навчати користувачів. Ви хочете синхронізувати свій календар Google за допомогою календаря Outlook ? Cirahub може вам допомогти.
Пов’язані статті
- Як синхронізувати контакти Outlook з iPhone
- Перші кроки з Syncgene: Як використовувати обмін списком контактів
- Як зв’язати календарі на синхіні
- Як зберегти або скопіювати інформацію про Outlook
- Як виконувати синхронізацію з синхіном
