Завантажте об’єктив Google – Утиліти – Numériques, Microsoft Lens для Android – Microsoft Support
Ленс Microsoft для Android
Contents
- 1 Ленс Microsoft для Android
- 1.1 Об’єктив Google
- 1.2 Опис
- 1.3 Навіщо використовувати об’єктив Google ?
- 1.4 Яка новина про останню версію об’єктива Google ?
- 1.5 З якими кістками сумісний Google ?
- 1.6 Які найкращі альтернативи об’єктива Google ?
- 1.7 Ленс Microsoft для Android
- 1.8 Крок 1: Виберіть елементи, які слід захопити
- 1.9 Крок 2: Зробіть фото
- 1.10 Крок 3: Перевірте та змініть
- 1.11 Крок 4: Збережіть та діліться
- 1.12 Відредагуйте раніше аналізований файл PDF
- 1.13 Використовуйте розумні дії
- 1.14 Витягніть таблицю зображення
- 1.15 Прочитайте текст у занурених читачів
- 1.16 Збережіть контактну інформацію про візитну карту на своєму телефоні
- 1.17 Сканувати QR -код
- 1.18 Додаткова інформація
- 1.19 Доступність
- 1.20 Підтримка
Google Lens тепер інтегрується в пошукову систему Google у вашому смартфоні та веб -браузері під робочим столом (Windows, Mac або Linux). Безпосередньо з веб -браузера та в полі пошуку Google просто натисніть на піктограму камери, щоб запустити інструмент візуального розпізнавання.
Об’єктив Google
Google Lens – це програма візуального розпізнавання, запропонована Google, яка пропонує величезні можливості з точки зору інформації, досліджень та перекладу з простої фотографії.
Навіщо використовувати об’єктив Google ?
Яка новина про останню версію об’єктива Google ?
З якими кістками сумісний Google ?
Які найкращі альтернативи об’єктива Google ?
Опис
Розроблений Google, Об’єктив Google це додаток візуального розпізнавання, що включає штучний інтелект. Це працює з камерою смартфона. Це еволюція старої програми Google Goggles.
Сфотографувавши текст, будівлю, предмет, рослину чи тварину, наприклад, додаток поділиться з вами інформацією, що стосується того, що є на екрані.
Таким чином, ви можете отримати інформацію про вміст страви (або перекладати меню) або в години роботи історичного місця, знати породу кота, яка сиділа біля вашого боку, або знайти предмети прикраси в тому ж дусі той, який ви маєте на екрані, якщо хочете. Ця дослідницька утиліта навіть надає вам посилання, щоб знайти об’єкт, про який йде мова.
Навіщо використовувати об’єктив Google ?
Об’єктив Google спрощує всі ваші щоденні дослідження та пропонує вам цікавитись усім у простоті. Взяте на місце або з вашої галереї, імпортуйте зображення, щоб вимагати його значення, перекладу, відкрити подібні зображення або отримати додаткову інформацію. Все залежить від того, на що впливає ваше зображення.
Насправді об’єктив Google централізує багато вже існуючих програм. Наприклад, ви можете сфотографувати плакат або панель іноземною мовою, щоб перекласти його та зрозуміти. Він замінює це Google Translate та інші програми з перекладу, які пропонують цю функціональність.
Ви також можете зафіксувати візитну картку, і безкоштовна програма автоматично виявляє текстову інформацію та зберегти її у своїх контактах. І якщо це подія не пропущена, програма може додати її до вашого порядку денного.
Ви хочете дізнатися про рослину у вашому саду або дерево, що виникає під час їзди ? Не потрібно мати спеціальну програму, як -от Рослина, Об’єктив Google запрошує вас сфотографувати та шукати в розділі Google Images безпосередньо. У вас є найважливіша база даних, яка є. І ви не обмежені рослинами, ви можете зробити це з котами, породами птахів та всілякими тваринами.
Ви перебуваєте перед культурним закладом або пам’ятником, музеєм, рестораном, магазином чи іншою будівлею, що вітає громадськість, і ви хочете дізнатися більше про його години роботи, вам просто потрібно сфотографуватися, щоб отримати всі бажані інформація. І якщо ви хочете, ви можете отримати думки та рекомендації через Гугл-мапи. Дійсно, об’єктив Google підключений до інших додатків Google вашого смартфона.
Ви помітили стіл, одяг, предмет меблів або будь -який предмет, який вам подобається з другом, але він більше не знає, де він його купив. Сфотографуйте його та проконсультуйтеся з усім списком покупок, щоб знайти його або якщо ні, ви зможете знайти подібні продукти, які могли б вас порадувати.
А для книг просто зробіть заголовок на фотографіях, щоб отримати резюме, опис та повідомлення читачів, а також посилання на його придбання у фізичній чи цифровій версії.
І ніби цього було недостатньо, об’єктив Google здатна сканувати QR -коди та штрих -коди. Не потрібно завантажувати та встановлювати третю частину програми, як Зчитувач коду QR.
Дізнайтеся про роботу об’єктива Google у нашому підручнику Як читати QR -код за допомогою смартфона ?
Яка новина про останню версію об’єктива Google ?
Google Lens тепер інтегрується в пошукову систему Google у вашому смартфоні та веб -браузері під робочим столом (Windows, Mac або Linux). Безпосередньо з веб -браузера та в полі пошуку Google просто натисніть на піктограму камери, щоб запустити інструмент візуального розпізнавання.
Об’єктив Google також доступний у Google Photos для всіх фотографій, збережених у вашому обліковому записі Google Photo. Відобразити одне зі своїх зображень і просто натисніть кнопку об’єктив у нижній частині екрана, з іншими командами.
Нарешті, ви можете знайти його в Google Assistant на більшості телефонів Android.
З якими кістками сумісний Google ?
Ви можете завантажити та встановити об’єктив Google лише на смартфонах Android з версії 6.0.
Якщо ви хочете мати його на своєму iPhone, вам потрібно завантажити та встановити програму Фотографії Google.
Об’єктив Google доступний у пошуковій системі Google через веб -браузер, тому можна використовувати цю послугу з комп’ютера під Windows, Mac або Linux.
Які найкращі альтернативи об’єктива Google ?
Якщо ви користувач iPhone і у вас немає фотографій Google, щоб встановити на своєму смартфоні, ви можете завантажити та встановити розширення Пошук за зображенням Для вашого браузера Safari. Аналогічні функції дослідження зображень, він підтримує кілька пошукових систем, таких як Google, Bing, Yandex, Baidu, Tineye, Banks Image тощо.
Camfind більше спеціалізується на комерційних об’єктах та продуктах, але це дозволяє взяти пейзаж або текст фотографій для отримання перекладу або додаткової інформації. Додаток є безкоштовним та сумісним Android та iOS, але він залишається, однак, менш ергономічним і доступним лише англійською мовою.
Звичайно, Google Lens пропонує важливу базу даних, але деякі спеціальні програми забезпечують набагато більше, ніж інформація. Рослина Таким чином, пропонує громаді можливість брати участь у ідентифікації рослин та обмінюватися багатьма науковими даними з усією спільнотою. Інші програми дозволяють користувачам ділитися своїми знаннями або керувати своїм садом, створюючи нагадування щодо поливу та обслуговування рослин тощо.
Пошукова система Microsoft Bing також включає в себе систему візуального розпізнавання для завантаження зі смартфонів Android або iOS або для використання з веб -браузера. З імпортованого зображення, взятої в прямому ефірі або з URL -адреси, ця система візуального пошуку дозволяє визначити основні елементи, які складають її та перераховують усі веб -сторінки з одним і тим же зображенням або пов’язаним з ним вмістом.
Ленс Microsoft для Android
Лінза Microsoft (раніше “Office Lens”) – це відмінний спосіб зйомки інформації з документів, білих таблиць, візитних карток, квитанцій, меню, знаків, рукописних записів або будь -якого іншого елемента, що містить текст, який ви хочете імпортувати, але ви не маєте Введіть вручну себе. За допомогою лінз Microsoft вам не потрібно записувати нотатки вручну, покладатися на розмиті зображення мобільних телефонів або турбуватися про те, щоб переміщувати що -небудь.
Lens Microsoft також ідеально підходить для зйомки ескізів, малюнків та рівнянь, навіть зображень без тексту. Під час зйомки зображень Microsoft Lens усуває тіні та дивні куточки, щоб ваші остаточні захоплення були легшими.
Ви можете завантажити свої зображення документа та дошки, знятих у Microsoft OneNote, Word, PowerPoint або OneDrive, а також можете зберегти їх у форматі PDF або надіслати їх електронною поштою.
Помічений: Microsoft Lens не підтримує ці функції для облікових записів GCC: візитна картка, текстове зображення, зображення в таблиці, зображення слова, зображення для PPT та завантаження на OneNote.
Якщо ви цього ще не зробили, завантажте останню версію лінз Microsoft з останньої версії від Google Playstore.
Крок 1: Виберіть елементи, які слід захопити
Як тільки ви відкриєте лінзу Microsoft, ви можете вибрати режим захоплення.
Зверніться вліво або вправо біля нижньої частини екрана, щоб вибрати Дошка, Документ, Дії, Відвідати карту Або Фото.
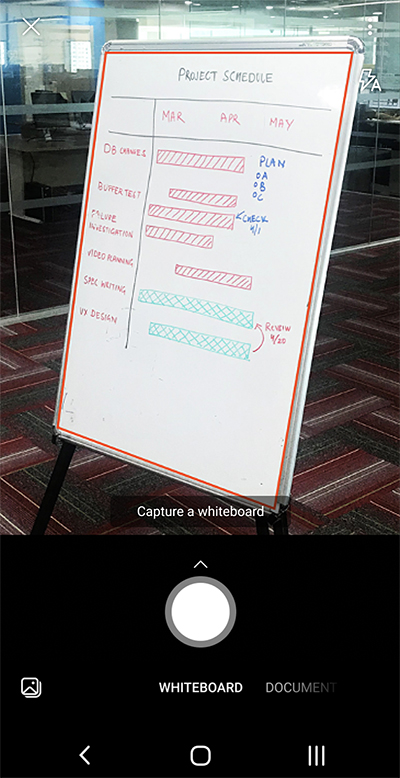
Дошка Цей режим краще використовується для зйомки рукописних нотаток та ескізів на картці сухого стирання або подібної поверхні. Lens Microsoft налаштовує ваші зображення, щоб фон не був занадто яскравим і що лінії чорнила легше побачити.
Документ Цей режим оптимізований для невеликих слів, написаних або натискань на сторінку або на примітці. Він також ідеально підходить для форм, квитанцій, плакатів, гойдалок або меню ресторану.
Дії Цей режим – це колекція доступних таких підмод:
- Текст може бути використаний для вилучення тексту зі свого зображення, який ви можете скопіювати або поділитися.
- Стіл може бути використаний для вилучення друкованої таблиці зі свого зображення, яке ви можете скопіювати та ділитися
- Читання Може бути використаний для читання будь -якого тексту на вашому зображенні вголос у зануреному зчитувачі.
- Контакт може бути використаний для отримання інформації з професійної картки та збереження її як контакту на своєму пристрої.
- QR -код Може бути використаний для аналізу QR -коду, щоб відобразити, копіювати та обмінюватися інформацією, що відображається кодом.
Відвідати карту Цей режим фіксує контактну інформацію корпоративної картки та зберігає її в додатку контактів вашого пристрою Android, а також у Microsoft OneNote. Ця функція в даний час працює краще з візитними картками англійською, німецькою, іспанською або спрощеною китайською мовою.
Фото Цей режим краще використовується для зйомки фотографій та зображень, що містять пейзажі чи люди.
Крок 2: Зробіть фото
Після того, як ви вибрали режим захоплення на кроці 1, ви можете зробити нову фотографію з камерою або імпортувати існуюче зображення з вашого пристрою.
Виконати одну з наступних операцій:
-
Щоб сфотографуватись із пристроєм Android, вкажіть камеру на предмет, який ви хочете зафіксувати, і переконайтеся, що помаранчевий кадр камери має предмет, який ви хочете зафіксувати. Спалах вашої камери налаштований для автоматичного вимкнення (якщо потрібно), але ви можете змінити цей параметр, натиснувши піктограму Спалах У верхньому правому куті вікна захоплення. Коли ви будете готові зробити фотографію, натисніть кнопку Камера Круглий до нижньої частини екрана.
Порада: Люди, які є сліпими або ваджуючими зору, можуть використовувати екранний програвач Відповісти В Android, щоб отримати реальні голосові поради, такі як “рухатися праворуч”, “підніматися” тощо. Для отримання додаткової інформації див. Основні завдання за допомогою екранного програвача з лінзою Microsoft.
Помічений: При встановленні на пристроях Android з більш ніж 3 ГБ оперативної пам’яті, остання версія Semiicrosoft Lens дозволяє захоплювати та імпортувати до 100 зображень в одному аналізі для локально збережених зображень та файлів PDF. Ви можете переглянути кожне зображення після того, як взяли його, або переглянути їх і змінити їх пізніше.
Крок 3: Перевірте та змініть
Lens Microsoft дозволяє змінювати зняті зображення, перш ніж зберегти їх, щоб вони представляли себе саме так, як ви хочете. У вас є можливість регулювати краї кожного зображення після його зйомки, або ви можете зняти зображення один за одним і змінювати їх пізніше.
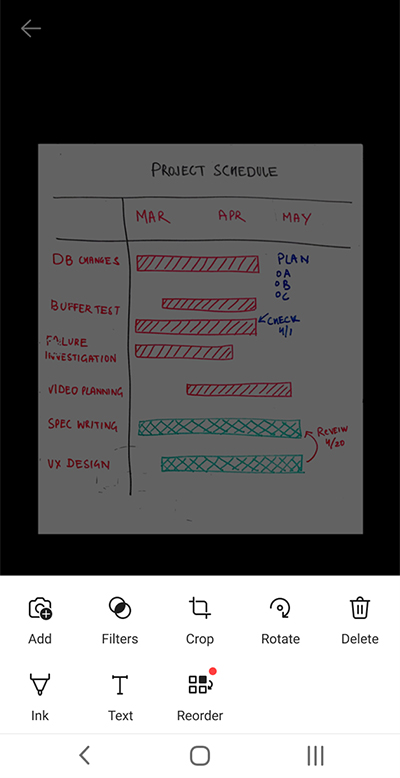
Натисніть одну з піктограм, які з’являються в нижній панелі стану, щоб запустити модифікацію або відрегулювати захоплене зображення.
Ти можеш додавання Нове зображення для вашого аналізу, застосувати відфільтрований До малюнка, урожай, обертатися Або Видаляти зображення, анотуйте його зі стилусом або текстом, або реорганізувати зображення.
Використання функціональності забити Необов’язково, ви можете видалити всі небажані частини зображення, виключаючи їх із вашого вибору.
Щоб реорганізувати кілька зображень в аналізі, натисніть Реорганізувати. Ви побачите всі зображення, зняті в одному поданні, і потім зможете просунути їх у потрібному порядку.
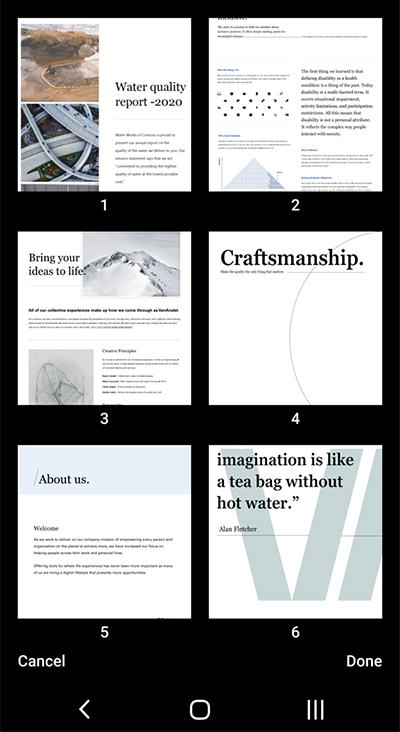
Коли ви закінчите реорганізацію зображень, натисніть Закінчений У правому нижньому куті. Потім ви можете продовжувати змінювати поточне зображення за допомогою одного з інших інструментів редагування.
Коли ви закінчили модифікацію своїх зображень, натисніть помаранчеву кнопку Закінчений У нижньому панелі стану.
Крок 4: Збережіть та діліться
Якщо ваше зображення було зроблено в режимі Дошка, Документ Або Фото , Ви можете зберегти його в галереї на своєму пристрої Android.
Ви також можете зберегти зображення у форматі PDF (портативний формат документа) або зберегти його в Microsoft OneNote, OneDrive, Word або PowerPoint.
Перевірте потрібну опцію (або параметри), а потім натисніть Заощадити.
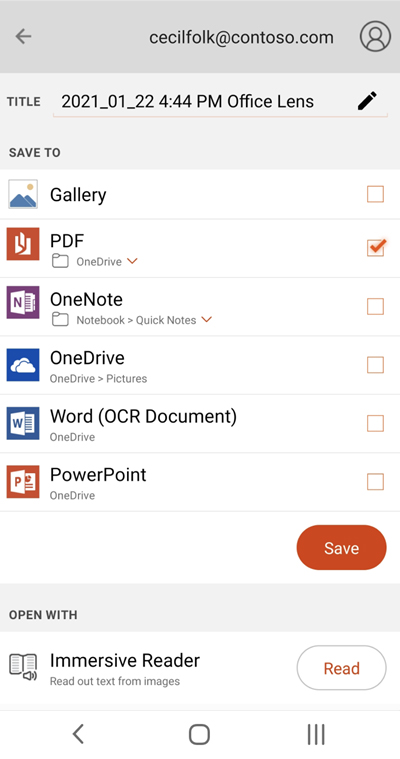
Помічений: Якщо ви вирішили записати зображення в OneNote, OneDrive, Word або PowerPoint, вас можуть запросити зв’язатися з вашим обліковим записом Microsoft або вашим професійним або шкільним обліковим записом.
Якщо ви хочете, щоб до вашого захопленого зображення було застосовано оптичне розпізнавання символів (OCR), виберіть опцію Слово. Лінзи Microsoft Створюють файл Word у вашому обліковому записі OneDrive, який автоматично витягує весь читаний текст, знайдений у вашому захопленому зображенні.
Якщо ваше зображення було зроблено в режимі Карта відвідування, виберіть Онмот Щоб зберегти його як VCARD (файл .VCF). Якщо ви також хочете зберегти зображення в галереї на своєму пристрої Android, виберіть Галерея, Потім натисніть Заощадити.
Відредагуйте раніше аналізований файл PDF
Ви можете легко змінити файл PDF, створений раніше за допомогою лінз Microsoft. На своєму пристрої Android, перейдіть до Мої файли Натиснувши меню три точки вгорі правого екрана. Потім натисніть меню «Три -точки» з урахуванням імені файлу PDF, який потрібно змінити, а потім натисніть Для зміни.
Тепер ви можете додати додаткові зображення до цього файлу PDF, змінити існуючі зображення або реорганізувати одне із зображень.
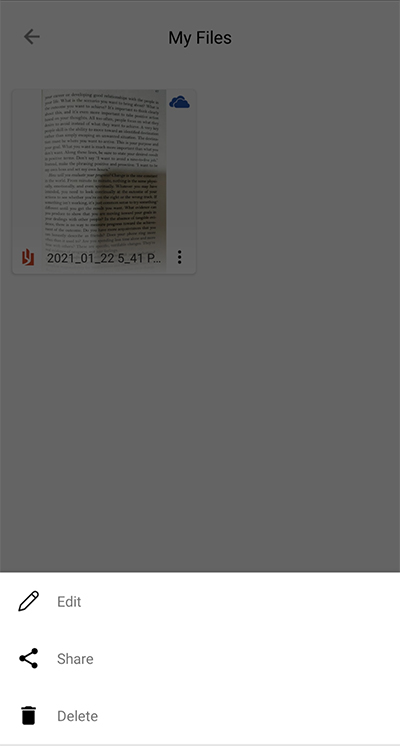
Використовуйте розумні дії
Виберіть режим Дії На екрані руки. Це приводить вас до першої підмодути, яку ви можете використовувати для вилучення тексту із зображення.
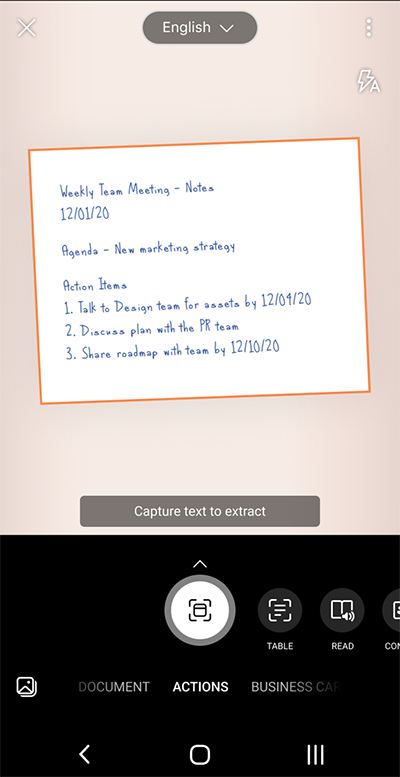
Щоб витягнути текст із зображення, виберіть режим Текст , Виберіть текстову мову за замовчуванням у меню у верхній частині екрана, вкажіть камеру на текст, який ви хочете витягнути, а потім натисніть кнопку Камера круглий.
Потім розмістіть текст, регулюючи краї зображення, а потім натисніть Продовжувати У нижньому правому куті екрана. Якщо ви хочете відновити зображення, натисніть Відновити У нижньому правому куті екрана.
Коли ти натискаєш Продовжувати, Microsoft Lens витягує текст зображення та відображає його на екрані. Ви можете тепер копіювати текст і Поділитися цим У будь -якому іншому додатку на вашому пристрої Android.
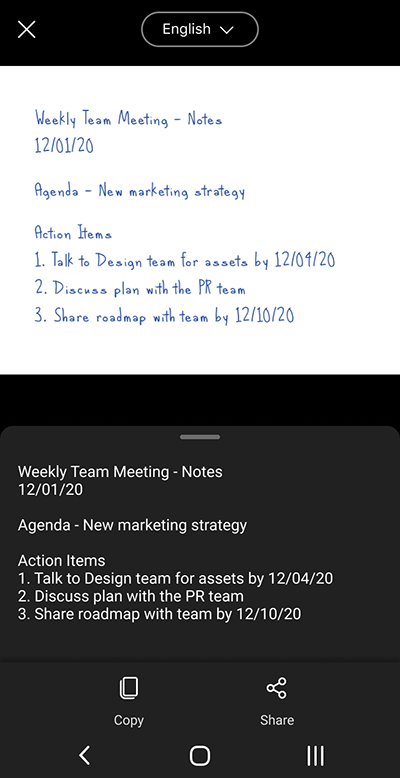
Помічений: В даний час лінз Microsoft підтримує 30 мов для вилучення тексту із зображення. Однак видобуток тексту з рукописних нотаток наразі обмежене лише англійською мовою.
Витягніть таблицю зображення
Щоб витягнути зображення зображення, виберіть режим Стіл , Вкажіть камеру на таблицю, яку ви хочете захопити, а потім натисніть кнопку Камера круглий.
Потім розмістіть таблицю, регулюючи краї зображення, потім натисніть Продовжувати У нижньому правому куті екрана. Якщо ви хочете відновити зображення, натисніть Відновити У нижньому правому куті екрана.
Коли ти натискаєш Продовжувати, Lens Microsoft витягує таблицю зображення та відображає її на екрані. Ви можете тепер копіювати Стол і поділитися ним В одному з інших програм на пристрої Android.
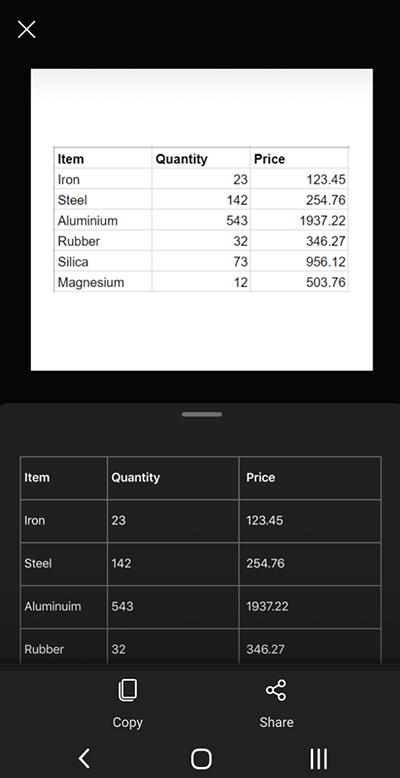
Помічений: В даний час лінз Microsoft підтримує 21 мови для вилучення друкованої таблиці із зображення.
Прочитайте текст у занурених читачів
Щоб прочитати текст із зображення, виберіть режим Читання , Вкажіть камеру на текст, який ви хочете прочитати, а потім натисніть кнопку Камера круглий.
Потім розмістіть текст, регулюючи краї зображення та натисніть Продовжувати У нижньому правому куті екрана. Якщо ви хочете відновити зображення, натисніть Відновити У нижньому правому куті екрана.
Коли ти натискаєш Продовжувати, Ленс Microsoft відображає текст на зображенні у занурювальному зчитувачі. Ви можете натиснути кнопку Читання Слухати текст вимовляється вголос. Ви можете змінити розмір тексту, відстань, шрифт та інші параметри, натиснувши піктограму 3 -лінії меню вгорі праворуч.
Помічений: В даний час лінз Microsoft підтримує 30 мов для читання читабельного тексту вголос на зображенні.
Збережіть контактну інформацію про візитну карту на своєму телефоні
Щоб проаналізувати професійну карту та зберегти її як контакт на своєму телефоні, виберіть режим Контакт, Вкажіть камеру на професійну карту, а потім натисніть кнопку Камера круглий.
Потім позиціонуйте візитну карту, коригуючи краї зображення, потім натисніть Продовжувати У нижньому правому куті екрана. Якщо ви хочете відновити зображення, натисніть Відновити У нижньому правому куті екрана.
Коли ти натискаєш Продовжувати, Лінз Microsoft відображає контактну інформацію, витягнуту з професійної картки, і ви можете зберегти її у своїх контактах на своєму пристрої.
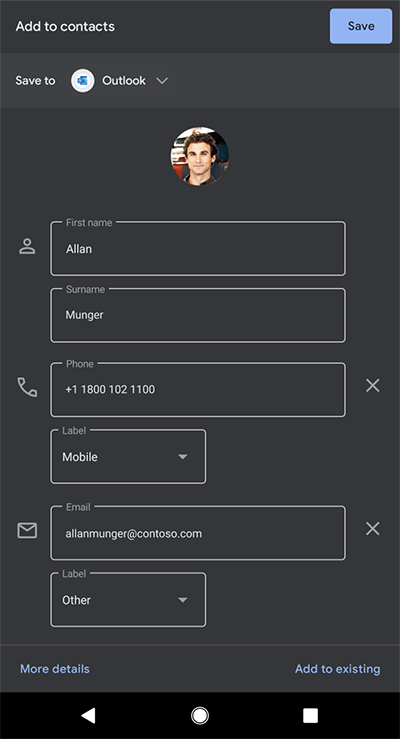
Сканувати QR -код
Виберіть режим QR -код , Потім вкажіть камеру на код, який ви хочете проаналізувати. Lens Microsoft автоматично аналізує код і відображає інформаційне посилання, яке ви можете копіювати І розподіляти У будь -якому іншому додатку на вашому пристрої Android.
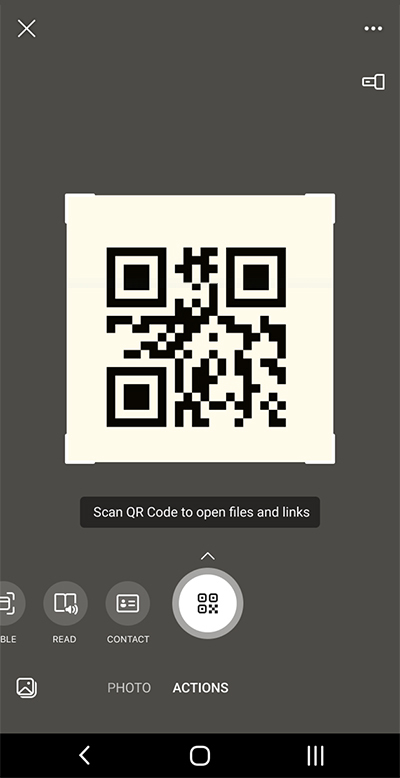
Додаткова інформація
Захоплені зображення, збережені як файли Word, PowerPoint або PDF, можна знайти у вашій папці Документи OneDrive, що дозволяє отримати доступ до нього з одного з ваших пристроїв. Файли PDF також можна зберегти локально на вашому пристрої Android, і ви можете змінити місце запису для свого PDF -файлу, натиснувши кнопку Заощадити .
Lens Microsoft просто не має значення зображення у файлі Word або PowerPoint. Останні документи Word та PowerPoint – це реальні документи Microsoft Office.
Microsoft Word може розпізнати рукописний або надрукований та надрукований текст, а також загальний макет того, що ви захоплюєте. Отже, текст, форматування та макет у документі Word, який створює об’єктив Microsoft, повністю модифікований, як ніби ви створили документ самостійно.
Microsoft PowerPoint може розпізнати риси та рукописні функції, які перетворюються на малювання об’єктів, які можна переробити, змінювати, переміщити та модифікувати. Ви також можете видалити фон з малюнків, що сприяє їх повторному використанню в інших презентаціях.
Файли PDF (портативний формат документа) Вилучають текстову інформацію з захопленого зображення. Ви можете знайти вміст тексту PDF -файлу та виділити або скопіювати будь -яку частину сторінки за допомогою улюбленої програми для читання PDF.
Оптичне розпізнавання символів (OCR) підтримується на таких мовах:
Збережіть пункт призначення
Цільовий текст/
Слово, PDF, OneDrive, Onenote, Immersive Reader
Німецька, англійська, китайська (спрощена), китайська (традиційна), корейська, датська, іспанська, фінська, французька, грецька, угорська, італійська, японська, голландська, норвезька, польська, португальська, російська, шведська, чеська та турецька
Режим візитних карток (OneNote)
Відвідати карту
Німецька, англійська, спрощена китайська, іспанська
Доступність
Щоб полегшити використання лінз Microsoft, ви можете підключити клавіатуру до свого пристрою за допомогою Bluetooth або USB.
Крім того, налаштування доступності в Android, які допоможуть вам використовувати лінзу Microsoft таким чином, що вам найкраще підходить. На своєму пристрої Android, перейдіть до Налаштування > Доступність Для активізації таких функцій, як Talkback.
Підтримка
Якщо вам потрібна допомога з об’єктивом Microsoft для Android, ви можете надіслати електронну пошту нашій команді продуктів [email protected].
