Запустіть ПК у безпечному режимі в Windows – підтримка Microsoft, як запустити Windows 10 у безпечному режимі?
Як запустити Windows 10 у безпечному режимі
Contents
- 1 Як запустити Windows 10 у безпечному режимі
Якщо ви не можете відкрити налаштування, щоб перейти в безпечний режим, перезапустіть свій пристрій з екрана з’єднання Windows.
Запустіть ПК у безпечному режимі в Windows
Безпечний режим запускає Windows з основної умови, використовуючи ряд файлів та обмежених гравців. Якщо проблема не виникає в безпечному режимі, це означає, що параметри за замовчуванням та основні драйвери пристрою не є причиною проблеми. Спостереження за Windows у безпечному режимі дозволяє обмежити джерело проблеми і може допомогти вам вирішити проблеми на своєму ПК.
Існує дві версії безпечного режиму: безпечний режим та безпечний режим з доглядом за мережею. Безпечний режим з мережею додає мережеві драйвери та послуги, які вам потрібно буде отримати доступ до Інтернету та інших комп’ютерів у вашій мережі.
Виберіть у наступних розділах Процедура, щоб запустити ПК у безпечному режимі з налаштувань, екрана з’єднання або чорного або порожнього екрану.
- Натиснути ключ Логотип Windows + Я На клавіатурі для відкриття налаштувань. Якщо це не працює, виберіть кнопку Запустити , Потім виберіть Налаштування .
- Обраний Відновлення> система .
Відкрийте параметри відновлення - Внизу Варіанти відновлення, Стосовно Розширений старт, обраний Перезапустити зараз.
- Після перезавантаження комп’ютера на екрані Виберіть варіант, обраний Вирішення проблем >Розширені опції >Почніть параметри >Перезапустити. Вас можуть запросити ввести ключ відновлення BitLocker.




- Після перезавантаження комп’ютера відображається кілька варіантів. Натисніть клавішу 4 Або F4 Щоб запустити комп’ютер у безпечному режимі. Або якщо вам потрібно використовувати Інтернет, виберіть 5 або преса F5 Для безпечного режиму з мережею.
З екрана з’єднання
Якщо ви не можете відкрити налаштування, щоб перейти в безпечний режим, перезапустіть свій пристрій з екрана з’єднання Windows.
- На екрані з’єднання Windows натисніть давно На клавіші костюма під час вибору Влада >Перезапустити .
- Після перезапуску на екрані ваш ПК Виберіть варіант , обраний Вирішувати проблеми >Розширені опції >Почніть параметри >Перезапустити. Вас можуть запросити ввести ключ відновлення BitLocker.




- Після перезавантаження комп’ютера відображається кілька варіантів. Виберіть ключ 4 Або F4 Щоб запустити комп’ютер у безпечному режимі. Або якщо вам потрібно використовувати Інтернет, виберіть 5 Або F5 Для безпечного режиму з мережею.
З чорного або порожнього екрану
Помічений: Якщо у вас є шифрування вашого пристрою, вам знадобиться ваш ключ BitLocker, щоб запустити в безпечний режим.
Перш ніж перейти в безпечний режим, ви повинні ввести у середовище відновлення Windows (Winre). Для цього ви вимкнете, а потім повторно повторюйте свій пристрій кілька разів:
- Утримуйте кнопку увімкнення/вимкнення на 10 секунд, щоб вимкнути свій пристрій.
- Відправити на кнопку увімкнення/вимкнення, щоб увімкнути свій пристрій.
- З першого знаку запуску Windows (наприклад, деякі пристрої відображають логотип виробника для перезапуску) підтримувати кнопку увімкнення/вимкнення на 10 секунд, щоб вимкнути пристрій.
- Відправити на кнопку увімкнення/вимкнення, щоб увімкнути свій пристрій.
- Після перезапуску Windows зберігайте кнопку увімкнення/вимкнення на 10 секунд, щоб вимкнути пристрій.
- Відправити на кнопку увімкнення/вимкнення, щоб увімкнути свій пристрій.
- Дозвольте вашому пристрою перезапуститись в автоматичному ремонті, а потім виберіть Розширені опції Ввести Вінре.
Тепер, коли ви перебуваєте в Вінрі, ви будете виконувати ці кроки, щоб перейти в безпечний режим:
- На екрані Виберіть варіант , обраний Вирішувати проблеми >розширені опції >Почніть параметри >Перезапустити.




- Після перезавантаження пристрою відображається список параметрів. Виберіть опцію 5 у списку або натисніть F5 Для безпечного режиму з доглядом за мережею.
Якщо вам потрібна додаткова інформація про помилку чорного або порожнього екрана, див. Вирішення помилок на екрані чорного або порожнього екрану.
Зауваження: Перезавантаження вашого пристрою повинно бути достатньо, щоб залишити вам безпечний режим, щоб перейти з звичайного режиму. Однак якщо з будь -якої причини ваш комп’ютер завжди починається в безпечному режимі після перезапуску, продовжуйте наступним чином:
- Натисніть клавішу Логотип Windows + R.
- Поступово msconfig у зоніВІДЧИНЕНО, Потім виберіть в порядку.
- Виберіть вкладку Стартап.
- Внизу Параметри запуску –, Зніміть прапорецьСтартапзабезпечити.
- Натисніть кнопку логотипу Windows + Я вашої клавіатури для відкриття налаштувань. Якщо це не працює, виберіть кнопку Запустити , Потім виберіть Налаштування .
- Обраний Оновлення та безпека >Відновлення .
Відкрийте параметри відновлення - Внизу Розширений старт, обраний Перезапустити зараз.
- Після перезапуску на екрані ваш ПК Виберіть варіант , обраний Вирішувати проблеми >Розширені опції >Почніть параметри >Перезапустити. Вас можуть запросити ввести ключ відновлення BitLocker.




- Після перезавантаження комп’ютера відображається кілька варіантів. Натисніть клавішу 4 Або F4 Щоб запустити комп’ютер у безпечному режимі. Або якщо вам потрібно використовувати Інтернет, виберіть 5 або преса F5 Для безпечного режиму з мережею.
З екрана з’єднання
Якщо ви не можете відкрити налаштування, щоб перейти в безпечний режим, перезапустіть свій пристрій з екрана з’єднання Windows.
- На екрані підключення Windows натисніть давно На клавіші костюма під час вибору Влада >Перезапустити .
- Після перезапуску на екрані ваш ПК Виберіть варіант , обраний Вирішувати проблеми >Розширені опції >Почніть параметри >Перезапустити. Вас можуть запросити ввести ключ відновлення BitLocker.




- Після перезавантаження комп’ютера відображається кілька варіантів. Виберіть ключ 4 Або F4 Щоб запустити комп’ютер у безпечному режимі. Або якщо вам потрібно використовувати Інтернет, виберіть 5 Або F5 Для безпечного режиму з мережею.
З чорного або порожнього екрану
Помічений: Якщо у вас є шифрування вашого пристрою, вам знадобиться ваш ключ BitLocker, щоб запустити в безпечний режим.
Перш ніж перейти в безпечний режим, ви повинні ввести у середовище відновлення Windows (Winre). Для цього ви вимкнете, а потім повторно повторюйте свій пристрій кілька разів:
- Утримуйте кнопку увімкнення/вимкнення на 10 секунд, щоб вимкнути свій пристрій.
- Відправити на кнопку увімкнення/вимкнення, щоб увімкнути свій пристрій.
- З першого знаку запуску Windows (наприклад, деякі пристрої відображають логотип виробника для перезапуску) підтримувати кнопку увімкнення/вимкнення на 10 секунд, щоб вимкнути пристрій.
- Відправити на кнопку увімкнення/вимкнення, щоб увімкнути свій пристрій.
- Після перезапуску Windows зберігайте кнопку увімкнення/вимкнення на 10 секунд, щоб вимкнути пристрій.
- Відправити на кнопку увімкнення/вимкнення, щоб увімкнути свій пристрій.
- Дозвольте вашому пристрою повністю перезапустити. Ви ввійдете в середовище Вінре.
Тепер, коли ви перебуваєте в Вінрі, ви будете виконувати ці кроки, щоб перейти в безпечний режим:
- На екрані Виберіть варіант , обраний Вирішувати проблеми >Розширені опції >Почніть параметри >Перезапустити.




- Після перезавантаження пристрою відображається список параметрів. Виберіть опцію 5 у списку або натисніть F5 Для безпечного режиму з доглядом за мережею.
Якщо вам потрібна додаткова інформація про помилку чорного або порожнього екрана, див. Вирішення помилок чорного або порожнього екрану.
Зауваження: Перезавантаження вашого пристрою повинно бути достатньо, щоб залишити вам безпечний режим, щоб перейти з звичайного режиму. Однак якщо з будь -якої причини ваш комп’ютер завжди починається в безпечному режимі після перезапуску, продовжуйте наступним чином:
- Натисніть клавішу Логотип Windows + R.
- Поступово msconfig у зоніВІДЧИНЕНО, Потім виберіть в порядку.
- Виберіть вкладку Стартап.
- Внизу Параметри запуску –, Зніміть прапорецьСтартапзабезпечити.
Як запустити Windows 10 у безпечному режимі ?
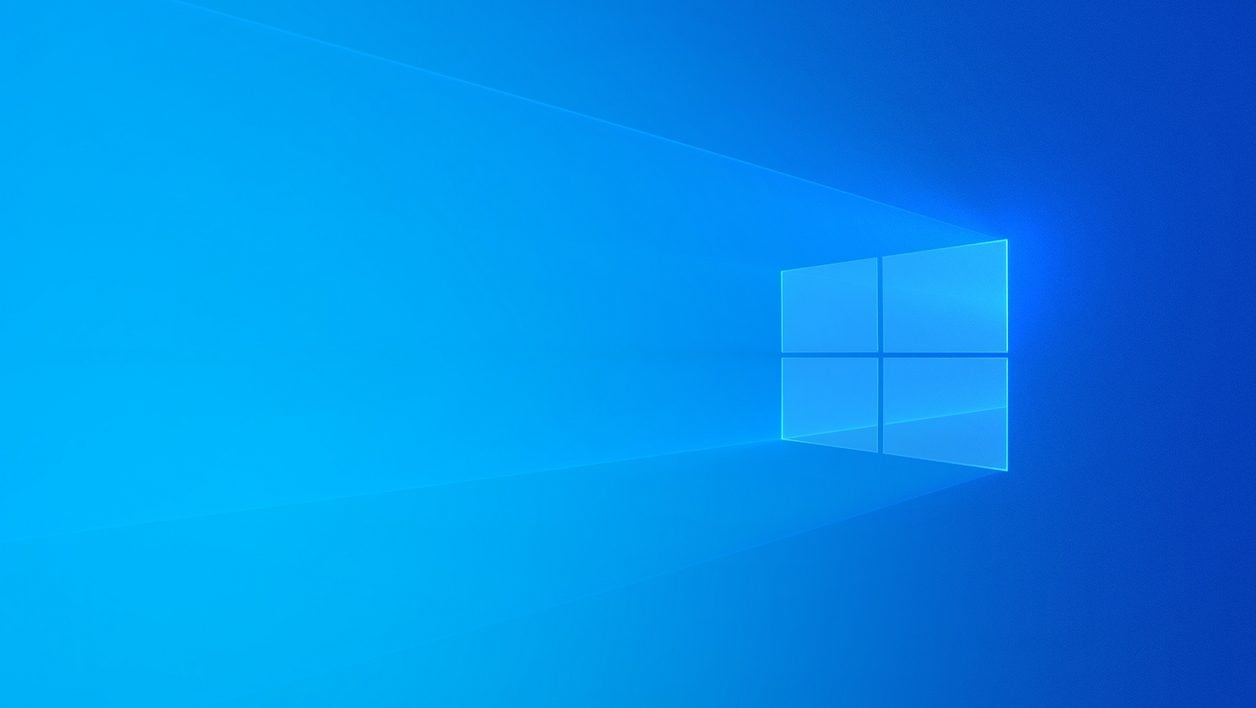

Визначте проблеми свого ПК легше, запустивши Windows в обмеженому режимі, використовуючи ряд обмежених файлів та драйверів.
Пошук джерела проблеми, що виникає під Windows 10, не завжди просто. Щоб допомогти вам визначити проблему, можна запустити Windows у безпечному режимі. Потім ваш ПК запускається під Windows у мінімалістичній версії, де деякі файли та пілоти не завантажуються.
Цей спрощений стан Windows повинен мати можливість допомогти вам визначити причину вашої проблеми. Якщо занепокоєння не відтворюється, коли Windows запускається в безпечному режимі, параметри за замовчуванням системи не під сумнів.
Крім того, існують дві версії безпечного режиму: класичний безпечний режим, ідеально, якщо вам потрібно провести аналіз безпеки, щоб, наприклад, відстежувати зловмисне програмне забезпечення, та безпечний режим з доглядом за мережею. Останнє дозволяє використовувати Windows у безпечному режимі, але додавши мережеві драйвери, щоб дозволити отримати доступ до Інтернету, наприклад, корисно, щоб передати установку оновлення, яке не перейде в звичайний режим.
Можливі кілька методів, щоб запустити свій ПК у Windows 10 у безпечному режимі.
Запустіть Windows 10 у безпечному режимі з налаштувань
1. Відкрийте налаштування
Почніть з відкриття Налаштування Вікна. Для цього натисніть на меню Запустити і натисніть на значок, що з’являється на зубчасте колесо. Ви також можете безпосередньо використовувати комбінацію ключів Windows+i. Потім перейдіть до меню Оновлення та безпека,
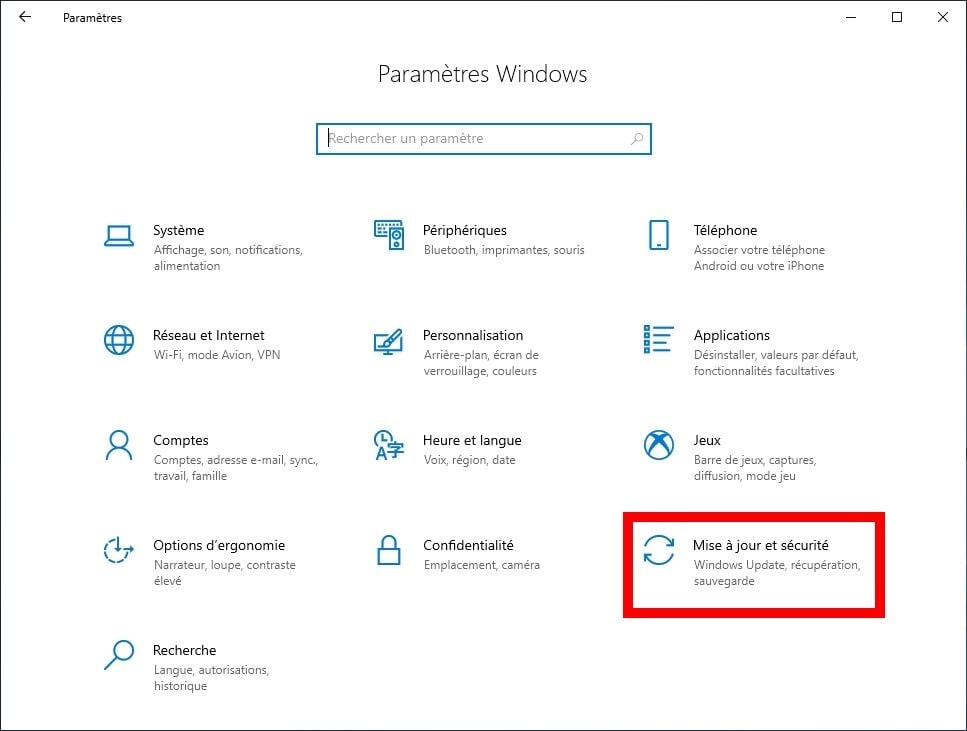
2. Доступ до варіантів відновлення
Введіть розділ Відновлення Потім під назвою Розширений старт, натисніть на Перезапустити зараз.
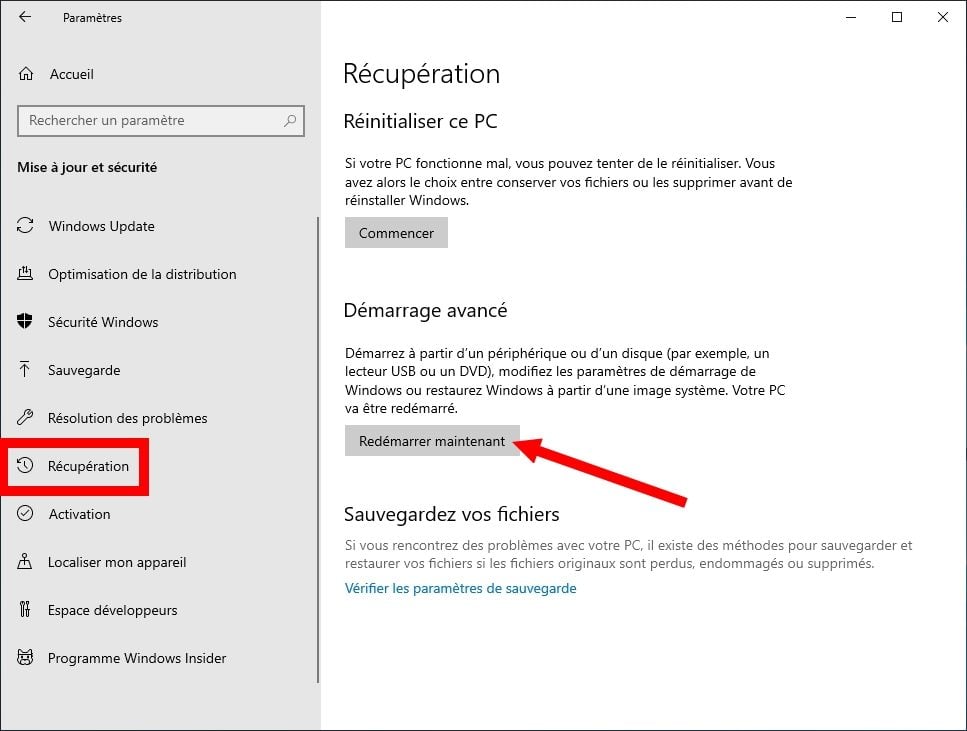
3. Перезапустіть у безпечному режимі
Ваш ПК повинен відображати синє вікно, що вказує Виберіть варіант. Натисніть на Вирішення проблем, Потім Розширені опції і, нарешті Налаштування.
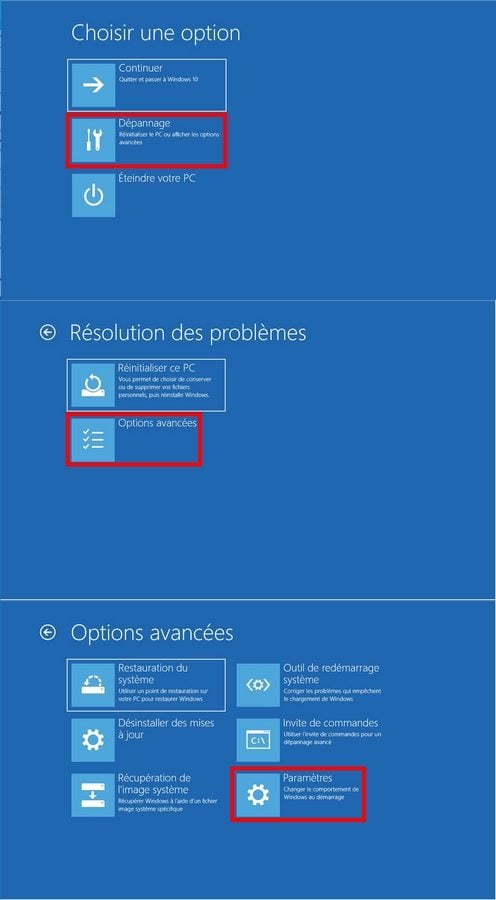
Відобразиться вікно підсумків усі параметри запуску, які будуть застосовані. Клацніть на кнопку Перезапустити Для перезапуску Windows у безпечному режимі.
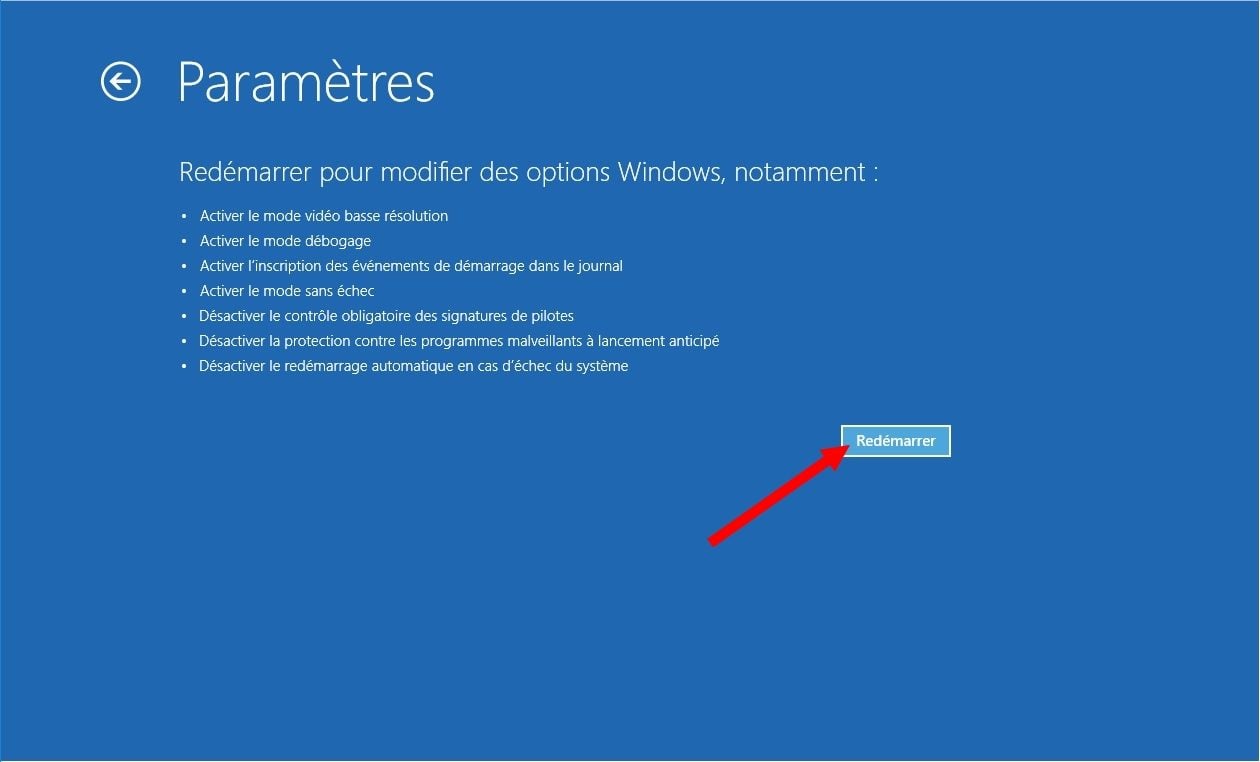
Після перезапуску машини, вікно Почніть параметри З’являється і пропонує кілька варіантів. Натисніть клавішу 4 або F4 на клавіатурі, щоб запустити в безпечний режим, а на 5 або F5, щоб запустити в безпечному режимі за допомогою мережевої підтримки.
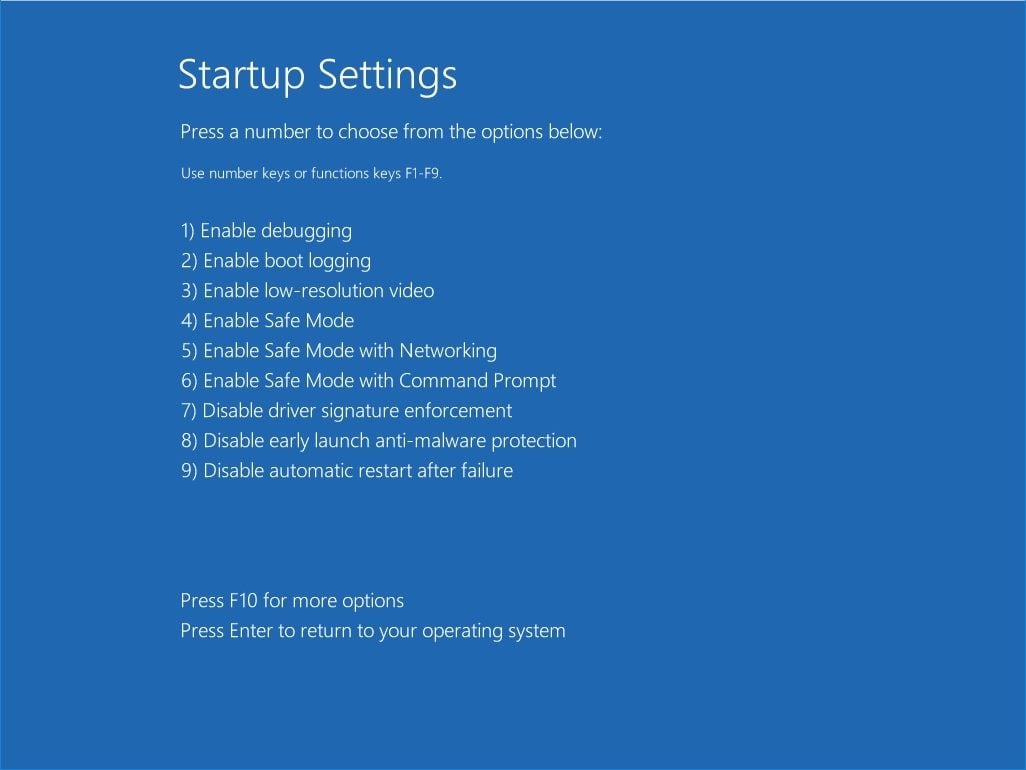
Запустіть Windows 10 у безпечному режимі з екрана з’єднання
Якщо ви не можете отримати доступ до налаштувань Windows, щоб запустити ПК у безпечному режимі, перезапустіть машину та зробіть її безпосередньо з екрана з’єднання до сеансу.
Для цього на екрані з’єднання Windows натисніть клавішу Вгору вашої клавіатури та натисніть на Увімкнено вимкнено, Потім Перезапустити.
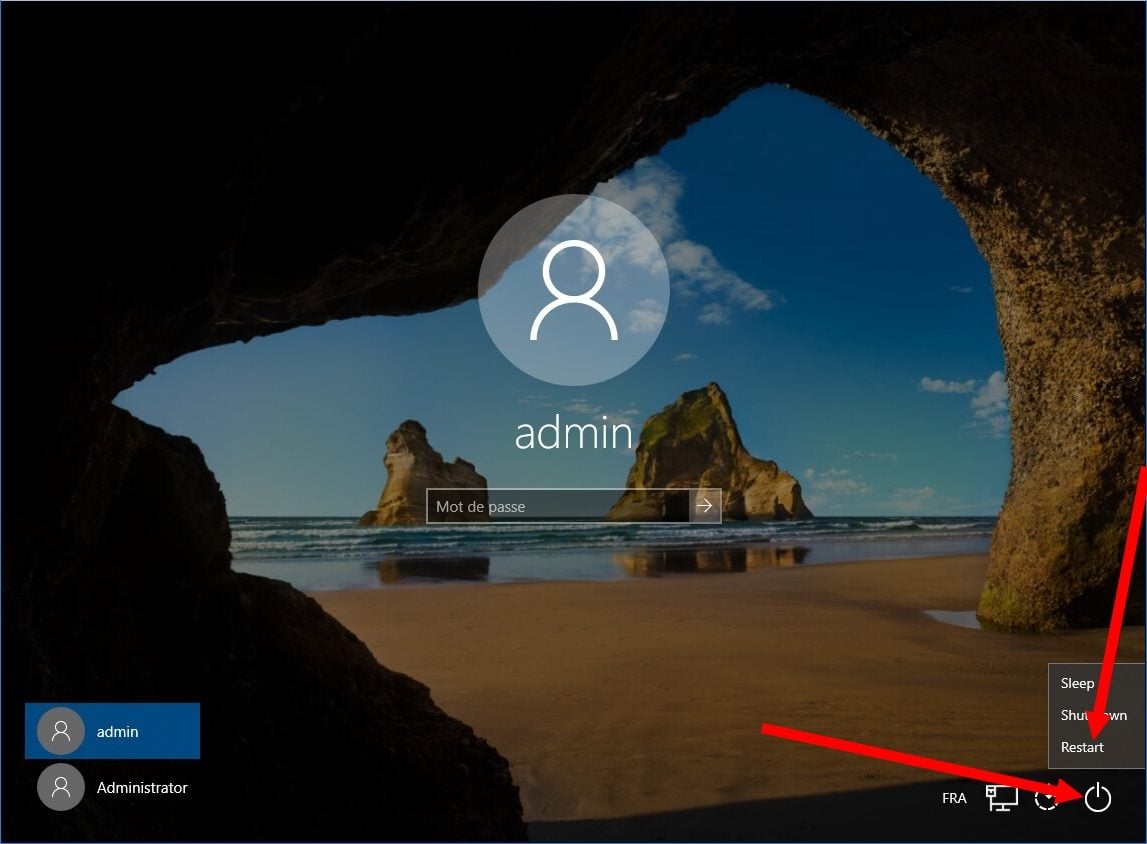
Синя сторінка Виберіть варіант повинен бути відображений. Натисніть на Вирішення проблем, Потім Розширені опції і, нарешті Налаштування.
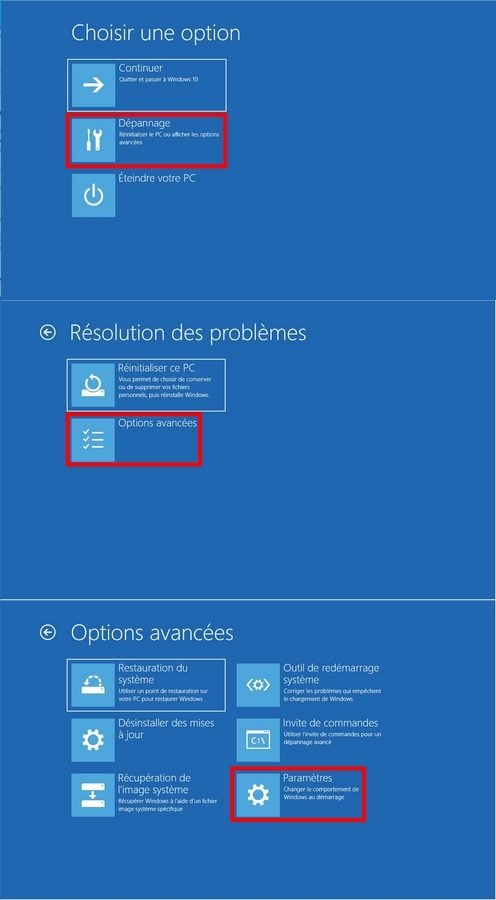
Як видно раніше, відображається вікно, що підсумовує параметри start -up, що застосовується. Клацніть на кнопку Перезапустити Для перезапуску Windows у безпечному режимі.
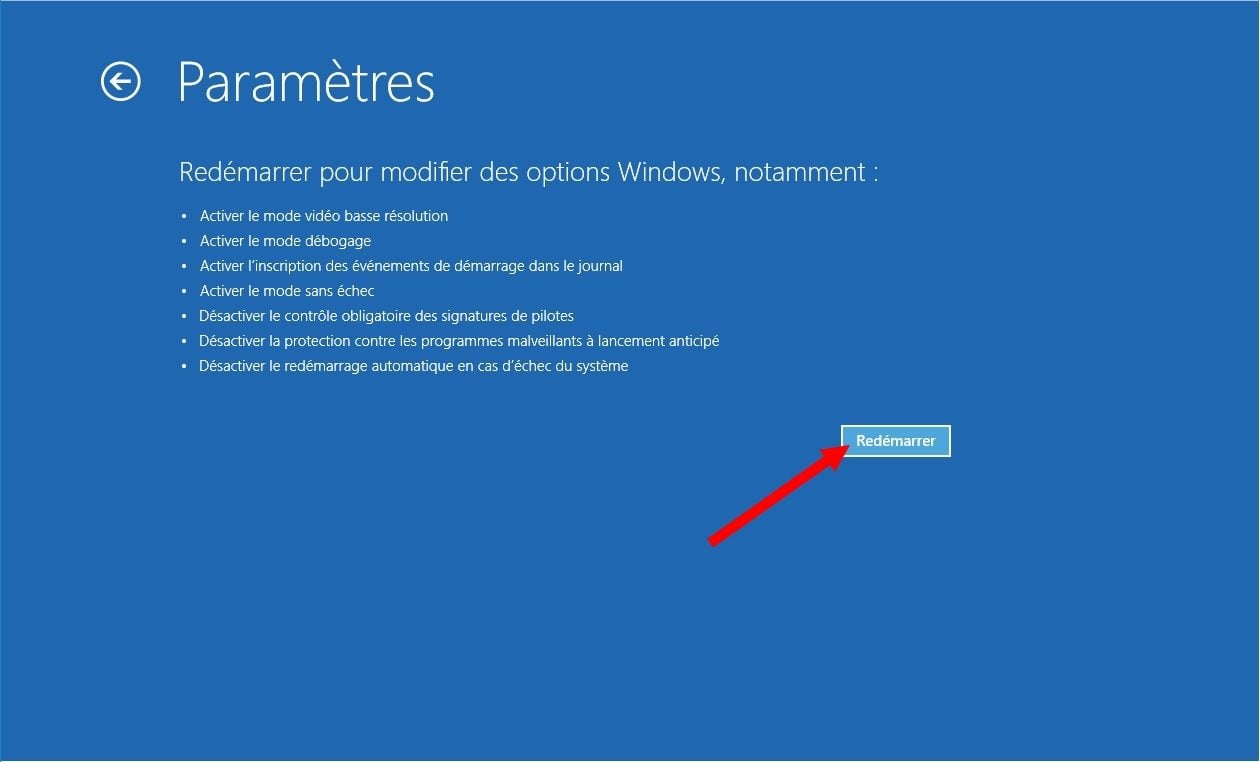
Після перезавантаження ПК вікно Налаштування Відобразиться запуск і пропонує кілька варіантів.
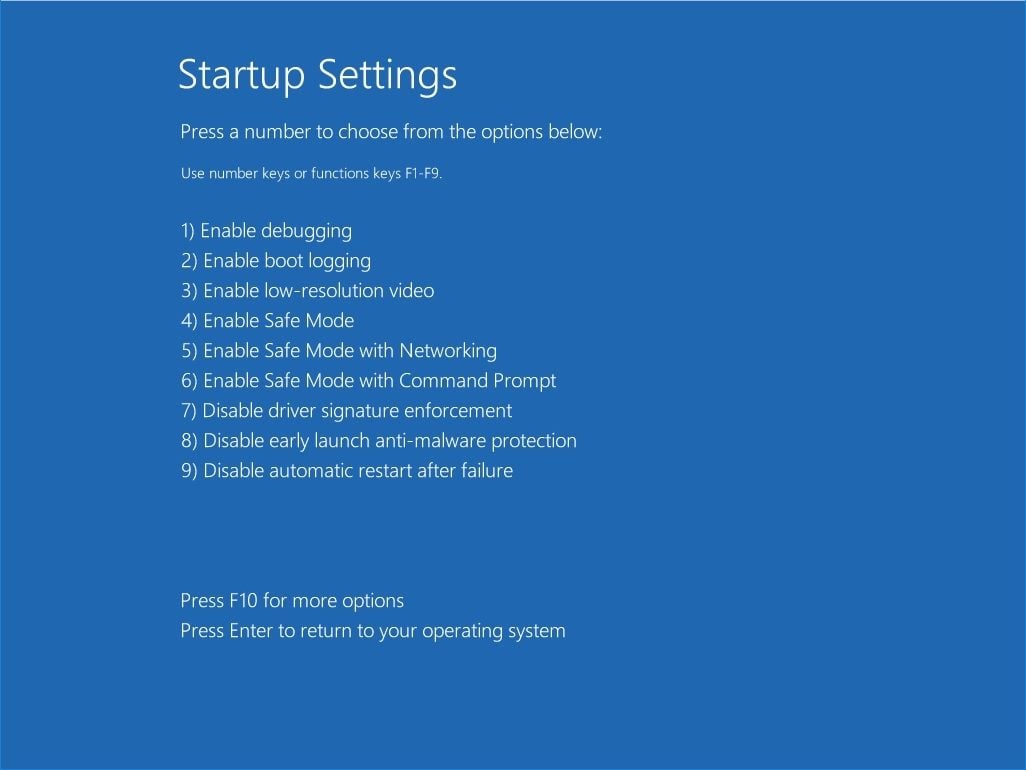
Натисніть клавішу 4 або F4 на клавіатурі, щоб запустити в безпечний режим, а на 5 або F5, щоб запустити в безпечному режимі за допомогою мережевої підтримки.
Як запустити в безпечному режимі (Windows 10/11) ?
У разі відмови Windows, починаючи з безпечного режиму, дозволяє легко визначити джерело проблеми, завантажуючи лише програми, корисні для запуску комп’ютера. Ось як отримати доступ до цього діагностичного режиму та запустити Windows 10 та 11 у разі проблеми.
Реклама, ваш вміст продовжується нижче
Який безпечний режим у Windows ?
Безпечний режим відповідає режиму запуску Windows у його мінімалістичній версії, а це означає, що лише кілька необхідних файлів та пілотів завантажуються, коли ПК запускається.
Microsoft рекомендує запустити комп’ютер у цьому режимі, коли він не працює належним чином у звичайному режимі.
Безпечний режим дає можливість здійснити швидку діагноз пристрою, видаливши певні можливі причини, пов’язані з параметрами за замовчуванням, периферійними драйверами та встановленим програмним забезпеченням. Тому що, якщо проблема не виникає, коли Windows запускається в безпечному режимі, це те, що його походження знаходиться не на рівні самої системи, а в інших місцях.
Як запустити Windows у безпечному режимі ?
Існують різні способи доступу до безпечного режиму операційної системи Microsoft:
Доступ до безпечного режиму з параметрів
По -перше, перейдіть до налаштувань ПК Windows. Класичний спосіб дістатися туди – натиснути на меню «Пуск», а потім на зубчасте колесо внизу та зліва від екрана. Але ви також можете просто використовувати комбінації ключів Windows + I.
Опинившись у налаштуваннях, виконайте наступні кроки:
- Зустрічатися Оновлення та безпека Потім виберіть Відновлення зліва від екрана;
- Внизу Розширений старт, натисніть на Перезапустити зараз ;
Після перезапуску ПК на екрані з’являється меню і запрошує вибрати опцію. Там виберіть Усунення несправностей> Розширені параметри> Початкові параметри> Перезапуск.
Після перезапуску комп’ютера на екрані відображаються різні параметри запуску -. Щоб запустити Windows у безпечному режимі, просто натисніть клавішу 4 Або F4 клавіатури. Будьте обережні, якщо ви хочете користуватися Інтернетом, вам швидше доведеться натиснути клавішу 5 Або F5, який почнеться в безпечному режимі з підтримки мережі.
Зауважте, що у Windows 11 процедура точно однакова, за винятком налаштувань, де вам доведеться вибрати Відновлення> Система Потім Варіанти відновлення Для доступу до опції Розширений старт.
Доступ до безпечного режиму на екрані підключення Windows
Якщо ваші рослини ПК і неможливо отримати доступ до налаштувань, спробуйте повернутися на екран з’єднання Windows, тоді утримуйте клавішу валу (або зсув), натиснувши кнопку ввімкнення/вимкнення в нижньому правому куті екрана. У відображеному короткому списку натисніть кнопку Перезапустити.
Ця дія перезапустить ваш комп’ютер, тоді зробить екран на синьому фоні, запрошуючи вас вибрати опцію. Як і в описаній раніше техніці, виберіть Усунення несправностей> Розширені параметри> Початкові параметри> Перезапуск. Потім натисніть 4 Або F4 для початку простого та простого режиму відмови та 5 Або F5 так що є догляд за мережею.
Ця техніка також працює на Windows 11.
Доступ до безпечного режиму на початку комп’ютера
Якщо у вас більше немає доступу до нічого, а комп’ютер нічого не хоче знати, ви також можете запустити безпечний режим, коли ви вмикаєте ПК. Для цього примушуйте вимирання за допомогою кнопки увімкнення/вимкнення на вашому комп’ютері (довга підтримка). Потім запаліть це нормально, але тримаючи ключ F8 підтримується (До Поява логотипу Windows). Потім з’явиться екран розширених параметрів для запуску, і ви можете діяти як раніше, і запустити безпечний режим. Цей метод працює з усіма версіями Windows.
Що робити, якщо Windows заблокований у безпечному режимі ?
Щоб залишити безпечний режим, просто перезапустіть комп’ютер. Однак може статися, що Windows відмовляється запускати звичайний режим і залишається заблокованим у безпечному режимі. Щоб вийти звідти, натисніть клавіші одночасно Windows + R, тип ” msconfig »Потім натисніть на в порядку. У вікні, яке відкриється, виберіть вкладку Запустити, Потім у параметрах початку -Зніміть прапорець Безпечний стартер.
