Запис екрана MAC зі звуком: 3 способи його зробити, зніміть екран на Mac: MacBook & Imac – Ionos
Відео скріншоти на Mac з легкістю
Contents
- 1 Відео скріншоти на Mac з легкістю
- 1.1 3 Методи, щоб з легкістю зберегти екран Mac
- 1.2 Метод 1. Збережіть екран Mac за допомогою його внутрішнього та зовнішнього за допомогою професійного інструменту
- 1.3 Метод 2. MAC записує Mac за допомогою QuickTime
- 1.4 Метод 3. Запустіть відео на Mac за допомогою панелі інструментів скріншота
- 1.5 Висновок
- 1.6 Популярні статті
- 1.7 Скріншот відео Mac Mac
- 1.8 Топ -5 програмного забезпечення для захоплення відео та запису екрану для Mac
- 1.9 5 найкращих програмного забезпечення для запису екрана MAC та екрана MAC
Крок 3: Щоб припинити збереження екрана Mac, натисніть кнопку “Зупинити запис” на панелі меню.
3 Методи, щоб з легкістю зберегти екран Mac

28 липня 2023 року
- 1. Запис екрана Mac за допомогою професійного інструменту��
- 2. Запис екрана Mac за допомогою QuickTime
- 3. Запис екрана Mac через панель інструментів скріншота

Купіть його безкоштовно
Екранний рекордер + відео -конвертер
Хоча Mac має інтегрований інструмент запису, як QuickTime, він не фіксує звук системи та випускає великий файл. Якщо ви не задоволені простим записом екрана, Фонепау -рекордер є розширеним інструментом, який може зберегти екран Mac з його внутрішнім та зовнішнім.
Ми просимо зберегти екран Mac з багатьох причин, іноді записати бачення конференції, як команди Microsoft, іноді для запису події веб -камери тощо. Отже, є методи, які можуть зробити запис екрана MAC в ефективності ? так, звісно ! У цій статті ми представимо вам 3 прості, але надійні способи допомогти вам Зробіть скріншот відео на Mac.
Перш ніж проконсультуватися з деталями, давайте подивимось порівняльну таблицю нижче цих 3 методів зйомки екрана MAC:
| Зареєстрована область | Захоплення відео з звуком | Випуск | Знімайте веб -камеру | Відеомонтаж | Інші режими зйомки Mac Video | |
| Фонпа | Налаштоване, повноекранний, фіксоване вікно | Безкоштовно вибирати | MOV, MP4, M4V, GIF | Тільки/з екраном | ✅ | ✅ |
| Швидкий | Настроюється, повний екран | Тільки звук мікрофона | Рухатися | Єдиний | ✅ | ❌ |
| Панель інструментів екрана | Настроюється, повний екран | ❌ | ❌ | ❌ |
Метод 1. Збережіть екран Mac за допомогою його внутрішнього та зовнішнього за допомогою професійного інструменту
Перше, що ми думаємо про запис екрана Mac, очевидно, – використовувати інструменти, надані за допомогою комп’ютера Mac. Однак ці інтегровані інструменти не дозволяють вільно вибирати джерело зображення та аудіо для запису. Якщо вони не відповідають вашим потребам, чому б не спробувати більш професійне програмне забезпечення ?
В цьому випадку, Фонепау -рекордер це дуже хороший вибір для зйомки відео на Mac. Як професійний рекордер, це програмне забезпечення може вільно вибирати джерело для захоплення. Крім того, він також надає додаткові інструменти для вдосконаленого зйомки відео Mac.
Потужні функції рекордера екрана Fonepaw
- Чотири формати виводу відео для версії Mac: MOV, MP4, M4V, GIF;
- Запис екрана Mac із внутрішнім та зовнішнім звуком;
- Mac відео зйомки з веб -камерою;
- Персоналізована зона, яка потрапила в полон;
- Можна зробити знімки під час запису екрана Mac;
- Виправлення вікна для збереження;
- Запис навколо або слідував за курсором миші;
- Доступний у планувальній службі завдань та коригування тривалості реєстрації.
Посібник: Збережіть відео на екрані на Mac за допомогою FonePaw Ecrenge Recordur
Крок 1: Завантажте та встановіть рекордер екрана Fonepaw для Mac. У головному інтерфейсі натисніть “Відеомагнітофон” .

Крок 2: Визначте зону екрана Mac для запису. Потім активуйте внутрішній/зовнішній звук, який ви хочете зафіксувати, і регулюйте гучність звуку. Ви також можете активувати свою веб -камеру, як хочете.
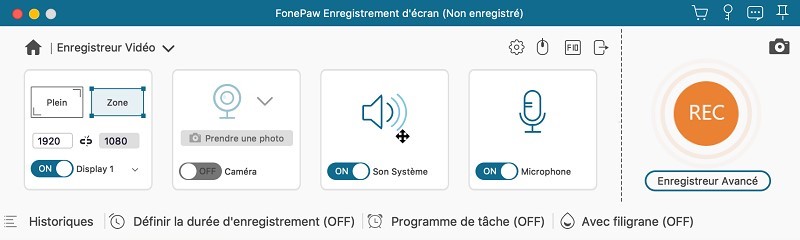
Крок 3: Коли ви будете готові до запису екрана на Mac, просто натисніть кнопку “Rec”. Під час процесу зйомки відео Mac ви можете використовувати інструменти анотації для додавання нотаток або зображень.

Крок 4: Оскільки ви хочете закінчити запис екрана Mac, натисніть Кнопка Червоного квадрата. Якщо ви задоволені відео, записаним після попереднього перегляду, натисніть “Зберегти”, щоб зберегти його.
�� Щоб дізнатися більше про рекордер екрана Fonepaw, перегляньте наступне відео:
Метод 2. MAC записує Mac за допомогою QuickTime
Окрім читання мультимедійних файлів, Швидкий Також може зробити запис екрана на Mac. Крім того, він також може зробити відео зйомки веб -камери на Mac. Однак зауважте, що цей метод записує лише звук мікрофона. Якщо ви хочете зберегти екран Mac із внутрішнім звуком, вам потрібно завантажити розширення аудіо.

Помічений:
- Тут ми пояснюємо вам, як використовувати QuickTime, щоб зробити запис екрана Mac із звуком мікрофона. Якщо ви хочете зберегти звук вашої системи Mac, ви можете використовувати Звуковелосця З QuickTime. Будь ласка, прочитайте другу частину цієї статті, щоб проконсультуватися з детальними кроками: як зберегти екран Mac із внутрішнім звуком ?
Крок 1: На своєму комп’ютері Mac, знайдіть QuickTime у “Finder”> “Програми” і запустіть його. Потім на панелі меню натисніть на “Файл” та виберіть “Новий запис екрана”.
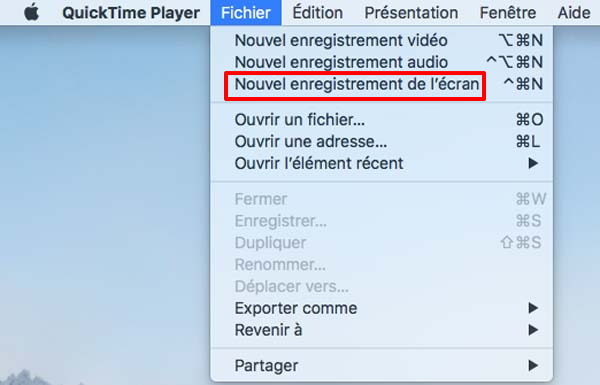
Крок 2: Потім відображається вікно інструменту запису екрана. Клацніть на значок стрілки нижче за течією поруч із кнопкою Red Recording. Потім з’являється меню. Тут ви можете вибрати джерело мікрофона.
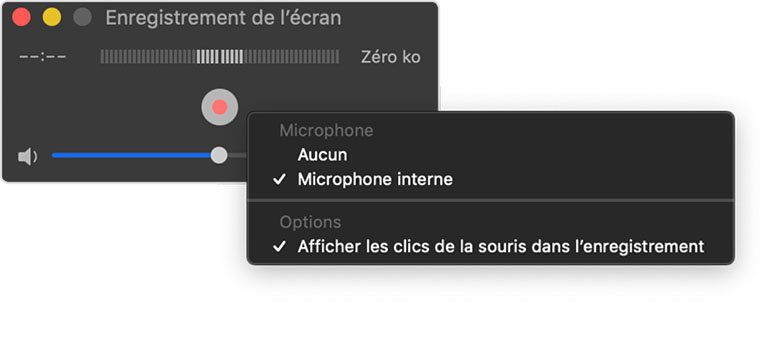
Крок 3: Після налаштування реєстрації натисніть кнопку Червона кнопка Щоб запустити екран скріншота зі звуком на Mac. Коли ви хочете зупинити захоплення відео Mac, натисніть значок зупинки на панелі меню вгорі.

Крок 4: На екрані відображається збережене вікно відео. Там ви можете зробити просте редагування та змінити ім’я та файл випуску відео. Нарешті, натисніть “Зберегти”, і відео буде успішно збережено.
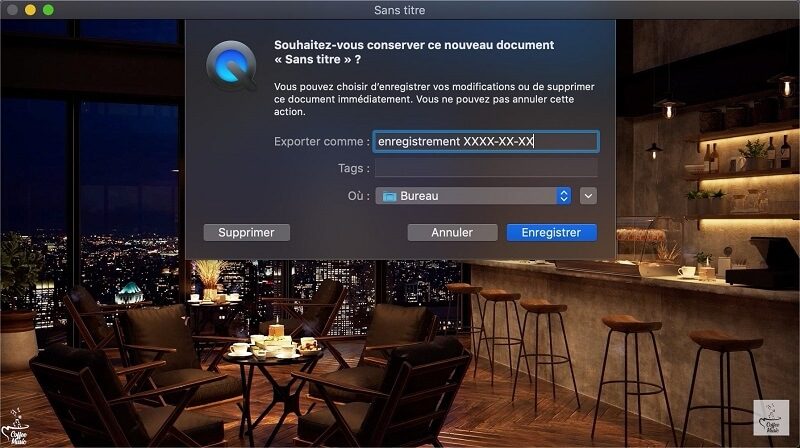
Метод 3. Запустіть відео на Mac за допомогою панелі інструментів скріншота
Для користувачів MacOS Mojave та верхніх версій все ще є спосіб – панель інструментів скріншота, щоб зробити запис екрана на Mac. Однак цей інструмент також має свої обмеження: він не в змозі записати внутрішній звук і зняти веб -камеру.

Порада:
- Якщо ви хочете задовольнити всі свої вимоги до запису MAC, ви можете повернутися до розділу Фонепау -рекордер.
Для того, щоб відобразити цей інтегрований інструмент, потрібно одночасно натиснути ці три клавіші: Maj + команда + 5 . Після цього ви можете вибрати, щоб зберегти повний екран або вибрану частину.
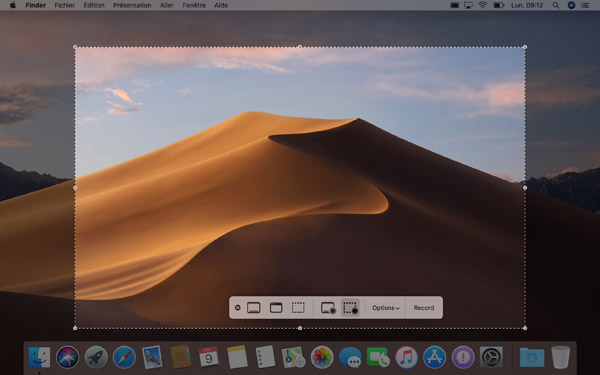
1. Збережіть екран Mac
Крок 1: Натисніть кнопку “Збережіть повний екран” В екранах команд. Ваш вказівник перетворюється на камеру.
Крок 2: Клацніть будь -який екран, щоб почати зберігати екран Mac або натисніть “Зберегти” в командах екрана.
Крок 3: Щоб припинити збереження екрана Mac, натисніть кнопку “Зупинити запис” на панелі меню.

2. Збережіть вибрану частину екрана Mac
Крок 1: Виберіть опцію “Збережіть вибрану частину” .
Крок 2: Слайд, щоб вибрати область екрана для запису. Щоб перемістити весь вибір, ковзайте з внутрішньої сторони вибору.
Крок 3: Щоб запустити запис, натисніть “Зберегти” в командах на екрані.
Крок 4: Нарешті, припиніть захоплення відео Mac, натиснувши кнопку “Зупинити запис” на панелі меню.


Помічений:
- Для того, щоб закінчити запис екрана на Mac, ви також можете натиснути Управління + контроль + втеча .
Висновок
Ось усі 3 Практичні методи запуску запису екрана Mac. Залежно від нашого вступу, ви можете побачити, що інтегрований інструмент буде найпростішим вибором для зйомки відео на Mac. Однак, якщо ви хочете зробити знімок екранного відео з внутрішнім звучанням, прикро, що жоден з цих двох методів не є достатнім для задоволення ваших потреб.
У цьому випадку професійне програмне забезпечення, як Фонепау -рекордер є єдиним потужним помічником, який може допомогти вам вирішити проблему. Якщо ви попросите гарантувати хороший досвід захоплення відео Mac, не соромтеся спробувати його зараз !
Популярні статті
- Топ -10 програмного забезпечення для зйомки екрана Windows 10
- Топ -10 програмного забезпечення для зйомки безкоштовного екрану Mac
- Топ -10 найкращих безкоштовного програмного забезпечення для запису аудіо для Windows/Mac
- Збережіть зустріч Zoom без авторизації на Windows/Mac
- Як зберегти відео YouTube на ПК ?
Скріншот відео Mac Mac

Як зробити скріншот на Mac ?
- 17.07.2019
- Конфігурація
Скріншоти часто корисні щодня. Незалежно від того, щоб відправляти їх своїм друзям, чи в контексті роботи, справді простіше показати безпосередньо образ, ніж описати ситуацію. Зробити скріншоти з MacBook або ваш IMAC – це просто і легко. Ми представляємо вам усі ярлики клавіатури Mac для скріншотів, так що ..

Відкрийте менеджер завдань Mac та проаналізуйте використання ресурсів
- 19.01.2023
- Конфігурація
Як і в Windows, менеджер завдань Mac можна відкрити за допомогою ярлика. Однак, на відміну від версії Windows, менеджер лише негайно закриває програми. Якщо ви хочете побачити продуктивність свого процесора та споживання енергії, ви можете відкрити менеджер завдань Mac, а також інструктор активності для ..

G-Stock Studio Shutterstock
Захоплення відео в Windows 10 з панеллю гри Xbox
- 15.10.2020
- Конфігурація
Вебінар, підручники чи ігри: зйомки на екрані – це практична функція у багатьох галузях. З Windows 10 скріншот інтегрується в операційну систему, що робить використання третьої партії програми зайвою. Відкрийте крок за кроком Як зробити знімок екранного відео в Windows 10.

Основні ярлики клавіатури Mac
- 08.08.2020
- Конфігурація
Apple пропонує багато ярликів Mac для здійснення конкретних дій. Ці ярлики значно полегшують роботу над комп’ютером. Чим більше ви знаєте комбінації клавіш Mac, тим швидше ви можете використовувати своє Apple, що заощадить вам багато часу. Наш огляд представляє вибір основних ярликів клавіатури Mac для…

Створіть файл на Mac: покрокові пояснення
- 07.07.2021
- Конфігурація
Організуйте свої документи, фотографії та інші цифрові файли на своєму Mac, використовуючи різні папки. Це дозволяє вам мати кращий огляд та заощадити час. Створення нової папки дуже просте під MACOS: ми показуємо вам три способи створення папок на Mac та додавання або видалення файлів.
Топ -5 програмного забезпечення для захоплення відео та запису екрану для Mac

Є багато причин, з яких вас можуть привести до Програмне забезпечення для захоплення відео.
Якщо ви любите захоплювати кумедні моменти у відео, фільмі чи навіть анімації, то вам потрібно використовувати програмне забезпечення для відео скріншота. Ви також можете відтворити кіно сцени з послідовностями. Якщо ви любитель кінотеатру, досвідчений технік або всмоктування, то, можливо. Є так багато причин, чому ви хочете зберегти відео екран.
Для користувачів Mac є кілька рішень для зйомки Mac Video. Давайте розберемо разом 5 найкращих програмного забезпечення для зйомки відео для MacOS.
5 найкращих програмного забезпечення для запису екрана MAC та екрана MAC
1. Wondershare filmora
Wondershare Filmora – одне з найкращих програмного забезпечення для зйомки відео на Mac. У ньому дуже простий у обробці інтерфейсу для любителів.
Більше відеоролики Filmora >>
Wondershare filmora, просте, безкоштовне, але потужне програмне забезпечення, щоб зробити редагування відео більш ефективним ! Ви можете завантажити та спробувати Filmora безкоштовно за наступними посиланнями:
Для Win11 / Win10 / 8.1/8/7 (64 біт)
Для macos v 10.14 або пізніше
Безпечна гарантія завантаження, нульова шкідлива програмне забезпечення
- Збережіть екран відео у кількох форматах: AVI, MPEG, WAV, DAT, EVO та багато інших.
- Зафіксуйте відео Mac та змінюйте їх безпосередньо.
- Експортуйте послідовності, зняті та модифіковані на YouTube, Vimeo, DVD або на інші пристрої чи платформи, не порушуючи голову.
Крок 1: Відкрийте фільм і просто натисніть на “Збережіть екран Mac“Щоб почати економити та фіксувати екран комп’ютера.
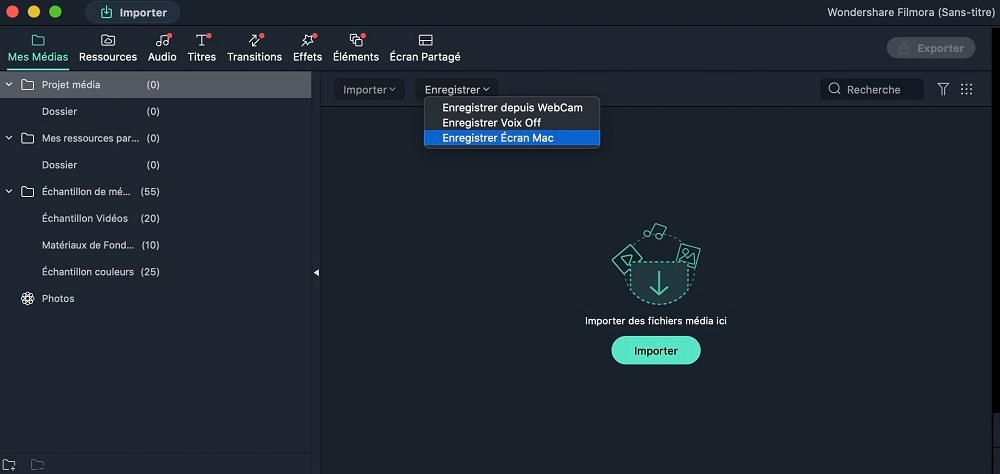
2 -й крок: Відрегулюйте рекордер екрана Filmora. Ви можете зафіксувати повний екран або спеціальний екран, вибрати частоту зображення та якість відео, відображати клацання миші у записі, записувати одночасно з веб -камери тощо. Потім натисніть на червону кнопку, щоб запустити.
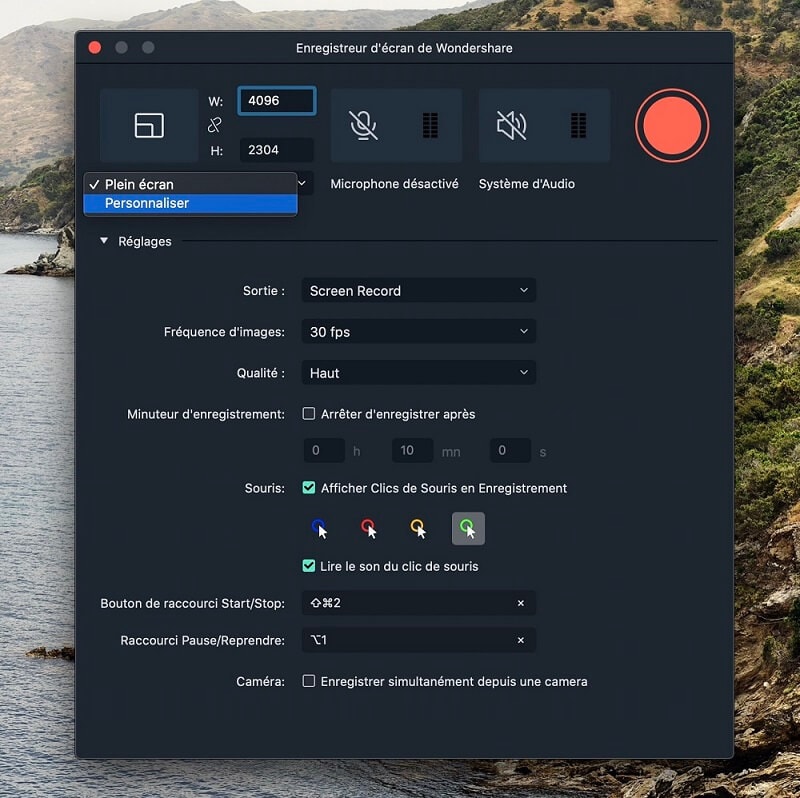
Крок 3: Після припинення запису екрана ви знайдете відео, записане в медіа -бібліотеці Filmora. Слайд і покладіть відео на часову шкалу та прочитайте відео -витяг. Тепер ви можете продовжувати робити гарне редагування відео, наприклад, різання, бал, масштабування, додавання ефектів тощо.
Щоб зробити Mac Video Capture, Просто натисніть на значок “Скріншот“, який розташований в нижньому правому куті інтерфейсу. Послідовність буде негайно та автоматично записана в бібліотеці Filmora. Щоб знайти це зйомки відео на своєму комп’ютері, клацніть правою кнопкою миші та волосся “розкрити в пошуку”.
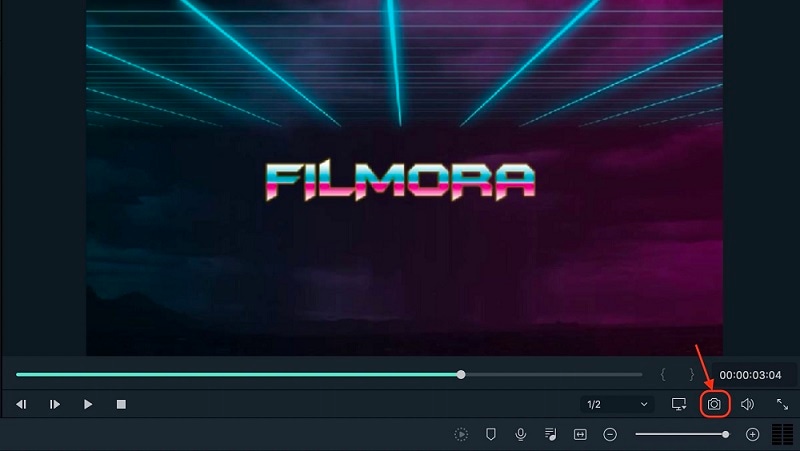
Wondershare Filmora – це найбільш сумісне і найпростіше програмне забезпечення для запису екрана Mac, враховуючи кілька форматів, з якими вам доведеться мати справу та враховувати характеристики, які ви маєте на своєму Mac. Крім того, вам потрібне програмне забезпечення, яке забезпечить вам туманні або імпровізовані послідовності та скріншоти. Вони завжди значно нижче якості, і можуть бути значні втрати з точки зору результатів.
Wondershare filmora, просте, безкоштовне, але потужне програмне забезпечення, щоб зробити редагування відео більш ефективним ! Ви можете завантажити та спробувати Filmora безкоштовно за наступними посиланнями:
