Забутий пароль Mac: Знайдіть пароль на Mac, якщо ви забули пароль підключення до свого Mac – Apple Help (FR)
Якщо ви забули пароль підключення до свого Mac
Contents
- 1 Якщо ви забули пароль підключення до свого Mac
- 1.1 5 способів знайти забутий пароль на своєму Mac
- 1.2 1 Використовуйте ID Apple, щоб отримати індекс коду пропуску
- 1.3 2 Змініть пароль з іншого облікового запису користувача MAC
- 1.4 3 Використовуйте термінал для скидання пароля Mac
- 1.5 4 Використовуйте FileVault для відновлення паролів Mac
- 1.6 5 Використовуйте режим цільового диска, щоб ввести свій Mac
- 1.7 Висновок
- 1.8 Якщо ви забули пароль підключення до свого Mac
- 1.9 Перевірте, що ви знаходитесь у вікні відкриття сеансу
- 1.10 Введіть пароль три рази
- 1.11 Виберіть параметр скидання пароля
Крок 3| Введіть “Passwd username”, а потім змініть “ім’я користувача” на ім’я облікового запису, пароль якого повинен був скинути. Потім натисніть “запис”.
5 способів знайти забутий пароль на своєму Mac
Якщо ви стикаєтесь з цією проблемою, ця стаття пояснить вам, як швидко скинути та підключити вас до MacBook або IMAC, коли ви забули свій пароль. Продовжуйте читати, щоб відкрити ці 5 рішень проблеми забутого пароля вашого MacBook.
У відповідь на забуття паролів IMAC/MacBook надаються наступні 5 інтегрованих методів для скидання пароля MacBook вдома.
- 1. Використовуйте ID Apple, щоб отримати індекс коду пропуску
- 2. Змініть свій пароль з іншого облікового запису користувача Mac
- 3. Використовуйте термінал для скидання пароля Mac
- 4. Використовуйте Flevault, щоб відновити забуті паролі Mac
- 5. Використовуйте режим цільового диска, щоб ввести свій Mac
1 Використовуйте ID Apple, щоб отримати індекс коду пропуску
Ви не можете підключитися після багатьох спроб, оскільки ви забули пароль свого MacBook. Відобразиться вікно і запитує вас, чи хочете ви скинути пароль за допомогою свого ідентифікатора Apple.
Виконайте наведені нижче кроки, щоб скинути пароль MacBook:
Крок 1| Клацніть на піктограму “Стрілка”, щоб вибрати, щоб використовувати свій ідентифікатор Apple.
2 -й крок| Введіть свій ідентифікатор та пароль Apple і натисніть “Вступ”. Потім натисніть “запис”, щоб перезапустити комп’ютер і використовувати новий пароль для входу.
2 Змініть пароль з іншого облікового запису користувача MAC
Якщо ви налаштували кілька облікових записів у своєму MacBook і знаєте паролі підключення для інших облікових записів, ви можете підключитися до цього облікового запису та скинути пароль MacBook. Будь ласка, зверніться до наступних кроків:
Крок 1| Підключіться до іншого облікового запису адміністратора. Перейти до “системних переваг”. Виберіть “Користувачі та групи”.
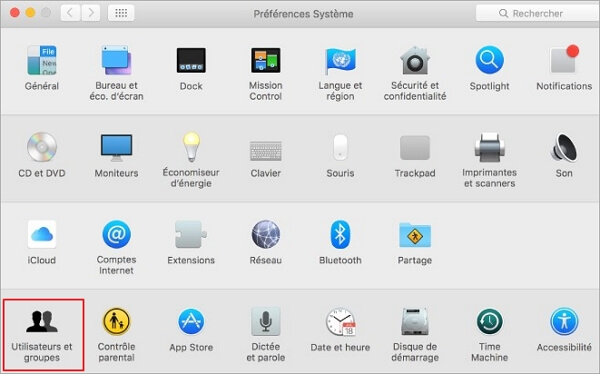
2 -й крок| Клацніть на замок внизу зліва, щоб розблокувати його. Виберіть обліковий запис, який ви хочете скинути пароль, і натисніть на “скидання пароля”. Потім вийдіть із поточного облікового запису та введіть новий пароль для підключення до облікового запису.
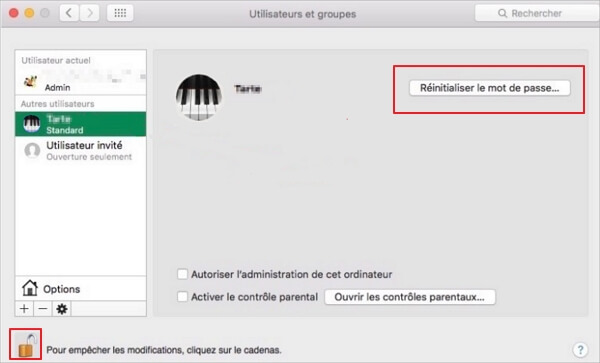
3 Використовуйте термінал для скидання пароля Mac
Ви можете потрапити в режими ремонту та моно-користувачів. Використовуйте термінал для скидання пароля MacBook. Операція не складна. Будь ласка, зверніться до наступних кроків для інструкцій.
Варіант 1. Режим ремонту
MACOS має дуже корисний інструмент для скидання забутого пароля з MacBook: Режим ремонту дозволяє використовувати термінал для скидання пароля MacBook.
Це найкраще рішення для скидання пароля MacBook, коли у вас немає другого облікового запису адміністратора або ви не підключаєте свій обліковий запис із ідентифікатором Apple.
Крок 1| Після вимкнення MacBook натисніть кнопку живлення та скористайтеся клавішею ярлика “ound (⌘) + R”, щоб отримати доступ до режиму відновлення, натисніть на верхню програму та виберіть термінал.
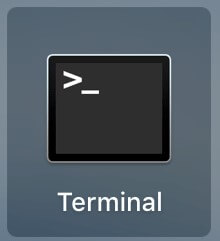
2 -й крок| Введіть “ResetPassword”.
Крок 3| Використовуйте параметр облікового запису адміністратора (як правило, традиційний жорсткий диск), а потім натисніть на обліковий запис, щоб скинути пароль, ввести новий пароль і повторно просвіти його, а потім введіть підказку пароля та натисніть на збереження, а потім вимкніть та перезапустіть Mac і використовуйте новий пароль для підключення.
Варіант 2. Унікальний режим користувача
Коли пароль підключення MacBook забутий, режим моно-користувачів також може бути використаний для пошуку пароля MacBook.
Просто введіть кілька команд у терміналі, будь ласка, дотримуйтесь інструкцій нижче, щоб ввести замовлення.
Крок 1| Вимкніть MacBook і натисніть кнопку живлення, щоб перейти в режим одного користувача за допомогою клавіші ярлика “Команда (⌘) + S”, а потім введіть “mount -uw /” і натисніть “запис”.
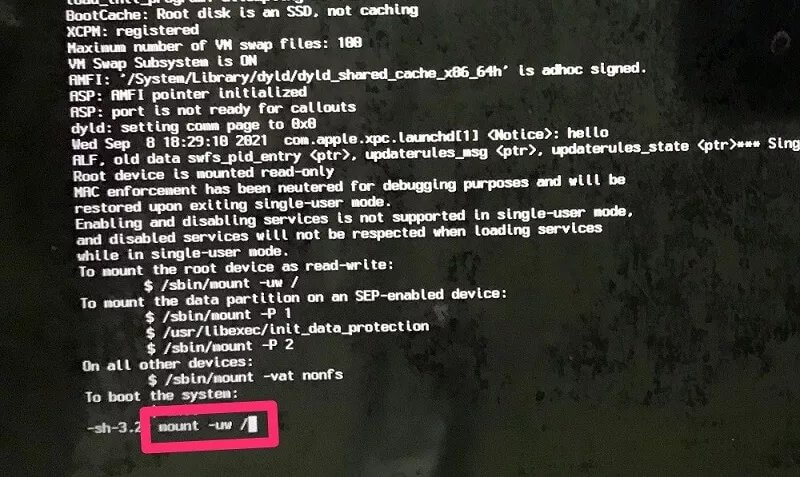
2 -й крок| Введіть “LaunchCtl завантаження/Система/Бібліотека/LaunchDaemons/com.Яблук.Opendirectoryd.ПЛІСТ “Потім натисніть” запис “.
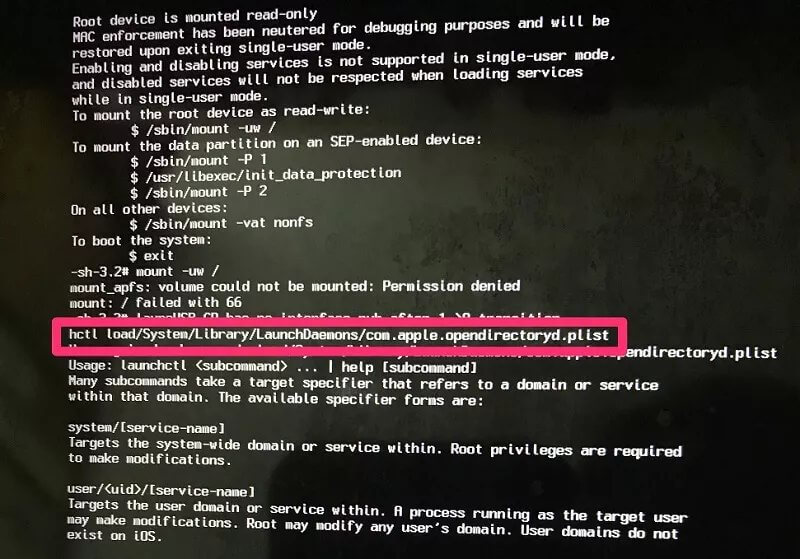
Крок 3| Введіть “Passwd username”, а потім змініть “ім’я користувача” на ім’я облікового запису, пароль якого повинен був скинути. Потім натисніть “запис”.
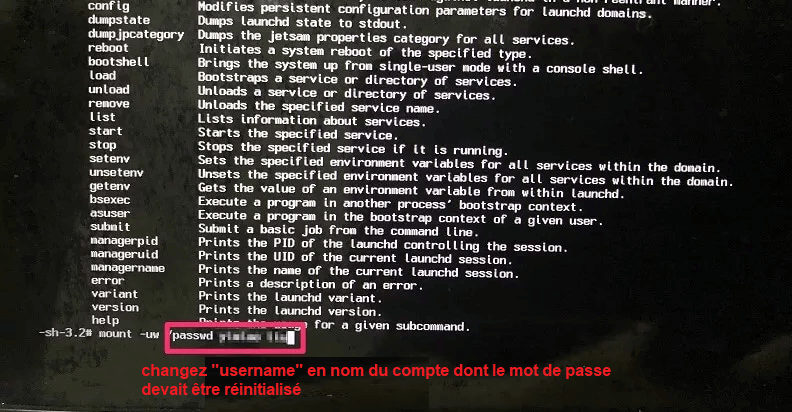
Крок 4| Введіть новий пароль, а потім натисніть “запис”. Введіть новий пароль ще раз, а потім натисніть “запис”. Потім введіть “перезавантаження” і натисніть “запис”. Потім ви закінчили скидання пароля MacBook у режимі моно-використання.
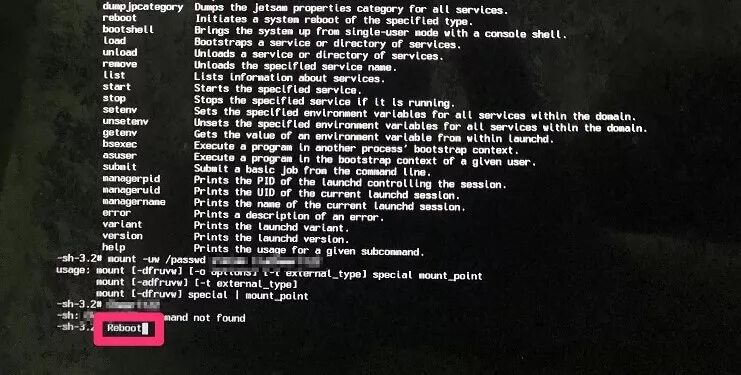
4 Використовуйте FileVault для відновлення паролів Mac
Скидання пароля MacBook піддає комп’ютер ризику легко нападати. Режим ремонту – це безпека безпеки, інші люди можуть легко отримати доступ до вашого комп’ютера, щоб запустити функцію ремонту та скинути свій пароль.
Тому ви також можете використовувати інтегрований файл безпечно для шифрування даних на жорсткому диску, щоб переконатися, що програма утиліти для дисків розблокує пароль та активує файл безпечно на Mac.
Кроки для активації склепіння файлу в системі Apple наступні:
Крок 1| Перейдіть до Налаштування системи> Безпека та конфіденційність> Файл Сейф. Клацніть на блокування внизу ліворуч та введіть пароль, виберіть “Активайте FileVault”.
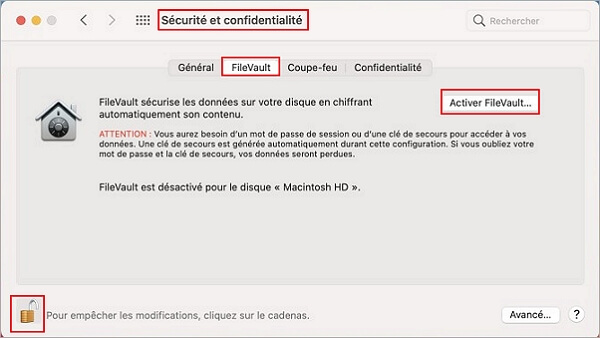
2 -й крок| Після вибору методу, який ви хочете використовувати, натисніть на “Продовжити” та збережіть ключ та пароль відновлення, який ви отримали, коли ви активовані FileVault.
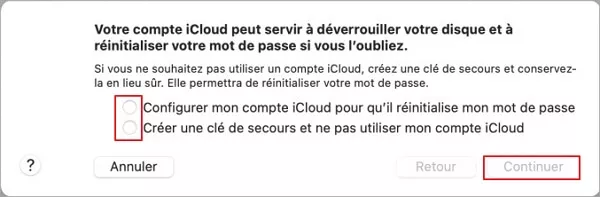
5 Використовуйте режим цільового диска, щоб ввести свій Mac
Коли ви хочете знайти пароль адміністратора Mac, забутий, режим цільового диска дозволяє зберегти будь -які дані на жорсткому диску MacBook. Ви можете відновити дані безпосередньо з MacBook, ввівши в режим цільового диска. Операція така:
Крок 1| Вимкніть комп’ютер і використовуйте зовнішній кабель живлення Firewire або Thunderbolt, щоб підключити його до іншого MacBook.
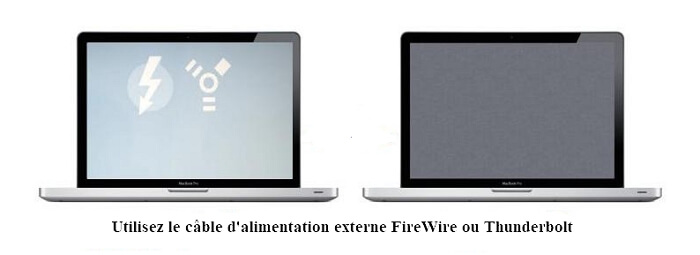
2 -й крок| Зберігайте кнопку T, натиснувши кнопку живлення, і чекайте, коли на екрані з’явиться жорсткий диск, тоді ви можете легко відновити всі дані.
Якщо врешті-решт, ви все ще не знайдете пароль Mac і ви повинні скинути свій Mac, ви можете використовувати D-Back для Mac для відновлення втрачених даних після скидання.
Висновок
Коли ви більше не пам’ятаєте пароль MacBook, ви можете використовувати 5 методів вище, щоб відновити або скинути пароль з MacBook, щоб вирішити проблему неможливості підключення. Ознайомтеся з цими методами, щоб швидко вирішити проблему для себе та для своїх друзів наступного разу, коли хтось забуде пароль свого MacBook !
Якщо ви забули пароль підключення до свого Mac
Якщо ви забули пароль підключення до свого облікового запису користувача Mac, або пароль відмовляється, виберіть опцію скидання у вікні відкриття сеансу.
Ці кроки стосуються macos catalina або подальшої версії. Кроки, специфічні для MacOS Mojave або передньої версії. Якщо у вас є сумніви щодо операційної системи MacOS, яку ви використовуєте, спочатку спробуйте ці кроки.
Перевірте, що ви знаходитесь у вікні відкриття сеансу
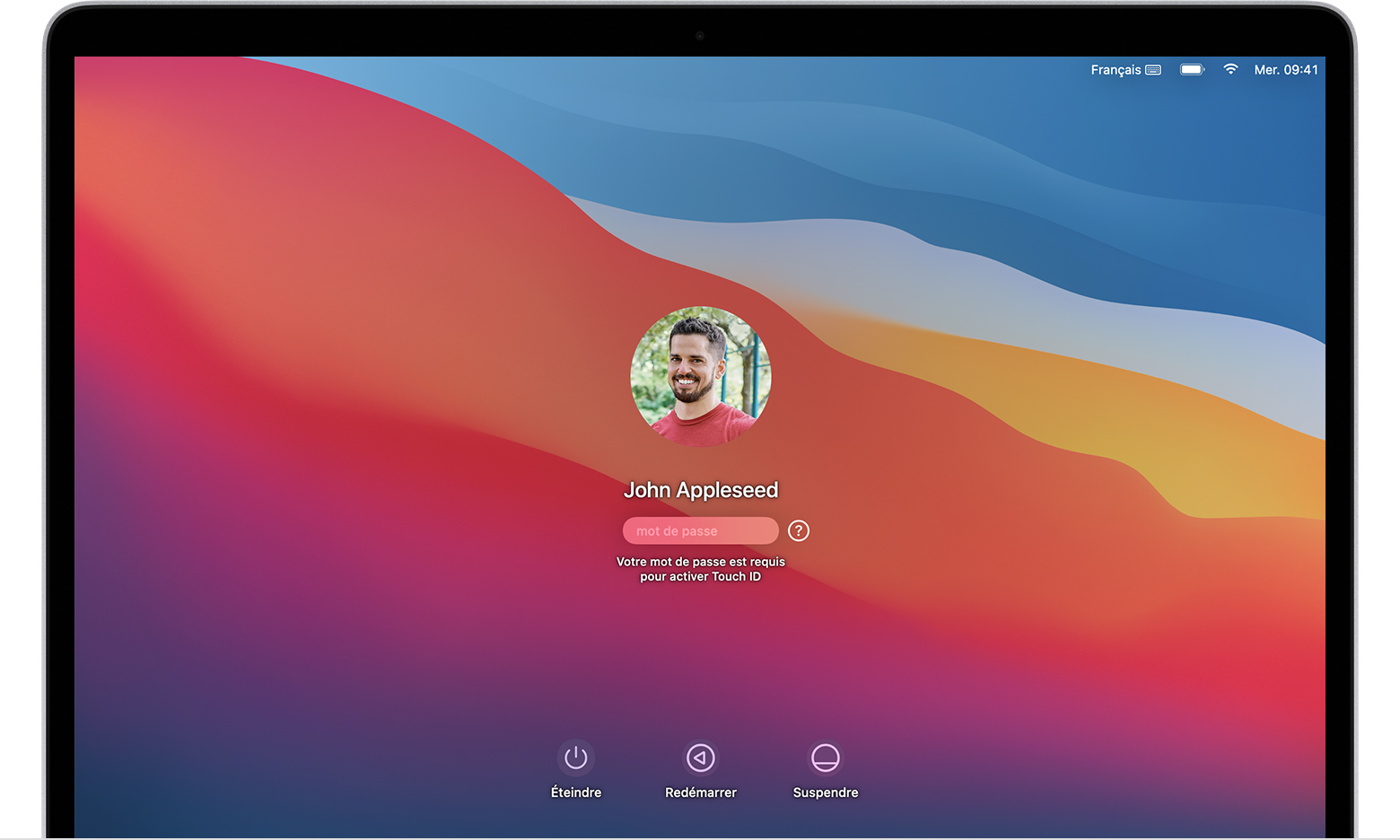
Вікно відкриття сеансу з’являється після активації, перезапуску або відключення вашого Mac. Це не те саме вікно, як і те, що ви можете побачити, коли ви повторно активуєте Mac або зупиняєте заставку на екрані, хоча він використовує той самий пароль.
- Якщо ви бачите, як кнопки вимикаються, перезапускаються та повіситься, ви знаходитесь у вікні відкриття сеансу.
- Якщо ви побачите зміну кнопки користувача, натисніть на неї, щоб перейти до вікна відкриття сеансу.
- Якщо ви бачите різні кнопки або ні кнопки, перезапустіть Mac або утримуйте натискання кнопки живлення протягом 10 секунд, поки вона не вийде. Коли ваш Mac перезапускається або освітлює, він відкривається у вікні відкриття сеансу.
Кожен Mac має кнопку живлення. На ноутбуках із сенсорним ідентифікатором натисніть сенсорний датчик ідентифікатора.
Введіть пароль три рази
Перевірте, що ви перебуваєте у вікні відкриття сеансу, а потім введіть будь -який пароль три рази для одного з параметрів скидання пароля нижче з’являється нижче.
Виберіть параметр скидання пароля
Після введення пароля три рази ваш Mac повинен відображати один із цих параметрів скидання пароля.
Варіант 1: Перезавантаження та відображення параметрів пароля
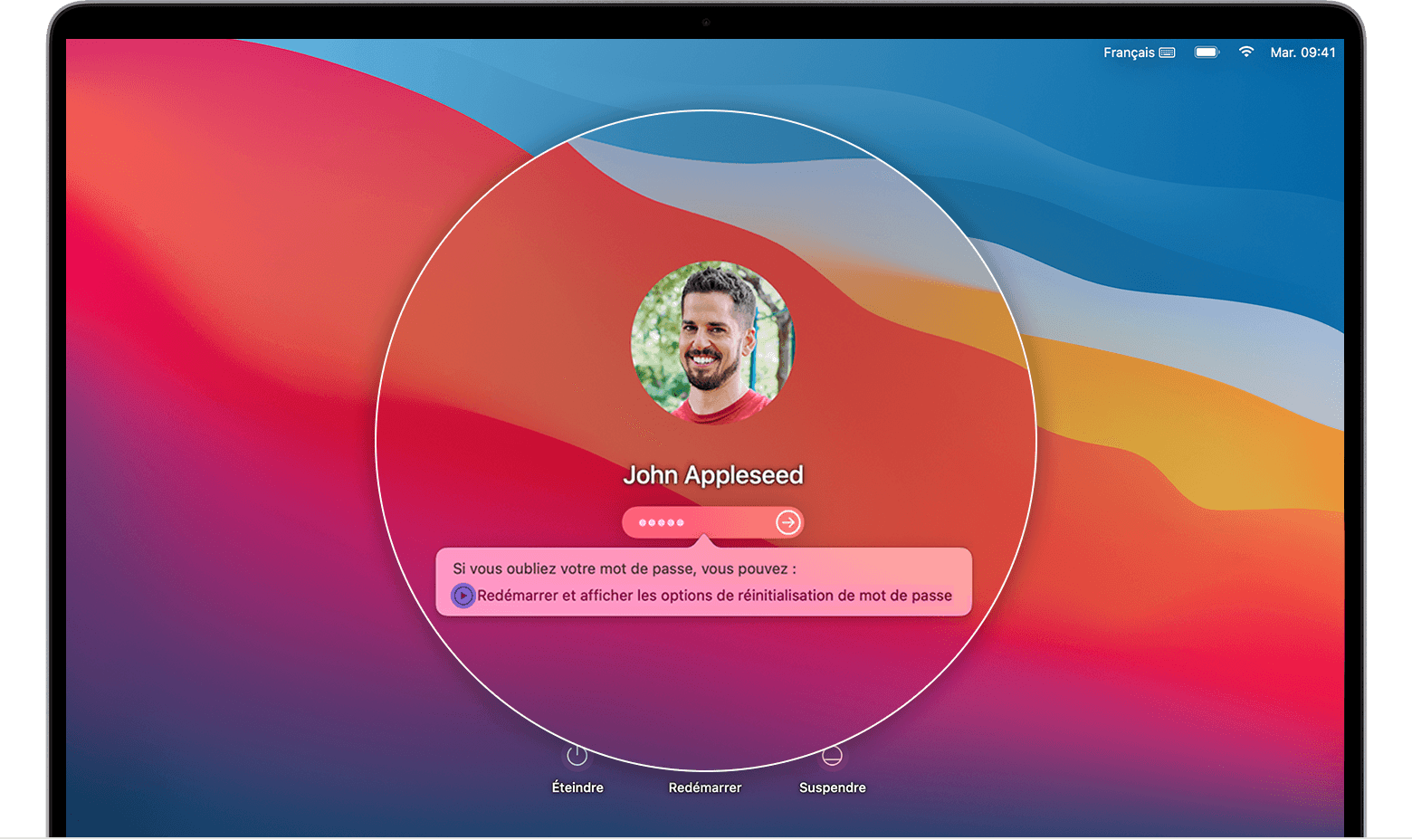
- Якщо ви побачите параметр перезапуску та параметри скидання пароля, натисніть на нього, щоб перезапустити Mac. Тоді продовжуйте наступним чином:
- Підключіться до свого ідентифікатора Apple, якщо це можливо. Вас також можуть запросити ввести код перевірки, надісланий на інші ваші пристрої.
- Введіть клавішу допомоги FileVault, якщо це можливо. Це довгий ланцюжок листів та номерів, які ви отримали, коли ви активізували FileVault, і ви вирішили створити рятувальний ключ замість того.
- Виберіть користувача, пароль якого ви хочете скинути, і натисніть кнопку Далі.
- Введіть інформацію з нового пароля та натисніть Далі.
- Після скидання пароля натисніть кнопку Перезапустити.
Варіант 2: Скиньте за допомогою ідентифікатора Apple
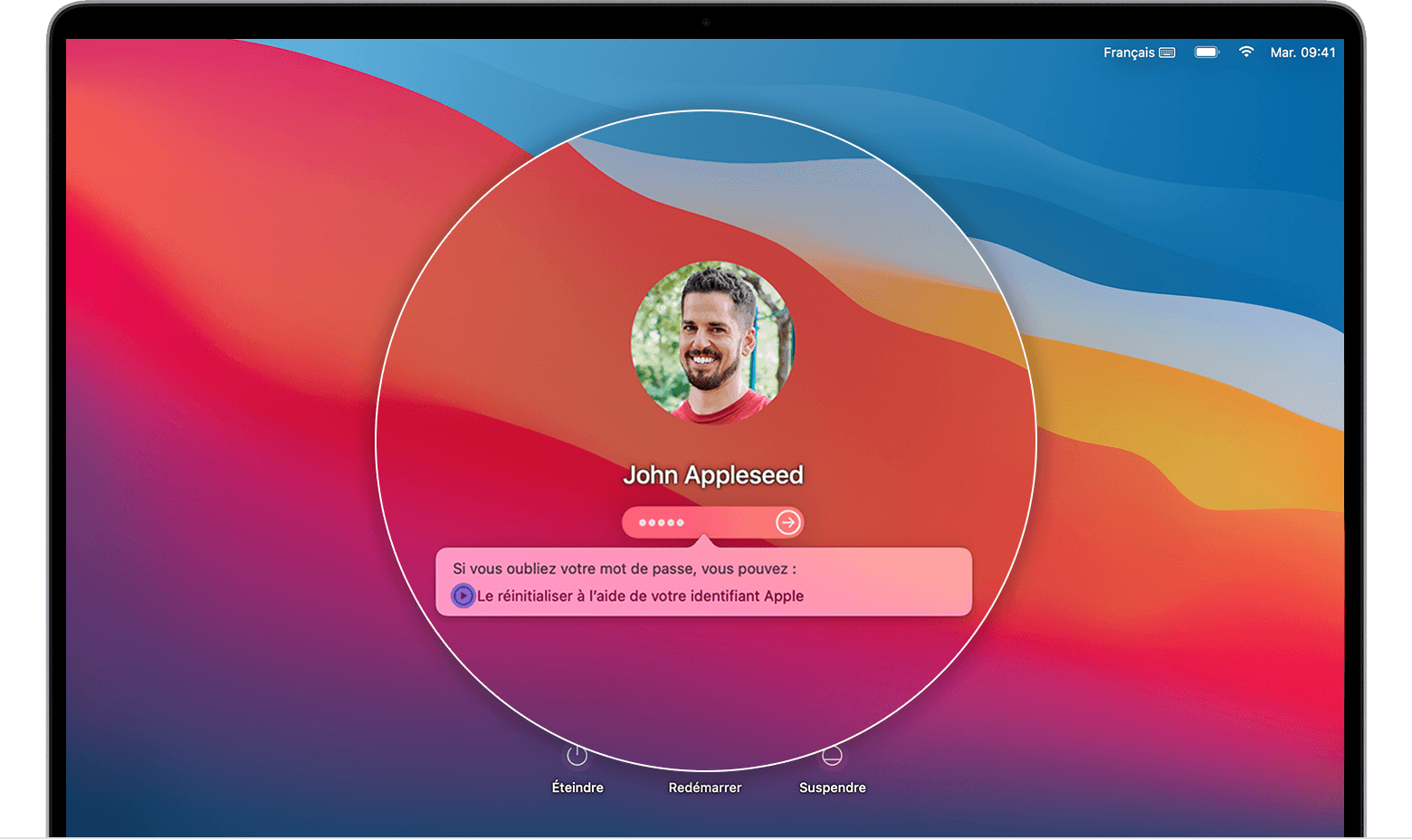
- Якщо з’являється параметр скидання за допомогою вашого ідентифікатора Apple, натисніть на нього.
- Якщо ваш Mac перезапускається, виконайте кроки для варіанту 1 вище.
- Якщо ваш Mac не перезапускається, але запрошує вас ввести свій ідентифікатор Apple, введіть цю інформацію та натисніть на скидання пароля.
- Якщо вас запрошують створити Trousseau, щоб зберегти паролі з облікового запису користувача, натисніть кнопку ОК, щоб перезапустити Mac.
- Якщо вас запрошують вибрати користувача адміністратора, пароль якого ви знаєте, натисніть “Ви забули всі паролі ? »».
- Якщо вікно скиньте пароль, відображається з можливістю деактивувати MAC, натисніть кнопку Вимкнути Mac, а потім деактивувати, щоб підтвердити цей вибір. Ця дія є тимчасовою.
- Введіть інформацію з нового пароля та натисніть Далі.
Якщо в цьому вікні відображається кілька облікових записів користувачів, натисніть кнопку “Встановити пароль” з урахуванням їх імені, тоді введіть інформацію нового пароля кожного облікового запису. - Після скидання пароля натисніть кнопку Перезапустити.
Варіант 3: Скиньте за допомогою аварійного ключа
- Клацніть на опцію, щоб скинути за допомогою клавіші резервного копіювання.
- Введіть ключ допомоги FileVault. Це довгий ланцюжок листів та номерів, які ви отримали, коли ви активізували FileVault, і ви вирішили створити рятувальний ключ замість того.
- Введіть інформацію з нового пароля та натисніть Скинути пароль.
