Windows 10: Як зберегти екран ПК на відео з панеллю гри, відео скріншот Windows 10, як це зробити?
Windows 10 зйомки відео, як це зробити
Contents
- 1 Windows 10 зйомки відео, як це зробити
- 1.1 Windows 10: Як зберегти екран ПК на відео з грою
- 1.2 Windows 10 зйомки відео, як це зробити ?
- 1.3 Як зняти безкоштовний екран ПК Windows 10 ?
- 1.4 Як зберегти екран Windows 10 ?
- 1.5 Як використовувати зйомки відео на ПК ?
- 1.6 Захоплення відео та аудіо на Windows 10
- 1.7 Корисні команди клавіатури для зйомки відео Windows 10
- 1.8 Windows 10 Video Capture не працює, що робити ?
- 1.9 Як зберегти екран Mac ?
- 1.10 Як перетворити записані відео за допомогою Windows 10 ?
- 1.11 Як зробити знімок відео та зберегти екран Windows 10
- 1.12 Збережіть екран вашого ПК за допомогою ігрової смуги Xbox
- 1.13 Захоплення відео з студією
Якщо ви активізували варіант Відображення плаваючої віньєтки, Ви можете натиснути на нього, як тільки запис буде завершено, щоб переглянути його, змінити або поділитися ним.
Windows 10: Як зберегти екран ПК на відео з грою


Збережіть відео про все, що відбувається на екрані вашого ПК Windows 10, використовуючи панель ігор Xbox, інтегровану в операційну систему.
Якщо ви шукаєте спосіб зберегти те, що ви робите на своєму комп’ютері, вам, мабуть, не потрібно встановлювати третє програмне забезпечення. Windows 10 включає інструмент, панель гри Xbox, призначений для геймерів, який дозволяє зробити відео зйомки того, що відображається на екрані.
Теоретично утиліта дозволяє записувати лише відеоігри, але цілком можливо, що можна відвернути його використання для запису іншого вмісту за кількома винятками.
Гра Xbox Game (Game Bar) не в змозі зберегти провідник файлів або настільний ПК Windows 10. Для всіх інших додатків просто змусьте його повірити, що це ігри. Демонстрація.
1. Активуйте ігрову смугу
Клацніть на меню Запустити Піти до Налаштування Windows. Введіть меню Ігор І перевірте, чи гра в режимі в режимі Активований.

Нижче вказано різні ярлики клавіатури для використання різних функцій ігрової смуги.
2. Налаштуйте параметри ігрової смуги
У бічному меню тепер поставте себе на вкладці, присвяченій Захоплення. Всі відео уловки, зроблені з ігровою смугою, записуються за замовчуванням у каталозі:

Потім прокрутіть налаштування гри в ігри та персоналізуйте свої уподобання. Ви зможете вибрати аудіозаписи, визначити частоту відеокампів вашого захоплення, вибрати високу якість зйомки або навіть захопити курсор миші в записах чи ні.
3. Запустіть запис
Відкрийте додаток (або гру), про яку ви хочете записати відео зйомки та активувати панель гри за допомогою ярлика клавіатури Windows + G.

Панель гри відображається і має кілька компонентів: захоплення, аудіо, продуктивність, а також центральна смуга, що дозволяє відображати або приховувати кожен елемент. Ви можете керувати всіма технічними налаштуваннями свого відео з цих меню.
Потім натисніть кнопку запису, щоб запустити знімок відео, а потім натисніть на вікно програми, яке ви хочете зробити відео.

Невелике контрольне вікно відображається збоку і дозволить вам зупинити запис відеозаписів, коли ви закінчите те, що хочете зберегти.
Файл відео, створений у форматі MP4, автоматично зберігається в цитованому вище репертуарі. Ви можете швидко отримати доступ до нього, знову розміщуючи панель гри за допомогою ярлика Windows + G, Потім, натиснувши на меню Показати всі захоплення присутній у затворі Захоплення.

Тоді відображається галерея з усіма зробленими захопленнями. Ви можете переглянути кожен із них безпосередньо або отримати доступ до репертуару, в якому вони зберігаються, натиснувши на Відкрийте місце розташування Коли вибирається файл або натиснувши безпосередньо на значок, що з’явиться папку.
Windows 10 зйомки відео, як це зробити ?
Запис екрану – це досить поширена операція, і будь -який користувач ПК знає, як друкувати екран або скріншот із безкоштовними програмами, інтегрованими в операційну систему. Але чи знали ви, що в Windows 10 це також можливо Зробіть на екрані знімок відео Без необхідності встановлювати третє програмне забезпечення ? Дійсно, ви можете повністю зняти його екран PC Windows 10 за допомогою екрана Windows 10, практичної функції, яка дозволяє вам
Тож якщо ви хочете знати Як зняти екран ПК безкоштовно, слідуй за лідером !
Як зняти безкоштовний екран ПК Windows 10 ?
Ви шукаєте Безкоштовне програмне забезпечення для зйомки відео та аудіо ? Ви хочете уникати використання програмного забезпечення для запису платних екранів ? Більше не шукайте ! Ця функція, яка дозволяє Зніміть свій екран PC Windows 10 без програмного забезпечення.
У Windows 10 є безкоштовний інструмент для відео Windows Windows, який є частиною ігрового пакету Xbox, який називається Game DVR. Ця функція дозволяє записувати геймплей будь -якої гри, але не так. Наприклад, ви можете записувати конференції даних за допомогою відеоконференції в командах Microsoft, Skype або Zoom. В одному жесті можна поширити функцію на будь -яку програму, що дозволяє вамЗбережіть екран Windows 10 безкоштовно і без використання третього партійного програмного забезпечення.
Вам потрібна віддалена комп’ютерна допомога та зв’яжіться з онлайн -техніком ? Зверніться до Техінклічного ! Наші комп’ютерні фахівці перебувають у вашому розпорядженні !
Як зберегти екран Windows 10 ?
Щоб використовувати безкоштовний інструмент зйомки відео Windows, це просто, вам просто доведеться виконати ці кілька кроків:
2 / У розділі Game Bar, переконайтеся, що опція Зберегти ігрові кліпи, скріншоти та трансляції за допомогою ігрової смуги добре активується.
На цьому екрані ви також можете змінити ярлики клавіатури, щоб запустити панель гри або зберегти відео.
3 / Розділ «Захоплення» дозволяє змінювати певні параметри, такі як якість відео, максимальна тривалість або зображення в секунду.
4 / Відкрийте програму на ваш вибір і натисніть Win + G Поєднання ключів. Реєстраційна смуга відкриється, з якою ви зможете безпечно записати свій офіс. Коли ви вперше використовуєте функцію, прапорець може з’явитися вгорі, щоб запитати, чи дійсно програма – це гра. Ви повинні підтвердити свій вибір, щоб Windows 10 зберігає відеокліп.
5 / За допомогою цих простих кроків ви можете зберегти екран Windows 10, використовуючи лише функції, що містяться в операційній системі Microsoft.
Вам потрібна допомога в Інтернеті ? Techinclic пропонує віддалені та домашні послуги ІТ -допомоги незалежно від ваших потреб !
Як використовувати зйомки відео на ПК ?
Тепер, коли на робочому столі комп’ютера ви бачите панель інструментів гри Xbox, щоб зберегти екран ПК, щоб зробити це:
- Клацніть кнопку, щоб запустити запис (ту з точкою), яку ви знайдете у віджеті захоплення. Якщо вам не вдасться переглянути віджет за допомогою елементів управління зйомки, спочатку натисніть кнопку з камерою на панелі додатків, щоб активувати її.
- Потім, коли хочете, ви можете припинити запис, знову зателефонувавши в програму гри Xbox і натиснувши кнопку за допомогою квадрата. Після того, як запис буде завершено, пов’язане відео буде збережено у папці відео вашого комп’ютера.
Захоплення відео та аудіо на Windows 10
Якщо ви хочете активувати використання мікрофона під час зйомки екрана, перед тим, як зняти робочий стіл, переконайтеся, що перед запуском відеозйомки, що кнопка, що представляє мікрофон, не перетинається. Якщо це так, натисніть на нього, щоб активувати його. Завжди стосовно використання мікрофона, через аудіопровід. Якщо це не видно, ви можете активувати його, натиснувши кнопку за допомогою динаміка, розміщеного на панелі інструментів програми.
Ви також можете відрегулювати гучність та визначити пристрій захоплення з меню. Я також повідомляю вам, що, якщо ви вважаєте це більш практичним, ви можете заздалегідь вирішити запис офісу лише на 15 або 30 секунд, натиснувши кнопку з круговою стрілкою, яку ви завжди знайдете у віджеті захоплення.
Потрібні поради онлайн -кваліфікованого техніка ? Швидко зв’яжіться з Техінклічним ! Ми допомагаємо вам віддалено та вдома для всіх ваших потреб !
Корисні команди клавіатури для зйомки відео Windows 10
І якщо ви віддаєте перевагу використанню ярликів клавіатури, ви можете використовувати наступні комбінації ключів, а не виконувати деякі описані вище кроки.
- Win + G: запускає ігрову смугу Xbox
- Win + Alt + R: дозволяє запустити та зупинити запис екрана.
- Win + alt + g: дозволяє зберегти екран протягом 15 секунд.
- Win + Alt + M: дозволяє активувати та деактивувати використання мікрофона під час запису екрана.
Windows 10 Video Capture не працює, що робити ?
Якщо ярлик Windows + G не працює, ви можете ввести параметри та активувати функціональність. Ви також можете використовувати PowerPoint. Якщо на ПК встановлено PowerPoint, ви можете використовувати його не лише для створення презентацій, але й для створення Відеозаписи на екрані ПК.
Хоча запис екрана буде інтегрований у слайд за допомогою цього методу, ви також можете вирішити зберегти його як файл.
Ось як діяти:
- По -перше, відкрийте Microsoft PowerPoint. Виберіть “Вставити”, потім “запис екрана”.
- Тепер виберіть область екрана, яку потрібно заощадити за допомогою інструменту Select A. Якщо ви використовуєте Office 2016 або наступну версію, ви також можете використовувати ярлик клавіатури Windows + Maj +.
- Клацніть і просуньте сітку, щоб вибрати область запису. Якщо ви не хочете зберігати аудіо, натисніть Windows + Shift + U, щоб деактивувати його.
- Коли ви будете готові, натисніть на реєстрацію.
- Невелика панель управління зникне, якщо ви не виправляєте, але ви можете зробити це знову з’явитися, коли ви хочете, переміщуючи мишу вгору екрана.
- Коли ви закінчите, знову натисніть кнопку Зберегти.
Відео буде автоматично інтегровано у ваш слайд, і ви можете зберегти свою презентацію, перейшовши до файлу> Зберегти під. Якщо ви просто хочете зберегти відео, виберіть Файл> Збережіть елемент мультимедії під назвою, тоді виберіть папку призначення та ім’я відео.
Як зберегти екран Mac ?
Macos mojave дозволяє зробити a Відео, що записує ваш екран Mac Використання стандартних інструментів екрана.
- Для доступу до елементів керування відеозаписом та скріншотом натисніть натисніть У оновленні + команда (⌘) + 5 на клавіатурі.
- Клацніть Параметри, щоб налаштувати параметри запису. У меню локальних параметрів спочатку ви можете вибрати місце, де MacOS записатиме захоплення.
- Потім ви можете встановити таймер, щоб запис розпочався негайно або 5 секунд або 10 секунд після натискання. Серед інших варіантів: ви можете вибрати, щоб відобразити плаваючу наклейку та змусити MACOS запам’ятати останній вибір.
Ви також можете відобразити коло у відео навколо точки, на якій ви натиснете, під час запису; І, можливо, ви можете вибрати мікрофон, також зберегти аудіо для екранної плівки Mac.
Серед контролю, Mac екран відео зйомки є тими, хто має кругову кнопку “Зберегти”, в значку, одразу зліва від кнопки Параметри.
Перший – зберегти фільм на всьому екрані Mac. Клацніть на нього, і вказівник перетворюється на камеру: натисніть на екран або натисніть кнопку Зберегти в елементах управління, щоб запустити Запис відеозаписів на екрані Mac. Якщо ви встановили таймер, запису передує відліки, інакше він розпочнеться негайно.
Macos відображає Кнопка зупинки На панелі меню: натисніть на нього, щоб зупинити запис. Ви також можете натиснути клавіші управління + Ctrl + Escape на клавіатурі Mac, щоб зупинити запис.
Якщо ви активізували варіант Відображення плаваючої віньєтки, Ви можете натиснути на нього, як тільки запис буде завершено, щоб переглянути його, змінити або поділитися ним.
У вікні попереднього перегляду, яке відкривається, натиснувши на наклейку, у верхній панелі є кнопки, щоб поділитися, видалити та редагувати запис.
Якщо натиснути на Змінити кнопку, Ви можете обрізати фільм запису екрана. Якщо у вас немає наклейки, щоб перенести її в іншу позицію, ви знайдете реєстрацію в положенні, визначеному в параметрах.
Ми бачили, як Збережіть повний екран Mac : Процедура збереження її частини однакова, але ви повинні натиснути на кнопку з піктограмою вибору з записом кола в районі, щоб зберегти плівку вибору вибору.
У цьому випадку MacOS відображає на екрані прямокутник вибору, через який у вас є можливість вказати область, яка буде збережена: після чого все відбувається однаково: натисніть Зберегти на панелі конфігурації, щоб запустити запис і натисніть кнопку Зупиніться на панелі меню, щоб зупинити його.
Це поради потреб ? Ваш Mac або ваш комп’ютер є проблематичним, не соромтеся, зателефонуйте нам, і ми поставимо вас у контакт з вашим комп’ютерним вченим вдома.
Як перетворити записані відео за допомогою Windows 10 ?
Ви хочете конвертувати формат відео, записані під Windows 10? Є безкоштовне онлайн -програмне забезпечення, яке допоможе вам перетворити будь -яке відео 4K / HD / SD у MP4, HEVC, MKV, AVI, MOV, FLV, MP3 та багато інших в один клацання. Якщо записане відео дуже важке, ви також можете зменшити його вагу без приниження якості.
Як зробити знімок відео та зберегти екран Windows 10
Для запису ігрової гри, відео обговорення тощо. Захоплення екрана його ПК з Windows може бути зафіксований може бути дуже практичним. Microsoft пропонує рідну систему до Windows 10, але якщо ваш комп’ютер не сумісний, ми також маємо чудову альтернативу.
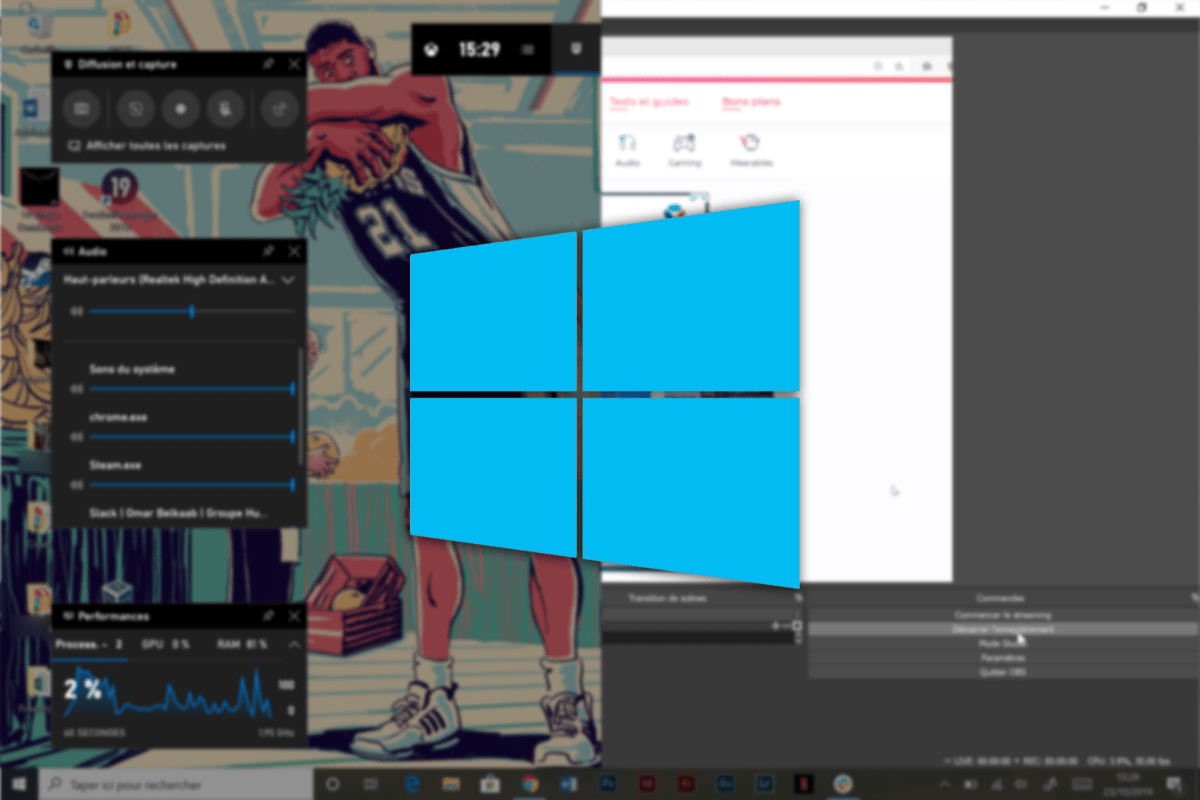
Довгий час Windows не змогла запропонувати просту та практичну систему для здійснення скріншоти відео на вашому ПК. Але з інтеграцією Xbox “екосистема” між комп’ютерами та консолями Microsoft, інструментом Xbox Game Bar Зробив свій вигляд.
Завдяки цьому ви можете легко зберегти екран комп’ютера, але завжди є недолік: він не сумісний з усіма комп’ютерами. ПК із скромними конфігураціями не обов’язково підтримуються. На щастя, є відмінна альтернатива, яка ще складніше впоратися.
Збережіть екран вашого ПК за допомогою ігрової смуги Xbox
Ігор Xbox з’явився на Windows 10 майже 2 роки тому. Він пропонує гравцям спеціальне меню, що пропонує кілька дуже практичних варіантів та серед них: запис екрана.
Зазвичай реалізується для ігор, ця функція також дуже добре працює з будь -яким програмним забезпеченням. Щоб активувати його, натисніть клавіші Windows + G. Меню повинно відкриватися з декількома віджети. У цьому, присвяченому для зйомки, натисніть на піктограму з білою точкою, щоб запустити запис.


У верхньому правому куті екрана відкриється невелике вікно, щоб ви могли зупинити запис або вирізати мікрофон у будь -який час.

Просто натисніть на Кнопка зупинки Щоб припинити запис. Потім він зареєструвався у файлі Захоплення у вашому файлі Відеоролики.
Але ігровий бар xbox супроводжується невеликими проблемами. Наприклад, ви можете зберегти лише одне вікно на реєстрацію. Тож не дозволяйте вам мати можливість перейти від програмного забезпечення до програмного забезпечення для вашого скріншота. Нарешті, його сумісність з вашим ПК не забезпечується, скромні конфігурації не всі прийняті, і ви можете закінчити неприємне здивування того, що не в змозі його використовувати.
На щастя, існують деякі альтернативи. Ми вибрали ту, яка пропонує багато функцій, безкоштовно за допомогою програмного забезпечення відкрите джерело : Студія.
Захоплення відео з студією
Добре відомий стримери, Студія Obs вже давно була однією з лідери У програмному забезпеченні для зйомки та розповсюдження в Інтернеті завдяки його універсальності. Окрім того, що пропонують багато інших джерел, ніж одне вікно, ви можете вибрати якість запису та формат файлів, який буде експортований.
Встановіть OBS на своєму комп’ютері зі свого веб -сайту та перейдіть до налаштувань. На вкладці Вихід, Налаштуйте якість запису та експорту за бажанням (обережно не перевантажувати комп’ютер якості занадто високою для його потужності).

Після того, як всі налаштовані, ви можете залишити налаштування, настав час додати Джерело. На вкладці Спеціалізації натисніть на + Щоб побачити всі варіанти. Вибирати Скріншот Щоб мати можливість зафіксувати все, що відбувається на вашому екрані чи тоді Захоплення вікон Для конкретного програмного забезпечення.
Якщо ви вибрали другий варіант, виберіть програмне забезпечення для запису та підтвердження, натиснувши в порядку.


Відхиляйте вікно, як завгодно, і ви можете додати джерело аудіо. Вибирати Вихід Щоб зафіксувати звук, який розповсюджує ваш ПК або Вхід Щоб захопити мікрофон.

Очевидно, ви можете додати кілька джерел відео або аудіо, що дозволяє вам жонглювати від одного на інший під час запису. Коли все поставиться на місце, ви просто повинні Почніть запис За допомогою спеціальної кнопки.
Щоб закінчити запис, згадайте на попередній кнопці, яка тепер стала Зупиніть запис. Потім захоплення буде знайдено у вибраній вами папці.
Хоча OSB не має найбільш привітного інтерфейсу, він залишається найбільш ефективним за своєю вільною стороною та універсальністю. Інші інструменти, як Xsplit Запропонуйте подібні рішення з більш приємним інтерфейсом, але це залишається ” фрім », Де потрібно буде сплатити ліцензію, щоб розблокувати всі функції.
Щоб слідувати за нами, ми запрошуємо вас завантажити нашу програму Android та iOS. Ви можете прочитати наші статті, файли та переглянути наші останні відео YouTube.

