Встановіть Windows на недавньому Mac з завантажувальним табором – Apple Assist (FR), Windows 11 на MacBook Pro M1: Дивовижна, але ефективна суміш – ZDNT
Windows 11 на MacBook Pro M1: Дивовижна, але ефективна суміш
Contents
- 1 Windows 11 на MacBook Pro M1: Дивовижна, але ефективна суміш
- 1.1 Встановіть Windows на недавньому Mac з завантажувальним табором
- 1.2 Необхідні елементи
- 1.3 Перш ніж почати
- 1.4 Встановити
- 1.5 Крок 1: Шукайте оновлення програмного забезпечення
- 1.6 Крок 2: Підготуйте Mac до Windows
- 1.7 Крок 3: Встановіть Windows
- 1.8 Крок 4: Встановіть завантажувальний табір під Windows
- 1.9 Windows 11 на MacBook Pro M1: Дивовижна, але ефективна суміш
- 1.10 Паралелі
- 1.11 Досвід M1
Асистент завантажувального табору готує ваш Mac, створивши новий розділ для Windows під назвою BootCamp та завантаження програмного забезпечення підтримки завантажувального табору.
Встановіть Windows на недавньому Mac з завантажувальним табором

Ви можете використовувати Assistant Boot Camp, щоб встановити Windows 10 на своєму Intel Processor Mac.
Останні комп’ютери Mac використовують спрощений метод для встановлення Windows. Щоб дізнатися, чи використовує ваш Mac цей метод, див. Розділ “Дізнайтеся” статті встановлення Windows 10 на вашому Mac через Apple Boot Assistant. Якщо ваш Mac -це старша модель, яка потребує зовнішнього USB -диска, скоріше дотримуйтесь інструкцій, наданих вам у розділі «Встановити» на неповторному Mac з завантажувальним табором.
Необхідні елементи
- Клавіатура та миша або трекпад, що постачається з вашим Mac. Якщо вони недоступні, використовуйте USB -клавіатуру та мишу.
- Повна установка версії Windows 10 у 64 -біту на дисковому зображенні (ISO -файл) або на іншому встановленому середовищі. Ви можете завантажити зображення диска Windows 10 (ISO -файл) з Microsoft.
- Досить місця для зберігання, доступного на вашому стартерному диску. Щоб дізнатися більше про необхідну кількість місця, дивіться статтю встановлення Windows 10 на вашому Mac через Apple Boot Assistant.
Перш ніж почати
Перед встановленням Windows обов’язково збережіть свої важливі файли.
Для цього ви можете використовувати машину часу або будь -який інший метод. Щоб дізнатись, як зберегти свої файли, проконсультуйтеся з збереженням файлів з машиною часу та як зберегти або захистити файли.
Встановити
На своєму Mac виконайте наступні операції в порядку.
Крок 1: Шукайте оновлення програмного забезпечення
Перед встановленням Windows встановіть усі оновлення MacOS.
- На своєму Mac, підключіться до адміністратора, залиште всі відкриті програми, а потім відключіть усіх інших користувачів.
- Виберіть меню Apple
 > Налаштування системи, натисніть Загальне
> Налаштування системи, натисніть Загальне  на бічній панелі, потім на “оновлення програмного забезпечення” праворуч. Можливо, вам доведеться прокрутити екран вниз.
на бічній панелі, потім на “оновлення програмного забезпечення” праворуч. Можливо, вам доведеться прокрутити екран вниз. - Встановіть усі доступні оновлення MACOS.
Якщо ваш Mac перезапускається після налаштування оновлення, знову відкрийте оновлення програмного забезпечення, щоб встановити додаткові оновлення.
Крок 2: Підготуйте Mac до Windows
Асистент завантажувального табору готує ваш Mac, створивши новий розділ для Windows під назвою BootCamp та завантаження програмного забезпечення підтримки завантажувального табору.
Важливо: Якщо ви використовуєте ноутбук Mac, підключіть його до мережі, перш ніж продовжувати.

- На вашому Mac, Assistant Open Boot Camp, розташований у /додатках /утилітах.
- На вступному екрані натисніть кнопку Продовжити. Доступний простір для диска обчислюється на всій системі. Старого знімки машини Time та файли кешу iCloud видаляються, щоб звільнити місце для завантажувального табору. Цей процес може зайняти деякий час (ви можете натиснути кнопку зупинки, щоб ігнорувати процес).
- Якщо у вас є лише внутрішній диск, виберіть ISO -зображення Windows, вкажіть розмір розділу, перетягнувши сепаратор між розділами MacOS та Windows, а потім натисніть Встановити.
Важливо: Ви не зможете змінити розмір розділу пізніше.
- Якщо ви вибрали свій стартерний диск: Ви можете створити додатковий розділ для Windows. Вкажіть розмір розділу, перетягнувши сепаратор між макусами та розділами Windows.
- Якщо ви вибрали диск у форматі APFS: Ви можете створити додатковий розділ на диску для Windows, або повністю стерти диск і створити розділ для Windows. Якщо ви вирішили створити додатковий розділ, вкажіть розмір розділу, перетягнувши сепаратор між макусами та розділами Windows.
- Якщо ви вибрали диск, який не знаходиться у форматі APFS: Ви можете повністю стерти диск і створити розділ для Windows.
Якщо завантажувальний табір вже присутній на вибраному вами диску, ви також маєте можливість його видалити.
Важливо: Ви не зможете змінити розмір розділу пізніше.
Після того, як цей крок буде завершено, запускається програма встановлення Windows.
Крок 3: Встановіть Windows
- У програмі встановлення Windows дотримуйтесь інструкцій на екрані. Після завершення установки ваш Mac автоматично перезапускається під Windows.
- Дотримуйтесь інструкцій ON -SCREEN, щоб налаштувати Windows.
Крок 4: Встановіть завантажувальний табір під Windows
Після встановлення Windows встановлюються менеджери BootCamp, що підтримують обладнання Mac, встановлені.
Помічений: Якщо програмне забезпечення управління не встановлює автоматично, ви повинні встановити його вручну. Інструкції див. Статтю, якщо програма встановлення завантажувального табору не відкриється після використання Apple Boot Camp Assistant.
- У програмі інсталяції завантажувального табору під Windows дотримуйтесь інструкцій на екрані.
Важливо: Не натисніть кнопку Скасувати, розташовану в діалогах інсталяційної програми.
Windows 11 на MacBook Pro M1: Дивовижна, але ефективна суміш
Технологія: Так, Windows 11 на руці ідеально працює на чіпі M1 Pro. Ось як.
Автор Адріан Кінгслі-Х’юз | П’ятниця 18 лютого 2022 року
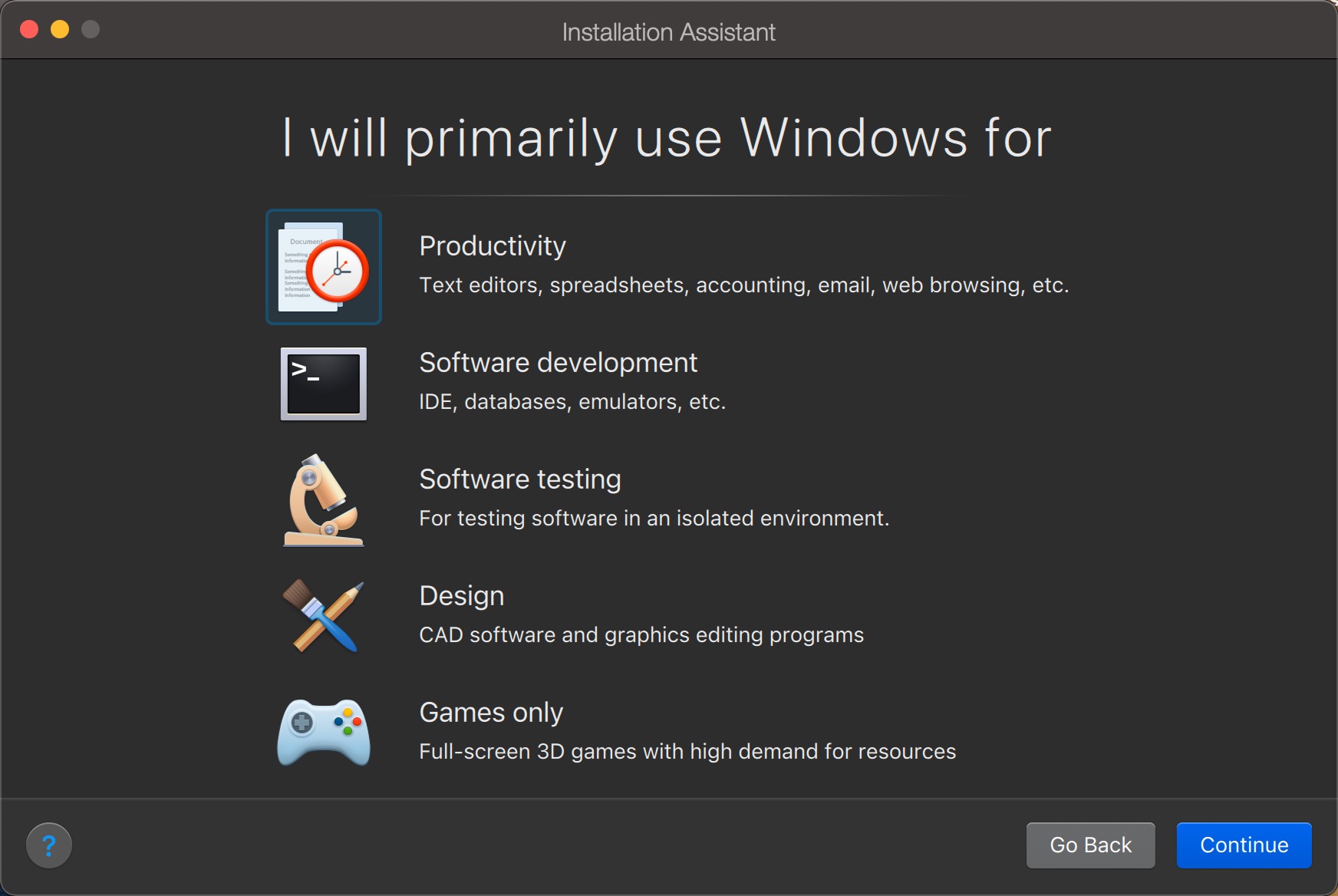
Тож як Windows 11 працює на Apple MacBook Pro M1 ? Це питання було задано кілька разів за останні місяці, і поки що я трохи вагався, щоб відповісти на нього.
Коли я зайшов до MacBook Pro M1, я знав, що ціла купа речей зміниться. Одне з них полягає в тому, що це був кінець можливості запустити Windows X86 на Mac.
Так, я один із тих людей, які використовують Windows на своєму Mac. Ви повинні звикнути до цього. Ця відсутність підтримки X86 спочатку мене хвилювала. Хоча мені абсолютно не потрібні вікна, це дуже практично має доступ до нього. Виконання Windows у програмному забезпеченні Apple Bootcamp було неможливим, оскільки воно більше не підтримувалося, а завантаження – це насправді не найкращий досвід, який мені запропонував.
Паралелі
На щастя, хороші паралельні люди опублікували паралелі робочого столу для Mac 17, і ця версія дозволяє мені запускати Windows 11 на Arm на моєму MacBook Pro M1.
Parallels Desktop – це революційне програмне забезпечення, яке дозволяє користувачам комп’ютерів MacOS та відкрити сеанс Windows, безпосередньо у вікні без необхідності перезапустити.
- Завантаження: 23
- Дата випуску: 21.08.2023
- Автор: GmbH International Paralles
- Ліцензія: Демонстрація
- Категорії:Корисність
- Операційна система : макос
Процедура отримати руки на Windows 11 на руку та встановити його на macos, досить проста. Паралелі описують цю процедуру тут.
Оскільки я не використовую Windows на своєму Mac, мені знадобилося багато часу, щоб перевірити його в останні місяці. На початку я подумав, що будь -які проблеми сумісності з Windows 11 на руці роблять компанію болісною, і що я повинен відмовитися від того, щоб мати Windows на своєму Mac, щоб запустити його на ноутбуці Windows.
Потім я вагався, рекомендуючи цей шлях. Однак, враховуючи відмінну роботу Microsoft, спосіб Windows 11 на ARM підтримує широкий спектр різних додатків, і фантастична робота, яку провели паралелі, взявши на себе відповідальність за Windows 11, у мене не було проблем.
Досвід M1
Зараз у мене є версія Windows 11, яка працює на моєму Mac, і я маю доступ до всього, що мені потрібно. Життя прекрасне.
Насправді, дивно, коли я переходжу до комп’ютера Windows, я відчуваю, що живу другий досвід роботи. Потужність, пропонована системою M1 Pro, особливо коли вона працює на акумуляторі, набагато перевищує конкуренцію.
Іноді користувачам Windows важко зрозуміти, що я можу запустити MacOS та Windows 11 поруч, з цілою купою додатків, і що потужність та пропоновані виступи практично необмежені.
MacBook Pro M1 з 16 ГБ оперативної пам’яті розбиває систему Windows з 16 ГБ оперативної пам’яті. Неможливо порівняння.
Крім того, охолодження нового MacBook Pro набагато краще та ефективніше, ніж будь -який ноутбук Windows, який мені вдалося протестувати. Незважаючи на виконання додатків для гурманів у системі під MACOS та Windows 11, я майже ніколи не чую, як вентилятори починають.
Я досі не знаю, які тривалі наміри Microsoft з Windows 11 на руці. Але на даний момент, поєднання Macbook Pro M1, настільні паралелі для Mac 17 та Windows 11 на руці – це абсолютно виграшна комбінація.
Ось моє схвалення від Windows 11 на ARM, що працює в робочому столі Paulles для Mac 17 на MacBook Pro M1. Для мене немає кращого способу запустити Windows 11, ніж на Mac.
Якщо ви боїтесь, що місце пропустить у вашому MacBook або IMAC, ось порада, щоб уникнути цього.
Слідкуйте за всіма новинами ZDNET Google News.
Автор Адріан Кінгслі-Х’юз | П’ятниця 18 лютого 2022 року
Вміст партнера
Спонсорований вміст
Реагувати на статтю
З’єднувати Або Запис Приєднатися до дискусії
Я теж, я майже ніколи не чую, як починають шанувальники (приблизно 1 раз на тиждень).
У мене є 16 ГБ оперативної пам’яті DDR4, процесор “Intel Core I7 7700H 2.8 ГГц “, 128 Гб м.2 картки, 1 до жорсткого диска, відеокарта: NVIDIA GEFORCE GTX 1050 TI, екран 15.6 дюймів та “сім’я Windows 10”
(Це Acer Aspire VX5-591G-73T2 придбаний 1160,99 євро, включаючи податок у 03/2017).
Дуже ефективно, але я ще не зміг порівняти з MacBook Pro M1.
Далі буде 🙂
