Витягніть зображення або видаліть свій фон у попередньому перегляді на Mac – Apple Help (ML), 10 найкращих інструментів для видалення фону зображення в 2022 році
10 найкращих інструментів для видалення фону зображення у 2022 році
Contents
- 1 10 найкращих інструментів для видалення фону зображення у 2022 році
- 1.1 Витягніть зображення або видаліть свій фон у попередньому перегляді Mac
- 1.2 Витяг зображення
- 1.3 Витягніть сторінку файлу PDF як зображення
- 1.4 Видаліть фон із зображення
- 1.5 10 найкращих інструментів для видалення фону зображення у 2022 році
- 1.6 Яке програмне забезпечення для видалення фону онлайн -зображення
- 1.6.1 → Клацніть тут, щоб запустити свій онлайн -бізнес із Shopify
- 1.6.2 7 Програмне забезпечення для видалення фону зображення:
- 1.6.3 1- Найкращий інструмент для вирізання онлайн-зображення: Видаліть.БГ
- 1.6.4 2- Основне полотно, щоб змінити нижню частину зображення
- 1.6.5 3- Зробіть задню частину зображення із ножицями
- 1.6.6 4- відсікання магії, щоб змінити дно фотографії
- 1.6.7 5- Щоб видалити білий фон із зображення: picmonkey
- 1.6.8 6- Покладіть бездонне зображення: автоматичне відсікання
- 1.6.9 7- Об’єм зображення: Фотор
- 1.7 8. Видаліть фон зображення на Photoshop
- 1.8 9. Видаліть фон зображення PowerPoint (або KeyNote)
- 1.9 10. Видаліть фон зображення просто за допомогою основної доти
- 1.10 Знання, як вирізати зображення продукту: для чого це ?
- 1.11 Короткий зміст: 10 інструментів для нижньої частини зображення:
- 1.12 Хочете знати більше ?
Якщо у вас немає Photoshop, ви можете створити обліковий запис Adobe Creative Cloud та завантажити програмне забезпечення. Adobe також пропонує безкоштовну пропозицію на 7 днів, якщо ви хочете протестувати інструмент.
Витягніть зображення або видаліть свій фон у попередньому перегляді Mac

Ви можете витягнути частину зображення. Наприклад, ви можете витягнути обличчя людини з групової фотографії, а потім приклеїти це обличчя в інше місце.
Якщо фон зображення складається з областей, які приблизно однакового кольору, ви також можете зняти фон.
Витяг зображення
- У побаченому додатку
 На своєму Mac натисніть кнопку “Показати панель інструментів анотації”
На своєму Mac натисніть кнопку “Показати панель інструментів анотації”  (Якщо панель інструментів анотації не відображається), натисніть на меню “Інструменти вибору”
(Якщо панель інструментів анотації не відображається), натисніть на меню “Інструменти вибору” 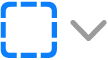 , Потім виберіть “Інтелектуальний” інструмент
, Потім виберіть “Інтелектуальний” інструмент  .
. - Намалюйте контур зображення, яке потрібно витягнути. Переконайтесь, що контури зображення не перевищують товсту облямівку, яку ви намалюєте.
- Підключіть кінець кордону на її старті або перестаньте ковзати вказівник, щоб підключити кінець і почати використовувати пряму лінію.
- Виконати одну з наступних операцій:
- Щоб скопіювати зображення, щоб мати можливість вставити його в документ: Виберіть видання> Копіювати.
- Видалити все навколо вашого вибору: Клацніть на кнопку Recadrer на панелі інструментів анотації (або виберіть видання> Зворотній вибір), а потім натисніть Видалити.
Витягніть сторінку файлу PDF як зображення
Ви можете вибрати частину відкритого зображення в попередньому перегляді, а потім скопіювати його та вставити його в інше місце або обрізати вміст, який його оточує. Якщо зображення є у PDF -файлі, ви повинні витягнути сторінку з файлу PDF як зображення, перш ніж ви можете використовувати інструменти анотації зображення.

- У додатку для вашого Mac відкрийте файл PDF, виберіть презентацію> Ескізи, а потім виберіть сторінку в стороні віньєток.
- Клацніть на файл> Експорт, введіть ім’я, додайте тег (необов’язково), а потім виберіть місце, де зберегти файл.
- Клацніть на меню локального формату та виберіть формат зображення (наприклад, PNG).
- Клацніть Зберегти.
Видаліть фон із зображення
- У побаченому додатку
 На своєму Mac натисніть кнопку “Показати панель інструментів анотації”
На своєму Mac натисніть кнопку “Показати панель інструментів анотації”  (Якщо панель інструментів анотації не відображається), натисніть кнопку “Миттєва альфа”
(Якщо панель інструментів анотації не відображається), натисніть кнопку “Миттєва альфа”  (або використовуйте сенсорну смугу).
(або використовуйте сенсорну смугу). - Зсуньте вказівник на частину фону. Огляд вибирає область, на якій ви ковзаєте вказівник і будь -який сусідній піксель з тими ж кольорами.
- Щоб видалити вибрану зону, натисніть клавішу Delete. Щоб видалити все, що оточене вибраною областю, виберіть видання> Зверніть вибір, а потім натисніть клавішу Delete.
- Повторіть кроки 2 і 3, поки не отримаєте потрібне зображення.
10 найкращих інструментів для видалення фону зображення у 2022 році

У цій статті ви дізнаєтесь усе, що потрібно знати про це питання. Ви знайдете 10 безкоштовних та платних інструментів, які дозволять вам видалити фону онлайн -зображення або завдяки програмному забезпеченню, такому як Photoshop. Дуже часто ваша мета полягає в тому, щоб знати, як вирізати зображення, змінити нижню частину фотографії або зробити нижню частину білого фото. Вам потрібно буде освоїти ці прості маніпуляції, щоб покращити ваші продукти та аркуші продуктів у вашому магазині Shopify.
Почніть продавати зараз із Shopify



Яке програмне забезпечення для видалення фону онлайн -зображення
Навіщо робити це складним, коли це може бути простим ? Звичайно, є класичні інструменти, інтегровані на ваш комп’ютер, які дозволяють видалити фон із зображення. Наприклад, ви можете вирізати зображення фарбою або зняти фон зображення на фарбі на Gimp. Але ці інструменти трохи датовані та неточні.
Зараз є багато в Інтернеті та безкоштовні варіанти видалення або зміни нижньої фотографії.
→ Клацніть тут, щоб запустити свій онлайн -бізнес із Shopify
7 Програмне забезпечення для видалення фону зображення:
1- Найкращий інструмент для вирізання онлайн-зображення: Видаліть.БГ
Звичайно, ви можете вирізати зображення фарбою. Але є швидке рішення в Інтернеті. Якщо ви не хочете витрачати занадто багато часу, щоб видалити білий фон із зображення зі складними інструментами, такими як Photoshop або Illustrator, видаліть.BG створений для вас.
Цей веб -сайт має лише одну функцію: вирізання зображень, а отже, видалення білого фону або будь -якого іншого кольору зображення або логотипу. . Крім того, він використовує штучний інтелект, щоб зробити роботу для вас.
Процес простий, швидкий, і результат відмінний.
Ось приклад того, що видалити.BG може зробити:

Але зачекайте найкращого: що я зробив, щоб отримати цей результат ? Я імпортував зображення на сайті. Це абсолютно все ! Ніякого створення рахунків, ніяких маніпуляцій. Буквально необхідний один клацання, щоб отримати зображення з прозорим фоном.
Очевидно, видаліть.BG не ідеальний.
Як і всі інструменти, засновані на штучному інтелекті, йому важко визначити контури на зображенні, де межі розмиті між переднім планом та фоном.
Ось приклад:

Зверніть увагу також, що видалити.BG працює лише з фотографіями, що представляють хоча б одну людину. Тому він не працює з тваринами чи предметами. Тому для продуктів це не буде ідеальним.
Ви отримаєте повідомлення про помилку, якщо спробуєте вирізати одне з цих зображень:

У наступному прикладі я сподівався зняти весь фон і зберегти лише фігурист. Але як бачите, інструмент покинув інших персонажів.

Однак, було б легко видалити цю частину за допомогою іншого програмного забезпечення для редагування фотографій.
Крім цих точок, видаліть.BG – це досить фантастичний інструмент, який заслуговує на те, щоб бути у ваших улюблених.
2- Основне полотно, щоб змінити нижню частину зображення
Чи нам дійсно потрібно презентувати Canva, цей онлайн -інструмент, який використовується всіма веб -маркерами ? Якщо цей інструмент став популярним так швидко, він полягає в тому. Можливо, ви захочете зняти білий фон із зображення, змінити нижню частину фотографії, або, навпаки, покласти білий фон на фотографію.
Покладання прозорого фону також корисно, коли мова йде про використання цього елемента на більшому зображенні, наприклад, для веб -сайту чи плаката. Для цього просто завантажте своє зображення вгорі праворуч і перевірте “прозорий фон”.
Однак видалення дна зображення відкриває поле творчих можливостей. Canva – це програмне забезпечення для видалення нижньої частини зображення та вирізання його дуже легко .
Ось як це зробити:
Перейдіть до Canva та увійдіть у безкоштовний рахунок. Для створення потрібно хвилину.
1. Створіть новий дизайн
Після підключення натисніть велику зелену кнопку у верхньому лівому куті екрана: “Створіть дизайн”.
Canva пропонує безліч чудових шаблонів. Прокрутіть меню зліва, щоб знайти той, який вас цікавить. Ви також можете натиснути на “персоналізовані розміри” у меню Drop -Down.

2. Імпортуйте своє зображення на Canva
Щоб імпортувати своє зображення на Canva, натисніть на значок “Завантажити” зліва, а потім синя кнопка вгорі.
Потім імпортуйте своє зображення з його прозорим фоном.

Щоб додати зображення до свого дизайну, просто натисніть на нього та перетягніть його у свою робочу зону.
3. Змініть фон зображення
Найпростіший спосіб змінити фон вашого зображення на Canva – вибрати фон у меню зліва.
Ви знайдете багато вже зроблених фонів, які ви можете редагувати завдяки параметрам у верхній частині екрана.

4. Додайте зображення як фон
Також дуже просто додати зображення як фон. Ще раз, якщо у вас їх немає під рукою, Canva пропонує вам цілу бібліотеку.
Клацніть на значок зображень. Потім ви можете зробити дослідження за темою завдяки підменю вгорі колонки.
Якщо ви не знайдете те, що вам потрібно від нашого вибору безкоштовних банків зображень. Якщо ви виберете цю опцію, спочатку вам доведеться завантажити зображення на робочий стіл, а потім посилити його на Canva.
Після того, як ви вибрали своє зображення, перетягніть його до області редагування та розміром, якщо це необхідно.

Якщо зображення було розміщено над вашим першим візуальним, ви можете повернути його у фоновому режимі, натиснувши на параметри, а потім “повернути”.
Canva також пропонує інші параметри редагування, щоб додати текст або графіку.
Хоча видалити.BG ідеально підходить для швидкого вирізання зображення та полотна, щоб видалити або змінити фон, є багато інших інструментів для видалення нижньої частини зображення та отримання інших функцій.
3- Зробіть задню частину зображення із ножицями
Ідеально підходить для: мати більше контролю, ніж видалити.БГ
Фото Ножиці – це інструмент, наданий для вирізання онлайн -зображення, дуже схожим на видалення.БГ.
Основна відмінність полягає в тому, що ножиці фотографії забезпечували більше елементів управління тим, що ви хочете видалити чи ні на зображенні, видалити білий фон або змінити нижню частину фотографії.
Це залишається дуже простим у використанні: підкресліть зелені райони, щоб зберегти та червоніло ділянки, які потрібно видалити. Ось приклад:

Оцініть: Ножиці фото безкоштовно.
4- відсікання магії, щоб змінити дно фотографії
Ідеально підходить для: Ті, хто потребує більше інструментів видавництва та варіантів, щоб вдосконалити свої зображення та не говорити англійською мовою.

Відсікання магії все ще забезпечує інші додаткові функції. Щоб видалити фон зображення або змінити нижню частину фотографії.
За допомогою вирізання ви можете вибрати ігри, щоб зберегти, як у ножиці фотографій,
Але інші інструменти доступні для вдосконалення контурів вашого зображення. Також можна регулювати кольори фотографії та додати тіні або відбиття.
Оцініть: План “Світло” відсікання – 3,99 дол. США за 15 зображень на місяць. “Стандартний” план коштує 7,99 доларів на місяць.
5- Щоб видалити білий фон із зображення: picmonkey
Ідеально підходить для: Ті, хто потребує основного редактора фотографій.

Picmonkey – це простий редактор, який вирізає та видалив білий фон із зображення.
Він також надає всі основні інструменти для редагування фотографії, наприклад, текстовий редактор або кольорові налаштування.
Крім того, програма надала багато моделей та візуальних зображень, щоб додати до вашого зображення.
Оцініть: Основний пакет Picmonkey починається від 9 доларів на місяць, потім 14 доларів за пакет Pro або 37,50 доларів за командний пакет.
6- Покладіть бездонне зображення: автоматичне відсікання
Ідеально підходить для: Видаліть дно з декількох зображень одночасно

Автоматичне відсікання – це онлайн -інструмент, який дозволяє одночасно видалити дно з декількох зображень. Дуже практично, коли у вас є цілий каталог фотографій, створених для ретушування.
Оцініть: Цей сайт пропонує багато цінових формул відповідно до вашої ситуації, включаючи опцію оплати за запитом або щомісячний пакет. Автоматичний рахунок -фактура $ 14,99 за 200 завантажень або щомісячні платежі за 2,99 долара за 15 завантажень.
7- Об’єм зображення: Фотор
Ідеально підходить для: Ті, хто шукає базовий редактор фотографій, варіант колажу.
FOTOR – це інтернет -редактор, доступний французькою.. . Він також забезпечує все необхідне редагування фотографій функціоналізовано та пропонує різноманітні моделі колажу.
Оцініть: FOTOR коштує 8,99 дол. США на місяць або 39,99 дол. США на рік, а також доступний у додатку.
8. Видаліть фон зображення на Photoshop
Якщо у вас є програмне забезпечення Photoshop або якщо у вас є підписка, ви також можете скористатися цим ультраефективним інструментом для видалення білого фону з зображення або видалити будь-який інший фон.
Оскільки програмне забезпечення є складнішим, операція займає більше часу, але результат професійний. Ви повинні побачити, що вам потрібно.
Якщо у вас немає Photoshop, ви можете створити обліковий запис Adobe Creative Cloud та завантажити програмне забезпечення. Adobe також пропонує безкоштовну пропозицію на 7 днів, якщо ви хочете протестувати інструмент.
1. Зробіть свої передрегалки
Перш за все, натисніть «Створити», щоб відкрити новий документ та імпортувати своє зображення. Ви також можете «відкрити» своє зображення безпосередньо.

Якщо ви ніколи раніше не використовували Photoshop, ваше редагування повинно виглядати так:

2. Використовуйте “Виберіть і приховуйте”
Після того, як ваше зображення відкриється у вашому новому документі, ви повинні використовувати правильний інструмент. У цьому випадку це питання “Виберіть і приховати”.

Ця функція об’єднує кілька інструментів:
- Інструмент швидкого вибору
- Інструмент уточнення кута
- Інструмент кисті
3. Виберіть погляд “маятник з цибулею”
Потім потрібно вибрати правильний вигляд.
Під властивостями, у правому меню, натисніть на меню Drop -Down поруч із “Дисплей” та виберіть перегляд “цибуля”, що робить зображення частково прозорим.
Переконайтесь, що курсор прозорості встановлено на 50%.

4. Використовуйте інструмент швидкого вибору
Тепер ви збираєтеся використовувати інструмент швидкого вибору, щоб розмежувати частину зображення, яке ви хочете зберегти. Цей інструмент є дуже інтуїтивним, операція проста.

Якщо інструмент не поважає всіх контурів, збільшіть контраст зображення та закінчіть інструментом “кисть”, трохи нижче.
5. Інструмент “вдосконалення контурів”
Після вибору частин зображення, яке ви хочете зберегти, використовуйте інструмент “вдосконалення контурів”, який знаходиться прямо поруч.
Цей інструмент дозволяє зафіксувати дрібні деталі, такі як волосся або нігті. Подивіться на різницю з верхнім зображенням.

6. Перейдіть на вигляд “Чорний фон”
Настав час уважно вивчити свій відбір. Перейдіть з прозорого фону в режимі “чорного”, а потім максимально підвищити прозорість.

Це дозволить вам помітити всі деталі, які заслуговують на вашу увагу.
7. Використовуйте інструмент для пензля, щоб вдосконалити контури
Завдяки погляду на чорному тлі ви зможете переробити контури вашого дизайну.

8. Стерти певні частини зображення
Настав час видалити частини зображення, вибране випадково.
Наприклад, коли ви раніше використовували пензлик контурів, частина фону була вилучена.
Щоб видалити їх, натисніть клавішу “Alt” у Windows або “опцію” на Mac, щоб вибрати частину, яку ви хочете відкликати.

Якщо ви вибрали частину зображення помилково, натисніть на “Edition”, то “Скасувати”.
9. Збережіть свою модифікацію як маску для злиття
Закінчений ? Ідеально, тепер ви повинні записати свою роботу.
У нижній частині зони редагування натисніть Налаштування виводу, а потім натисніть на “Fusion Mask”, а потім “ОК”.

10. Змініть фон фотографії у Photoshop
Вітаємо, ви видалили нижню частину зображення за допомогою Photoshop. Щоб зберегти своє зображення за допомогою прозорого фону, натисніть “Файл”> “Зберегти під”.
Обов’язково зберегти його у форматі PNG.

Браво, ти відрізав зображення, як професіонал. Тепер ви знаєте, як видалити білий фон на Photoshop.
9. Видаліть фон зображення PowerPoint (або KeyNote)
Видалення фону із зображення також може бути дуже корисним для подання презентації PowerPoint. Чи знаєте ви, що це можна зробити за допомогою програмного забезпечення для презентації Windows ?
Почніть з відкриття нової презентації та імпортуйте фон на ваш вибір для презентації.
Потім імпортуйте зображення, яке потрібно вирізати: “Вставте> Зображення”. Відхилити зображення відповідно до ваших потреб.
Потім клацніть правою кнопкою миші на зображенні, яке потрібно видалити нижню частину, і натисніть “Видалити фону” з меню, яке відкрилося зліва.
Фон, який слід видалити, вкладає колір. Ви можете вказати цей маршрут завдяки кнопкам “позначити області для збереження” та “позначити області, які потрібно видалити”.
“Зберігайте модифікації”, як тільки результат вам підходить.
10. Видаліть фон зображення просто за допомогою основної доти
У основному, процедура трохи інша:

Після імпорту зображення для вирізання виберіть параметр «Миттєвий альфа» у меню «Зображення» та стерти різні області фону.

Знання, як вирізати зображення продукту: для чого це ?
Коли ви керуєте інтернет -магазином, існує багато ситуацій, коли вам потрібно видалити нижню частину зображення, а також поставити на фотографію білий фон, на відміну від видалення білого фнацтва цього зображення або логотипу. Перш ніж додати або видаляти фон на зображенні, вам доведеться знати, як його відволікти.
Перша корисна функція цього маніпуляції стосується продуктів. Дійсно, у Dropshiping часто трапляється, що кілька інтернет -магазинів продають одну і ту ж продукцію або в будь -якому випадку, використовують тих самих постачальників.
Щоб досягти успіху, ви повинні виділитися. Стратегія розмежування проводиться на двох рівнях:
- Широкий рівень, який полягає у розробці сильного бренду
- Знижений рівень, який полягає у диференціації вашої продукції
Саме розмежувати свої продукти, що потреба у видаленні нижнього зображення або змінити дно фотографії відчувається. Ідеал – створити власні фотографії та відеоролики. Це все -таки вимагає невеликих інвестицій у час та гроші, тому що вам доведеться купувати зразки, робити фотографії з хорошим пристроєм та хорошим світлом, а потім ретушити їх безкоштовним програмним забезпеченням для редагування фотографій для отримання зображень.
Другий варіант, набагато швидший та економічний: Використовуйте фотографії, розміщені в Інтернеті постачальником. Але знову.
Крім того, якщо ви хочете дізнатися більше про розрізання продуктів, ви можете прочитати цю статтю Shopify, яка рекомендує 4 інструменти для видалення дна зображення.
У будь -якому випадку, ви обов’язково матимете, в один момент, потрібно вирізати онлайн -фотографію або видалити фонове зображення. Видалення фону зображення може здатися складним, але це не так. Ви просто повинні знати правильні інструменти та виконувати кроки.
Короткий зміст: 10 інструментів для нижньої частини зображення:
Видаліть фон зображення та/або змініть нижню частину фотографії, може змінити основне зображення та вражаюче візуальність.
Це не обов’язково складно, довгий або дорогий.
Підсумовуючи це, ось 10 інструментів для видалення фону зображення.
- Видалити.BG: Ідеально підходить для дуже швидко різання зображення
- Можна йти : Видаліть або створіть нові ефективні фони за кілька кліків
- Ножиці Фото: Ідеально підходить для більшого контролю, ніж видалення.БГ
- Відсікання магії: хороше програмне забезпечення для тих, хто потребує більше функцій
- Picmonkey: Основний інтерфейс та простий редактор зображень
- Автоматичне відсікання: Ідеально підходить для різання декількох зображень одночасно
- FOTOR: Найкращий інструмент для тих, хто хоче зробити колажі
- Photoshop (звичайно): Технічне програмне забезпечення, але переважає для тих, хто хоче контролювати професійний рівень
- Штепсельна розетка : Ви можете вдосконалити дизайн його презентації на Windows
- Основна інформація: Видаліть фон зображення просто для презентації на Mac
Який ваш улюблений інструмент ? Потребує одного в нашому списку ? Розкажіть нам у коментарях.
Почніть продавати зараз із Shopify



Хочете знати більше ?
- Підручник Photoshop для початківців
- Прості та безкоштовні інструменти для зміни зображення
- Кінцева верхівка безкоштовних банків зображень
- Франція Dropshiping: постачальники, поради та стратегія
