Виріжте відео: прості рішення на ПК та Mac, як вирізати відео на Windows без редагування програмного забезпечення
Як вирізати відео на Windows без монтажу програмного забезпечення
Contents
- 1 Як вирізати відео на Windows без монтажу програмного забезпечення
Клацніть правою кнопкою миші на файл, щоб редагувати, а потім у меню Відкритий, обраний Картинки. Відео має автоматично запускатись у диспетчеві відео Windows 10 Photo Manager.
Виріжте відео: прості рішення на ПК та Mac
Не потрібно переглядати складне програмне забезпечення для монтажу, щоб витягувати послідовності з відео ! Інструментів, інтегрованих з Windows та MacOS та безкоштовним програмним забезпеченням, достатньо, щоб зберегти лише уривки, які вас цікавлять.
- На ПК із фотографіями
- На Mac з QuickTime
- На ПК та Mac з AvideMux
Ви хочете вирізати відео, яке ви завантажили з Інтернету, яке ви відновили по телефону або що вас надіслали, щоб зберегти лише частину ? Іноді практично, навіть важливо, поділитися лише цікавим розділом у соціальній мережі, наприклад. Не потрібно використовувати спеціалізоване та складне програмне забезпечення для кріплення для такої простої операції: Незалежно від того, чи використовуєте ви ПК або Mac, ви можете легко та швидко витягнути одну або кілька послідовностей із стандартними інструментами в Windows 10 та MacOS. І якщо ви хочете піти трохи далі, завжди без стипендії, ви також можете обрізати відео, видаливши непотрібні уривки, щоб зберегти лише ті, хто цікавить вас безкоштовним програмним забезпеченням. Є багато, як -от AVIDEMUX, VIDCUTTER, Free Video Cutter, Media Cope, Video Edit Master або навіть Moo0 Video Cutter, щоб назвати кілька.
Яким би не було вибране рішення, ви не втратите якості, оскільки операція відбувається без повторного вступу. Тому удар негайний, навіть у важкому файлі. З іншого боку, остерігайтеся відео формату: програмне забезпечення, яке ми представляємо в цьому практичному листі, керуєте найпоширенішими кодеками та контейнерами (MP4, MOV, AVI, MKV тощо.)). Але інші більш екзотичні формати можуть вимагати попереднього перетворення.
У будь -якому випадку ви збираєте один або кілька файлів у тому ж форматі, що і оригінал. Тоді ви можете, відповідно до своїх потреб, стерти оригінальний файл, щоб зробити місце на своєму комп’ютері !
Як швидко вирізати відео за допомогою Windows 10 ?
Якщо ви просто хочете витягнути певний уривок із відео з ПК Windows 10, вам не потрібно встановлювати додаткове програмне забезпечення. Операційна система Microsoft має програму фотографій, яка, незважаючи на зменшення імені, має кілька функцій для виконання елементарних маніпуляцій на відео.
- За допомогою провідника Windows перегляньте структуру дерева свого ПК і знайдіть відео, яке ви хочете вирізати.
- Клацніть правою кнопкою миші на відеофайлі, а потім у контекстному меню, що з’явиться, виберіть Відкритий і натисніть на програму Картинки У каскадному підменю.

- Відео відкривається негайно в режимі читання у вікні фото. Натисніть на Для зміниі створити зверху праворуч, потім увімкнено Вирізати.

- Потім відео відображається у вікні редагування. Використовуючи мишу або сенсорну панель, перемістіть білі точки, відображені на початку та в кінці панелі читання, щоб розмежувати початок та кінець відео, яке ви хочете зберегти. Натиснути Кнопка читання або використовувати Космічна смуга Вашої клавіатури для перегляду вибраного відео пропуску. Відрегулюйте білі крапки, якщо це необхідно, щоб вдосконалити початок і кінець послідовності. Коли вибір підходить, натисніть кнопку Збережіть копію, Вгорі праворуч від вікна.

- Відеопрохід, який ви щойно вирізали, відкривається у новому вікні читання. Новий відеофайл автоматично зберігається в тому ж репертуарі, що і початкове відео, під тим же іменем, до якого суфікс _Trim додано. Ви, звичайно, можете перейменувати його.

- Повторіть операцію якомога більше разів, якщо інші уривки з оригінального відео зацікавили вас. Кожен витяг буде збережений у певному файлі.
Як швидко вирізати відео за допомогою MACOS ?
Витягніть точний уривок з відео на MacOS, можна зробити дуже легко, не встановлюючи третє програмне забезпечення. Мультимедійний програвач Quick Player, встановлений за замовчуванням на Macs, включає дуже простий базовий інструмент редагування, щоб освоїти відео та зберегти лише точний уривок.
- Двічі клацніть на свій відеофайл, щоб відкрити його в QuickTime. Якщо відео не відкривається за замовчуванням у мультимедійному програвачі Apple, клацніть правою кнопкою миші на файлі, покладіть себе в меню Відкритий і вибрати Швидкий.

- Після того, як відео відкриється у програвачі QuickTime, натисніть на меню Редагування Потім Обрізка, або використовуйте ярлик клавіатури безпосередньоКоманда+t.

- Інструмент редагування відео відкривається безпосередньо у вікні читання гравця QuickTime. Використовуючи мишу, перемістіть праву та ліву ручку жовтого коробки, щоб визначити початок та кінець уривку, щоб зберегтись у відео. Після того, як вибір ідеально визначається, натисніть кнопку Відрегулювати Відображається внизу правого вікна.

- Відео Cut тепер відкрите в плеєрі QuickTime. На даний момент файл ще не зберігається на диску вашого Mac. Щоб зберегти його, натисніть на меню Файл, Потім Заощадити, або використовуйте ярлик клавіатури Контроль+s. Виберіть місцезнаходження, введіть назву файлу та натисніть кнопку Заощадити.

- Повторіть операцію стільки разів, якщо COUS хоче витягнути інші уривки з оригінального відео. Кожна послідовність буде збережена у певному файлі.
Як легко обрізати відео на ПК та Mac ?
Щоб піти трохи далі у вилученні послідовностей, бажано пройти спеціалізоване програмне забезпечення, як AvideMux. Справді, цей досить старий інструмент має старий модний і суворий інтерфейс, не дуже захоплюючий на перший погляд. Але ця утиліта з відкритим кодом є вільною, легкою, французькою, і Windows, MacOS та Linux, сумісними. Перш за все, це виявляється як ефективним, точним і дуже простим у використанні. А ще краще, якщо він, очевидно, знає, як витягнути одну або кілька послідовностей з відео для виготовлення незалежних файлів, це також дозволяє обрізати файл, видаліть непотрібні уривки. Таким чином, ви можете стерти всі частини, які вас не цікавлять (генерики, реклама, невдалі розетки тощо.) за кілька секунд і тримати лише найкращі моменти в одному файлі, без необхідності колажу. Практичний ! Уловні нижче були зроблені на Mac, але інтерфейс та маніпуляції суворо однакові на ПК.
- За допомогою веб -браузера завантажте версію AvideMux, адаптовану до вашої операційної системи та встановіть її: Операція проста і класична, без будь -якої пастки, просто виконайте кроки, як показано на екрані.
- Після встановлення запустіть AvideMux та імпортуйте свій відеофайл, натиснувши на меню Файл Потім ВІДЧИНЕНО Щоб вибрати відео, що зберігається на вашій машині. Ви також можете просунути відеофайл безпосередньо з провідника Windows або пошуку MacOS у програмі та розмістити його у вікні AvideMux.

- Вікно зростає автоматично для відображення відео. Не торкайтеся жодної з лівих частин вікна, які автоматично регулюються Копіювати. Вони вказують на те, що відео не буде повторно. Якщо ви зміните їх, щоб вибрати, наприклад, інший формат реєстрації, операції будуть набагато довшими ..
- Якщо ви просто хочете витягнути послідовність зі свого відео, перемістіть курсор панелі читання, внизу вікна, щоб розмістити його на початку уривку, який ви хочете зберегти. Ви також можете використовувати стрілки клавіатури для більш точного позиціонування. Але лише в цьому випадку перевірте в рядку в нижній частині вікна, що ви добре вкладені на зображення типу I-FRM (еталонне зображення, тобто інтеграл): якщо ви на зображенні p- Тип FRM (прогнозне зображення) або B-FRM (двонаправлене зображення), у вас можуть виникнути проблеми з синхронізацією між звуком та зображенням у вашому заключному файлі.
- Потім натисніть на червону кнопку Маркер на панелі інструментів, розташованому нижче. Відобразиться синя коробка, що розмежовує прохід, який потрібно зберегти. За замовчуванням він поширюється до кінця відео.

- Потім перемістіть курсор читання туди, де ви хочете, щоб ваш вибір зупинився і натисніть на Покладіть маркер B на панелі інструментів. Потім синя скринька адаптується до того, як саме відповідає тієї частини відео, яке ви хочете зберегти.

- Ви повинні зберегти свій витяг. Клацніть на меню Файл, Потім Заощадити. Виберіть місце розташування на своєму комп’ютері та дайте своєму файлу ім’я. Потім перевірте, натиснувши кнопку Заощадити.

- Звичайно, ви можете повторити однакові маніпуляції, якщо у вас є інші послідовності для вилучення, щоб мати окремі файли.
- Але якщо ви хочете, ви також можете обрізати своє відео, видаливши уривки, які ви не хочете зберігати. Для цього виберіть розділ, який ви хочете стерти, рухаючись курсор і використання маркери Як пояснено вище. Коли ваш вибір здійснюється, натисніть клавішу Видаляти Ваша клавіатура. Відповідний розділ негайно стирається. Повторіть з усіма уривками, які ви хочете зняти, щоб зберегти лише послідовності, які вас цікавлять.

- Коли ваша обрізка закінчиться, натисніть на меню Файл, Потім Заощадити Щоб зберегти свій файл під явним іменем на вибраному місці. Будьте впевнені, оригінальне відео недоторкане. Якщо вам це більше не потрібно, видаліть з комп’ютера.
Як вирізати відео на Windows без монтажу програмного забезпечення


Швидко відредагуйте свої занадто довгі відеозаписи, видаляючи непотрібні уривки, перш ніж ділитися ними.
Зберігання всіх відео, які ви зробили як те, що на жорсткому диску вашого комп’ютера насправді не має сенсу. Окрім зайвого займає місце для зберігання, все відео рідко цікаве, часто лише уривок заслуговує на зберігання.
Щоб звільнити трохи місця, але перш за все, щоб зберегти необхідність, краще здійснити невелику обрізку, щоб вибрати частини, які вас найбільше цікавлять.
Для цього не потрібно завантажувати третє програмне забезпечення, Windows 10 Natally включає в себе інструмент публікації у фотографіях, фото та відео -менеджера операційної системи.
1. Відкрийте редактор
Клацніть правою кнопкою миші на файл, щоб редагувати, а потім у меню Відкритий, обраний Картинки. Відео має автоматично запускатись у диспетчеві відео Windows 10 Photo Manager.
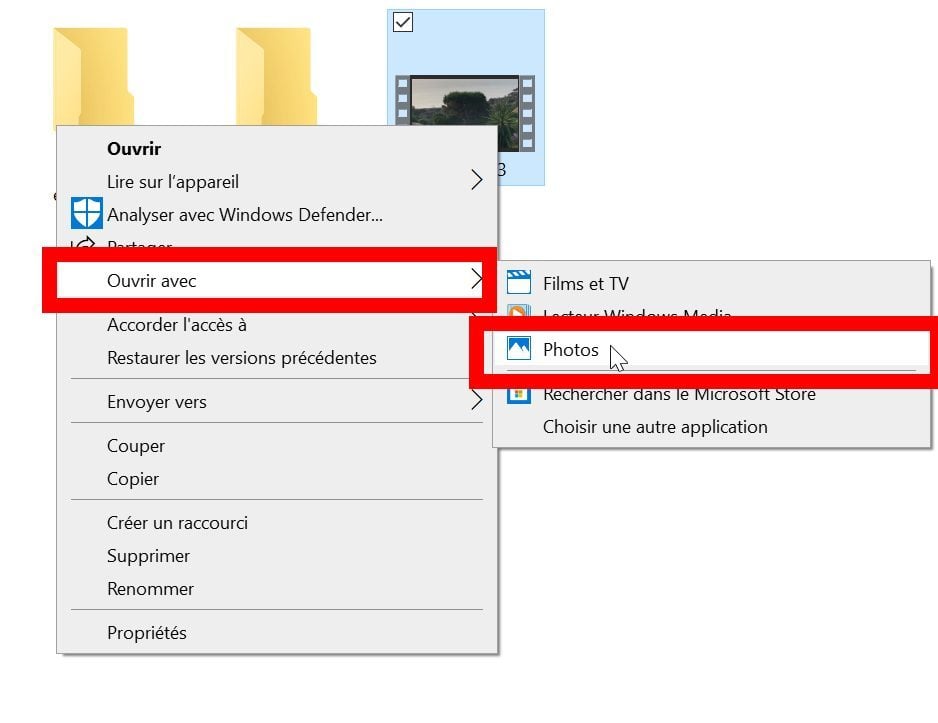
У верхній частині вікна, на панелі інструментів, натисніть на значок, що з’являється олівець та пензлик, що перетинається. Виберіть опцію Вирізати Для відкриття режиму видання.

2. Скоротити відео
На часовій шкалі знайдіть дві білі ручки та перемістіть їх, щоб вибрати старт і кінець уривку, який ви хочете зберегти.

3. Збережіть уривок
Потім збережіть вибраний уривок, натиснувши Збережіть копію. Потім у вихідному каталозі не змінюється новий відеофайл обраного уривку, не змінюючи початкового файлу.

Кожен новий відеокліп, створений з оригінального файлу, зберігається в одному каталозі під його початковим іменем, а потім згадка_trim.
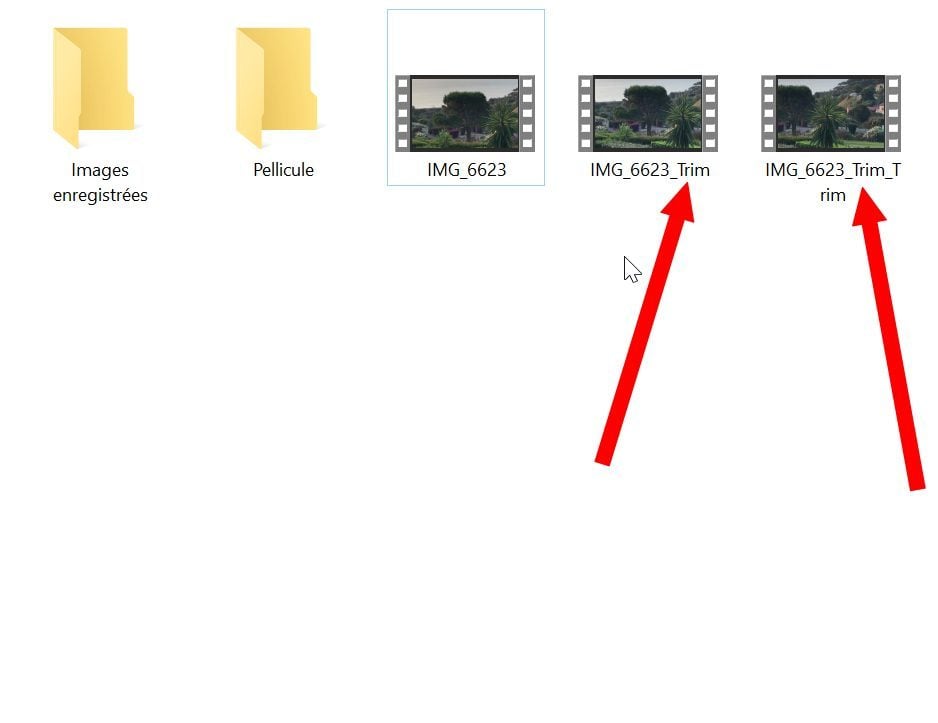
Якщо ви цікавить кілька уривків того ж кліпу, почніть обробляти початковий файл. Коли всі уривки, які ви створили, ви можете назавжди видалити оригінальний файл вашого жорсткого диска.
