Випуск диск -диск у Windows – підтримка Microsoft, як ефективно звільнити місце для дисків на своєму ПК – Digital
Як ефективно безкоштовно на диску на своєму ПК
Contents
Якщо я планую придбати новий пристрій, що я повинен пам’ятати, коли я думаю про оновлення Windows та місце для зберігання ?
Відпустіть простір дисків у Windows
Відсутність вільного місця може вплинути на продуктивність комп’ютера. Він також може запобігти встановленню оновлень Windows. Однак деякі з цих оновлень мають вирішальне значення для безпеки вашого комп’ютера. Ось кілька способів випустити простір, щоб ваш ПК був оновлений та в робочому стані. Ці пропозиції відображаються в порядку. Почніть зі першого у списку; Якщо це не дозволяє вирішити свою проблему, перейдіть до наступного.
Щоб перевірити загальний простір на диску, що залишився на вашому пристрої Windows 11, виберіть Провідник файлу на панелі завдань, а потім виберіть Цей персональний комп’ютер зліва. Простір, доступний для вашого читача, відображається під Пристрої та читачі.
Помічений: Якщо ви дотримуєтесь наведеної нижче процедури, але ви продовжуєте стикатися з проблемами оновлення Windows через відсутність місця для диска, скидання або скасування Windows може допомогти. Для отримання додаткової інформації див. Перевезення Windows.
Якщо відображається помилка простору на диску через насичення файлу темп
Якщо ви використали рекомендації щодо очищення, щоб звільнити місце на своєму пристрої, то ви побачите простір низького диска, ваша папка Temp може швидко заповнити файли додатків (.APPX) Використовується Microsoft Store. Для отримання додаткової інформації див. Помилка простору на диску через штатну папку.
Безкоштовно з помічником для зберігання
Майстер зберігання може автоматично звільнити місце для вас, усунувши непотрібні файли, такі як тимчасові файли та елементи, що містяться у вашому кошику. Для отримання додаткової інформації див. Управління простором диска з майстром зберігання.
Безкоштовне місце з рекомендаціями щодо очищення
Якщо ви не хочете використовувати майстра зберігання, рекомендації щодо очищення можуть допомогти вам визначити та очистити тимчасові файли та системні файли вашого пристрою.
- Обраний Запустити >Налаштування >Система >Зберігання >Рекомендації щодо прибирання.
- Перегляньте кожну категорії, включаючи тимчасові файли, великі або невикористані файли, Синхронізовані файли з хмарою таневикористані заявки, Потім виберіть елементи, які ви хочете видалити. Windows пропонує файли та відображає кількість місця, яке ви зберігаєте під час видалення цих елементів.
- Після того, як ви вибрали елементи, які потрібно видалити, виберіть кнопку Чистити Для кожного розділу.
Помічений: Якщо минуло менше 10 днів з моменту оновлення до Windows 10, ваша попередня версія Windows відображається як системний файл, який ви можете видалити. Якщо вам доведеться випустити місце для дисків, ви можете його видалити, але не забувайте, що це видалить вашу папку Windows.Старий, який містить файли, які дають вам можливість повернутися до попередньої версії Windows. Якщо ви видалите попередню версію Windows, операцію неможливо скасувати. (Ви більше не зможете повернутися до попередньої версії Windows).
Випуск місця для встановлення останнього оновлення Windows 11
Windows 11 може вказувати, що йому потрібно більше місця, щоб отримати останнє оновлення функціональності Windows 11. Ви можете використовувати зовнішній пристрій для зберігання, щоб допомогти вам оновити.
Помічений: Можливо, вам доведеться використовувати адаптер Micro USB, якщо ваш пристрій не має стандартного USB -порту.
Видалити особисті файли або перемістити їх на зовнішній пристрій зберігання
Особисті файли, такі як відео, музика, фотографії та документи, можуть зайняти багато місця на вашому пристрої. Для відображення файлів, які використовують найбільше місця:
- Обраний Провідник файлу на панелі завдань і шукайте файли, які ви хочете перемістити.
- Внизу Цей ПК У лівому меню виберіть папку для відображення записаних файлів. Файли Відеоролики, Музика, Зображення І Завантаження Як правило, містять найбільші файли, заощаджені на вашому пристрої.
- Щоб відобразити розмір файлів у папці, виберіть Показувати на панелі завдань, тоді Деталі. Правильна кнопка Клацніть у відкритому просторі (або виберіть та утримуйте клавішу), а потім виберіть сортувати за >Розмір Для відображення найбільших файлів у верхній частині списку.
- Якщо файли, які вам більше не потрібні, на вашому пристрої, ви можете видалити або перемістити їх на зовнішній пристрій зберігання, наприклад, USB -програвач або SD -карту.
Помічений: Якщо ви видалите файли, не забудьте спорожнити кошик, щоб повністю видалити їх з вашого пристрою та звільнити місце.
Для переміщення фотографій, музики, відео чи інших файлів, які ви хочете зберегти, але ви не використовуєте дуже часто, не забудьте зберегти їх на зовнішньому пристрої зберігання, наприклад, USB -ключа або карт -SD. Ви можете використовувати їх, коли читач підключений, але вони не займуть місця на вашому ПК.
- Підключіть зовнішній пристрій для зберігання, такий як USB -програвач або SD -карту, до ПК.
- ВІДЧИНЕНО Провідник файлу на панелі завдань і відкрийте папку, яка містить файли, які ви хочете перемістити.
- Виберіть файли, а потім виберіть Вирізати на стрічці. Доступ до місця розташування зовнішнього пристрою зберігання, який ви підключили, а потім виберіть Палиця .
Збережіть нові особисті файли на іншому читачеві
Запис нових файлів до іншого читача уникає недостатніх проблем у читачеві в майбутньому, тому вам не потрібно переміщувати файли в інший гравець кілька разів. Замість того.
- Обраний Запустити >Налаштування >Система >Зберігання >Розширені налаштування зберігання >Де новий вміст зберігається.
Відкрийте налаштування зберігання - Для кожного типу вмісту виберіть читача в меню Drop -Down. Якщо читач, який ви хочете використовувати, не з’явиться, перевірте, чи підключений він до вашого ПК.
Активуйте файли за запитом OneDrive
Ви можете заощадити простір, активуючи файли на OneDrive Попит, який зберігає невеликий файл зарезервованого простору На своєму жорсткому диску замість стандартного файлу, який зберігається у вашому обліковому записі OneDrive у хмарі. Ви можете отримати доступ до своїх файлів OneDrive з ПК, не використовуючи простір на жорсткому диску, щоб завантажити всі стандартні версії. Для отримання додаткової інформації див. Зберегти простір на диску з файлами запиту OneDrive для Windows .
Вірус або інше шкідливе програмне забезпечення може використовувати значну кількість дискового простору, пошкоджуючи ваші системні файли. Якщо ви думаєте, що ваш ПК заражений шкідливою програмою, використовуйте антивірусну програму як безпеку Windows для виконання антивірусного аналізу та очищення. Якщо це не вирішує проблему, можливо, вам знадобиться скинути свій ПК.
Отримати додаткову допомогу
Якщо ви дотримувались інструкцій, представлених тут, але вам все одно потрібна допомога в безкоштовному просторі на своєму пристрої, ви можете зв’язатися з підтримкою Microsoft, щоб поспілкуватися з агентом підтримки. Це також рекомендується, якщо ваші спроби випуску простору викликають конкретні коди помилок, які вам знадобляться для роздільної здатності.
Наступні запитання спеціально пов’язані з відсутністю місця диска та оновлення Windows. Дізнайтеся більше про оновлення Windows.
Як дізнатися, чи не вистачає у мене місця для встановлення оновлень ?
Коли для встановлення оновлення не вистачає місця.
Коли ви вибрали Правильні проблеми, Вам буде поінформовано про необхідний додатковий простір. Ви також будете поінформовані, що ви можете використовувати зовнішній пристрій для зберігання, щоб не довелося звільнити стільки місця на своєму жорсткому диску. Дізнайтеся, як звільнити місце для встановлення оновлень Windows.

Загальний доступний простір для диска, який потрібно виконати пристрій для оновлення, змінюється. Як правило, оновлення функцій вимагають 6 – 11 ГБ безкоштовного або більше місця, тоді як оновлення з точки зору якості потребують 2 – 3 ГБ або більше. Дізнайтеся про різницю між оновленням функціональності та оновленням якості.
Чому Windows потребує додаткового місця в процесі оновлення ?
Для завантаження оновлення вам потрібен простір для диска, завантажте нові версії всіх необов’язкових та мови, що в даний час, а також для застосування оновлення. Додатковий простір тимчасово необхідний, щоб доглядати за скасуванням оновлення (як правило, протягом 10 днів). Цей простір можна відновити після завершення оновлення. Для цього виберіть Запустити > Налаштування > Система > Зберігання > Рекомендації щодо прибирання. Після того, як ви вибрали елементи, які потрібно видалити, виберіть кнопку Чистити Для цього розділу.
Відкрийте налаштування зберігання
Оновлення стискається, щоб зменшити розмір завантаження.
Помічений: Для пристроїв із зарезервованим сховищем оновлення використовує зарезервований простір для зберігання перед використанням іншого місця для дисків. Інформаційний гній, див. Робота зберігання, зарезервоване в Windows 10.
Чому простір, необхідний для оновлення Windows, так сильно змінюється ?
Простір, необхідний для оновлення функцій, залежить від двох факторів: наступний шлях оновлення, а також розмір додаткового вмісту та інших оновлень, що застосовуються до вашого ПК під час встановлення функцій оновлення.
Помічений: Для пристроїв із зарезервованим сховищем оновлення використовує зарезервований простір для зберігання перед використанням іншого місця для дисків. Інформаційний гній, див. Робота зберігання, зарезервоване в Windows 10.
Windows слідкує за трьома різними функціями оновити шляхи, залежно від наявного місця для дисків.
- Для ПК з достатньою кількістю дисків
Windows автоматично намагається виконати більшу частину процесу оновлення фону під час використання ПК. Це значно скорочує час, протягом якого буде ваш ПК офлайн (або непридатний) під час оновлення, хоча він може тимчасово використовувати більше місця на диску для завершення оновлення. Дізнайтеся більше про наші зусилля, щоб скоротити позачасовий час під час оновлень (англійською мовою лише на даний момент). - Для ПК з обмеженим вільним простором, але достатньо для автоматичного
ОНОВЛЕННЯ, Windows автоматично оптимізується, щоб зменшити кількість безкоштовного місця, необхідного для встановлення оновлення. Це перекладається на більш тривалий час встановлення. - Для ПК, у яких не вистачає місця для автоматичного встановлення оновлення
Windows пропонує вам звільнити місце для дисків або використовувати зовнішнє сховище, щоб тимчасово розширити пам’ять на своєму ПК. Якщо ви використовуєте зовнішній пристрій для зберігання, Windows не потребує стільки вільного місця для системного плеєра, оскільки він тимчасово використовує ваше зовнішнє сховище.
Для всіх цих шляхів доступу до оновлення необхідний загальний простір для диска залежно від додаткового встановленого вмісту та інших оновлень, що застосовуються до вашого ПК. Наприклад :
- Необов’язкові функції. Багато додаткових функцій, доступних для Windows, попередньо встановлені або придбані на вимогу системою або вручну. Ви можете побачити встановлені на вашому ПК, доступ до нього Запустити >Налаштування >Заявки >Необов’язкові функції.
Відкрийте додаткові функціональні параметри
Ці особливості мають розмір менше ніж 1 Мб і майже 2 ГБ для порталу змішаної реальності Windows. Ви можете зменшити кількість місця, необхідного для встановлення функцій на своєму ПК, видаливши додаткові функції, якими ви не використовуєте. - Встановлені мови. Windows розташований на багатьох мовах. Хоча багато людей використовують лише одну мову одночасно, деякі змінюються між двома або більше мовами. Ви можете побачити, які мови встановлені на вашому ПК, вибравши Запустити >Налаштування >Година та мова >Мова та регіон .
Параметри відкритої мови
Під час кожного оновлення всі мовні та пов’язані з ними ресурси припадків, перетворення тексту за допомогою вокального синтезу, визнання вокалу та розпізнавання почерку повинні бути оновлені. Вміст для кожної мови може змінюватись від 175 Мб до понад 300 Мб. Ви можете зменшити простір, необхідний для встановлення функцій на ПК, видаліть мови, якими ви не використовуєте. - Оновлення читачів. OEM та інші партнери з матеріалу іноді публікують нову графічну, мережу, аудіо та інші спільно з новим оновленням операційної системи. Розмір цих читачів може значно відрізнятися, залежно від вашого ПК та читачів, які були оновлені.
- Оновлення якості операційної системи. Під час оновлення функцій Windows намагається автоматично завантажити та встановити оновлення останнього якості, щоб ваш ПК був повністю актуальним, як тільки ви почнете його використовувати. Незабаром після публікації оновлення функцій, пов’язане з ними оновлення якості може бути обмежене кількома сотнями Мб, але, оскільки реалізуються інші модифікації безпеки та якості, оновлення якості може досягти 1 ГБ або більше. Якщо на вашому ПК не вистачає диска, ви можете завантажити та встановити оновлення якості після оновлення функцій.
Нарешті, оновлення Windows тимчасово деактивуватиме Hiberfile.Sys, PageFile.SYS та інші системні файли для використання простору, як правило, займають ці файли, щоб застосувати оновлення функцій. Усі файли, які були відключені для застосування оновлення. Оскільки розмір цих файлів залежить від того, як ви використовуєте свій ПК та його кількість оперативної пам’яті (оперативної пам’яті), кількість доступного місця для отримання оновлення може змінюватися, навіть для двох різних ПК, що мають абсолютно однакове зображення операційної системи.
Поєднання шляху оновлення та функцій означає, що простір диска, необхідний для виконання оновлення, може значно відрізнятися. Ось кілька прикладів оновлень ПК до Windows 10 версії 1803:
Оптимізований для скорочення часу в режимі офлайн
Оптимізований для мінімального місця на диску
Оптимізований для мінімального місця на диску із зовнішнім зберіганням
Оновлення, мінімальні додаткові мови та функціональні можливості
Оновлення, мови та багато додаткових функціональних можливостей
Як дізнатися, скільки місця у мене залишилося ?
Щоб перевірити загальний простір на диску, що залишився на вашому пристрої Windows 11, виберіть Провідник файлу на панелі завдань, а потім виберіть Цей персональний комп’ютер зліва. Простір, доступний для вашого читача, відображається під Пристрої та читачі.
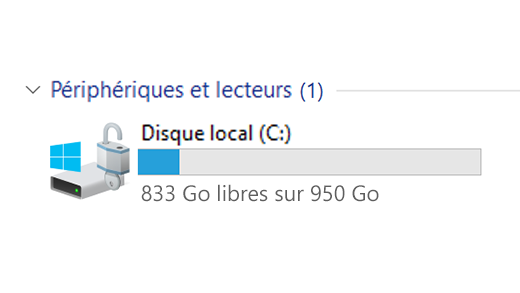
Коли я повинен використовувати локальний зовнішній зовнішній пристрій для зберігання, такий як USB -програвач, замість хмарної служби зберігання, як OneDrive ?
У наступних випадках може бути бажаним використовувати зовнішній пристрій зберігання:
- Коли доступ до Інтернету недоступний.
- Коли вам потрібно зберігати великі файли або велику кількість файлів. У цьому випадку завантаження файлів, як правило, займає більше часу, і їх пам’ять може бути дорожчим.
Мій жорсткий диск майже наповнений. Як дізнатися, чи є моя версія Windows ?
Оновлення Windows автоматично пропонує оновлення на пристрої, що мають право. Щоб перевірити, чи є ваш пристрій, виберіть Запустити > Налаштування > Оновлення Windows , Потім виберіть Пошук оновлень.
Перевірте доступні оновлення
Якщо я планую придбати новий пристрій, що я повинен пам’ятати, коли я думаю про оновлення Windows та місце для зберігання ?
Windows 11 потребує процесора 64 ГБ для запуску.
Щодо вибору обладнання для зберігання для вашого пристрою, не лише зацікавлені в ємності зберігання обладнання. Часто швидкість зберігання пристрою має більше, ніж його розмір. Пристрої з повільним обладнанням для зберігання, такими як тип “HDD”, як правило, значно повільніше, ніж ті, що використовують більш швидке обладнання для зберігання, типу “SSD” або “EMMC”.
Чи повинен я стерти все з свого жорсткого диска перед оновленням або лише певними елементами ?
Вам не потрібно видаляти всі елементи вашого жорсткого диска, щоб оновити свій пристрій, але ви повинні випустити достатньо місця, щоб мати можливість оновити.
Асоційовані секції
- Поради щодо підвищення продуктивності ПК під Windows 10
- Отримайте допомогу в помилках активації Windows
- Як зменшити хмарне сховище
Відсутність вільного місця може вплинути на продуктивність комп’ютера. Він також може запобігти встановленню оновлень Windows. Однак деякі з цих оновлень мають вирішальне значення для безпеки вашого комп’ютера. Ось кілька способів випустити простір, щоб ваш ПК був оновлений та в робочому стані. Ці пропозиції відображаються в порядку. Почніть зі першого у списку; Якщо це не дозволяє вирішити свою проблему, перейдіть до наступного.
Щоб перевірити загальний простір на диску, що залишився на вашому пристрої Windows 10, виберітьПровідник файлу на панелі завдань, а потім виберіть Цей ПК зліва. Простір, доступний для вашого читача, відображається під Пристрої та читачі.
Помічений: Якщо ви дотримуєтесь наведеної нижче процедури, але ви продовжуєте стикатися з проблемами оновлення Windows через відсутність місця для диска, скидання або скасування Windows може допомогти. Для отримання додаткової інформації див. Перевезення Windows.
Якщо відображається помилка простору на диску через насичення файлу темп
Якщо ви використали інструмент для очищення дисків, щоб звільнити місце на своєму пристрої, і якщо ви побачите простір з низьким набором, ваша папка Temp може швидко заповнити файли додатків (.APPX) Використовується магазином Microsoft. Для отримання додаткової інформації див. Помилка простору на диску через штатну папку.
Безкоштовно з помічником для зберігання
Майстер зберігання може автоматично звільнити місце для вас, усунувши непотрібні файли, такі як тимчасові файли та елементи, що містяться у вашому кошику. Для отримання додаткової інформації див. Управління простором диска з майстром зберігання.
Безкоштовно вгору з очищенням дисків
Якщо у вашій системі немає майстра зберігання, ви можете використовувати інструмент очищення дисків для видалення тимчасових файлів та системних файлів з вашого пристрою.
- У області пошуку панелі завдань введіть очищення дисків, Потім виберіть очищення дисків зі списку результатів.
- Виберіть читач, для якого ви хочете володіти файлами, а потім виберіть в порядку.
- Установіть прапорець поруч із типом файлу, який ви хочете видалити. (Щоб відобразити опис кожного типу файлу, виберіть його ім’я.) За замовчуванням параметри Завантажені програми, Тимчасові Інтернет -файли І Мініатюри вибрані. Не забудьте зняти перевірку цих поля, якщо ви не хочете видалити ці файли.
- Щоб звільнити ще більше місця, виберіть Чисті системні файли, Виберіть читача, виберіть в порядку. Після того, як система зробила свої розрахунки, виберіть тип системного файлу, який ви хочете видалити. Для обчислення кількості місця, яке можна звільнити, знадобиться кілька хвилин.
Помічений: Якщо минуло менше 10 днів з моменту оновлення до Windows 10, ваша попередня версія Windows відображається як системний файл, який ви можете видалити. Якщо вам доведеться випустити місце для дисків, ви можете його видалити, але не забувайте, що це видалить вашу папку Windows.Старий, який містить файли, які дають вам можливість повернутися до попередньої версії Windows. Якщо ви видалите попередню версію Windows, операцію неможливо скасувати. (Ви більше не зможете повернутися до попередньої версії Windows.))
- Ви також можете стиснути програвач операційної системи (читач, на якому встановлено Windows), що дозволяє заробляти додаткове місце для встановлення важливих оновлень. Ця дія народжений Не видаляйте вміст цього читача. У вас не повинно бути проблем, щоб відкрити та зберегти файли у стисненого читача.
- Якщо ви хочете стиснути зчитувач операційної системи, виберіть Провідник файлу на панелі завдань, тоді на лівій панелі виберіть Цей ПК. Правильно -натискання або натисніть зчитувач операційної системи тривалий час (зазвичай c), а потім виберіть Властивості, Потім під вкладкою Загальний , обраний Стисніть цього читача, щоб зберегти простір на диску. Обраний Застосовувати >в порядку. Після встановлення оновлення ви можете вручну декомпресувати зчитувач операційної системи в будь -який час, деактивуючи область Стисніть цього читача, щоб зберегти простір на диску Увімкнено поле, а потім вибір Застосовувати >в порядку.
Випуск місця для встановлення останнього оновлення Windows 10
Windows 10 може вказувати, що йому потрібно більше місця, щоб отримати останнє оновлення функціональності Windows 10. Ви можете використовувати зовнішній пристрій для зберігання, щоб допомогти вам оновити.
Помічений: Можливо, вам доведеться використовувати адаптер Micro USB, якщо ваш пристрій не має стандартного USB -порту.
Видалити особисті файли або перемістити їх на зовнішній пристрій зберігання
Особисті файли, такі як відео, музика, фотографії та документи, можуть зайняти багато місця на вашому пристрої. Для відображення файлів, які використовують найбільше місця:
- Обраний Провідник файлу на панелі завдань і шукайте файли, які ви хочете перемістити.
- Внизу Цей ПК У лівому меню виберіть папку для відображення записаних файлів. Файли Відеоролики, Музика, Зображення І Завантаження Як правило, містять найбільші файли, заощаджені на вашому пристрої.
- Щоб відобразити розмір файлу в папці, виберіть вкладку Показувати, Потім виберіть Деталі. Право -натисніть у відкритий простір, а потім виберіть сортувати за >Розмір Для відображення найбільших файлів у верхній частині списку.
- Якщо файли, які вам більше не потрібні, на вашому пристрої, ви можете видалити або перемістити їх на зовнішній пристрій зберігання, наприклад, USB -програвач або SD -карту.
Помічений: Якщо ви видалите файли, не забудьте спорожнити кошик, щоб повністю видалити їх з вашого пристрою та звільнити місце.
Для переміщення фотографій, музики, відео чи інших файлів, які ви хочете зберегти, але ви не використовуєте дуже часто, не забудьте зберегти їх на зовнішньому пристрої зберігання, наприклад, USB -ключа або карт -SD. Ви можете використовувати їх, коли читач підключений, але вони не займуть місця на вашому ПК.
- Підключіть зовнішній пристрій для зберігання, такий як USB -програвач або SD -карту, до ПК.
- ВІДЧИНЕНО Провідник файлу на панелі завдань і відкрийте папку, яка містить файли, які ви хочете перемістити.
- Виберіть файли, виберіть вкладку Вітати , Потім Виберіть Перехід до І Виберіть Виберіть місце розташування.
- Виберіть зовнішній пристрій зберігання, який ви підключили до списку місць, а потім виберіть Рухатися.
Збережіть нові особисті файли на іншому читачеві
Запис нових файлів до іншого читача уникає недостатніх проблем у читачеві в майбутньому, тому вам не потрібно переміщувати файли в інший гравець кілька разів. Замість того.
- Обраний Запустити >Налаштування >Система >Зберігання .
Відкрийте налаштування зберігання - Прокрутіть вниз і під Інші параметри зберігання, обраний Змініть нове місце запису вмісту.
- Для кожного типу вмісту виберіть читача в меню Drop -Down. Якщо читач, який ви хочете використовувати, не з’явиться, перевірте, чи підключений він до вашого ПК.
Активуйте файли за запитом OneDrive
Помічений: Files OneDrive On Demand вимагає Windows 10 версії 1709 або наступної та OneDrive версії 17.3.7064.1005 або наступний клієнт. Щоб дізнатись версію Windows, яку ви запускаєте, виберіть кнопку Запустити > Налаштування > Система > Про . Щоб дізнатись версію встановленого вами версії клієнта OneDrive, дивіться, який додаток OneEdrive ? і отримати доступ до розділу в пошуку програми.
Відкрийте до параметрів
Ви можете заощадити простір, активуючи файли на OneDrive Попит, який зберігає невеликий файл зарезервованого простору На своєму жорсткому диску замість стандартного файлу, який зберігається у вашому обліковому записі OneDrive у хмарі. Ви можете отримати доступ до своїх файлів OneDrive з ПК, не використовуючи простір на жорсткому диску, щоб завантажити всі стандартні версії. Для отримання додаткової інформації див. Зберегти простір на диску з файлами запиту OneDrive для Windows .
Вірус або інше шкідливе програмне забезпечення може використовувати значну кількість дискового простору, пошкоджуючи ваші системні файли. Якщо ви думаєте, що ваш ПК заражений шкідливою програмою, використовуйте антивірусну програму як безпеку Windows для виконання антивірусного аналізу та очищення. Якщо це не вирішує проблему, можливо, вам знадобиться скинути свій ПК.
Отримати додаткову допомогу
Якщо ви дотримувались інструкцій, представлених тут, але вам все одно потрібна допомога в безкоштовному просторі на своєму пристрої, ви можете зв’язатися з підтримкою Microsoft, щоб поспілкуватися з агентом підтримки. Це також рекомендується, якщо ваші спроби випуску простору викликають конкретні коди помилок, які вам знадобляться для роздільної здатності.
Наступні запитання спеціально пов’язані з відсутністю місця диска та оновлення Windows. Дізнайтеся більше про оновлення Windows.
Як дізнатися, чи не вистачає у мене місця для встановлення оновлень ?
Коли для встановлення оновлення не вистачає місця.
Коли ви вибрали Правильні проблеми, Вам буде поінформовано про необхідний додатковий простір. Ви також будете поінформовані, що ви можете використовувати зовнішній пристрій для зберігання, щоб не довелося звільнити стільки місця на своєму жорсткому диску. Дізнайтеся, як звільнити місце для встановлення оновлень Windows.

Загальний доступний простір для диска, який потрібно виконати пристрій для оновлення, змінюється. Як правило, оновлення функцій вимагають 6 – 11 ГБ безкоштовного або більше місця, тоді як оновлення з точки зору якості потребують 2 – 3 ГБ або більше. Дізнайтеся про різницю між оновленням функціональності та оновленням якості.
Чому Windows потребує додаткового місця в процесі оновлення ?
Для завантаження оновлення вам потрібен простір для диска, завантажте нові версії всіх необов’язкових та мови, що в даний час, а також для застосування оновлення. Додатковий простір тимчасово необхідний, щоб доглядати за скасуванням оновлення (як правило, протягом 10 днів). Цей простір можна відновити після завершення оновлення. Для цього виберіть Запустити З налаштування >> Система > Зберігання > Налаштуйте майстра зберігання або запустіть його зараз. Прокрутіть вниз і, під Безкоштовний простір зараз, обраний Чистий.
Відкрийте налаштування зберігання
Оновлення стискається, щоб зменшити розмір завантаження.
Помічений: Для пристроїв із зарезервованим сховищем оновлення використовує зарезервований простір для зберігання перед використанням іншого місця для дисків. Інформаційний гній, див. Робота зберігання, зарезервоване в Windows 10.
Чому простір, необхідний для оновлення Windows, так сильно змінюється ?
Простір, необхідний для оновлення функцій, залежить від двох факторів: наступний шлях оновлення, а також розмір додаткового вмісту та інших оновлень, що застосовуються до вашого ПК під час встановлення функцій оновлення.
Помічений: Для пристроїв із зарезервованим сховищем оновлення використовує зарезервований простір для зберігання перед використанням іншого місця для дисків. Інформаційний гній, див. Робота зберігання, зарезервоване в Windows 10.
Windows слідкує за трьома різними функціями оновити шляхи, залежно від наявного місця для дисків.
- Для ПК з достатньою кількістю дисків
Windows автоматично намагається виконати більшу частину процесу оновлення фону під час використання ПК. Це значно скорочує час, протягом якого буде ваш ПК офлайн (або непридатний) під час оновлення, хоча він може тимчасово використовувати більше місця на диску для завершення оновлення. Дізнайтеся більше про наші зусилля, щоб скоротити позачасовий час під час оновлень (англійською мовою лише на даний момент). - Для ПК з обмеженим вільним простором, але достатньо для автоматичного
ОНОВЛЕННЯ, Windows автоматично оптимізується, щоб зменшити кількість безкоштовного місця, необхідного для встановлення оновлення. Це перекладається на більш тривалий час встановлення. - Для ПК, у яких не вистачає місця для автоматичного встановлення оновлення
Windows пропонує вам звільнити місце для дисків або використовувати зовнішнє сховище, щоб тимчасово розширити пам’ять на своєму ПК. Якщо ви використовуєте зовнішній пристрій для зберігання, Windows не потребує стільки вільного місця для системного плеєра, оскільки він тимчасово використовує ваше зовнішнє сховище.
Для всіх цих шляхів доступу до оновлення необхідний загальний простір для диска залежно від додаткового встановленого вмісту та інших оновлень, що застосовуються до вашого ПК. Наприклад :
- Необов’язкові функції. Багато додаткових функцій, доступних для Windows, попередньо встановлені або придбані на вимогу системою або вручну. Ви можете побачити встановлені на вашому ПК, доступ до нього Налаштування >Заявки >Програми та функції >Необов’язкові функції.
Відкрийте додаткові функціональні параметри
Ці особливості мають розмір менше ніж 1 Мб і майже 2 ГБ для порталу змішаної реальності Windows. Ви можете зменшити кількість місця, необхідного для встановлення функцій на своєму ПК, видаливши додаткові функції, якими ви не використовуєте. - Встановлені мови. Windows розташований на багатьох мовах. Хоча багато людей використовують лише одну мову одночасно, деякі змінюються між двома або більше мовами. Ви можете побачити мови, встановлені на вашому ПК, отримуючи доступ Запустити >Налаштування >Час і мова >Мова .
Параметри відкритої мови
Під час кожного оновлення всі мовні та пов’язані з ними ресурси припадків, перетворення тексту за допомогою вокального синтезу, визнання вокалу та розпізнавання почерку повинні бути оновлені. Вміст для кожної мови може змінюватись від 175 Мб до понад 300 Мб. Ви можете зменшити простір, необхідний для встановлення функцій на ПК, видаліть мови, якими ви не використовуєте. - Оновлення читачів. OEM та інші партнери з матеріалу іноді публікують нову графічну, мережу, аудіо та інші спільно з новим оновленням операційної системи. Розмір цих читачів може значно відрізнятися, залежно від вашого ПК та читачів, які були оновлені.
- Оновлення якості операційної системи. Під час оновлення функцій Windows намагається автоматично завантажити та встановити оновлення останнього якості, щоб ваш ПК був повністю актуальним, як тільки ви почнете його використовувати. Незабаром після публікації оновлення функцій, пов’язане з ними оновлення якості може бути обмежене кількома сотнями Мб, але, оскільки реалізуються інші модифікації безпеки та якості, оновлення якості може досягти 1 ГБ або більше. Якщо на вашому ПК не вистачає диска, ви можете завантажити та встановити оновлення якості після оновлення функцій.
Нарешті, оновлення Windows тимчасово деактивуватиме Hiberfile.Sys, PageFile.SYS та інші системні файли для використання простору, як правило, займають ці файли, щоб застосувати оновлення функцій. Усі файли, які були відключені для застосування оновлення. Оскільки розмір цих файлів залежить від того, як ви використовуєте свій ПК та його кількість оперативної пам’яті (оперативної пам’яті), кількість доступного місця для отримання оновлення може змінюватися, навіть для двох різних ПК, що мають абсолютно однакове зображення операційної системи.
Поєднання шляху оновлення та функцій означає, що простір диска, необхідний для виконання оновлення, може значно відрізнятися. Ось кілька прикладів оновлень ПК до Windows версії 1803:
Оптимізований для скорочення часу в режимі офлайн
Оптимізований для мінімального місця на диску
Оптимізований для мінімального місця на диску із зовнішнім зберіганням
Оновлення, мінімальні додаткові мови та функціональні можливості
Як ефективно безкоштовно на диску на своєму ПК
Це вже трапилося з усіма нами: протягом ночі, за допомогою завантаження та встановлення всього і всього, ваш ПК насичує і каже вам, що вільний простір на вашому жорсткому диску приходить пропуску і що вам доведеться серйозно подумати про очищення у своїх файлах. Так, але ось це: перед величезним завданням, як ефективно і швидко звільнитись від місця ? Дихати великим ударом і прочитайте наступне.
Реклама, ваш вміст продовжується нижче
Ми починаємо з принципу, що ви перебуваєте під Windows 10, оснащені “оновленням Fall Creators”, оновлення 1709. Останні Microsoft OS включають кілька дуже практичних функцій, які пропонують вам обом визначити, що займає найбільше місця на вашому ПК, а також для автоматичного очищення ваших жорстких дисків, видаливши непотрібні файли. Ми збираємось вивчати два способи зробити, доповнюючи один одного.
Найпростіше, щоб мати глобальне бачення простору диска, що залишається на вашому ПК, – це перейти до дослідника файлів. Він доступний за допомогою ярлика клавіатури “Клавіша Windows + E” або введення “Провідника” на панелі пошуку. Потім ви побачите всі свої місця для зберігання, з чітким вказівкою на решту місця. Візьмемо сюди як випадок читача “OS (C :)”, де розміщується операційна система. Важливо завжди підтримувати вільний простір там, щоб гарантувати належне функціонування кістки. Щоб швидко звільнити місце, почніть правою кнопкою миші за відповідним читачем – тут, “OS (C :)”, отже, що також можна назвати “Windows (C 🙂 -, а потім натисніть” Властивості “.
На першій вкладці “Загальна” натисніть “Очищення диска”. Потім ви потрапляєте в меню, в якому детально описуються різні типи файлів, які тут можливо видаляти, та місце, який вони займають. Тут ми зазначимо, наприклад, що кошик містить 13,8 ГБ зайвих файлів. Перевірте потрібне, і вікно Windows відображатимуться в режимі реального часу, коли виграний диск на диску. Щоб підтвердити операцію, все, що вам потрібно зробити, – це натиснути “ОК”. Потім операція з очищення запускається; Це більш -менш довго залежно від кількості файлів, які слід видалити. У кількох кліках ми тут відновили майже 14 ГБ дискового простору.
