Використовуючи режими камери на вашому iPhone або iPad – Apple Assist (FR), Ultra Grand Angle від iPhone 11 може заощадити погано обрамлену фотографію | імгенерація
Ультракут iPhone 11 може врятувати погано обрамлену фотографію
Contents
- 1 Ультракут iPhone 11 може врятувати погано обрамлену фотографію
Після активації цей варіант дозволить наздогнати фотографії, а також для відеороликів. У цьому випадку iPhone 11 буде записувати два відеоролики однакової якості одночасно, досить неймовірний подвиг, який Apple виявила під час основного примітки про третю частину 1 . Ми не знали, що основна камера також може це зробити, і що переосмислення відео в додатку для фотографій також збільшить рамку.
Використовуйте режими камери на своєму iPhone або iPad
Дізнайтеся, як використовувати на своєму пристрої портрет, пано, холостого та інші режими камери.
Знайдіть ідеально підходящий режим на той час
Режими камери, інтегровані у ваш iPhone, і ваш iPad допоможе вам захопити ідеальну фотографію чи відео. Перегляньте екран камери вліво або вправо, щоб змінити режим. Ви можете вибрати з фото, відео, прискореного, простою, квадрата, портрет, кінематика та режими PANO. Ви також можете сфотографувати, коли ви зберігаєте відео або використовуєте Quicktake, щоб зберегти відео, коли ви перебуваєте в режимі фотографії. Перш ніж почати, не забудьте мати останню версію iOS або iPados.

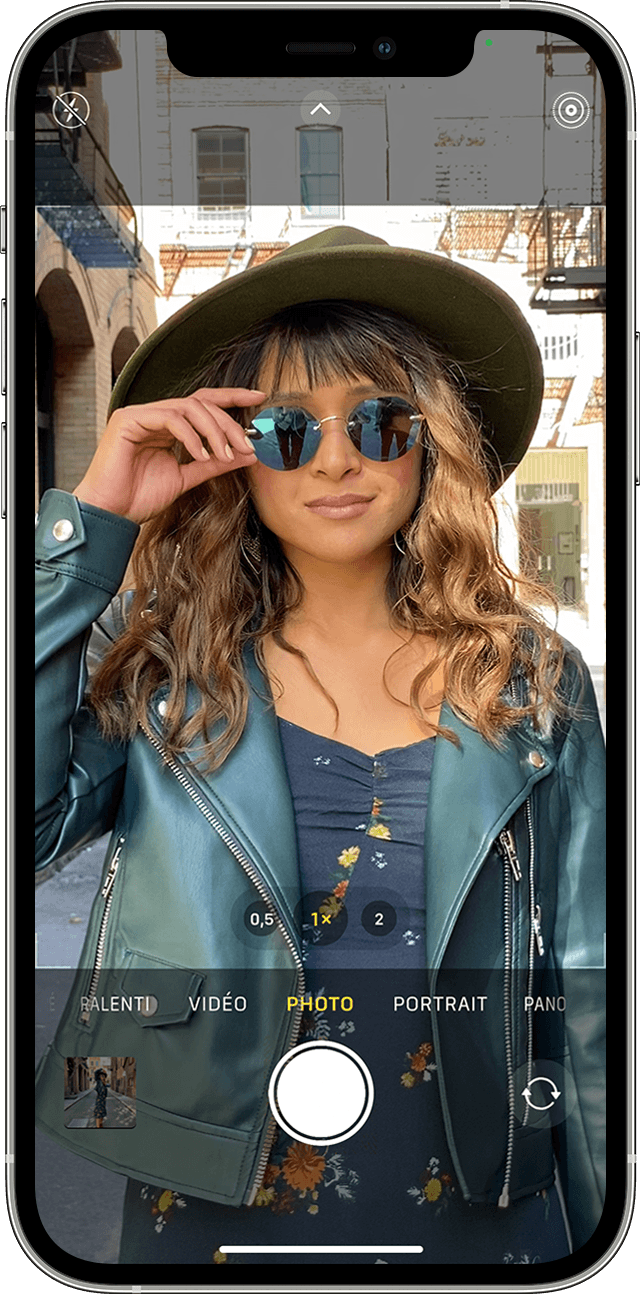
Фото
Фото – це стандартний режим, який з’являється, коли ви відкриваєте додаток для камери. Використовуйте його, щоб зробити статичні фотографії та живі фотографії. Камера фокусує та регулює експозицію автоматично залежно від сцени. Ви можете торкнутися іншої області видошукача, щоб змінити фокус та експозицію. Якщо ви хочете зберегти фокус та експозицію цієї області, натисніть екран розширений до тих пір, поки не відобразиться замок AE/AF.
Швидкий
За допомогою iPhone XS, iPhone XR та наступних моделей ви можете використовувати Quicktake, щоб легко записати відеоролики, не залишаючи фото режиму. За допомогою інших моделей iPhone ви можете довго натиснути на затвор, щоб зробити швидкий сплеск фотографій. Просто відпустіть затвора, щоб закінчити його.

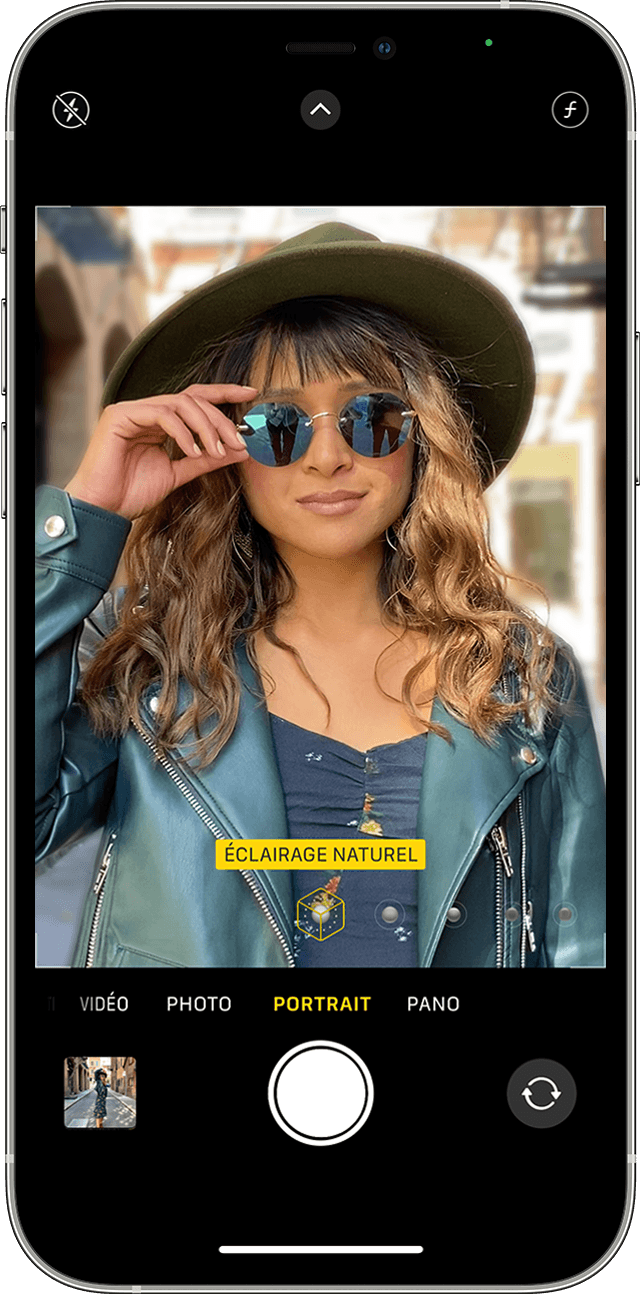
Портрет
Портретний режим створює глибину ефекту поля з чітким фокусом на тему та розмиттям фону. Ви можете використовувати портретний режим на iPhone 7 Plus, iPhone 8 Plus та наступні моделі. Якщо у вас є iPhone X або наступна модель, ви також можете взяти селфі в портретному режимі. Ви також можете використовувати портретний режим з передньою камерою на 11 -дюймовому iPad Pro (усі покоління) та 12,9 дюймового iPad Pro (3 -е покоління та подальше). Щоб використовувати режим портрета, відкрийте додаток для камери та сканування до вибору портретного режиму. Увійдіть із вашої теми, якщо додаток пропонує. Коли вікно ефекту глибини стає жовтим, сфотографуйте. Завдяки iPhone X (або наступній моделі) та iPhone 8 Plus, ваші фотографії в портретному режимі ще більш неймовірні завдяки їх освітлювальному ефекту їх студії. Після фотографування, Touch Edit та виберіть Студійне освітлення, освітлення контурів, освітлення сцени або освітлення моно. А з iPhone Xs та наступними моделями ви можете створити чудовий класичний ефект завдяки високому моно-освітленню. На iPhone XR, освітлювальне освітлення, моно-сценічне освітлення та моно освітлення з високим вмістом.

Майдан
![]()
Квадратний режим обмежує рамку екрана вашої камери на квадрат, найбільш підходящий розмір фотографії для багатьох програм соціальних медіа. Таким чином, ви можете зафіксувати фотографію та швидко поділитися нею на улюблених соціальних платформах. На iPhone 11 та наступних моделях торкніться стрілки, щоб отримати доступ до режиму квадрата та інших варіантів.

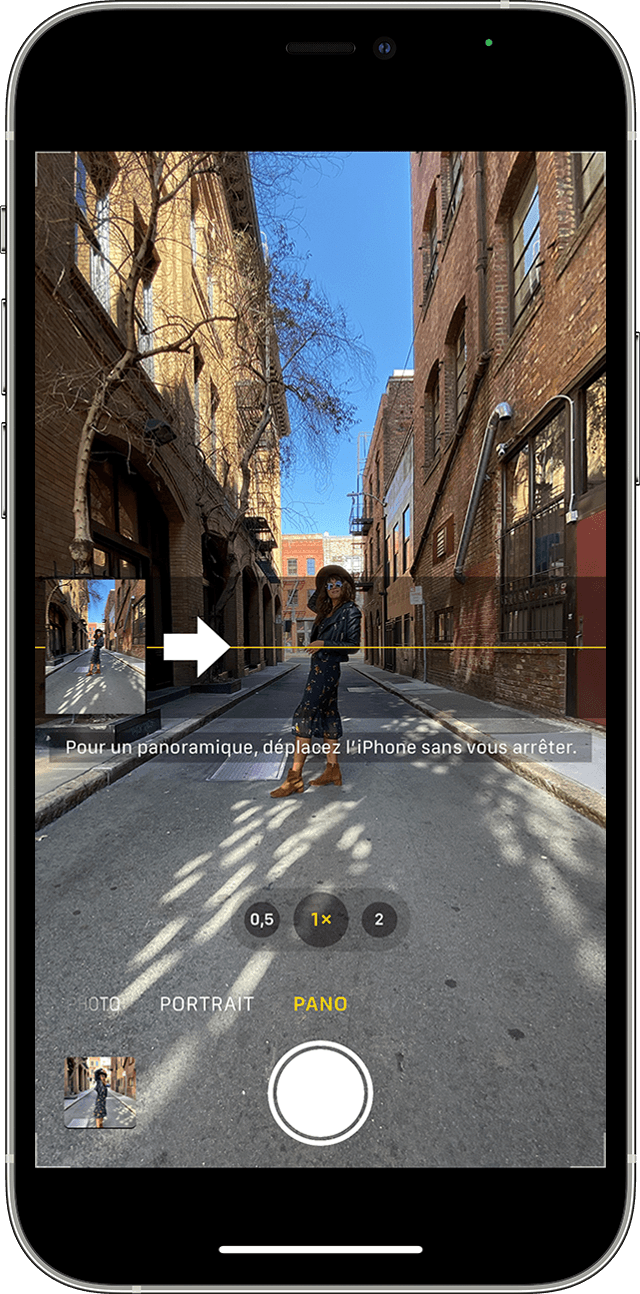
Каструль
Використовуйте режим PANO, щоб захопити висококутний ландшафт, повільно переміщуючи свій пристрій. Mode Pano пропонує вам панель керівництва посередині екрана, щоб допомогти вам зробити знімок. Якщо ви хочете запустити фотографію зліва, переконайтеся, що стрілка спрямована вправо. Якщо ви хочете почати праворуч, торкніться стрілки та змініть свій напрямок. Торкніться кнопки затвора, а потім повільно перемістіть камеру, слідуючи за прямим на одній стороні фотографії до іншої. Намагайтеся зберегти стрілку на жовтому направляючому барі під час поїздки.

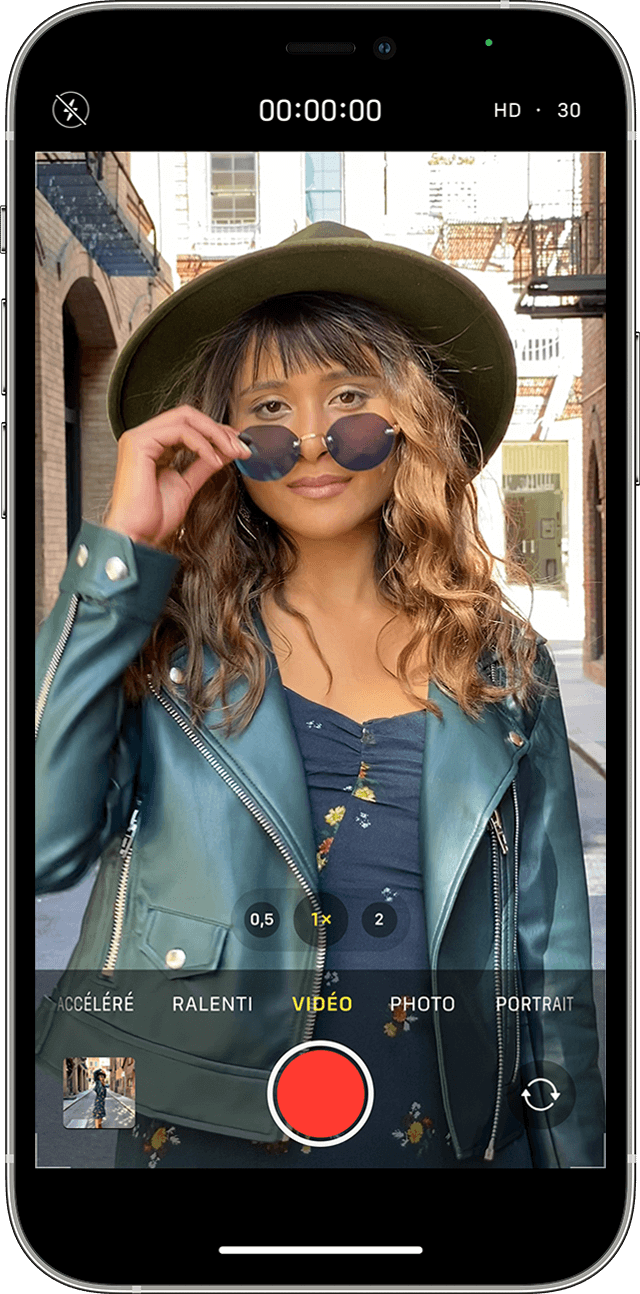
Відео
Коли ви вибираєте режим відео, колір кнопки затвора переходить від білого до червоного. Торкніться затвора вперше, щоб почати запис, потім вдруге, щоб зупинити його. Зберігаючи своє відео, ви можете торкнутися білого затвора, щоб зробити статичну фотографію. Ви хочете змінити довжину свого відео ? Touch Modify або кнопку модифікації, а потім перемістіть курсор, щоб запустити та закінчити своє відео, часом, яке вам підходить. Торкніться ОК, щоб зберегти свої зміни.
Кінематичний режим
Завдяки кінематичному режиму, камера вашого iPhone може записувати відео з обмеженими глибинами поля та додавати чудові переходи розробки, щоб запропонувати візуалізацію якості кінотеатру. Кінематичний режим вимагає iPhone 13 або наступної моделі. Отримайте більше інформації про використання кінематичного режиму на вашому iPhone.
Режим дії
![]()
За допомогою режиму дії ви можете знімати стабільні відео, коли ви тримаєте свій пристрій вручну, навіть коли ви багато переміщуєтесь. Щоб активувати режим дії, торкніться кнопки . Режим дії вимагає iPhone 14. Дізнайтеся більше про режим дій на вашому iPhone
Сповільнений рух
Ваше бездіяльне відео збережено нормально. Саме під час його перегляду ви можете скористатися ефектом повільного руху. Ви можете зробити своє відео, щоб уповільнення починалося і зупинялося на час на ваш вибір.
Прискорений
Поверніть послідовності з інтервалом, вибраними для того, щоб зробити легке прискорене відео. Коли ви активуєте прискорений режим і торкніться кнопки затвора, камера робить фотографії через регулярні проміжки часу, поки ви знову натиснете кнопку затвора.

Додаткова інформація
- Про функціональність камери iPhone
- Допоможіть використовувати камеру
- Візьміть та редагувати фотографії на своєму iPhone або iPad
- Доступайте до своїх фотографій та відео на всіх своїх пристроях за допомогою фотографій iCloud
- Керуйте простором для зберігання для своїх фотографій та відео
Ультракут iPhone 11 може врятувати погано обрамлену фотографію
Це була чутка, але Apple не говорила про це під час її у вівторок, і ми подумали, що ця функція просто зникла. Зрештою, це не так і, як очікувалося, iPhone 11 отримає користь від функції обрізання, яка керує даними надукаючого, крім основної камери.
Як нагадування, у всіх iPhone 11 є ультракут (0,5x) на додаток до основної камери, “простий” широкий кут (1x). Камера iOS 13 була змінена, щоб повідомити про це доповнення: коли ви робите фотографію з широким кутом в режимі 1x, ви побачите з боків, що вибирає ультра-великий кут. Що усвідомити, що хтось не вистачає у груповій фотографії та перейти на 0,5 -кратний режим, щоб включити всіх.
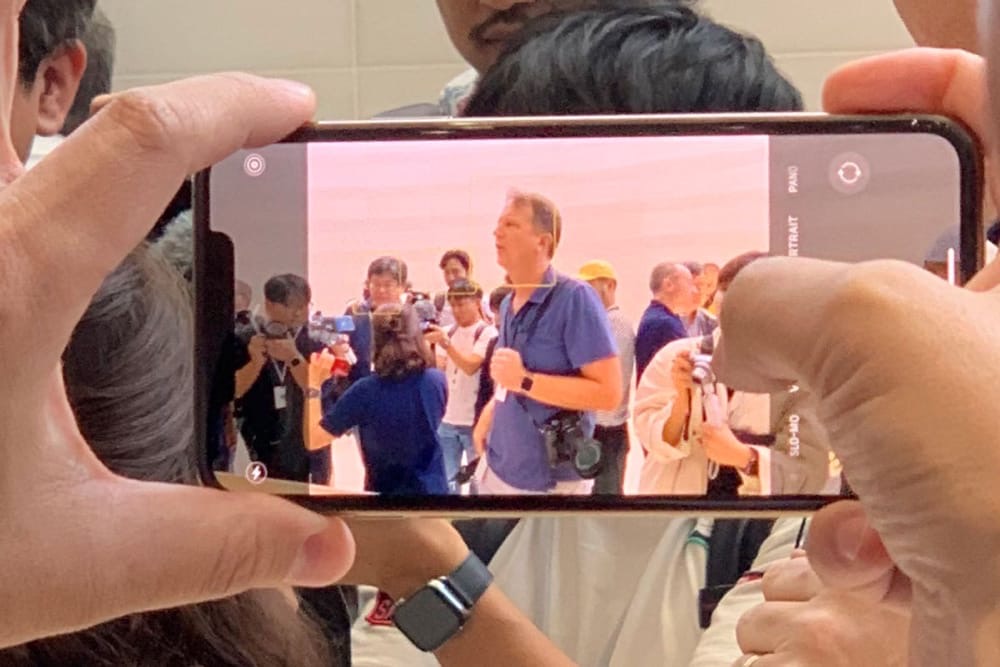
Ця допомога дорогоцінна, але якщо ви не розумієте, що ця людина відсутня під час фотографування, це вже пізно. Якщо ви не активували додатковий варіант iOS 13, що дозволяє систематично робити дві фотографії: одна з класичним гранд-кутом і секунда з ультра-великим кутом.
Як вказує Джейсон Снелл MacWorld, Цей невеликий варіант у налаштуваннях камери зберігає запасне колесо для всіх ваших зображень. Два зображення, зроблені під іншим кутом, зберігаються на деякий час-ми не знаємо, як саме і якщо ви нічого не зробите, додаток для фотографій врешті-решт кине ультракутне зображення, щоб не захаращувати місце для зберігання простору без причини.
Але якщо, зробивши фотографію, ви хочете його обрізати, iOS 13 дозволить вам збільшити його, щоб наздогнати. Інтерфейс, описаний журналістом, такий же простий і очевидний, як можна було б собі уявити: під час обрізання додатка для фотографій сигналізує про більший зображення навколо того, що ви взяли, відображаючи його сірим. Потім ви можете ковзати білі смуги назовні, щоб збільшити розмір зображення та реінтегрувати те, чого не вистачало.
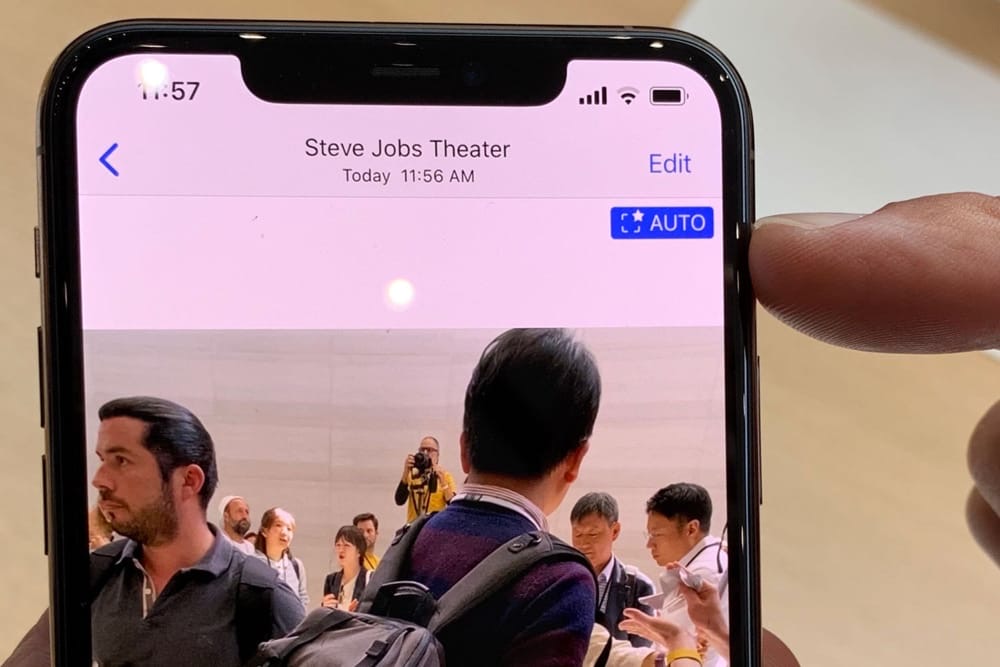
Після активації цей варіант дозволить наздогнати фотографії, а також для відеороликів. У цьому випадку iPhone 11 буде записувати два відеоролики однакової якості одночасно, досить неймовірний подвиг, який Apple виявила під час основного примітки про третю частину 1 . Ми не знали, що основна камера також може це зробити, і що переосмислення відео в додатку для фотографій також збільшить рамку.
У будь-якому випадку дуже розумний спосіб використовувати цю нову ультракутну камеру, навіть якщо ви не використовуєте її безпосередньо в камері. І ця функція, ймовірно, пояснює, чому Apple не обрала телефонну лінзу з більш високим рівнем збільшення на своєму новому iPhone.
- Відмінний фільм Pro зможе зняти з чотирма камерами (такою спереду) одночасно iPhone 11 Pro, і творець відео може вибрати під час складання, який він хоче зберегти. ↩
