Використовуйте iCloud для перенесення даних зі свого старого пристрою iOS або iPados на новий iPhone, iPad або iPod Touch – Apple Help (FR), як імпортувати контакти з iCloud до iPhone – Leaseus
Як імпортувати контакти з iCloud до iPhone
Contents
- 1 Як імпортувати контакти з iCloud до iPhone
- 1.1 Використовуйте iCloud для передачі даних зі свого старого пристрою iOS або iPados на новий iPhone, iPad або iPod Touch
- 1.2 Як перенести резервну копію iCloud на новий пристрій
- 1.3 Як імпортувати контакти з iCloud до iPhone
- 1.4 Частина 1. Як синхронізувати контакти iCloud безпосередньо з iPhone
- 1.5 Частина 2. Як імпортувати контакти iCloud до iPhone
- 1.6 На закінчення
Підключіть iPhone до стабільного Wi-Fi, а потім виконайте наведені нижче кроки, щоб почати імпортувати контакти iCloud на свій пристрій iOS.
Використовуйте iCloud для передачі даних зі свого старого пристрою iOS або iPados на новий iPhone, iPad або iPod Touch
Перенесіть свої особисті дані та покупки на свій новий пристрій за допомогою резервної копії iCloud свого старого пристрою.
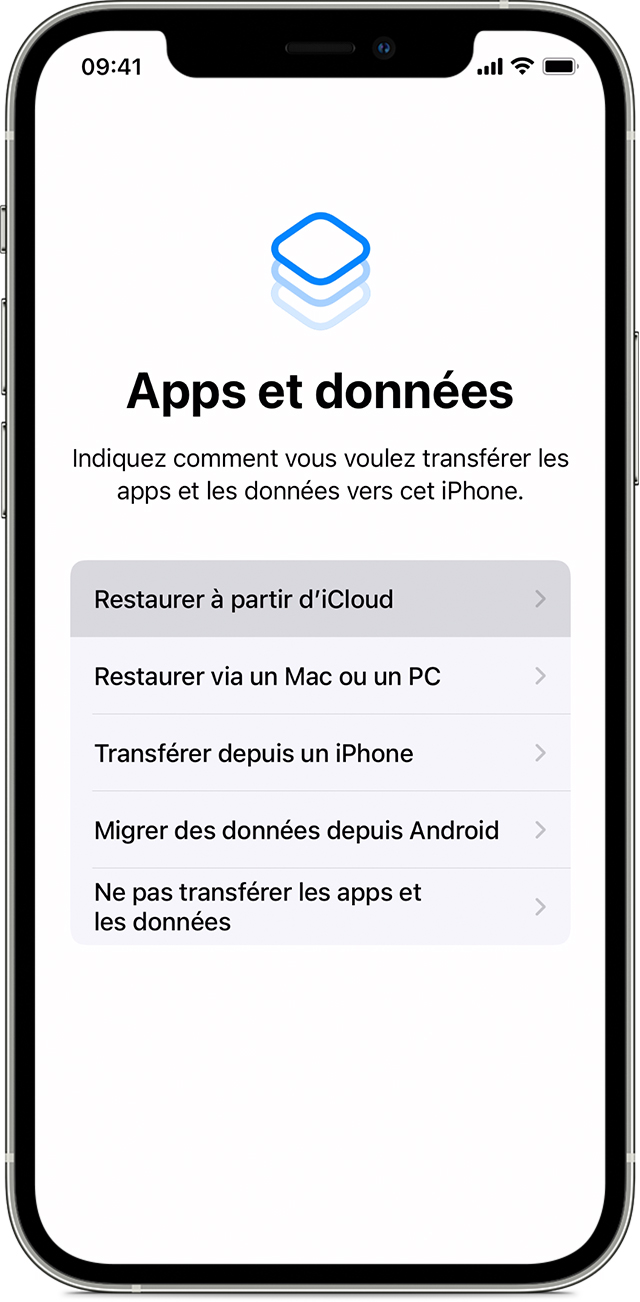
Як перенести резервну копію iCloud на новий пристрій
- Запаліть свій новий пристрій. Відобразиться екран Hello. Якщо ви вже налаштували свій новий пристрій, ви повинні стерти все, перш ніж ви зможете дотримуватися цих інструкцій*.
- Дотримуйтесь інструкцій, які з’являються, поки ви не отримаєте доступ до екрану Wi-Fi.
- Торкніться мережі Wi-Fi, щоб увійти в неї. Дотримуйтесь інструкцій, які з’являються до тих пір.
- Підключіться до iCloud з ідентифікатором Apple та паролем.
- Коли вас запрошують, виберіть резервну копію. Переконайтеся, що ви вибрали потрібний, перевіривши дату та розмір кожного з них. Дізнайтеся про процедуру, яку слід дотримуватися, якщо вас запрошують оновити до більш новітньої версії iOS або iPados.
- Якщо ви купили вміст у магазині iTunes або в магазині додатків за допомогою декількох ідентифікаторів Apple, підключіться до кожного з акаунтів, пов’язаних з ними. Якщо ви більше не пам’ятаєте паролів, ви можете ігнорувати цей крок, торкнувшись: “У вас немає ідентифікатора Apple або ви його забули ? »».
- Залишайтеся на зв’язку і чекайте кінця операції відновлення, а потім дотримуйтесь решти інструкцій конфігурації, які з’являються на екрані. Якщо можливо, залиште свій пристрій підключеним до мережі Wi-Fi та підключеним до сектору після закінчення конфігурації. Це дозволить вашому вмісту, наприклад, фотографії, музика та додатки, що зберігаються в iCloud, автоматично завантажуватись із вашого пристрою.
* Щоб стерти свій пристрій за допомогою iOS або iPados 15 (або пізнішої версії), Touch Settings> General> Передача або скидання [пристрій]> Стерти вміст та налаштування. Відповідно до iOS або iPados 14 (або попередньої версії), Touch Pettings> General> Reset> Стерти вміст та параметри стерти. Ця опція стирає всі дані на вашому пристрої. Потім ваш пристрій перезапускається і з’являється екран Hello.
Як імпортувати контакти з iCloud до iPhone
![]()
Імпорт контактів iCloud на iPhone може бути простим, якщо ідентифікатор Apple, який ви використовуєте в iCloud та на вашому iPhone, те саме. Але є також ситуації, коли ви можете використовувати різні ідентифікатори Apple в iCloud та на пристрої iOS. У таких випадках завантажити ці iCloud у ваш iPhone стає складніше завантажити ці iCloud Contacts. На щастя, за допомогою надійного третього інструменту, ви також можете імпортувати контакти iCloud до iPhone. Прочитайте решту, щоб отримати більше деталей.
| Практичні рішення | Крок за кроком |
|---|---|
| Імпортувати контакти iCloud до iPhone | Перейдіть до програми “Налаштування”> Натисніть [своє ім’я]> Активуйте “контакти”. Повні кроки |
| Перенесення контактів через комп’ютер | Експорт контактів iCloud на VCF, а потім передайте їх. Повні кроки |
Частина 1. Як синхронізувати контакти iCloud безпосередньо з iPhone
Якщо контакти, які ви хочете імпортувати на вашому iPhone, зберігаються в iCloud, який використовує той самий ідентифікатор Apple, що і той, який ви використовуєте на iPhone, це буде легко та швидко синхронізувати контакти iCloud на вашому iPhone. Просто перейдіть до цільової програми налаштувань iPhone та активуйте контакти iCloud. Крім того, за допомогою функції синхронізації iCloud ви також можете синхронізувати контакти iPhone до MAC.
Підключіть iPhone до стабільного Wi-Fi, а потім виконайте наведені нижче кроки, щоб почати імпортувати контакти iCloud на свій пристрій iOS.
Для синхронізації контактів iCloud з iPhone:
Крок 1. Перейдіть до програми «Налаштування» та натисніть [своє ім’я].
2 -й крок. Виберіть “iCloud” та перейдіть на параметр “контакти”.
Крок 3. У підказці натисніть “злиття”, щоб почати завантажувати контакти iCloud на свій iPhone.
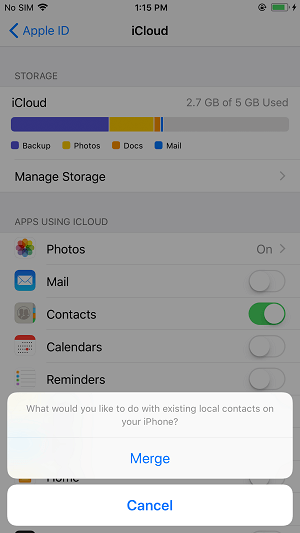
Частина 2. Як імпортувати контакти iCloud до iPhone
Якщо обліковий запис iCloud та ваш iPhone використовують різні ідентифікатори Apple, ви не зможете завантажити контакти iCloud на свій iPhone, активуючи параметр Icloud Contacts. Натомість ви повинні або експортувати контакти iCloud на свій комп’ютер, а потім імпортувати їх на iPhone, або передати контакти з джерелом iPhone безпосередньо на цільовий iPhone.
Метод 1. Відновлення контактів iCloud до iPhone через комп’ютер
Коротше кажучи, для імпорту контактів з облікового запису iCloud за допомогою іншого ідентифікатора Apple на своєму iPhone ви повинні спочатку експортувати контакти iCloud на VCF, а потім імпортувати файл VCF на iPhone.
Експортувати контакти iCloud на VCF:
Крок 1. На комп’ютері відкрийте браузер та відвідайте iCloud.com.
2 -й крок. Підключіть та виберіть “контакти”.
Крок 3. Виберіть елементи, які ви хочете експортувати, та натисніть на “Налаштування”> “Експорт VCARD”.

Для імпорту контактів iCloud в iPhone:
За допомогою файлу VCF, який ви щойно експортували, тепер ви можете використовувати програмне забезпечення для передачі MobiMover iPhone – для імпорту контактів на ваш iPhone з комп’ютера.
За допомогою такого інструменту передачі даних iOS ви можете передавати дані між iPhone/iPad/iPad та комп’ютером або між двома пристроями iOS. Окрім контактів, підтримуються інші типи файлів, включаючи фотографії, відео, музику, книги та інші.
Імпортувати файл VCF на iPhone:
Крок 1. Завантажте та запустіть Leaseus MobiMover на комп’ютер (Mac або ПК)>; Підключіть свій пристрій до ПК> Розблокуйте свій iPhone/iPad та натисніть на “Так” у запиті з проханням отримати дозвіл, щоб довіряти цьому комп’ютера> Виберіть “Телефон до ПК”> Клацніть на “Виберіть Файли”, щоб рухатися вперед.

2 -й крок. Перевірте “Контакти”> Клацніть на шляху зберігання за замовчуванням, щоб визначити персоналізований шлях, якщо необхідно> Клацніть на “Передачу”, щоб запустити передачу вашого iPhone або iPad на свій ПК.

Крок 3. Коли процес передачі закінчується, ви можете перейти на контакти на своєму ПК або Mac. Потім контакти можна зберегти як файл CSV/VCF/HTML на вашому комп’ютері, залежно від налаштувань експорту.

Метод 2. Завантажте контакти iPhone безпосередньо
Використання iCloud – це не єдиний життєздатний спосіб перенесення контактів з одного iPhone на інший. Як ми вже згадували, інструмент передачі даних для iPhone – Leaseus MobiMover також дозволяє ділитися даними між двома пристроями iOS. Це означає, що ви можете перенести контакти з одного пристрою на інший за допомогою цього інструменту. Таким чином, крім імпорту контактів iCloud до iPhone, ви також можете перенести контакти з джерела iPhone на цільовий iPhone за допомогою цього надійного інструменту.
Для перенесення контактів iPhone на iPhone:
Крок 1. Підключіть свої iPhone до комп’ютера з двома USB -кабелями та запустіть Leaseus Mobimover. Розблокуйте свої iDevices і натисніть на “Так”, щоб довіряти своєму комп’ютеру. Щоб перенести контакти з одного iOS в інший, натисніть “Телефон” та вкажіть управління передачею. Потім натисніть “Продовжити”, щоб ввести наступний крок.

2 -й крок. Виберіть “Контакти” та натисніть “Передача”.

Крок 3. Після завершення процесу передачі відкрийте програму “контакти” на iPad/iPhone, щоб перевірити перенесені елементи.

На закінчення
Імпорт контактів iCloud до iPhone необхідний, коли ви переходите на новий iPhone або ділитеся даними між вашими пристроями. Щоб досягти цього, ви можете або перейти до програми налаштування мобільного пристрою, або застосувати інструмент передачі даних, щоб допомогти вам, залежно від того, однакові ідентифікатори Apple чи ні.
Якщо вам часто потрібно передавати файли на iPhone, iPad або iPod Touch, не соромтеся оснащувати комп’ютер з легкістю Mobimover і дозволити йому допомогти вам, коли вам потрібно передавати фотографії, відео, музику, мелодії, контакти та інше між між собою Ваші пристрої.
