Виконайте оновлення до Windows 10: FAQ – підтримка Microsoft, переключення на PC Windows 10 – підтримка Microsoft
Проїзд до ПК Windows 10
Contents
- 1 Проїзд до ПК Windows 10
- 1.1 Попередження до Windows 10: FAQ
- 1.2 Проїзд до ПК Windows 10
- 1.3 Крок 1: Відкрийте переваги сучасного ПК Windows 10
- 1.4 Крок 2: Купіть свій новий ПК
- 1.5 Крок 3: Підключіться з Microsoft для оптимізованого досвіду
- 1.6 Крок 4: Візьміть із собою свої файли та улюблені
- 1.7 Крок 5: Встановіть улюблені програми та програми
- 1.8 Відкрийте для себе найкраще з Windows 10
- 1.9 Вам потрібна додаткова допомога ?
Ви підключені, ви перенесли улюблені та встановили свої програми. Відкрийте зараз, як швидко стати оперативним та автономним. Ви знайдете певні знайомі дії, а також нові ярлики, які полегшать ваше завдання.
Попередження до Windows 10: FAQ
Оновлення робить ваш ПК розвивається з попередньої версії Windows, таких як Windows 7 або Windows 8.1, до Windows 10. Оновлення може відбутися на наявному пристрої, однак Microsoft рекомендує використовувати Windows 10 на новому ПК, щоб скористатися останніми функціями та вдосконаленнями з точки зору безпеки. Цей форум із запитаннями призначений для відповіді на запитання щодо оновлення до Windows 10.
Оновлення гарантує, що у вас є останні покращення безпеки та безпеки для вашої поточної версії Windows. Якщо ви хочете оновити свій пристрій і вам потрібно більше інформації, див. Оновлення Windows: FAQ.
Якщо ви шукаєте інформацію про оновлення до Windows 11, дивіться розділ оновлення до Windows 11: FAQ.
- Якщо ви шукаєте інформацію про певний код помилки або якщо ви стикаєтесь з проблемами з клавішами продукту, побачите допомогу в помилках активації Windows. Ви можете натиснути Ctrl+F та ввести або вставити код помилки або “клавішу продукту” у зоні пошуку, щоб знайти конкретну інформацію на вашому коді та як його вирішити.
- Якщо вам потрібна інформація про помилки встановлення, дивіться допомогу на оновлення та помилки встановлення Windows.
Щоб отримати відповіді на запитання, які ви можете задати собі про оновлення до Windows 10, виберіть один із заголовків нижче. Він відкриється для відображення більше інформації.
Як я можу отримати Windows 10 ?
Для більшості користувачів Windows 7 рекомендується перейти безпосередньо на новий пристрій з Windows 11. Сьогоднішні комп’ютери швидші та потужніші та постачаються з уже встановленими Windows 11. Щоб знайти ПК, який вам найкраще підходить, шукайте сумісні з Windows 11 ПК.
Проїзд до ПК Windows 10
Ви переходите на новий ПК Windows 10 ? Ми раді вас вітати, і ми на вашій службі.
Цей посібник дозволить вам дізнатися, що Microsoft найкраще запропонувати та передати улюблені файли та програми на ваш новий пристрій, щоб ви могли швидко працювати та повернутися до улюблених завдань.
Якщо ви використовуєте пристрій Windows 7 або Windows 8.1, зауважте, що підтримка закінчилася, і ми рекомендуємо перейти на ПК Windows 10, щоб бути в безпеці. Дізнайтеся більше про кінець підтримки Windows 7 та Windows 8.1 і на те, як отримати вікна. Підтримка Windows 8.1 закінчився 10 січня 2023 року.
Помічений: Якщо ви шукаєте інформацію про те, як перейти до Windows 11, див. Підготовку до оновлення Windows 11.
Крок 1: Відкрийте переваги сучасного ПК Windows 10
- Ви купуєте новий ПК ? Перегляньте відео, що стосуються загальних термінів, пов’язаних із пристроями, які ви можете зустріти під час пошуку, зокрема типи зберігання, графічні процесори та багато іншого.
- Регулярні оновлення інтегруються в Windows 10, а це означає, що ви постійно маєте останні функції. Відкрийте для себе нові функції в останніх оновленнях Windows.
- Отримайте персоналізовану інформацію про цілісність та поточну продуктивність вашого ПК Windows 7 за допомогою програми Windows Guide (для пристроїв Windows 7).
Крок 2: Купіть свій новий ПК
Щоб отримати швидший час запуску, довший час роботи акумулятора та більш реактивні програми, новий ПК може вам допомогти. Знайдіть новий ПК, який відповідає вашим потребам.
Крок 3: Підключіться з Microsoft для оптимізованого досвіду
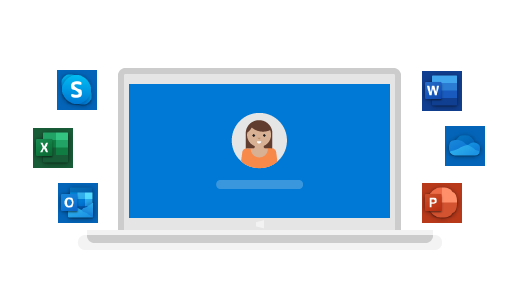
Ніколи більше не забувайте пароль. Отримайте особистий доступ до централізованого облікового запису Microsoft з унікальною та безпечною аутентифікацією та скористайтеся безкоштовним зберіганням OneDrive, щоб допомогти вам перемістити файли на новий ПК. Гарні новини ! Якщо у вас є обліковий запис Xbox або Office, у вас вже є обліковий запис Microsoft. Ви також можете підключитися до будь -якого електронного листа для початку.
Крок 4: Візьміть із собою свої файли та улюблені
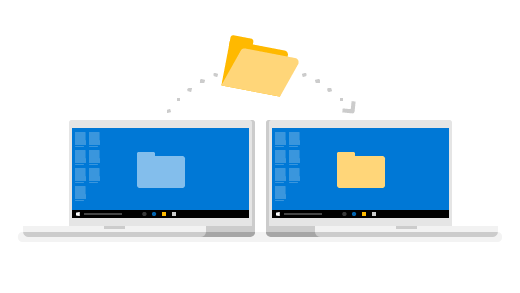
Не потрібно відмовлятися від файлів браузера або улюблених. Візьміть їх із собою на своєму новому ПК, використовуючи наступні параметри. Ми рекомендуємо використовувати OneDrive, щоб ваші файли були збережені та захищені в хмарі.
Виберіть свою поточну версію Windows, щоб знайти інструкції щодо переміщення файлів.
- Варіант nº 1: OneDrive
- Варіант 2: Функціональність резервного копіювання та громадського харчування
- Варіант 3: Зовнішній пристрій зберігання
- Перенесіть свої фаворити ярликів та Internet Explorer на новий ПК
- Інші способи передачі файлів
Крок 5: Встановіть улюблені програми та програми
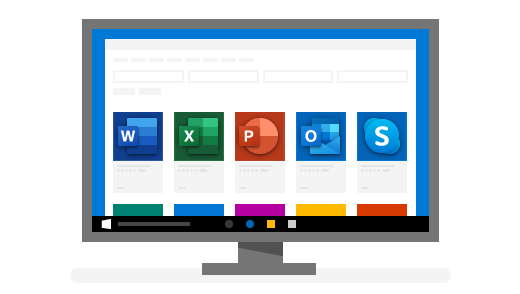
Доступ до всіх улюблених програм та додатків та відкрийте інші, які полегшать ваше завдання, підвищують вашу продуктивність та розважати вас. Office to Outlook, включаючи ваші улюблені ігри, ми допоможемо вам знайти те, що ви шукаєте.
- Отримайте програми з магазину Microsoft
- Спробуйте Microsoft 365 безкоштовно
- Завантажте та встановіть або перевстановлюйте офіс
Відкрийте для себе найкраще з Windows 10
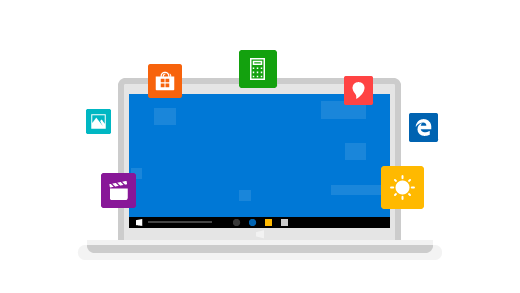
Ви підключені, ви перенесли улюблені та встановили свої програми. Відкрийте зараз, як швидко стати оперативним та автономним. Ви знайдете певні знайомі дії, а також нові ярлики, які полегшать ваше завдання.
- Перевірте схожість між Windows 10 та Windows 7
- Відкрийте для себе поради та підказки, щоб отримати максимальну користь від Windows
- Ознайомтеся з робочим столом Windows
Вам потрібна додаткова допомога ?
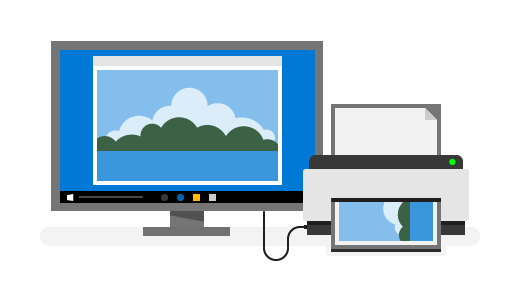
Купуючи новий ПК, деякі пристрої можуть, наприклад, принтери або сканери, вимагати додаткового втручання. Ось що вам потрібно знати.
- Додайте пристрій
- Встановіть принтер
- Вирішення задач принтера
- Оновіть пілотів
- Відкрийте заявку на допомогу
- Попередження до Windows 10: FAQ
Ви також можете спробувати використовувати програму отримати допомогу, щоб знайти те, що вам потрібно. Введіть “довідку” на панелі пошуку на панелі завдань, щоб отримати допомогу на скидання пароля, конфігурацію принтера та багато іншого.
