Віддалений робочий стіл: як ділитися або взяти під контроль комп’ютер? | Webzine Travel, отримати доступ до комп’ютера віддалено за допомогою Chrome Remote Desktop | Ubunlog
Дістайтеся до комп’ютера віддалено за допомогою Chrome Remote Desktop
Contents
- 1 Дістайтеся до комп’ютера віддалено за допомогою Chrome Remote Desktop
- 1.1 Віддалений робочий стіл: як ділитися або взяти під контроль комп’ютер ?
- 1.2 Резюме
- 1.3 Доступ або спільність
- 1.4 Віддалена підтримка
- 1.5 Доступ до вашого віддаленого робочого столу
- 1.6 Google Online Довідка: віддалений робочий стіл
- 1.7 Дістайтеся до комп’ютера віддалено за допомогою Chrome Remote Desktop
- 1.8 Як користуватися хромованим віддаленим робочим столом?
Щоб завантажити та встановити його, перейдіть до Chrome WebStore На наступній сторінці:
Віддалений робочий стіл: як ділитися або взяти під контроль комп’ютер ?

Ви тимчасово хочете взяти на себе відповідальність за Віддалений комп’ютер для допомога або a демонстрація Жити з комп’ютера або мобільного телефону за допомогою Хром ?
Тобі потрібно Підключіться до комп’ютера віддалено Використовувати свої файли ?
Завдяки Віддалений робочий стіл Google Chrome Ви можете взяти на себе заряд або поділитися комп’ютером, оснащеним веб -браузером за допомогою спеціального сайту та розширення.
Резюме
- Доступ або спільність
- Налаштування комп’ютерів
- Поділіться своїм екраном
- Підключіться до іншого комп’ютера
- Розширення хрому
- Мобільна версія
- Інтернет -веб -версія
Доступ або спільність
За допомогою віддаленого робочого столу ви можете отримати доступ до віддаленого комп’ютера, ділитися ним або відображати екран.
Налаштування комп’ютерів
Тоді ти повинен Налаштування комп’ютерів що ви хочете підключитися між ними для допомоги чи презентації.
Це стосується комп’ютерів однією з наступних систем:
Microsoft Windows 7 або пізніше, Apple Mac OS 10.10 або новішої версії, Лінійка.Ваш віддалений комп’ютер є сумісний ?
Вам потрібно зараз Виберіть свою роль і з вашого Віддалений співрозмовник ::Або ти розподіляти Ваш екран, або ви З’єднувати на інший комп’ютер, ваш або на ваш співрозмовник.
Поділіться своїм екраном
Ви хочете поділитися своїм екраном ?
Ніщо не може бути простішим, вам потрібно натиснути на синю кнопку, Генерувати код ::
Відкриється нове вікно з кодом, який повинен бути переданий вашому співрозмовнику.
Цей код, який ви можете скопіювати безпосередньо, є дійсним протягом 5 хвилин: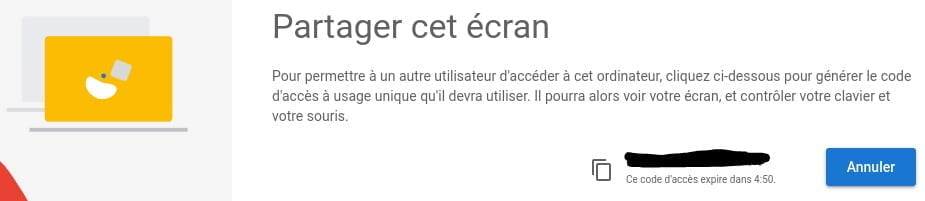
Підключіться до іншого комп’ютера
З боку працівника просто вкажіть код доступу, переданий вашим віддаленим співрозмовником, а потім натисніть кнопку Увійти Праворуч від вікна:

Зауважте, що власник комп’ютера, взятому в руці.
Віддалена підтримка
Розширення хрому
Для використання комп’ютера потрібно встановити у своєму веб -браузері Хром розширення, присвячене далекому доступу Google, Chrome віддалений робочий стіл Або Віддалений офіс.
Щоб завантажити та встановити його, перейдіть до Chrome WebStore На наступній сторінці:

Мобільна версія
Версія, присвячена підключеним телефоном (смартфони) і таблетки також доступний безкоштовно в магазині додатків Google Play Для версійАндроїд 4.4 і наступне:

Інтернет -веб -версія
Для доступу безпосередньо до інструментуВіддалена допомога або демонстрація І вживайте заходів, перейдіть на спеціальну веб -сторінку:

Тоді вам просто доведеться виконувати кроки, відповідно до вашої ролі у віддаленій допомозі.
Доступ до вашого віддаленого робочого столу
Щоб отримати доступ до комп’ютера віддалено, спочатку потрібно налаштувати його. Для цього перейдіть на спеціальну сторінку для Windows або Mac OS:
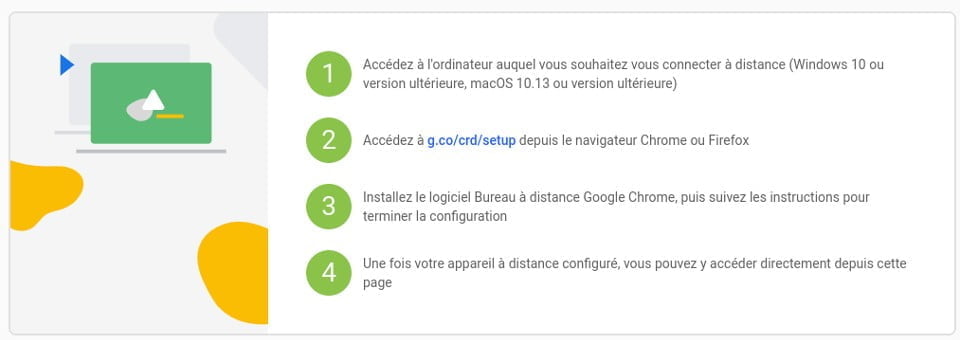
Після налаштування віддаленого комп’ютера відкрийте Хром На комп’ютері, з яким ви хочете отримати доступ до нього, і перейдіть на цю сторінку:

Останнє дозволяє запустити дистанційне з’єднання до комп’ютера, який ви раніше налаштували.
Для цього просто виберіть комп’ютер на ваш вибір, вкажіть необхідний код та підключити.Після підключення віддалені сеанси повністю зашифровані, щоб гарантувати безпеку ваших консультацій та передачі даних.
Google Online Довідка: віддалений робочий стіл
Щоб знайти офіційну допомогу, перейдіть до спеціального простору Гугл хром безпосередньо на наступній сторінці:
Мандрівка+
Мандрівка+
- Практичні та навчальні аркуші для інструментів Google
- Цифровий простір
- ІТ аксесуари для мобільності ?
- Цифрові інструменти для подорожей: практичні та підручники
- Практичні онлайн -сервіси
- Календар шкільних свят
- Статті та сторінки: Digital & Web
- Практичні онлайн -сервіси
Дістайтеся до комп’ютера віддалено за допомогою Chrome Remote Desktop

Варіанти, які можна мати Доступ до комп’ютера віддалено Є багато, цього разу ми будемо використовувати інструмент, який Google пропонує нам свій веб -браузер Google Chrome Використання розширення під назвою Chrome Remote Desktop.
Chrome Remote Desktop повністю багатопланований, що дозволяє користувачам віддалено отримувати доступ до іншого комп’ютера через браузер Chrome або Chromebook.
Щоб мати можливість використовувати цей інструмент віддалений доступ, Надзвичайно необхідно мати браузер Google Chrome встановлено в нашій системі.
Як користуватися хромованим віддаленим робочим столом?
Перший крок – це Встановіть розширення в нашому браузері, Ми можемо це зробити з цього urlcette Потрібно встановити на двох комп’ютерах Оскільки розширення виступає як клієнт сервера.
Встановлення завершено, Ми можемо відкрити цю функцію на вкладці “Розширення” Або, написавши в Chrome: // Apps /Address Bar, де ми вже знайдемо його встановленим, просто запустіть його, і він покаже нам такий екран:

Тепер ми будемо представлені з конфігурацією запуску або переходимо безпосередньо до з’єднання або надаємо наш код доступу до нас дистанційно підключитися до нас.
Я також мушу сказати, що ми можемо отримати доступ з Android, оскільки є програма для підключення з нашого смартфона / планшета або будь -якого пристрою з Android.
Для того, щоб налаштувати наше обладнання, щоб ми могли отримати доступ до нього віддалено, просто натисніть, де, як кажуть, “обмін” і продаж відкриється там, де він покаже нам умови використання та де Ви повинні натиснути, щоб завантажити плагін розширення У пакеті .Деб або цей, ми можемо завантажити його звідси.
Ми встановлюємо цей пакет з нашим улюбленим менеджером або з терміналу. Для встановлення з терміналу ми виконуємо:
sudo dpkg -i chrome-remote-desktop*.борг
Тепер ми повинні продовжувати наступні кроки, які вказують нам на сторінці довідки про розширення.
Створіть віртуальну офісну сесію
Якщо у вас є версія Ubuntu 12.04, ігноруйте цю серію кроків і перейдіть безпосередньо до розширення в браузері і почніть його використовувати.
В / usr / share / xssionals /, шукайте файл .Робочий стіл, що відповідає потрібному офісному середовищу.
Наприклад, у кориці є файл під назвою “кориця.Робочий стіл “З наступною командою: gnome-selshory –ssession = кориця
Створіть файл з назвою .Хромований-ремонт-десктоп-мандрівник у головному каталозі, який включає такий вміст:Exec/usr/sbin/lightdm-session
Замініть командою, яка з’являється в кінці файлу .Робочий стіл:
У прикладі кориці правильна команда:
Exec/usr/sbin/lightdm-ssosion 'gnome-session-cinnamon'
Робочі станції Unity вимагають додаткового коду. Повна команда така:
Desktop_ssession = Ubuntu xdg_current_desktop = Unity xdg_runtime_dir =/run/user/$ (id -u) exec/usr/sbin/lightdm -surge.
Збережіть названий файл “.Хромований-ремот-десктоп-сенс “.
Ми повинні повністю закрити браузер, тоді ми знову встаємо до розширення І тепер нам просто потрібно натиснути ще раз, де, як кажуть, “ділиться”, але en цього разу він покаже нам код доступу що ми поділимося з комп’ютером, який буде з’єднатися віддалено.
Також Ми можемо використовувати наш обліковий запис Google, щоб, коли ми отримуємо доступ до будь -якого комп’ютера, наше обладнання показує нам доступні не потребуючи запиту коду доступу кожного разу, коли ми збираємось віддалено доступ.
Експлуатація розширення має багато для вдосконалення, але серед варіантів, які вона дозволяє Функція є двонаправленою.
Нарешті, я повинен додати, що сеанс з’єднання комп’ютера триває недовго Тож мені не вдалося знайти спосіб тримати комп’ютерний сеанс довше, середнє значення становить 15 хв, тому після цієї години він закінчується, і нам доведеться знову з’єднати або попросити інший код доступу.
На закінчення, хоча є й інші варіанти, такі як TeamViewer, ми не завжди маємо можливість встановити програми на професійні або шкільні комп’ютери, тому розширення є надзвичайно корисним, якщо у нас на комп’ютері встановлений браузер Chrome Chrome.
Зміст статті дотримується наших принципів редакційної етики. Щоб повідомити про помилку, натисніть тут !.
Повний шлях доступу до статті: Ubunlog »Програмне забезпечення» Дістайтеся до комп’ютера віддалено за допомогою Chrome Remote Desktop
