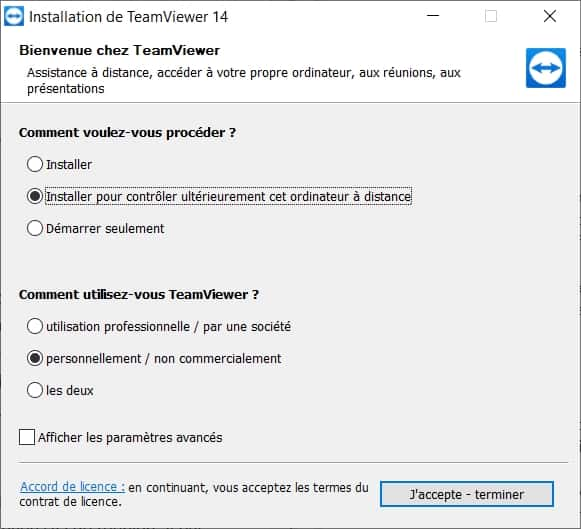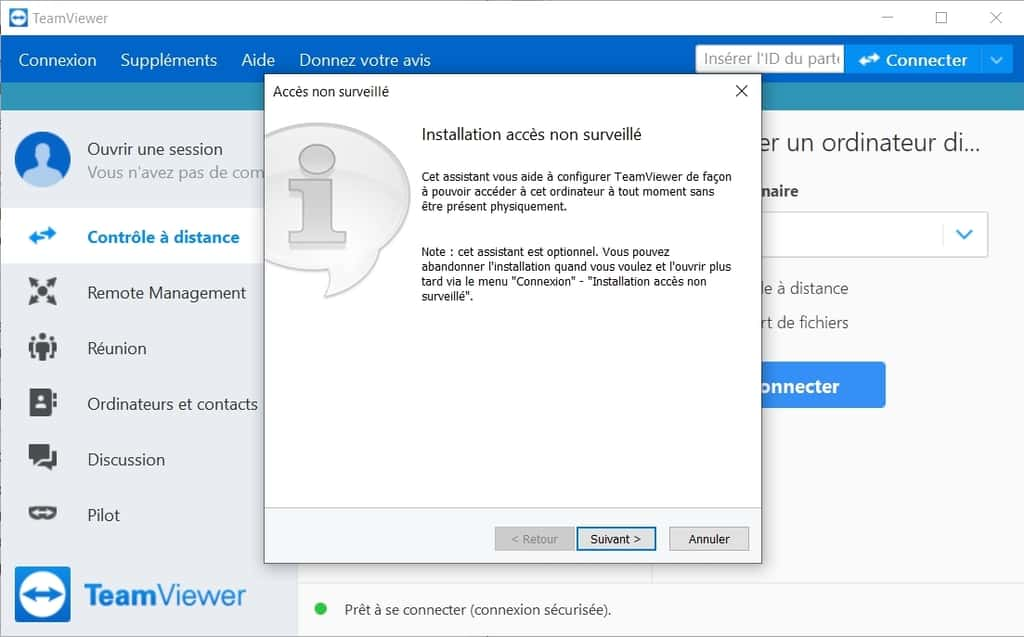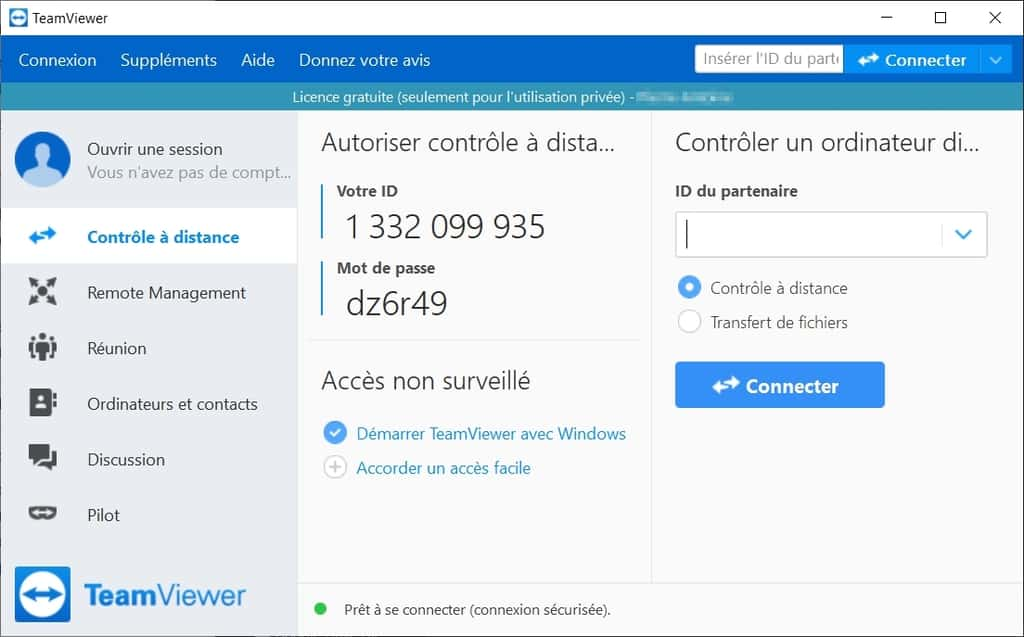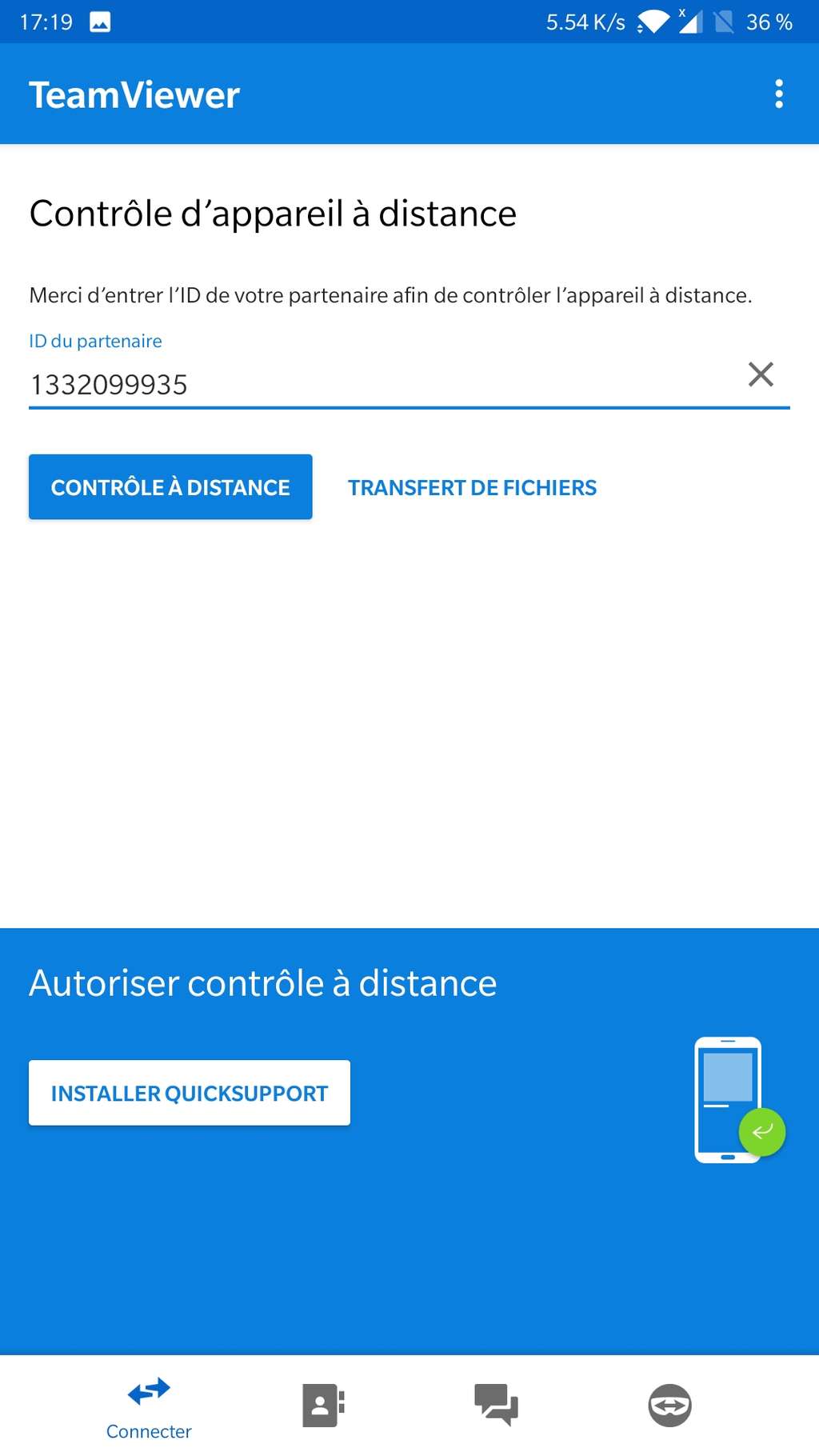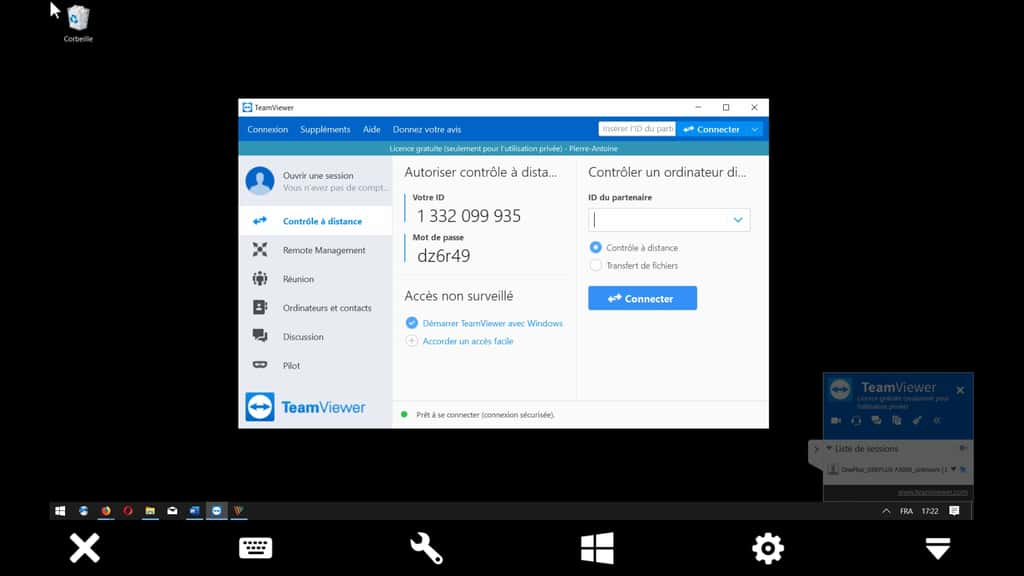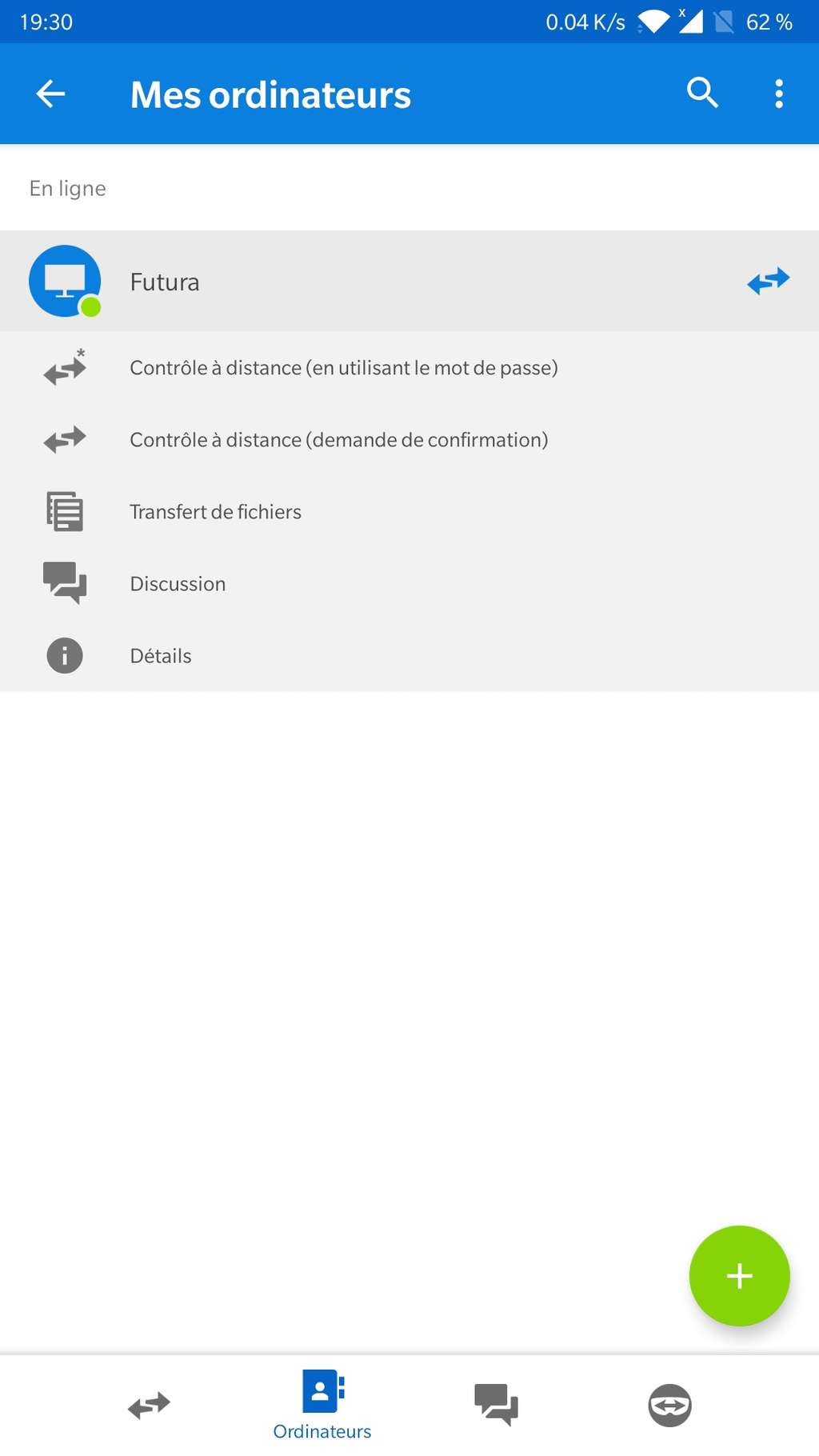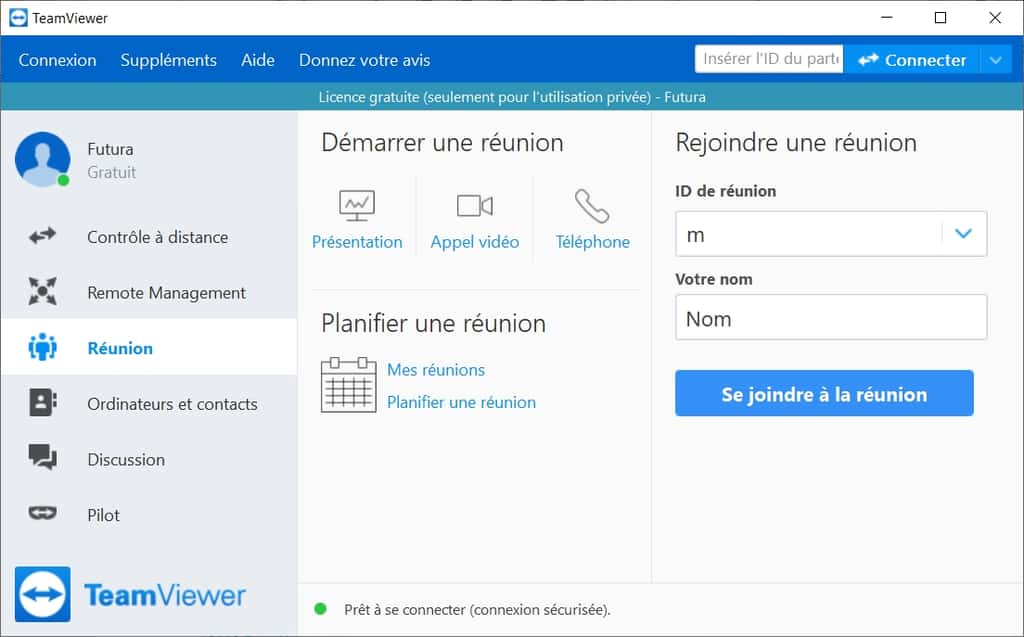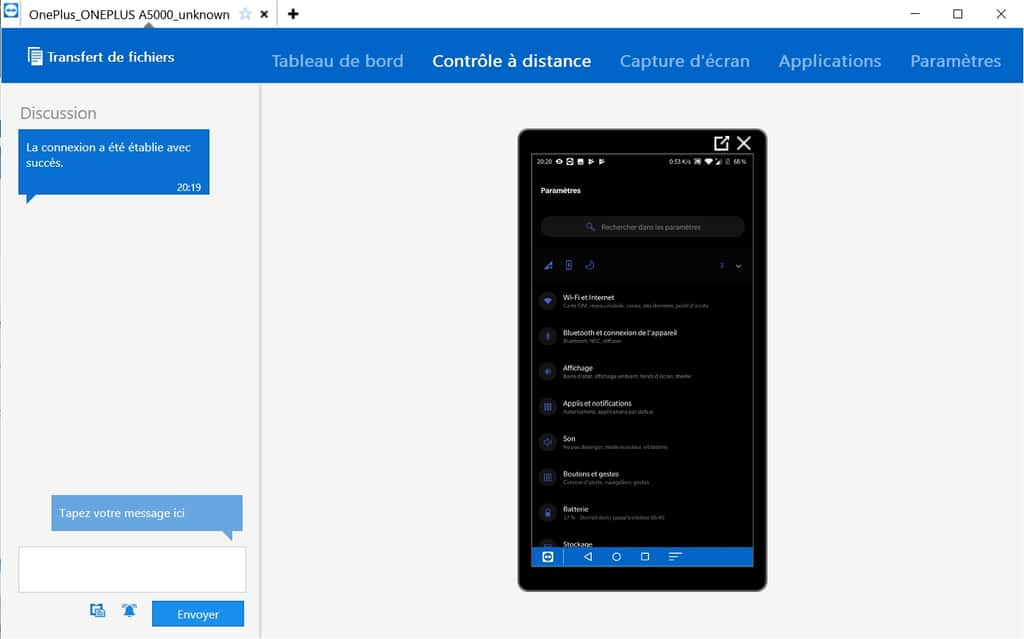Tuto – Комп’ютер, смартфон … Щасливо віддалено з TeamViewer – Numériques, як використовувати TeamViewer зі свого смартфона?
Як користуватися TeamViewer зі свого смартфона
Contents
- 1 Як користуватися TeamViewer зі свого смартфона
- 1.1 Підручник – комп’ютер, смартфон… щасливо щасливо з TeamViewer
- 1.2 0. Необхідна умова
- 1.3 1. Завантажити та встановити
- 1.4 TeamViewer
- 1.5 2. З’єднання та налаштування
- 1.6 3. Щасливий смартфон
- 1.7 TeamViewer QuickSupport
- 1.8 4. “Прибирання” бонус ПК
- 1.9 Як користуватися TeamViewer зі свого смартфона ?
- 1.10 Установка TeamViewer та відкриття на ПК
- 1.11 Підключення до комп’ютера зі смартфона
- 1.12 Деякі додаткові особливості TeamViewer
Екран комп’ютера передається безпосередньо на мобільний пристрій, який бере контроль над ПК. © TeamViewer GmbH
Підручник – комп’ютер, смартфон… щасливо щасливо з TeamViewer
Прийняти контроль віддалено від комп’ютера до усунення неполадок коханої людини або доступ до конкретних файлів або програмного забезпечення може бути дуже практичним. У кількох маніпуляції, ось наш крок за кроком для використання програми TeamViewer.
Реклама, ваш вміст продовжується нижче
Під час періоду утримання, як це стосується написання цієї статті, важливо мати можливість підтримувати зв’язок із родиною та колегами, а отже, мати комп’ютерну техніку в належному робочому стані. Неможливо перейти до батьків, щоб оновити, “очистити” ПК свого зловмисного програмного забезпечення або просто встановити додаток для відеоконференцій. Однак ви можете ідеально виконувати ці різні завдання віддалено, використовуючи програмне забезпечення, як TeamViewer.
Багато рішень
Існує безліч дистанційного програмного забезпечення для управління комп’ютером, доступне для різних платформ. Окрім TeamViewer, ми розчарувались на Supremo, програму Passe-Partout (Windows, MacOS, iOS, Android), який має хороший смак безкоштовно для особистого використання. Anydesk, розроблений в Німеччині, також є привабливим і безкоштовним рішенням для особистого використання. Він відомий своєю чудовою чутливістю. Ви також можете спробувати LogMein або Chrome Remote Desktop, запропонований Google і дуже простий у реалізації, а також працює на Android. Ви також можете орієнтуватися на Парсек, якщо ви працюєте з Windows, відволікаючи орієнтацію ігор. Ми не можемо закрити свій вибір за допомогою швидкої допомоги від Microsoft. Простий і практичний, щоб допомогти людині під Windows 10.
Програмне забезпечення TeamViewer – це чудова класика дистанційного контролю, і його використання безкоштовне для приватного використання. Конкретно, не маю наміру підключатися кілька разів на день до віддалених комп’ютерів, під покаранням за використанням обмеженого програмного забезпечення. Але для пунктуального використання, як -от «чистий» ПК віддалено, TeamViewer зробить трюк ідеально.
0. Необхідна умова
- Windows, MacOS, комп’ютер Linux або смартфон, щоб взяти контроль
- Віддалений комп’ютер Windows, MacOS, який ми візьмемо під контроль
- Інтернет -підключення, яке працює (так, без підключення до Інтернету, без усунення несправностей тощо)
1. Завантажити та встановити
Спочатку завантажте програмне забезпечення на комп’ютер або телефон, перш ніж налаштувати з’єднання з кореспондентом. У нашому підручнику ми встановимо програмне забезпечення на macos. Програмне забезпечення для встановлення виводить вас на налаштування утиліти. Оскільки ми візьмемо під контроль інший віддалений комп’ютер, не потрібно вводити пароль.
Потім слід попросити людину допомогти також встановити TeamViewer на своїй машині. Щоб полегшити процедуру, ви можете безпосередньо надіслати посилання для завантаження для Windows або MacOS електронною поштою. Після завантаження просто двічі клацніть на виконуванні, який зазвичай знаходиться в папці завантаження операційної системи, щоб встановити. Це досить просто, і достатньо слідувати поетапно рекомендованими діями. На відміну від першої установки, цього разу ви можете вибрати параметр дистанційного керування. Це також у цьому вікні, що ви можете вибрати, щоб запустити TeamViewer з початку Windows, щоб, знову ж таки, полегшити управління комп’ютером з якомога менше маніпуляцій.
Реклама, ваш вміст продовжується нижче
Також виберіть використання програмного забезпечення. Для нашого прикладу ми готуємо коробку особисто / не комерційно. Потім ви повинні визначити ім’я для контролю комп’ютера, а також пароля. Ця інформація важлива для зв’язку двох комп’ютерів.
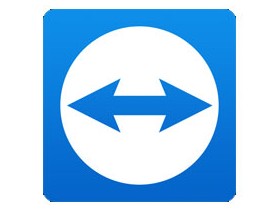
TeamViewer
Потрібно допомогти своїм близьким, заблокованим на своєму комп’ютері ? Потрібно встановити авторизуючу позицію ? TeamViewer – це багатоплатформний інструмент, зроблений для вас, багатий функціональними можливостями !
- Версія: 15.45.4
- Завантаження: 193
- Дата випуску: 12.09.2023
- Автор: TeamViewer
- Ліцензія: Безкоштовна ліцензія
- Категорії: Інтернет – спілкування – продуктивність
- Операційна система: Android, Linux, Windows 7/8/8.1/10/11, Windows Portable – 7/8/10/11, iOS iPhone/iPad, MacOS
- Андроїд
- Лінійка
- Windows 7/8/8.1/10/11
- Windows Portable – 7/8/10/11
- iOS iPhone / iPad
- макос
Для випадкового використання не потрібно створювати обліковий запис TeamViewer. Однак, щоб полегшити майбутні зв’язки, ви можете створити такий обліковий запис користувача. Після створення облікового запису ви можете запам’ятати контакти та комп’ютери, ви можете втрутитися, не вводячи контактні дані та пароль.
Продовжуйте встановлення, щоб надходити у вікно управління додатком. Інформація про з’єднання зареєстрована тут.
2. З’єднання та налаштування
Все, що вам потрібно зробити, це підключитися з головного комп’ютера. Для цього просто введіть ідентифікатор та пароль комп’ютера «підлеглого», а потім натисніть Connect. Потім з’являється екран рабовласницького комп’ютера, і у вас є рука безпосередньо, щоб зробити різні маніпуляції. Залежно від якості з’єднання, ви також можете відрегулювати якість відео, щоб впорядкувати дисплей. TeamViewer пропонує кілька цікавих функцій, таких як віддалений перезапуск з автоматичним повторним з’єднанням, а також можливість спілкування з віддаленою людиною від CAT і навіть від відео.
Реклама, ваш вміст продовжується нижче
3. Щасливий смартфон
Одним із інтересів TeamViewer є можливість взяти руку віддаленого смартфона з комп’ютера чи іншого смартфона. Для цього ви повинні запитати людину, якій потрібно допомогти завантажити TeamViewer QuickSupport для Android або iOS на своєму телефоні.

TeamViewer QuickSupport
TeamViewer QuickSupport – це обмін мобільним екраном та програму дистанційного керування.
- Завантаження: 55
- Дата випуску: 12.09.2023
- Автор: TeamViewer
- Ліцензія: Безкоштовна ліцензія
- Категорії: комунальні послуги
- Операційна система: Android, Windows, iOS iPhone / iPad
- Андроїд
- Вікна
- iOS iPhone / iPad
Установка досить проста і вимагає лише декількох етапів перевірки. На нашому Samsung S6 Edge+, TeamViewer QS (QuickSupport) лише просить активацію Samsung Knox взяти контроль здалеку. Як і у комп’ютерній версії, достатньо, щоб людина допомогла вам донести вам свій ідентифікатор, щоб взяти під контроль у додатку TeamViewer. З іншого боку.
На стороні “контролера” ви можете використовувати програмне забезпечення TeamViewer або отримати доступ до смартфона з простого веб -інтерфейсу до адреси http: // почати.TeamViewer.com. Потім екран смартфона з’являється з можливістю, знову ж таки, щоб виконати багато віддалених маніпуляцій і навіть надсилати текст або передавання файлів. У вас є ярлики для швидкого доступу до встановлених програм, а також на інформаційну панель, яка відображає стан акумулятора або рівень пам’яті оперативної пам’яті.
4. “Прибирання” бонус ПК
Наш підручник складається зокрема для передачі віддаленого комп’ютера для виконання деяких маніпуляцій з технічним обслуговуванням або встановленням. Часто корисно усунути деякі потенційно небажані програми (цуценя), рекламне програмне забезпечення (рекламне програмне забезпечення) де викрадачі які відволікають сторінку старту браузера. Для цього ми звикли до нашого розпорядку технічного обслуговування, щоб використовувати програмне забезпечення AdwCleaner, яке позбавляє комп’ютер цих небажаних. Для комп’ютерів Windows не соромтеся перевірити встановлення брандмауера, а також антивірусне оновлення Microsoft Windows Defender.
Telework: Деякі хороші практики кібербезпеки вдома
Новий протокол охорони здоров’я в бізнесі вимагає від працівників, які можуть керувати принаймні 3 дні на тиждень. Безтурбот.
Tuto – Як дезінфікувати свій ПК за допомогою AdwCleaner ?
Adwcleaner – це безкоштовний та ефективний інструмент для очищення комп’ютера. Як ним користуватися ? Відповідь у цьому підручнику, до якого буде дотримуватися.
Як користуватися TeamViewer зі свого смартфона ?

TeamViewer – це віддалений інструмент управління комп’ютером. Він може бути використаний для прийняття позиції або просто для керування програмним забезпеченням, встановленим там. Технологія TeamViewer допомагає людям та бізнесу в ситуаціях, коли зазвичай дистанція та затримка заважають їм досягти своїх цілей.
Це також зацікавить вас
Під час переміщення, без прямого доступу Прямий доступ до комп’ютера комп’ютера, ви можете пошкодити, що він обмежений мобільною версією додатків на смартфоні або планшеті . Еквівалентне програмне забезпечення, що працює на ПК ПК, як правило, пропонує більше можливостей. Запрошуючи програмне забезпечення TeamViewer для вашого домашнього комп’ютера, ви можете в будь -який час взяти під контроль свій сеанс і використовувати машину з екрана вашого мобільного пристрою.
Установка TeamViewer та відкриття на ПК
У цьому навчальному посібнику ми представимо, як встановити підключення до ПК Windows 10 із смартфона Android Android . Ми, очевидно, починаємо з запуску встановлення файлу на комп’ютері, дозволяючи собі керуватися дуже коротким помічником. Віконне вікно вітання пропонує три варіанти: “Встановити”, “Встановити, щоб згодом контролювати цей комп’ютер віддалено” або “запустити”. Виберіть другий рядок.
Вікно вітання помічника інсталяції. © TeamViewer GmbH
Три варіанти дозволяють швидко запустити програмне забезпечення, щоб негайно встановити з’єднання віддаленого робочого столу. Вибираючи опцію “старт”, програма навіть не влаштовує на комп’ютер. Це може бути розумним підходом, якщо ви лише надаєте просте пунктуальне використання програми.
Підтверджуючи, що ви керуєте TeamViewer лише для особистих цілей, ви отримаєте доступ до безкоштовної ліцензії на приватне використання. Розширені налаштування пропонують вам можливість змінювати каталог призначення, встановити драйвер принтера та використовувати TeamViewer VPN VPN та Об’єднання комплементу для Outlook.
Перевіривши клацанням кнопки “Я приймаю – закінчити”, вам доведеться почекати лише кілька секунд, щоб дійти до домашньої сторінки TeamViewer. Відображається асистент, щоб запропонувати налаштувати немонтонований доступ. Ця функція дозволяє постійно отримати доступ до комп’ютера, призначивши пристрій в обліковому записі TeamViewer для моніторингу та управління ним.
Домашнє програмне забезпечення та вікно конфігурації для немоніторованого доступу. © TeamViewer GmbH
Якщо вам не потрібна ця функція негайно, ви можете скасувати та відкрити її пізніше. На відміну від того, що вказано, цей помічник недоступний у меню “З’єднання”, але через Посилання “Грант легкого доступу” на сторінці “Віддалений контроль”.
Прийом програмного забезпечення, сторінка “віддалене управління” відображає ідентифікатор та доступ до пароля до комп’ютера. © TeamViewer GmbH
Як тільки TeamViewer розпочнеться, він створює ідентифікатор (ідентифікатор) та пароль пароля конфігурації віддаленого доступу. Завдяки цим кодам ви можете отримати доступ до комп’ютера з будь -якого пристрою (смартфон смартфона, планшет, комп’ютер), який працює з програмою TeamViewer.
Підключення до комп’ютера зі смартфона
Наступним кроком є встановлення на іншому пристрої, це в нашому випадку смартфон Android. Це можна зробити безпосередньо в магазині Google Play або, переглянувши наше посилання для завантаження нижче, вибравши параметр “for Android”.
Дім мобільного додатка, ми вказуємо ідентифікатор, отриманий на комп’ютері. © TeamViewer GmbH
Як тільки програма буде відкрита, вас запрошують ввести ідентифікатор, отриманий під час ініціалізації програмного забезпечення на комп’ютері. Щоб взяти повне управління машиною, виберіть “управління віддалено”. Режим “Передача файлів” спеціально присвячений надсиланнях документів між комп’ютером та смартфоном, два вказівки передачі підтримуються.
Звичайно, додаток вимагає введення пов’язаного пароля і негайно підключається до віддаленого комп’ютера, на якому з’являється повідомлення про новий підключений пристрій. Ви можете перемістити мишу, ковзаючи пальцем на екран, але ми повинні визнати, що це не практично для програмного забезпечення зі складними меню або для комфортного роботи. Для цього ми рекомендуємо підключити мишу Bluetooth до свого смартфона. Це значно сприяє навігації в досліднику та контекстному меню та дозволяє здійснити набагато точніші рухи рухів.
Екран комп’ютера передається безпосередньо на мобільний пристрій, який бере контроль над ПК. © TeamViewer GmbH
Якщо у вас немає миші Bluetooth Bluetooth для підключення до смартфона, ви все одно можете використовувати тактильні взаємодії, надані програмою TeamViewer:
- Введіть палець для лівого клацання;
- Введіть і утримуйте клацання правою кнопкою миші;
- Введіть, утримуйте і ковзайте, щоб переміщувати курсор миші;
- Введіть двічі для перетягування та падіння;
- Збільшити масштаб у розтягуванні двох пальців;
- Введіть, утримуйте і ковзайте двома пальцями для прокрутки.
Ці чеки пропонують можливість здійснити всілякі живі дії в прямому ефірі та віддалено: використання програмного забезпечення Office Office, перегляд потокової фільму, ремонт зараженої машини або супроводжуючи початківця в користувачем комп’ютера.
З панелі управління представлені внизу програми, ви можете відкрити віртуальну клавіатуру, яка емулює спеціальні клавіші (CTRL, ALT, Shift, Windows) та запускати команди, такі як Ctrl+Alt+Delete або перезапуск комп’ютера. Меню параметрів корисно для зміни роздільної здатності, приховуйте фону, відображення віддаленого вказівника.
Деякі додаткові особливості TeamViewer
Створюючи обліковий запис TeamViewer, ви спрощуєте доступ до комп’ютера зі смартфона, який більше не потрібно буде вводити ідентифікатор або пароль для управління машиною. Ця функція, яка називається “не контролюється доступом”, доступна на головній сторінці дистанційного керування, якщо ви не налаштували його під час ініціалізації програмного забезпечення. Клацніть на посилання “Грант легкого доступу” та перейдіть за інструкціями щодо створення облікового запису TeamViewer. Враховуючи комп’ютер на цей рахунок, ви знайдете ярлики для підключення з програми, встановленої на вашому пристрої Android.
Підключивши обліковий запис TeamViewer до програми, ви можете отримати доступ до комп’ютера, не вводячи ідентифікатор. © TeamViewer GmbH
TeamViewer розроблений та представлений як програмне забезпечення дистанційного керування, але він включає інші функції для полегшення роботи у співпраці та онлайн -презентації. Таким чином, на сторінці “возз’єднання” комп’ютерного програмного забезпечення ми можемо запустити презентацію, відеодзвінок або голосовий дзвінок. Потім TeamViewer створює ідентифікатор зустрічі, який з’являється у повідомленні в правому нижньому куті екрана, ви можете поділитися цим кодом зі своїми кореспондентами, щоб вони приєдналися до вас зі свого пристрою.
Сторінка “Зустріч” програмного забезпечення пропонує функції спілкування в Інтернеті. © TeamViewer GmbH
Спочатку був розроблений TeamViewer, щоб допомогти вирішити комп’ютерні проблеми, надаючи віддалений доступ до машини користувача. Пілотна програма TeamViewer, доступна на iOS та Android, йде далі, використовуючи камеру смартфона для управління випадками віддаленої допомоги у всіх областях. Людина, яка потребує підтримки, може передавати свій посвідчення особи, зняти сцену та візуально описати блокування, в той час як їх помічник підключений до TeamViewer використовує перевагу розширеної реальності реальності, щоб розмістити 3D -маркери на реальному світі, зняті смартфоном, та направляти свого партнера у вирішенні проблема.
Інша програма для мобільних пристроїв була розроблена TeamViewer, його називають QuickSupport. Це дозволяє зробити саме протилежне тому, що було описано в цьому підручнику, тобто дати доступ до комп’ютера для управління віддаленим смартфоном або планшет.