Tuto – Як налаштувати батьківський контроль на PlayStation 5 – Numériques, використовувати PlayStation 5 батьківський контроль.
Використовуйте PlayStation 5 батьківський контроль
Contents
- 1 Використовуйте PlayStation 5 батьківський контроль
- 1.1 Tuto – Як налаштувати батьківський контроль на PlayStation 5
- 1.2 Використовуйте PlayStation 5 батьківський контроль
- 1.3 Перевірте свою консоль PS5 з мобільного пристрою
- 1.4 Підготовка
- 1.5 Встановіть програму
- 1.6 Налаштуйте свою консоль PS5
- 1.7 Підготуйте свій мобільний пристрій
- 1.8 Почніть читати віддалено
- 1.9 Віддалені елементи керування читанням
- 1.10 Використовуйте інші програми під час віддаленого читання
- 1.11 Вимкнути віддалене читання
Ви можете тимчасово використовувати інші програми, коли віддалене читання працює на задньому плані.
Якщо ви налаштовуєте наступне налаштування, ви можете запускати інші програми щоразу, коли ви використовуєте віддалене читання, дозволяючи йому повернутись у фоновому режимі.
Tuto – Як налаштувати батьківський контроль на PlayStation 5
Так, ми можемо бути видовищами та відповідальним батьком. Ви хочете представити світ відеоігор у ваші потомство, не маючи змоги відкрити найбільш глакозні сцени Кіберпанк 2077 ? Батьківський контроль – ваш найкращий союзник.
Реклама, ваш вміст продовжується нижче
Дефіцит PS5 нарешті позаду нас, і ви можете бути щасливим власником абсолютно нової консолі. Вам радості Ratchet & Clank, на Сакбой: Велика пригода або Людина-павук Marvel Майлз Моралес. Але поряд з цими ліцензіями, доступними для всієї родини, є й інші більш дорослі титули, такі як Бог війни, Кіберпанк 2077 Або Смерть, що краще не залишати в контролерах наших спадкоємців, оскільки вони вирішують чутливі предмети (наркотики, проституція …) або показують жорстокі сцени.
За відсутності хорошої закритої шафи, і яка не обов’язково використовувалася б для багато, оскільки дематеріалізовані ігри все більше і більш численні-ми можемо створити ефективний батьківський контроль, щоб уникнути проблем і ініціювати самого молоді у відеоіграх не піддаючи їх неадекватними зображеннями.
Батьківський контроль – це не лише інструмент цензури. Рішення, доступні для батьків. Нарешті, в той час, коли соціальні мережі присутні на консолі, батьки можуть стежити за віртуальними стосунками дітей.
Зауважте, що завдяки системі профілю PS5 ми можемо врегулювати загальний профіль для дітей або, якщо вони мають дуже різні очікування, бажання чи віки, повністю персоналізують досвід. Цей другий метод також був би кращим, деякі заголовки, які не дозволяють декілька резервних копій у профілі. Кілька хвилин конфігурації уникатимуть драм у майбутньому. Але раніше нам доведеться зайняти трохи часу, щоб налаштувати все це.
Реклама, ваш вміст продовжується нижче
Рахунок для їх управління всіма
Трохи, як на сімейному ПК, перший крок – створити основний рахунок, операція, яка відбувається від першого використання PS5. Однак ми не завжди думаємо захистити цей рахунок, що, однак, нічого не дуже складного. Просто перейдіть до налаштувань (невелике зубчасте колесо в верхньому правому куті головного екрану), а потім вкажіть користувачі та облікові записи> Параметри підключення> Запитайте код підключення до PS5. Очевидно, ми рекомендуємо регулярно змінювати цей код, діти можуть розгорнути скарби винахідливості, щоб обійти безпеку, коли йдеться про те, щоб отримати руки GTA.
Саме з цього основного рахунку буде здійснена конфігурація вторинних облікових записів, зокрема, діяти членів сім’ї, діяльність яких є бажанням контролювати та контролювати.
Обов’язкові рахунки PSN
Це, мабуть, велика чорна точка батьківського контролю на PS5: він вимагає облікового запису PSN на дитину, тому інша електронна адреса для всіх. Якщо це насправді не бентежить підлітка, який вже має свою коробку, ми будемо вагатися трохи більше для маленької дитини, навіть якщо різні суб’єкти Інтернету надали рішення батьківського контролю, які також будуть налаштовані. Безумовно, ми не виходимо ..
Саме при налаштуванні сім’ї ви можете створити дитячий рахунок. Основний адміністратор (як правило, той, хто налаштував PS5 під час першого з’єднання і, принаймні, на PS5, “сімейний голова”) повинен перейти до параметрів> Сімейний та батьківський контроль> Управління сім’єю> Додати Член сім’ї. За допомогою ідеально смартфона ми можемо налаштувати дитячий обліковий запис PSN, відповівши на кілька питань, включаючи ім’я, ім’я та дату народження.
Реклама, ваш вміст продовжується нижче
Навіть якщо ви вважаєте за краще не давати реальної дати народження вашого малюка, краще його скласти, оскільки він буде використаний, щоб дати кілька рекомендацій щодо ігор, адаптованих до його віку. Саме з смартфона, що перші бар’єри можна виправити, включаючи різні вікові категорії ігор, до яких він може грати (PS3, PS4 та PS5), як і DVD-диски та Blu-ray. Саме на цьому рівні ми уповноважуємо (або обмежимо) використання PS VR2 і що налаштовуємо навігацію в Інтернеті в межах заголовків, які потребують цього.
Слідували інші налаштування онлайн -ігор (спілкування в грі і розподіл сторін) та сума, яку може витратити молодий гравець. Коригування часового поясу не слід не помітити, оскільки це матиме вплив на налаштований графік. Нарешті, ми закінчуємо перше коригування періодів ігрового сеансу та дозволених днів.
Ми закінчуємо цей перший проект, натиснувши на прийняття та додаємо до сім’ї.
Редагувати, адаптувати, модулювати ..
Ось і все, рахунок дитини доступний на PS5. Він зможе запустити свою сесію, як великий, з першими обмеженнями, встановленими батьками. Але сьогоднішня правда не обов’язково є завтрашньою, і є багато причин, чому нам може знадобитися змінити той чи той аспект батьківського контролю.
Для цього найпростіший спосіб – пройти інтерфейс PS5, використовуючи обліковий запис «сімейної голови», звідси необхідність захистити його вгору за течією завдяки вищезгаданому цифровому коду. Зауважте, що PS5 просить ввести ідентифікатори з’єднання (адреса електронної пошти, що використовується для облікового запису PSN та відповідного пароля), коли певний проміжок часу пройшов з останнього. Потім залишається лише перейти до параметрів> сімейний та батьківський контроль та вибрати профіль дитини.
Реклама, ваш вміст продовжується нижче
Для кожного дня тижня ви можете адаптувати тривалість використання, можливі часові проміжки для гри. Цікава деталь, батьки вирішують, як PS5 реагує на кінець уповноваженої ігрової сесії. Або сповіщення надсилаються кожні п’ять хвилин, щоб попередити, що графік перевищений, або консоль відключена. Практичний ! Також можна змінити щомісячну стелю витрат, рівні конфіденційності в Інтернеті або дозволити використання PS VR2. Ціле відносно дидактичне, і навіть не повністю комфортно використовуючи PS5, нам вдається налаштувати дочірній рахунок та змінити його без зайвих труднощів. Ви повинні затягнути гвинт у випадку зловживань або відпустити лейці, коли ваші потомство було розумним або шкільні нотатки хороші.
З боку дітей, батьківський контроль хоче бути відносно прозорим, якщо ми забудемо обмеження та різні сповіщення -сповіщення. Однак у молодих користувачів є деякі свободи, наприклад, просять “сімейний голова” уповноважувати їх грати в гру, яка не буде їхнім віком. Потім він отримає сповіщення, коли підключиться до свого профілю або електронною поштою (для максимальної поспіху). Його прийняти або відмовити у запиті, навіть якщо це означає відкликання зацікавленого титулу, якщо він виявить це Resident Evil Village не є Міський будівельник пасторальний, як він уявляв.
Кілька недоліків
Справді, Sony не є видавцем програмного забезпечення для спостереження, але підключені функції PS5, безсумнівно, дозволили б піти трохи далі. Ми думаємо, зокрема, повідомлення про смартфон – особливо якщо додаток PS встановлено – коли дитина підключається або перевищує його веселий час. Віддалена дезактивація консолі, завжди через смартфон, також може бути корисною. Ми також шкодуємо, що способи, які PS5 реагує в кінці дозволеної гри, не є більш численними. Враховуючи поточні технології, можливо, ми могли б врахувати автоматичну резервну копію, кінець рівня або втрачену частину.
На думку, батьківський контроль над PS5 повністю виконує свою місію і стане дорогоцінним союзником для безтурботного відкриття відеоігри. Звичайно, всі ці запобіжні заходи можуть бути лише додатковою допомогою, яка ніколи не замінить конструктивний діалог між батьками та дітьми про аргументоване використання консолі вітальні.
Використовуйте PlayStation 5 батьківський контроль

Як і попередні покоління консолей, є батьківський контроль над ігровою станцією 5. Ідеально підходить для нагляду за практикою відеоігор. Щоб скористатися цим, просто активуйте його. Будьте обережні, не забудьте створити, якщо цього ще не було зроблено, адреса електронної пошти для вашої дитини. Це буде необхідно для його реєстрації.
Активуйте батьківський контроль на PlayStation 5
Крок 1: Перейдіть до меню Налаштування
Виберіть [Налаштування] Розташований у верхній частині прямо біля значка профілю вашого облікового запису. Там виберіть меню [Сімейний та батьківський контроль.
Крок 2: Обережність доступу до одного або декількох дітей
Тут є два меню. Перший [Обмеження консолі PS5] корисно, якщо ваша дитина є єдиним користувачем консолі. Введіть секретний код (0000 за замовчуванням, що можна налаштувати), а потім визначити вікову межу відповідно до рекомендацій PEGI (3 роки, 7 років, 12 років, 16 років або 18). Ви також можете обмежити доступ до відео Blu-ray та DVD, Інтернету, але також до гарнітури VR Virtual Reality PlayStation VR. Однак тут неможливо налаштувати час гри.

Друге меню пропонує вам створити різні профілі для членів сім’ї, не всі мають однаковий доступ та привілеї.
Виберіть [Управління сім’єю. Введіть свій пароль, пов’язаний з вашим обліковим записом, або використовуйте додаток PlayStation. У цьому випадку на ваш смартфон надійде повідомлення та дозволить автоматично підключитися.

Незалежно від процесу, ви потім прибудете на сторінку, що представляє різні профілі/члени сім’ї, які вже повідомили.
Крок 3: Створіть нового члена сім’ї
Для того, щоб створити нового члена сім’ї, сканувати QR -код, який з’являється на екрані за допомогою вашого смартфона або увійдіть у адресу:
Введіть свій пароль ще раз.
У меню [Управління сім’єю] Клацніть Додати члена сім’ї.

Вибирати “Дитина” Для створення дитячого профілю.

Потім введіть електронну адресу вашої дитини, з якою вам доведеться пов’язати пароль.
Крок 4: Налаштуйте Батьківський контроль на ігровій станції 5
Потім ви отримаєте доступ до різних параметрів батьківського управління:
- Вікова межа для ігор PS5
- Вікова межа для ігор PS4 та PS3
- Вікова межа для Blu-Ray Disc та DVD-відео
- Використання PlayStation VR
- Веб -навігація
- Спілкування та вміст, створений користувачем
- Щомісячна стеля витрат (за замовчуванням на 0 €)
- Час гри (на день тижня з можливістю повідомити або відключити)

Член сім’ї створений. Тепер ви повинні додати цей профіль користувачам.
Крок 5: Створіть користувача на консолі
Для цього натисніть на значок основного профілю в верхньому правому куті та виберіть “Змінити користувача”.
Виберіть Додати користувача, а потім “Додати користувача до цього PS5”.

Введіть електронну адресу вашої дитини та пароль, який ви раніше пов’язали з ними.
Дотримуйтесь різних етапів створення профілю, щоб потім запустити сеанс, який буде дотримуватися правил, визначених батьківським контролем.
Будьте обережні, ігри, але також підписки (наприклад, PlayStation Plus) пов’язані з обліковим записом користувача. Однак на PlayStation 5 можна поділитися своїми іграми з іншими користувачами.
Для цього перейдіть до меню [Налаштуванняпотім у користувачів та облікових записах. Там виберіть “Інший”, а потім обмін консолами та офлайн -гра.

Не забудьте активувати цей варіант, щоб ваші діти могли скористатися іграми, встановленими на вашому PS5 (залежно від обмежень, накладених параметрами батьківського контролю).

Крім того, бажано, щоб головний профіль для дорослих доступний лише після вилучення пароля.
Підключившись до адреси https: // www.ігрова приставка.com/acct/сім’я, ми можемо потім слідкувати.
Щоб дізнатися більше про батьківський контроль
Перевірте свою консоль PS5 з мобільного пристрою
![]()
Встановіть [PS Remote Play] на свій мобільний пристрій, наприклад, смартфон або планшет Android ™, цифровий мобільний пристрій iPhone або цифровий мобільний пристрій iPad, а потім підключіться до вашої консолі PS5.
- Підготовка
- Встановіть програму
- Налаштуйте свою консоль PS5
- Підготуйте свій мобільний пристрій
- Почніть читати віддалено
- Віддалені елементи керування читанням
- Використовуйте інші програми під час віддаленого читання
- Вимкнути віддалене читання
Підготовка
Щоб використовувати віддалене читання, ви повинні мати наступне:
- Android ™, iPhone або iPad смартфон або планшет
Для отримання більш детальної інформації про необхідну конфігурацію системи перейдіть до Google Play ™ або в App Store. - Консоль PS5
Завжди оновлюйте консоль PS5 за допомогою останньої версії системного програмного забезпечення. - Обліковий запис PlayStation ™ мережі
Використовуйте той самий обліковий запис, що і той, який ви використовуєте для своєї консолі PS5. Якщо у вас немає облікового запису, спочатку вам потрібно буде створити. - Високошвидкісне підключення до Інтернету
Як правило, ми рекомендуємо високошвидкісне з’єднання зі швидкістю завантаження вгору та завантажити щонайменше 5 Мб/с. Для кращої продуктивності ми рекомендуємо високошвидкісне з’єднання зі швидкістю завантаження вгору та завантажити щонайменше 15 Мб/с.
Щоб використовувати мобільні дані для віддаленого читання, потрібно налаштувати свій мобільний пристрій для цього. Детальніше див. “Підготовка мобільного пристрою”.
- Віддалене читання використовує набагато більше даних, ніж більшість служб потокового відео. Якщо ви використовуєте віддалене читання за допомогою мобільних даних, не забудьте не перевищувати стелю даних: ви можете значно збільшити рахунок на мобільний телефон.
- Ви можете підключити свій бездротовий контролер DualShock 4 або ваш бездротовий контролер DualSense до мобільного пристрою. Щоб дізнатися більше про сумісні пристрої та з’єднання вашого бездротового контролера, див. “Використання бездротового контролера”.
- Щоб використовувати вокальний чат, вам знадобиться мікрофон, такий як той, який інтегрований у ваш мобільний пристрій.
Встановіть програму
![]()
Від Google Play ™ або App Store, завантажте та встановіть [PS Remote Play] на свій мобільний пристрій. Ви можете використовувати ту саму програму для підключення до консолі PS5 та консолі PS4. Ви також можете отримати доступ до Google Play ™ або App Store, використовуючи наступні 2D -коди. Вам доведеться виконувати ці кроки лише в перший раз, коли ви використовуєте програму.
Google Play ™

App Store

Налаштуйте свою консоль PS5
Налаштуйте консоль PS5 наступним чином. Вам доведеться зробити це лише вперше, коли ви використовуєте віддалене читання:
- На рівні головного екрану виберіть [Налаштування]> [Система]> [Віддалене читання], а потім активуйте параметр [Активуйте читання віддаленого].
- Щоб почати читати віддалено, коли ваша консоль PS5 перебуває в режимі відпочинку, виберіть [Налаштування]> [Система]> [Управління живленням]> [Функціональні можливості, доступні в режимі відпочинку]. Потім активуйте [Залишайтеся підключеними до Інтернету] та [уповноважуйте потужність -надупа PS5 з мережі].
Підготуйте свій мобільний пристрій
Щоб використовувати мобільні дані для віддаленого читання, потрібно налаштувати свій мобільний пристрій для цього. Залежно від умов вашого оператора та мережі, ви, можливо, не зможете використовувати мобільні дані для віддаленого читання.
Якщо ваш пристрій підключений до Wi-Fi®, ви продовжуєте використовувати Wi-Fi, коли почнете читати віддалено.
1. Запуск ![]() [PS віддалений відтворення] на мобільному пристрої, а потім виберіть [Підключення до PSN]. 2. Підключіться з тим же обліковим записом, що і той, який ви використовуєте для своєї консолі PS5. 3. Обраний
[PS віддалений відтворення] на мобільному пристрої, а потім виберіть [Підключення до PSN]. 2. Підключіться з тим же обліковим записом, що і той, який ви використовуєте для своєї консолі PS5. 3. Обраний ![]() [Налаштування] у верхньому правому куті екрана, а потім виберіть [мобільні дані]> [Використання мобільних даних]. 4. Виберіть [ОК].
[Налаштування] у верхньому правому куті екрана, а потім виберіть [мобільні дані]> [Використання мобільних даних]. 4. Виберіть [ОК].
- Ми рекомендуємо вам активувати опцію [Повідомте мене у випадку мобільних даних]. Ви отримаєте повідомлення кожного разу, коли ви почнете читати віддалено за допомогою мобільних даних.
- Використовуючи мобільні дані, ви можете вибрати якість зображення віддаленого читання. Виберіть [якість відео для віддаленого читання], щоб налаштувати цей параметр. Передача даних може змінюватись залежно від обраного вами якості відео.
Почніть читати віддалено
Ви будете виконувати наступні кроки, коли підключитесь до консолі PS5 з мобільного пристрою.
![]()
1. Увімкніть консоль PS5 або введіть її в режим відпочинку. 2. Запустіть [PS Remote Play] на своєму мобільному пристрої, а потім виберіть [Підключення до PSN]. 3. Підключіться з тим же обліковим записом, що і той, який ви використовуєте для своєї консолі PS5. 4. Виберіть [PS5].
Додаток шукає консоль PS5, до якої ви підключили за допомогою свого облікового запису, а потім автоматично підключається до консолі. Після встановлення з’єднання на вашому мобільному пристрої з’являється екран вашої консолі PS5, і ви можете почати використовувати віддалене відтворення. Якщо знайдено кілька консолей PS5, виберіть консоль, яку ви хочете використовувати.
З другого разу ви можете вибрати консоль, яку ви раніше підключили.
- Якщо минуло більше 60 днів з моменту останнього підключення до вашої консолі PS5, ваш мобільний пристрій не зможе шукати його для підключення. Перш ніж намагатися віддалено підключитися з місця поза вами, перевірте, чи правильно підключається ваш пристрій, коли ви близькі до своєї консолі PS5.
- Якщо програма не знайде пристрою, який ви хочете підключити, або якщо ви не можете підключитися або ваше з’єднання нестабільне, див. “Коли віддалене читання недоступне”.
Віддалені елементи керування читанням
Якщо ви торкаєтесь екрана мобільного пристрою під час віддаленого читання, ставки контролера відображаються.
Якщо ви використовуєте смартфон або планшет Android ™, ключ та зовнішній вигляд значка можуть змінюватися.

![]()
Якщо ви вибрали [Параметри], відображається панель конфігурації.
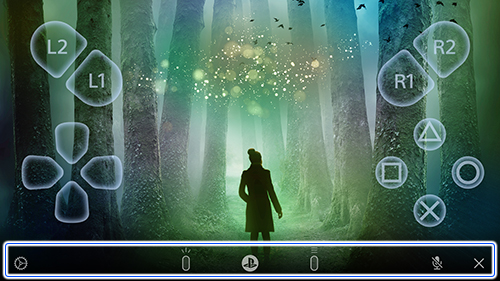
Ви можете виконати такі дії на панелі конфігурації:
 Налаштування
Налаштування
Змініть параметри, такі як орієнтація на екран та відображення клавіш контролера. Це також з панелі конфігурації, що ви можете деактивувати віддалене відтворення. Ключ створення
Ключ створення
Виконувати ті самі функції, що і ключ (створення) контролера.
(створення) контролера. Ключ PS
Ключ PS
Покажіть Центр управління для вашої консолі PS5.- Стан мікрофона
Обраний [Активований мікрофон] /
[Активований мікрофон] /  [Інвалідний мікрофон] для активації або деактивування мікрофона.
[Інвалідний мікрофон] для активації або деактивування мікрофона.  Ключ варіантів
Ключ варіантів
Виконувати ті самі функції, що і ключ (Варіанти) контролера.
(Варіанти) контролера. Закривати
Закривати
Закрийте панель конфігурації.
Використовуйте інші програми під час віддаленого читання
Налаштування та функції можуть відрізнятися залежно від вашого мобільного пристрою.
Постійне віддалене читання для використання одного і того ж обсягу даних при використанні інших програм. Якщо ви використовуєте віддалене читання за допомогою мобільних даних, не забудьте не перевищувати стелю даних: ви можете значно збільшити рахунок на мобільний телефон.
Використовуйте інші програми на смартфоні або планшеті Android ™
Ви можете відображати віддалене відтворення як вторинне вікно під час використання інших програм.
1. Поки ви використовуєте віддалене відтворення, натисніть екран свого мобільного пристрою. 2. Обраний ![]() [Параметри] У нижньому правому куті екрана, а потім виберіть
[Параметри] У нижньому правому куті екрана, а потім виберіть ![]() [Обробка зображення].
[Обробка зображення].
Щоб припинити використання функції інкрустизації зображення, виберіть ![]() [Налаштування] У верхньому лівому куті вторинного вікна, щоб деактивувати його з головного екрану. Якщо ви його деактивуєте,
[Налаштування] У верхньому лівому куті вторинного вікна, щоб деактивувати його з головного екрану. Якщо ви його деактивуєте, ![]() [Інтенси зображення] зникає на панелі конфігурації. Щоб знову використовувати функціональність, активуйте його в налаштуваннях на своєму смартфоні або планшеті Android ™.
[Інтенси зображення] зникає на панелі конфігурації. Щоб знову використовувати функціональність, активуйте його в налаштуваннях на своєму смартфоні або планшеті Android ™.
Використовуйте інші програми на iPhone та iPad
Ви можете тимчасово використовувати інші програми, коли віддалене читання працює на задньому плані.
Якщо ви налаштовуєте наступне налаштування, ви можете запускати інші програми щоразу, коли ви використовуєте віддалене читання, дозволяючи йому повернутись у фоновому режимі.
1. Запуск ![]() [PS Віддалений відтворення] на своєму мобільному пристрої.
[PS Віддалений відтворення] на своєму мобільному пристрої.
Якщо вас запрошують, увійдіть з тим самим обліковим записом, що і той, який ви використовуєте для своєї консолі PS5. 2. Обраний ![]() [Налаштування] у верхньому правому куті екрана, а потім виберіть [потокове на задньому плані]. 3. Виберіть [ОК].
[Налаштування] у верхньому правому куті екрана, а потім виберіть [потокове на задньому плані]. 3. Виберіть [ОК].
- Якщо ви налаштуєте цей параметр, не потрібно знову починати, коли ви використовуєте віддалене читання.
- Віддалене читання може бути виконано на задньому плані протягом 5 хвилин максимум. Через 5 хвилин він автоматично закривається.
- Коли ви використовуєте інші програми, звук завжди виражається віддаленим читанням.
Вимкнути віддалене читання
1. Торкніться екрана під час віддаленого читання.
Відображаються клавіші контролера. 2. У нижньому правому куті екрана виберіть ![]() [Параметри].
[Параметри].
Відобразиться панель конфігурації віддаленого читання. 3. Обраний ![]() [Налаштування], потім виберіть
[Налаштування], потім виберіть ![]() [Відключення].
[Відключення].
Ви побачите повідомлення, що вказує “Цей сеанс віддаленого читання буде відключено”.
Щоб деактивувати віддалене читання, коли ваша консоль PS5 перебуває в режимі відпочинку, встановіть прапорець [передайте консоль, підключену в режимі відпочинку]. 4. Виберіть [ОК].
Закривається вдосконалення читання, і екран повертається до початкового стану до того, як ваш мобільний пристрій підключений до вашої консолі PS5.
- Вибір мови (мова відбору)
- Умови використання (умови використання)
- Веб -сайт допомоги
© 2023 Sony Interactive Entertainment Inc.


