Топ -10 порад щодо стиснення файлів PDF на Mac, як зменшити розмір PDF -файлів на Mac
Як стиснути файли PDF на Mac
Contents
- 1 Як стиснути файли PDF на Mac
- 1.1 Топ -10 порад щодо стиснення PDF -файлів на Mac з легкістю
- 1.2 Частина 1: Як стиснути PDF за допомогою PDFelement Pro для Mac
- 1.3 Частина 2: Як стиснути файл PDF на Mac за допомогою попереднього перегляду
- 1.4 Частина 3: 2 способи стиснення PDF за допомогою Adobe Acrobat
- 1.5 Частина 4: Інші поради щодо зменшення розміру файлу PDF
- 1.6 Частина 5: Як стиснути відсканований PDF на Mac
- 1.7 Як стиснути файли PDF на Mac
- 1.8 Як зменшити розмір файлу PDF на Mac
Як ми знаємо, Winrar може допомогти нам стиснути файли та зменшити їх розмір. Тож якщо ваші файли PDF занадто великі, ви можете стиснути їх за допомогою утиліти WinRAR.
Топ -10 порад щодо стиснення PDF -файлів на Mac з легкістю
Ви коли-небудь зберігали або створювали численні документи PDF на Mac, хотіли надіслати PDF-файли електронною поштою, перш ніж виявити, що розмір є занадто важливим ? Ось 10 порад, які допоможуть вам Стисніть файли PDF Для електронних листів чи інших. Щоб зменшити розмір файлу PDF, ви можете видалити небажані елементи, зменшити зображення, конвертувати PDF або просто стиснути PDF. Який би метод ви не вибрали, читайте, щоб навчитися стиснути PDF без втрати якості.
- Частина 1: Як стиснути PDF за допомогою PDFelement Pro для Mac
- Частина 2: Як стиснути PDF на Mac за допомогою попереднього перегляду
- Частина 3: 2 способи стиснення PDF за допомогою Adobe Acrobat
- Частина 4: Топ -5 інших речей, щоб зменшити розмір файлу PDF
- Частина 5: Як стиснути відсканований PDF на Mac
Частина 1: Як стиснути PDF за допомогою PDFelement Pro для Mac
Найкращий компресор для Mac (включаючи MacOS 10.14 Mojave), що ми хотіли б порекомендувати, це PDFentally Pro -захисник . Ця програма може допомогти вам зменшити розмір PDF без втрати якості. Ви можете зберігати об’єкти, зображення та інші елементи в PDF, отримуючи менший PDF для передачі його електронною поштою. Цей компресор PDF також пропонує варіанти стиснення для персоналізації налаштувань стиснення PDF. Див. Також інші функції:
Чому вибрати цей компресор PDF
- Відредагуйте текст, зображення, PDF -посилання та анотуйте PDF за допомогою інтегрованих інструментів публікації.
- Створіть або конвертуйте PDF з та до форматів, таких як Word, Excel, веб -сторінки тощо.
- Поєднайте кілька файлів PDF та розділіть великий PDF -файл у декількох файлах.
- Заповніть форми PDF та створіть форми PDF для заповнення з моделей вільних форм.
- Забезпечте свої PDF -документи за допомогою пароля та розшифровки PDF -файлів легко захищені.
- Функція OCR для редагування та легко перетворити відскановані PDF -файли.
Прості кроки для стиснення PDF на Mac (macos mojave)
Крок 1.Відкрийте файл PDF за допомогою цього компресора PDF
Відкрийте компресор PDF для Mac (10.14). Клацніть кнопку “Відкрийте файл”, щоб додати файл. Ви також можете натиснути на порожню область у головному вікні, а потім перетягнути та скинути PDF, який потрібно стиснути в програмі. Файл буде відкритий за допомогою програми.

2 -й крок. Почніть стиснути PDF на Mac
Перейдіть до меню “Файл” та натисніть на параметр “Optimize PDF”.

Відкрито спливаюче вікно оптимізації. У ньому ви можете вибрати відповідну швидкість стиснення та попередньо візуалізувати результат після стиснення. Нарешті, натисніть “Зберегти під”, щоб підтвердити зміни. Якщо ви хочете виявити більше PDF -рішень, перейдіть на цю сторінку.
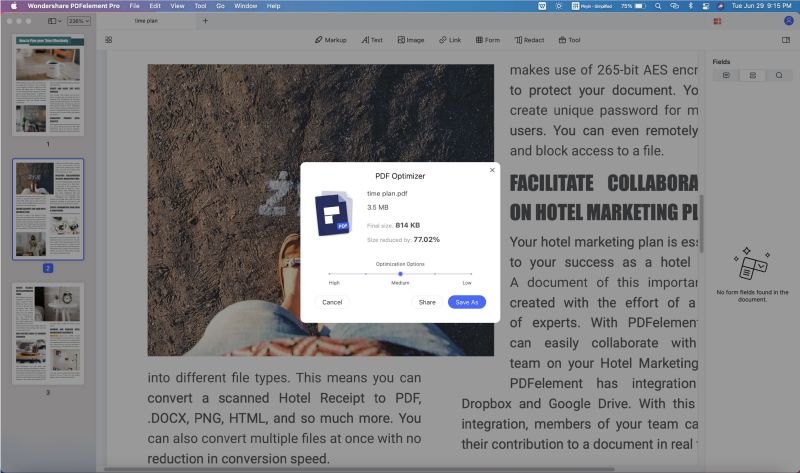
Частина 2: Як стиснути файл PDF на Mac за допомогою попереднього перегляду
Огляд не тільки дозволяє відкривати та переглядати PDF -зображення та файли, але й дозволяє стиснути файли PDF. Ось кроки для цього:
- Крок 1: Відкрийте на своєму Mac.
- Крок 2: Перейдіть до меню “Файл” і натисніть “Відкрити”. Потім виберіть PDF, який потрібно стиснути. Клацніть на “Відкрити”, і файл буде відкритий у попередньому перегляді.
- Крок 3: Тепер поверніться до меню “Файл” і виберіть “Зберегти під”. Потім у “Кварцовому фільтрі” виберіть “Зменшити файл розміру DI”. Потім вкажіть ім’я файлу та місце для стисненого PDF.
- Крок 4: Клацніть на “Зберегти”, щоб почати стиснення PDF.
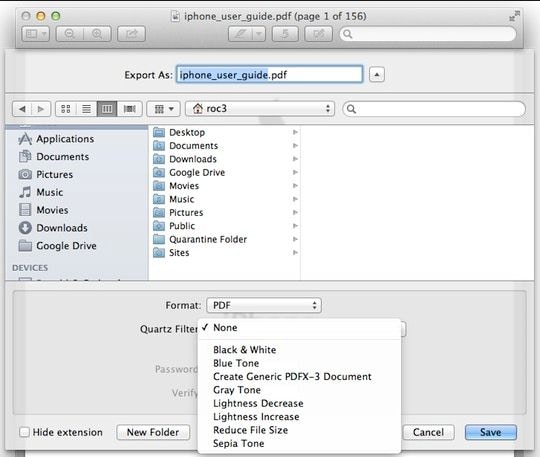
Частина 3: 2 способи стиснення PDF за допомогою Adobe Acrobat
Adobe Acrobat пропонує вам два способи стиснення файлів PDF. Ви можете зменшити розмір PDF, використовуючи функцію “Зберегти під” або зменшити розмір PDF за допомогою інтегрованої оптимізації PDF. Просто виконайте наступні кроки:
Стисніть PDF, використовуючи “Зберегти під” з Adobe Acrobat:
- Крок 1: Відкрийте Adobe Acrobat і натисніть “Відкрити”, щоб імпортувати файл PDF.
- Крок 2: Потім натисніть “Зберегти під іншими …”> “Зменшіть розмір PDF …”. Відкриється вікно регулювання.
- Крок 3: На вкладці “Сумісність версії Acrobat” Виберіть останню версію, яка зменшить розмір PDF.
- Крок 4: Ви можете натиснути “Застосувати до інших”, щоб застосувати налаштування до декількох файлів.
- Крок 5: Клацніть на “ОК”, щоб закінчити.
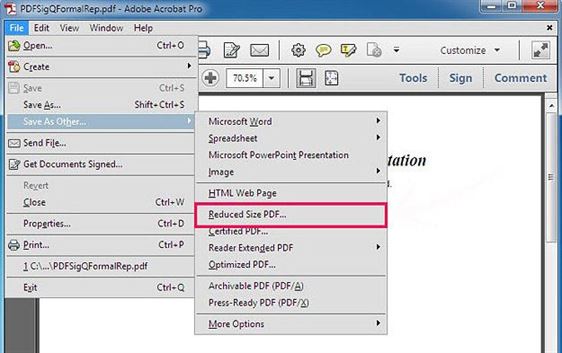
Стисніть PDF за допомогою оптимізації PDF Adobe Acrobat:
- Крок 1: Відкрийте Adobe Acrobat та імпортуйте файл PDF у програмі.
- Крок 2: Перейдіть до “Зберегти під іншими. “І виберіть опцію” оптимізація PDF … “.
- Крок 3: У спливаючому вікні перевірте свій файл та підтвердьте налаштування стиснення.
- Крок 4: Клацніть на “ОК”, щоб зменшити розмір PDF.
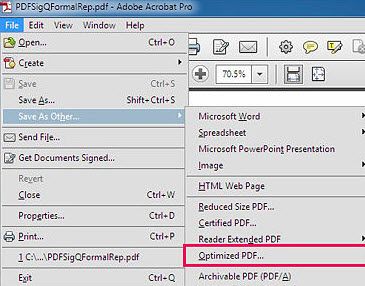
Частина 4: Інші поради щодо зменшення розміру файлу PDF
Є ще інші методи, які допоможуть вам зменшити розмір файлу PDF. Ви можете відтворити PDF, перетворити PDF, видалити небажані елементи, зменшити зображення в PDF або стиснути PDF за допомогою Winrar.
Порада 1. Відтворити PDF
Відтворення PDF – це простий спосіб зменшити розмір PDF. Роблячи це, ви можете стиснути зображення у файлі або видалити елементи не розшукані. Ви можете легко застосувати цей метод за допомогою будь -якого інструменту PDF, який має функцію створення PDF. Тут ви можете використовувати pdfelement propdfélique pro.
- Крок 1: Відкрийте програму.
- Крок 2: Натисніть кнопку “Створити PDF”, щоб відкрити файл PDF за допомогою програми.
- Крок 3: Перейдіть до “Файл> Зберегти під”, щоб зберегти файл у новому PDF.

Порада 2. Видалити не розшукані елементи
Файл PDF містить багато елементів, таких як анотації, посилання, улюблені, поля форми та інші, які можна видалити з файлу PDF, щоб зменшити розмір файлу файлу. PDFemental Propdfelly Pro може допомогти вам видалити ці елементи за допомогою його інтегрованих інструментів редагування.
- Крок 1: Відкрийте редактор PDF та імпортуйте свій файл PDF у програму.
- Крок 2: Натисніть кнопку “Редагувати” на верхній панелі інструментів.
- Крок 3: Двічі клацніть будь-де у файлі PDF. Виберіть усі елементи та натисніть “Стерти”, щоб видалити їх.

Порада 3. Перетворити PDF
Ви можете конденсувати файл PDF, перетворивши його в інші формати, такі як слово, PPT, EPUB, TEXT, IMAGE та інші. PDFemental Pro пропонує декілька форматів призначення для конвертування свого PDF.
- Крок 1: Відкрийте програму.
- Крок 2: Натисніть кнопку “Перетворити” на верхній панелі інструментів, щоб відкрити інтерфейс перетворення.
- Крок 3: Клацніть “Додати файли”, щоб вибрати PDF, який потрібно конвертувати. Потім виберіть формат призначення. Ви можете додати кілька PDF -файлів і перетворити PDF на лот у Mac.
- Крок 4: Нарешті, натисніть “перетворити”, щоб почати перетворення.

Порада 4. Стисніть PDF за допомогою Winrar
Як ми знаємо, Winrar може допомогти нам стиснути файли та зменшити їх розмір. Тож якщо ваші файли PDF занадто великі, ви можете стиснути їх за допомогою утиліти WinRAR.
- Крок 1: Встановіть Winrar на комп’ютер.
- Крок 2: Знайдіть файли PDF, які ви хочете стиснути.
- Крок 3: Клацніть правою кнопкою миші на PDF -файлі та виберіть Стиснути файл.
- Крок 4: Потім виберіть параметр RAR або ZIP. Підтвердьте налаштування стиснення та натисніть на “OK”, щоб почати стиснення.
Щоб стиснути PDF з Winrar, ви можете лише персоналізувати розділ якості, тоді.
Частина 5: Як стиснути відсканований PDF на Mac
Багато користувачів Mac можуть бути засмучені, коли їм доводиться працювати з відсканованими PDF -файлами. Оскільки цей тип PDF заснований на зображенні, ви не можете внести такі зміни, як редагування, перетворення або стиснення відсканованого PDF. На щастя, за допомогою PDFelement Pro для Mac ви можете керувати стислими PDF -файлів так само легко, як рідний PDF. Цей компресор PDF для MAC (MacOS Mojave) включає функцію лідера ринку OCR, так що ви можете перетворити, редагувати та стиснути скановані PDF дуже прості. Просто виконайте наступні кроки:
Крок 1: Імпортуйте відсканований PDF у програмі
Коли ви відкриваєте програму, просто натисніть кнопку “Відкрийте файл”, щоб вибрати відсканований PDF та імпортувати його в програму. У вас буде сповіщення про те, щоб ви активували функцію OCR.

Крок 2: Активуйте функцію OCR
Потім перейдіть на верхню панель інструментів і натисніть кнопку “OCR”. Виберіть правильну мову та натисніть “ОК”. Програма почне здійснювати виявлення OCR. Потім програма дозволить вам внести всі зміни до відсканованого PDF.
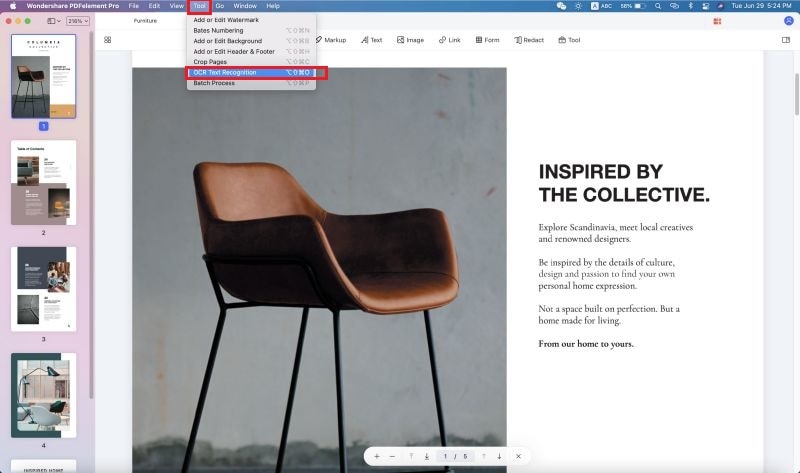
Крок 3: Стисніть відскановано PDF на Mac
Тепер ви можете перейти до меню “Файл” та натиснути на опцію “Optimize PDF”, щоб почати стиснення PDF Scanné.
Як стиснути файли PDF на Mac
Потрібно стиснути деякі PDF -файли, перш ніж ділитися ними ? Ви можете зробити це легко з PDF Expert, додаток PDF, рекомендована Apple.

Фіналіст Apple
Користувачі по всьому світу
У багатьох ситуаціях вам може знадобитися стиснути файл PDF, будь то надсилати довгі стосунки колегам електронною поштою або надіслати запит на візу на веб-сайт уряду. Або ви можете просто отримати місце на своєму пристрої.
Ви можете зменшити розмір файлів PDF на Mac з PDF Expert. Додаток пропонує швидкий та надійний компресор PDF для Mac, який дозволяє ефективно змінювати розмір PDF, без шкоди для якості.
Як зменшити розмір файлу PDF на Mac
З експертом PDF, стиснення PDF займає лише кілька кліків:
- Завантажте PDF Expert безкоштовно.
- Перейдіть до меню Файл Вгорі ліворуч від екрана.
- Обраний Зменшити розмір файлу.
- Виберіть потрібну якість стисненого файлу. Експерт PDF навіть розповідає про приблизний зменшений розмір файлу.
- Натисніть на Заощадити Щоб зменшити розмір вашого PDF. Ви також можете зберегти його як новий файл або миттєво ділитися стисненою копією.

Стиснення PDF та обміну ними – це питання секунд з експертом PDF. Як довідкове програмне забезпечення PDF для Mac, iPad та iPhone, PDF експерт може допомогти вам у всіх завданнях, від текстового та зображення видання до злиття та підписання документів.
