Що робити, перш ніж змінити iPhone – нічого не втрачайте!, Процедура дотримуватися перед продажем, поступкою або обміном iPhone або iPad – Apple Shife (CH)
Процедура дотримуватися перед продажем, наданням або обміном iPhone або iPad
Contents
- 1 Процедура дотримуватися перед продажем, наданням або обміном iPhone або iPad
- 1.1 Що робити, перш ніж змінити iPhone – нічого не втрачайте !
- 1.2 Що робити, перш ніж змінити iPhone ?
- 1.3 Варіант 1. Безпосередньо передайте дані iPhone на iPhone
- 1.4 Варіант 2. Збережіть та відновлюйте дані на новому iPhone
- 1.5 Поширення
- 1.6 Інші пов’язані предмети
- 1.7 Отримайте безкоштовно Fonetool
- 1.8 Процедура дотримуватися перед продажем, наданням або обміном iPhone або iPad
- 1.9 Якщо у вас все ще є ваш старий iPhone або iPad
- 1.10 Якщо у вас більше немає iPhone або iPad
- 1.11 Якщо ви обмінюєте пристрій Android на пристрій Apple
- 1.12 Додаткова інформація
Офіційний інструмент – iCloud, забезпечує бездротове резервне копіювання та харчування. Він пропонує 5 ГБ вільного простору, але він далеко не достатній для резервного копіювання iCloud. Якщо ви купили місце для зберігання iCloud, цей метод підходить вам.
Що робити, перш ніж змінити iPhone – нічого не втрачайте !
Що робити, перш ніж змінити iPhone та як змінити iPhone та зберегти все ? Якщо ви збираєтеся перейти на новий iPhone, перегляньте це посібник, щоб змінити та зберегти всі свої дані.
Від Yveline/оновлено 27.07.2023
Що робити, перш ніж змінити iPhone ?
Щороку користувачі з нетерпінням чекають випуску нових продуктів Apple, особливо iPhone. Сьогодні багато користувачів хочуть придбати новий iPhone 14, але багато з них не знають, що робити, перш ніж змінити iPhone, щоб уникнути будь -яких втрат даних.
Мабуть, все, що вам потрібно зробити, перш ніж купувати iPhone, – це тримати передачі даних, не втрачаючи нічого важливого.
Мій iPhone 7 має близько 60 ГБ вмісту, переважно фотографій/відео, і я куплю новий iPhone 14. У мене є лише стандартне сховище iCloud 5 ГБ для контактів, електронних листів тощо. Який найкращий спосіб перенести мої фотографії на новий iPhone ?
– Питання МакРумори
Оскільки багато користувачів не знають, як перейти до нового безболісного iPhone, цей підручник допоможе їм, надаючи їм детальну інформацію та інструкції. Загалом, ви можете передати iPhone на iPhone безпосередньо, або, залежно від ваших уподобань, ви також можете створити резервну копію даних з iPhone, а потім відновити резервну копію на новому iPhone. Також згадуються переваги та недоліки цих методів. Будь ласка, продовжуйте читати.
Варіант 1. Безпосередньо передайте дані iPhone на iPhone
Як змінити iPhone, не втрачаючи нічого ? Apple запропонувала нову функцію під назвою Fast Start, щоб допомогти користувачам передавати дані зі свого бездротового iPhone. Швидкість передачі залежить від стану мережі. Якщо ви хочете швидше передати iPhone iPhone, перейдіть до методу 2.
Метод 1. Передати дані з iPhone на iPhone швидким запуском -up
Швидкий запуск дозволяє користувачам швидко налаштувати iPhone. Якщо ви вже налаштували новий iPhone, перейдіть до Налаштування > Загальний > Скинути > Стерти вміст та налаштування > Налаштуйте свій iPhone.
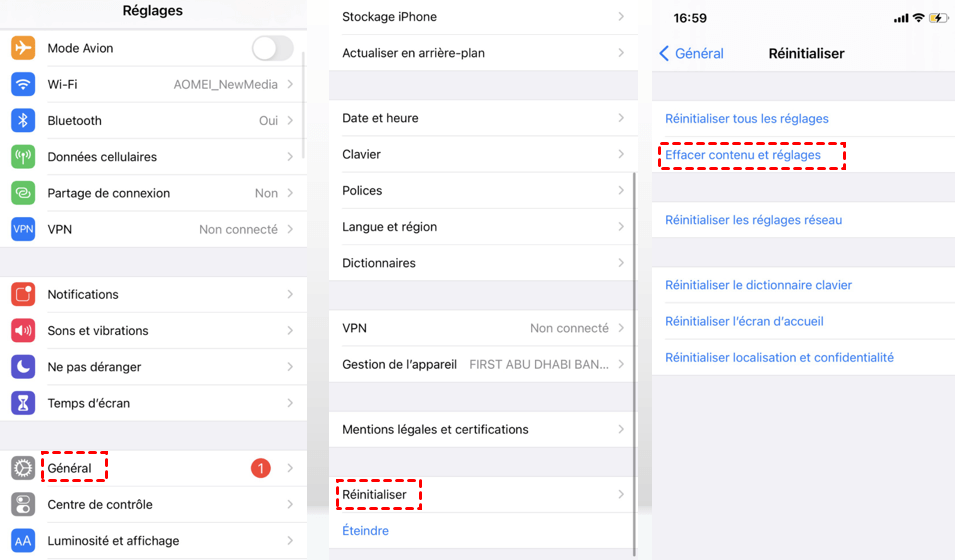
Підготовка:
• Підключіть старий iPhone до стабільного Wi -Fi.
• Активуйте Bluetooth на попередньому пристрої.
Крок 1. Увімкніть новий iPhone> Налаштуйте iPhone (мова, місцезнаходження тощо.)> Покладіть два пристрої разом> Перевірте ідентифікатор Apple на старому екрані iPhone> натисніть Продовжувати.

2 -й крок. Утримуйте старий пристрій над новим пристроєм> Розмістіть анімацію у видошукачому> Введіть код доступу старого пристрою> Передача з iPhone.

✔ Переваги:
• Бездротовий, практичний та безкоштовний передача.
✘ Недоліки:
• Це вимагає програмного забезпечення iOS 11. Будь -який пристрій, менше iOS 11, не може використовувати цей інструмент.
• Швидкість передачі багато залежить від стану мережі і, ймовірно, вийде з ладу в поганому середовищі підключення до Wi -Fi.
• Під час процесу ви не можете використовувати два iPhone до тих пір, поки передача не буде закінчена.
Метод 2. Передати дані з iPhone на iPhone від Fonetool
Що найголовніше зробити, перш ніж замінити iPhone ? Без сумніву, уникайте жодної втрати даних. Але на швидкий початок Apple сильно впливає стан мережі.
Деякі користувачі вказали, що швидкий запуск iPhone не працює, коли з’єднання Wi -Fi нестабільне. Навпаки, передача даних через кабелі є більш стабільною та безпечнішою.
Крім того, передача кабелю може запропонувати більш швидку швидкість передачі. Тож як змінити iPhone, не втрачаючи нічого і стабільно і швидко ? Використання професійного інструменту передачі даних для iPhone – це хороший вибір.
Fonetool рекомендується тут. Він інтегрується з декількома корисними функціями передачі, такими як iPhone, натисніть на передачу iPhone, передача на iPhone та передача на комп’ютер.
Він підтримує всі пристрої та моделі iOS, включаючи iPhone 14/13/12/11 тощо. Крім того, він ідеально працює з абсолютно новим програмним забезпеченням iOS 16.
Тепер завантажте Fonetool, щоб швидко та регулярно перенести iPhone на iPhone.
Завантажувати
Крок 1. Запустіть Fonetool> Підключіть два пристрої до ПК> Клацніть Передача телефону > iPhone до iPhone > Почати передачу.

2 -й крок. Вкажіть своє джерело та цільовий пристрій> Активуйте Захист шифрування Щоб нічого не опустити> натисніть на Почати передачу.

Тож ви можете легко вирішити проблему: що робити, перш ніж змінити iPhone та зберегти все ?
✔ Переваги:
• пропонує дуже швидку швидкість передачі.
• Процес передачі дуже стабільний. На 100% впевнений, вірус без конфіденційності.
• 0 Втрата даних.
✘ Недоліки:
• йому потрібні кабелі для передачі даних.
✏ Примітка: Якщо є лише один кабель даних USB, ви можете використовувати повну функцію резервного копіювання Fonetool, щоб зберегти весь пристрій на ПК Відновлення Резервне копіювання на іншому iPhone.
Варіант 2. Збережіть та відновлюйте дані на новому iPhone
Якщо ваш iPhone знаходиться під iOS 11, швидкий старт недоступний. Для тих, хто не може використовувати швидкий стартер або потребує більш гнучкого вибору, ви можете зберегти та відновити iPhone.
Метод 1. Зберегти та відновити iPhone через iCloud
Офіційний інструмент – iCloud, забезпечує бездротове резервне копіювання та харчування. Він пропонує 5 ГБ вільного простору, але він далеко не достатній для резервного копіювання iCloud. Якщо ви купили місце для зберігання iCloud, цей метод підходить вам.
Підготовка:
• Підключіть старий пристрій до мережі Wi -Fi та живлення.
• Якщо ви вже налаштували новий iPhone, видаліть його ще раз. Йти до Налаштування > Загальний > Скинути > Стерти будь -який вміст та налаштування.
✏ Примітка: Якщо резервна копія iCloud неможлива, попросіть допомоги.
Крок 1. Щоб нічого не забувати, будь ласка, збережіть свій iPhone вручну.

2 -й крок. Після того, як резервна копія iCloud готова, ви можете налаштувати новий iPhone> отримати доступ до екрана Програми та дані > Виберіть Відновити з iCloud > Підключіться до свого ідентифікатора Apple> Виберіть останню резервну копію, щоб завантажити резервну копію на iPhone.

✔ Переваги: Бездротовий.
✘ Недоліки: Розраховуйте на підключення до Wi -Fi, низька швидкість, ризик втрати даних.
Метод 2. Зберегти та відновити iPhone через iTunes
Як змінити iPhone, не втрачаючи нічого ? Якщо ви не використовуєте iCloud, ви також можете звернутися до iTunes. Багато користувачів використовують iTunes для відновлення даних iPhone.
✏ Примітка: Якщо iTunes не може відновити iPhone з резервного копіювання, попросіть допомоги.
Крок 1. Запустіть iTunes> Підключіть старий iPhone до ПК> Клацніть значок пристрою.
![]()
2 -й крок. Натисніть на Зберегти зараз. Рекомендується встановити прапорець зашифровувати локальну резервну копію для зберігання всіх даних на вашому комп’ютері, включаючи приватні дані, такі як ключові Труссо, здоров’я, активність тощо.
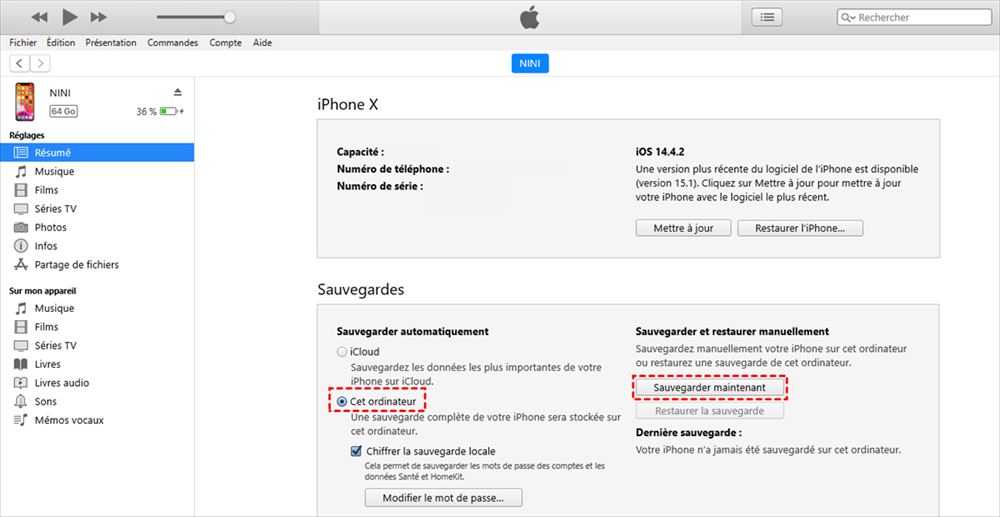
Крок 3. Коли ви закінчите, відключіть попередній пристрій> Запустіть новий пристрій> Програми та дані > Відновити через Mac або ПК > Підключіть новий пристрій до комп’ютера, натисніть Резервувати > Виберіть останню резервну копію.
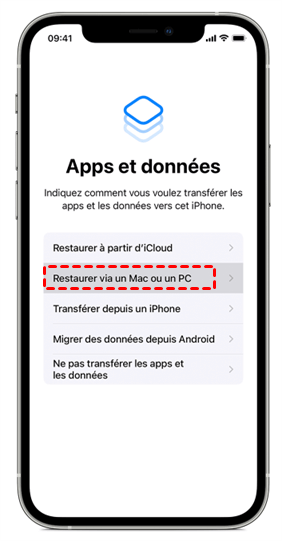
✔ Переваги: Повна, відсутність втрати даних, впевнено.
✘ Недоліки: Повільна швидкість.
Метод 3. Збережіть та відновіть iPhone через Fonetool
Так багато користувачів хочуть знати, що робити перед зміною iPhone, але майже всі методи підтримують лише передачу всього пристрою, хочете ви це чи ні.
Іноді деякі користувачі хочуть лише деяких життєво важливих частин своїх даних, наприклад, фотографій, відео, контактів, повідомлень тощо.
Якщо ви хочете перенести дані з iPhone вибірково та гнучкий, Fonetool може бути корисним. Використовуючи його, ви можете вибрати те, що хочете зберегти, та відновити iPhone із резервної копії дуже швидко.
Крок 1. Запустіть Fonetool> Підключіть попередній пристрій> Клацніть Резервне копіювання телефону > Вибіркове резервне копіювання > Почніть резервне копіювання.
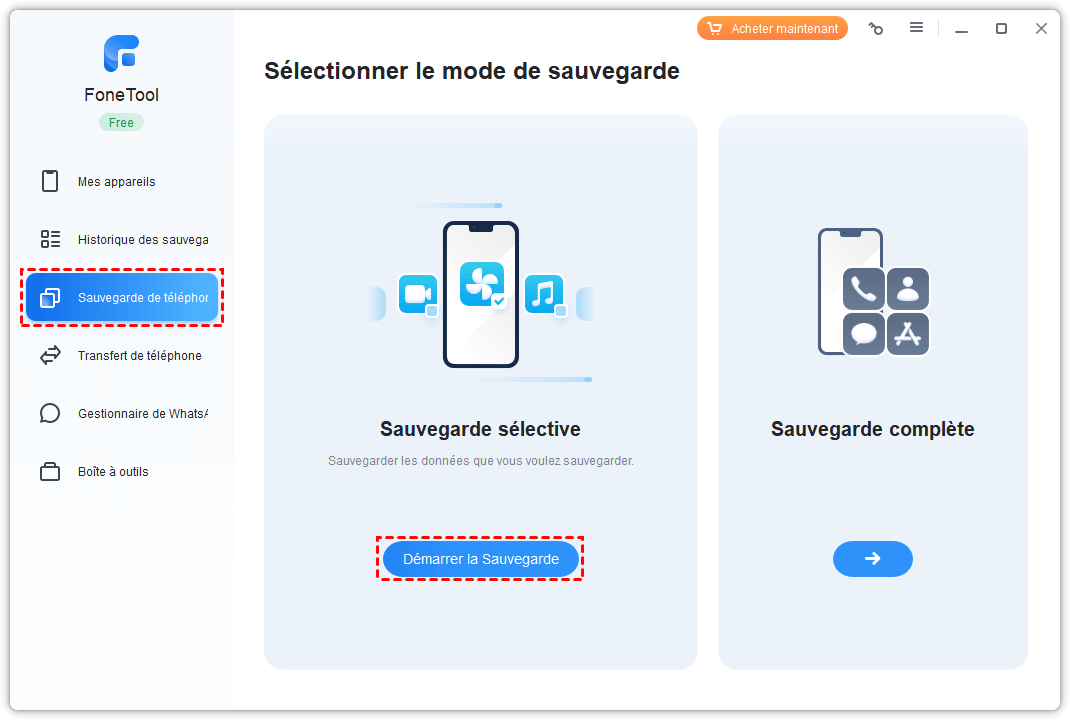
2 -й крок. Виберіть дані, які ви хочете зберегти> Ви можете натиснути на опцію Виберіть шлях зберігання Щоб змінити місце резервного копіювання> Нарешті, натисніть на Почніть резервне копіювання.
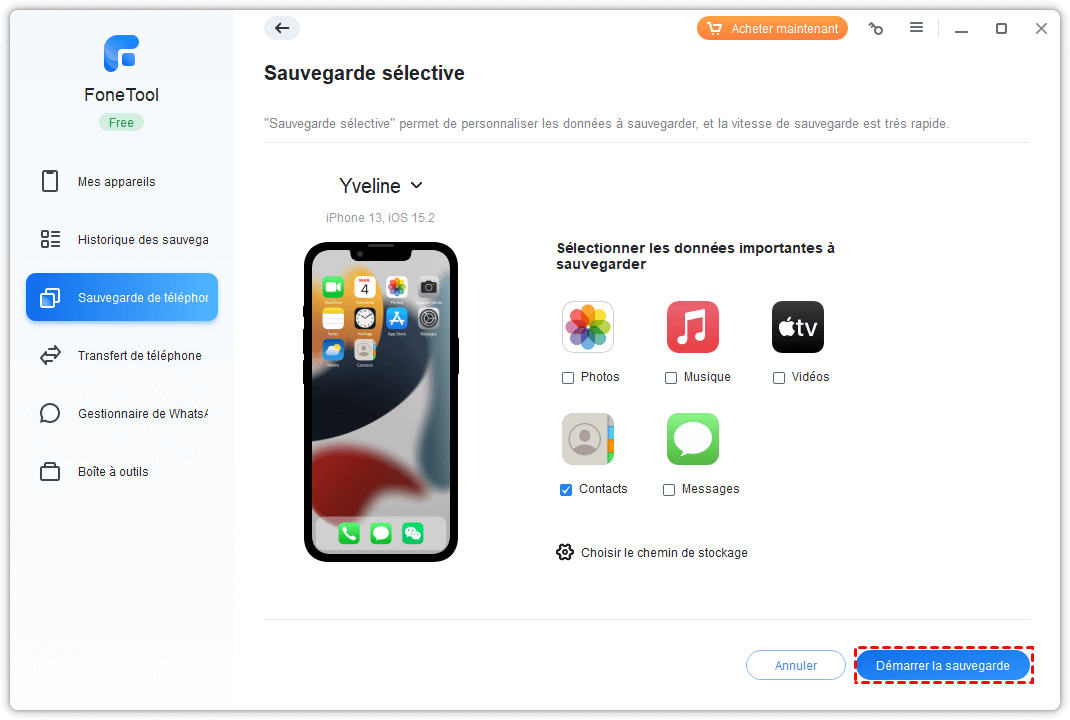
Крок 3. Коли ви закінчите, відключіть старий iPhone> Підключіть новий iPhone> Клацніть Історія резервних копій Для доступу до інтерфейсу управління резервним копією> натисніть піктограма громадського харчування.
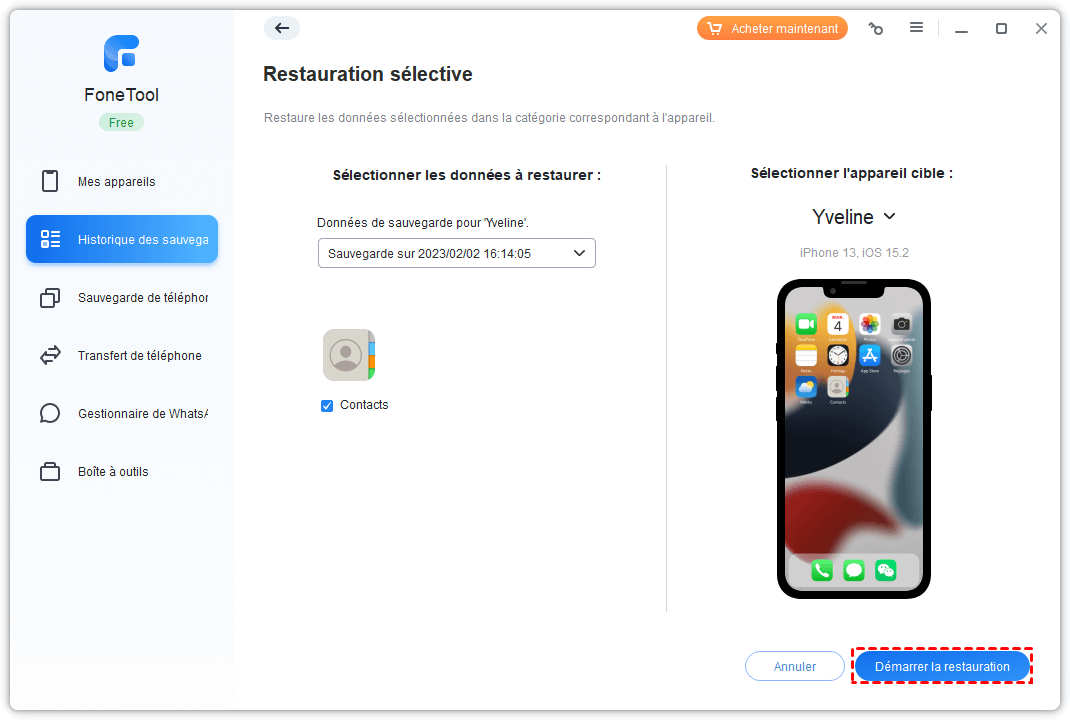
Крок 4. Виберіть, що ви хочете відновити> натисніть на Запустити Відновлення для початку.
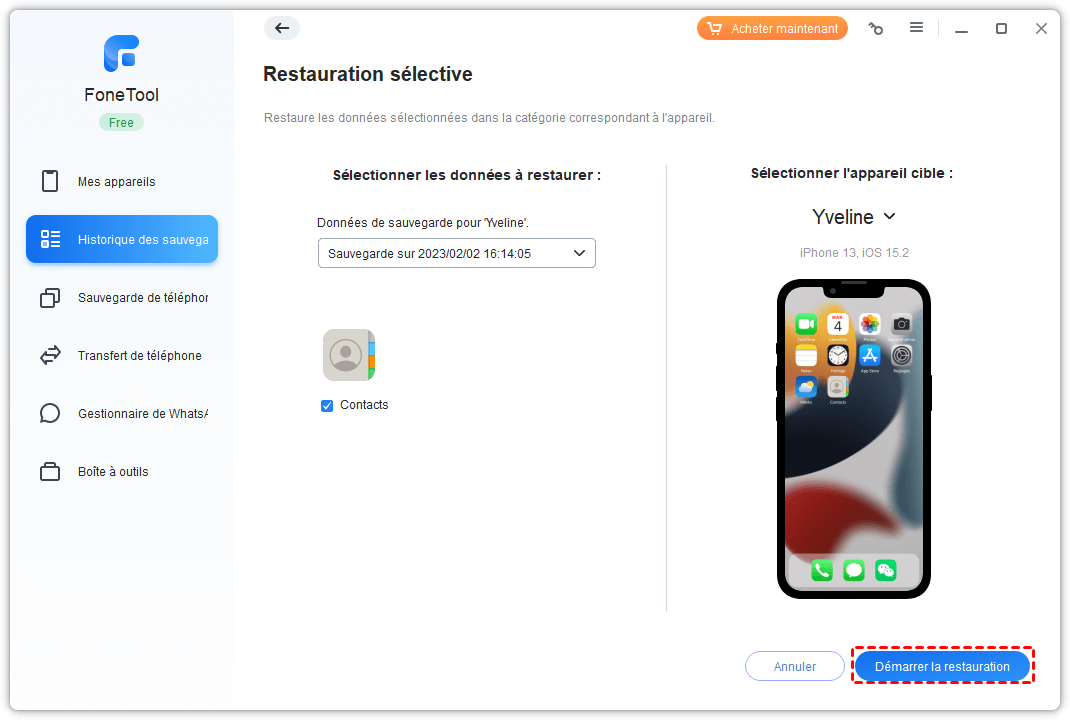
Таким чином, ви можете легко вирішити проблему з тим, що робити, перш ніж отримати новий iPhone.
✔ Переваги:
• Резервне копіювання та відновлення iPhone з дуже високою швидкістю.
• 100% безпечні для твердо захисту даних iPhone.
• Запропонуйте гнучкий та вибірковий вибір.
✘ Недоліки:
• Для збереження та відновлення iPhone потрібні кабелі.
Поширення
Ця стаття надала повний посібник, який допоможе вам визначити, що потрібно зробити перед зміною iPhone. Якщо вам потрібна додаткова допомога, ми пропонуємо тут будь -яку іншу інформацію.
▍ Як стерти свій iPhone, якщо я хочу його продати ?
Якщо вам більше не потрібен старий пристрій, і ви плануєте його продати або надіслати його, рекомендується стерти iPhone, щоб захистити ваші приватні дані. Функція стирання iPhone Fonetool може зробити 100% очищення вашого старого iPhone.
▍ Чому мої фотографії не відновлені з резервної копії iCloud ?
Якщо ви виявили, що фотографії не відновлюються з резервного копіювання iCloud після харчування, ви можете дотримуватися наступних інструкцій для вирішення проблеми.
- Перевірте, чи підключилися ви до правильного облікового запису iCloud.
- Перевірте, чи стабільна мережа Wi -Fi; Тоді подивіться, чи ви активовані фотографії iCloud – тому що ваші фотографії не будуть охоплені резервною копією iCloud.
- Перевірте, чи не вистачає вашого iPhone енергії.
Крім того, для синхронізації та завантаження ваших фотографій потрібно кілька годин до декількох днів, будьте терплячі.
▍ Як відновити нотатки в iTunes ?
Щоб відновити нотатки з успішного резервного копіювання iTunes, необхідно виконати такі умови:
- Синхронізація нот iCloud ніколи не була активована.
- Жодна примітка не пов’язана з обліковими записами обміну повідомленнями.
- Ви зробили резервну копію iTunes до того, як ваші нотатки будуть втрачені.
Щоб вирішити цю проблему та отримати детальний посібник, зверніться до підручника.
Yveline – редактор технології Aomei; Вона має велику пристрасть до надання рішень користувачам для вирішення будь -якої проблеми резервного копіювання мобільних телефонів.. Окрім написання статей про резервні копії, вона також опублікувала чудові підручники щодо управління/перегородками диска, щоб забезпечити безпеку даних. У вільний час Yveline любить вчитися його вдосконалювати або залишатися з родиною, щоб провести добрий день.
Інші пов’язані предмети
Як відновити швидкий запуск на iPhone після конфігурації ?
Цей посібник показує, як перезапустити швидкий запуск на iPhone після конфігурації. Крім того, ви зможете випробувати простіший спосіб передачі даних на новий iPhone без швидкого запуску.
Як налаштувати новий iPhone зі старого iPhone ?
Ви хочете знати, як налаштувати новий iPhone зі старого iPhone ? Цей посібник пропонує вам детальні кроки для конфігурації нового iPhone та простий метод передачі даних iPhone на iPhone.
[3 способи] Передавати дані з одного iPhone на інший без iCloud
Цей посібник показує, як перенести дані з одного iPhone на інший без iCloud, включаючи засоби для передачі всіх або лише певних контактів, фотографій, музики тощо.
Отримайте безкоштовно Fonetool
Єдине вікно, резервне копіювання даних iPhone.
Процедура дотримуватися перед продажем, наданням або обміном iPhone або iPad
Дотримуйтесь цих інструкцій, щоб передати інформацію на своєму новому пристрої, тоді, якщо потрібно, видаліть свою особисту інформацію зі свого старого пристрою.

Перш ніж продавати, надати або обміняти свій пристрій, спочатку потрібно перенести свою інформацію на новий пристрій, тоді, якщо потрібно, видалити особисту інформацію зі свого старого пристрою. Ви не повинні вручну видаляти свої контакти, календарі, нагадування, документи, фотографії чи іншу інформацію про iCloud, коли ви підключені до iCloud, використовуючи свій ідентифікатор Apple. Це може видалити ваш вміст із серверів iCloud та будь -якого пристрою, який ви підключили до iCloud.
Якщо у вас все ще є ваш старий iPhone або iPad
Дотримуйтесь цих інструкцій, щоб передати інформацію на своєму новому пристрої, тоді, якщо потрібно, видаліть свою особисту інформацію зі свого старого пристрою.
Передавати інформацію на новому пристрої
Якщо у вас є новий iPhone або iPad, ви можете використовувати швидкий запуск для автоматичного передачі інформації зі свого старого пристрою на новий, якщо ви використовуєте версію iOS 11 або пізнішу. Якщо ви використовуєте iOS 10 або попередню версію, використовуйте iCloud, iTunes або Finder для передачі інформації на ваш новий пристрій. Якщо ви змінили номер телефону на цей новий пристрій, додайте нові номери довіри до свого облікового запису, щоб не втратити доступ. Якщо у вас більше немає доступу до свого старого номера телефону, ви можете генерувати два -факторний ідентифікаційний код на своєму старому пристрої, якщо це необхідно.
Видаліть свою особисту інформацію зі свого старого пристрою
- Якщо ви повзавали Apple Watch зі своїм iPhone, деактивувати Twinning.
- Збережіть дані пристрою.
- Якщо ви взяли договір AppleCare для свого пристрою, щоб розірвати його.
- Відключіть iCloud, iTunes Store та App Store.
- Під iOS 10.3 або новішої версії, торкніться налаштувань> [Ваше ім’я]. Прокрутіть сторінку та торкніться відключення. Введіть пароль, пов’язаний з вашим ідентифікатором Apple, а потім торкніться відключити.
- Під iOS 10.2 або передня версія, Налаштування дотику> iCloud> Відключення. Знову торкніться відключення, а потім видаліть з мого [пристрою] та введіть пароль, пов’язаний з вашим ідентифікатором Apple. Потім перейдіть до налаштувань> магазин iTunes and App Store> Ідентифікатор Apple> Відключення.
- Якщо ви переходите на телефонний телефон, крім Apple, деактивувати imessage.
- Якщо обмін в магазині доступна у вашій країні чи регіоні, і ви обмінюєтесь у магазині Apple, зупиніться тут, не стирайте дані свого пристрою та перейдіть до найближчого магазину Apple, щоб відновити новий пристрій. Після того, як обмін буде здійснено з фахівцем, він виконає решту кроків з вами в магазині. Якщо ви здійсните обмін в Інтернеті, перейдіть до кроку 7.
- Знову коригування доступу та доторкнутися. Якщо ви активізували функціональність місцезнаходження [мій пристрій], можливо, вам доведеться ввести свій ідентифікатор Apple та пов’язаний з цим пароль. Якщо ваш пристрій використовує ESIM, виберіть параметр “Сервування даних” зі свого пристрою, а також профілю ESIM, коли вас запрошують.
- Якщо вас запрошують ввести код доступу вашого пристрою або що застосовується до обмежень, виконайте цю операцію. Потім торкніться стирання [пристрій].
- Зверніться до свого оператора, щоб з’ясувати процедуру, яку слід дотримуватися у випадку зміни власника. Якщо ви не використовуєте SIM -карту зі своїм пристроєм, також зв’яжіться з ним, щоб дізнатися, як отримати користь новому власнику вашого пакету.
- Видаліть свій старий пристрій зі списку довірених пристроїв.
Коли ви стираєте iPhone або iPad, знайдіть мій [пристрій], а блокування активації відключається.

Якщо у вас більше немає iPhone або iPad
Якщо ви не проводили вищезазначену процедуру, і якщо у вас більше немає свого пристрою, продовжуйте наступним чином:
- Попросіть нового власника видалити вміст та налаштування, як описано вище.
- Якщо ви використовуєте iCloud та функціональність локації [мій пристрій] на пристрої, увійдіть у сайт iCloud.com/знайти або для пошуку додатків на іншому пристрої, виберіть пристрій, а потім натисніть rase. Після того, як дані будуть стерті, натисніть Видалити обліковий запис.
- Якщо ви не можете виконати один із зазначених вище кроків, змініть пов’язаний пароль за допомогою свого ідентифікатора Apple. Це не призводить до видалення особистої інформації, що зберігається на вашому старому пристрої, але запобігає видаленню цього iCloud новим власником.
- Якщо ви переходите на телефонний телефон, крім Apple, деактивувати imessage.
- Якщо ви використовуєте Apple Pay, ви можете видалити свої кредитні та дебетові картки на iCloud.com. Виберіть налаштування облікового запису, щоб побачити, які пристрої використовують Apple Pay, а потім натисніть на пристрій. Поруч із Apple Pay, виберіть Видалити.
- Видаліть свій старий пристрій зі списку довірених пристроїв.
- Якщо ви взяли договір AppleCare для свого пристрою, щоб розірвати його.

Якщо ви обмінюєте пристрій Android на пристрій Apple
Перш ніж надсилати пристрій Android в Apple як частину обміну, обов’язково виконайте такі дії:
- Збережіть свої дані.
- Стерти вміст пристрою.
- Видаліть будь -яку SIM -карту, карту пам’яті, захист оболонки та екрана.
Зверніться до виробника вашого пристрою, якщо вам потрібна допомога.

Додаткова інформація
- Зробіть резервну копію даних iPhone або iPad або відновити їх із існуючої резервної копії.
- Видаліть усі ваші картки для оплати Apple.
- Отримайте допомогу у випадку втрати або крадіжки вашого iPhone або iPad.
- Відкрийте для себе блокування активації.
- Якою б не була модель чи стан вашого пристрою, ми можемо зробити щось хороше для вас, а також для планети. Дізнайтеся, як обмінюватися або переробити iPhone або iPad за допомогою торгівлі Apple.
Коли ви торкаєтесь вмісту та налаштувань стирання, всі дані з вашого пристрою видаляються, включаючи кредитні або дебетові картки, додані до Apple Pay, фотографій, контактів, музичних творів та додатків. Icloud, imessage, FaceTime, ігровий центр та інші послуги також відключені. Однак ваш вміст не видалено з iCloud.
