Samsung, скріншот Android: Усі методи, як зробити знімок екрана з моїм смартфоном або планшетом? | Samsung fr
Як зробити скріншот зі своїм смартфоном або планшетом
Contents
- 1 Як зробити скріншот зі своїм смартфоном або планшетом
- 1.1 Скріншот Samsung, Android: Усі методи
- 1.2 Зробіть скріншот на смартфоні Android з кнопками
- 1.3 Зробіть скріншот із смартфоном Samsung
- 1.4 Зробіть скріншот із смартфоном Xiaomi
- 1.5 Зробіть скріншот із смартфоном OnePlus
- 1.6 Зробіть скріншот із смартфоном Huawei
- 1.7 Зробіть скріншот із смартфоном OPPO
- 1.8 Зробіть скріншот із смартфоном Vivo
- 1.9 Зробіть скріншот із смартфоном Wiko
- 1.10 Зробіть скріншот із смартфоном Google
- 1.11 Зробіть скріншот із смартфоном Realme
- 1.12 Зробіть скріншот із смартфоном Motorola
- 1.13 Посібник для Android
- 1.14 Як зробити скріншот зі своїм смартфоном або планшетом ?
Зауважте, що можна запобігти скріншоту в певних програмах.
Скріншот Samsung, Android: Усі методи
Ви хочете відстежувати те, що відображається на вашому смартфоні ? Екран ! Метод змінюється залежно від бренду вашого телефону, але існує універсальна техніка для моделей Android.
- Універсальний метод для всіх смартфонів Android
- Скріншот із телефоном Samsung
- Скріншот з телефоном Xiaomi
- Скріншот з телефоном OnePlus
- Скріншот з телефоном Huawei
- Скріншот з телефоном Oppo
- Скріншот з телефоном vivo
- Скріншот з телефоном Wiko
- Скріншот із телефоном Google
- Скріншот із телефоном Realme
- Скріншот з телефоном Motorola
Скріншот – скріншот, Англійською мовою -це еквівалент фотографії того, що відображається на екрані, але у формі файлу типу зображення, тому легко зберігати, надсилати електронною поштою або поділитися в мережах Social. Ви бачите це рясно на практичних аркушах нашого сайту, а також в інструкціях щодо використання та в незліченних підручниках, опублікованих в Інтернеті.
Якщо простий і поширений робити скріншоти на комп’ютері (див. Наш практичний аркуш зробіть скріншот з Windows 10), операція можлива також на смартфоні. Це дуже корисно, коли ви консультуєте веб -сайт і знайдете інформацію, яку ви хочете зберегти або поділитися, коли ви натрапили на помилку, яку ви хочете показати послугу після -Sales або коли ви хочете зберегти слід ефемерного повідомлення, Наприклад. Будьте обережні, незважаючи на все, оскільки деякі чутливі програми – наприклад, функції банків, наприклад – блокують функцію скріншота з очевидних причин безпеки.
Не потрібно встановлювати жодної програми, щоб зробити скріншот, ваш телефон вже має стандартний необхідний інструмент. Ви просто повинні знати процедуру, яка, на Android, може відрізнятися від одного смартфона до іншого. Дійсно, як ви, звичайно, знаєте, виробники мобільних пристроїв додають до Google операційної системи накладання програмного забезпечення, яке дозволяє додаткові функції та інтерфейс, часто приємніший, ніж основна версія. Іноді вам доводиться переходити до налаштувань телефону – натиснувши піктограму, що представляє передачу, як правило, присутній на головному екрані пристрою – для активації або персоналізації для зйомки функції. Однак, навіть якщо ви не знаєте всіх тонкощів та спеціальних функцій свого смартфона, ви завжди можете використовувати “універсальний” метод, який, не вдається бути найбільш практичними творами кожного разу на будь -якій моделі.
Зауважте, що незалежно від використовуваного методу, ви знайдете своє захоплення в галереї зображень свого телефону, щоб змінити або поділитися ним, як і будь -яке інше зображення.

Зробіть скріншот на смартфоні Android з кнопками
Android приєднався з версії 6.0 Основна функція скріншота, яка може бути використана на телефонах у всіх брендах, навіть у найвиразнішій, просто використовуючи дві кнопки.
- Одночасно натисніть Кнопки/зупинки І Низький об’єм дві секунди.
- Все, що відображається на екрані, потім негайно зберігається у вигляді зображення і автоматично розміщується у внутрішній пам’яті вашого пристрою, у спині Скріншоти.

Зробіть скріншот із смартфоном Samsung
На мобільних телефонах Samsung існує кілька способів зробити скріншот: універсальний метод, кнопок, сканування екрана з рукою та використання стилуса на моделях, оснащених ним.
- Якщо ваш мобільний Samsung має домашню кнопку, використовуйте метод “Universal”, одночасно натискаючи Головна кнопка і на кнопці Низький об’єм.
- В іншому випадку, з домашньою кнопкою або без нього, ви також можете зробити скріншот із жестом, підмітаючи екран праворуч зліва (або навпаки) з флангом руки.
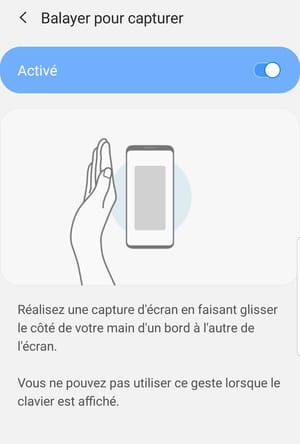
- Щоб переконатися, що ця функція добре активована, перейдіть до параметрів пристрою та виберіть меню Розширені функції.
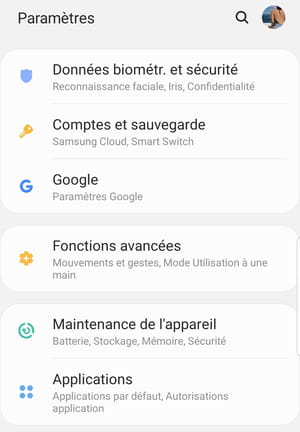
- Потім активуйте параметри Розумне захоплення І Підмітати, щоб захопити Використання асоційованих комутаторів.
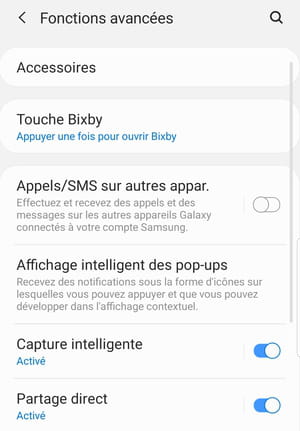
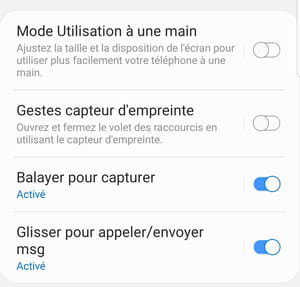
- Якщо ваш смартфон оснащений стилусом, вийміть ручку S з проживання.
- Відразу, екран Повітряна команда відображається і пропонує різні варіанти.
- Обраний Захоплення З S PEN, щоб зробити знімок екрана.
Зробіть скріншот із смартфоном Xiaomi
У Xiaomi, крім універсального методу, існує багато способів зробити скріншот.
- Просто ковзати Три пальці вниз від екрана. Захоплення негайно здійснюється та записується. Це найпростіший і найефективніший метод.
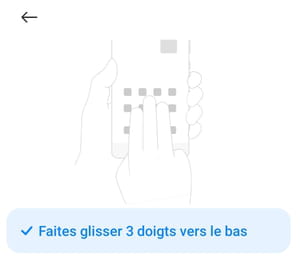
Якщо ви віддаєте перевагу іншим способом, його потрібно активувати, перейшовши до мобільних налаштувань.
- Відкрити їх Налаштування телефону, перейдіть до розділу Додаткові параметри.
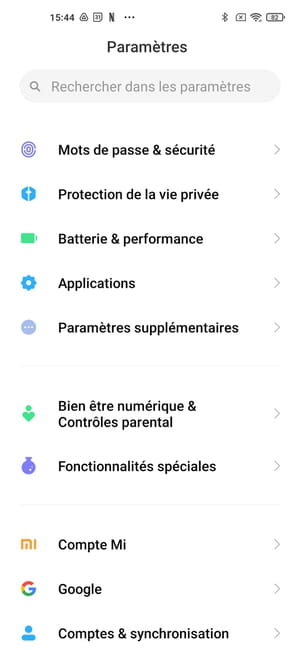
- Потім натисніть меню Функціональні ярлики.
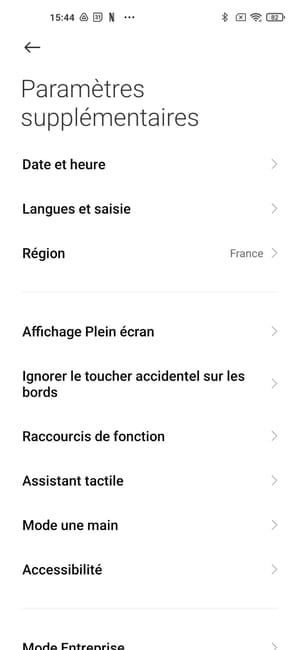
- Нарешті, виберіть розділ Екран.
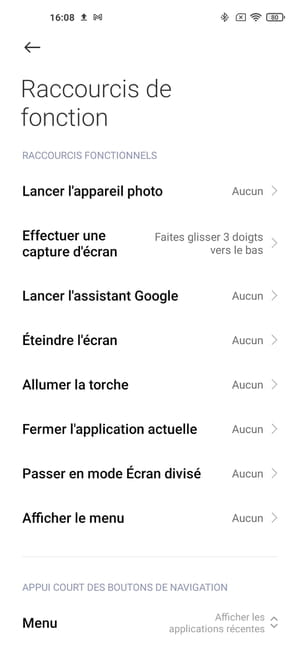
Потім вам пропонується кілька варіантів:
- Тривала підтримка на кнопці Вітати.
- Тривала підтримка на кнопці Меню.
- Тривала підтримка на кнопці Спинка.
- Одночасна підтримка кнопок постачання та Вітати.
- Одночасна підтримка кнопок постачання та Меню.
- Одночасна підтримка кнопок постачання та Спинка.
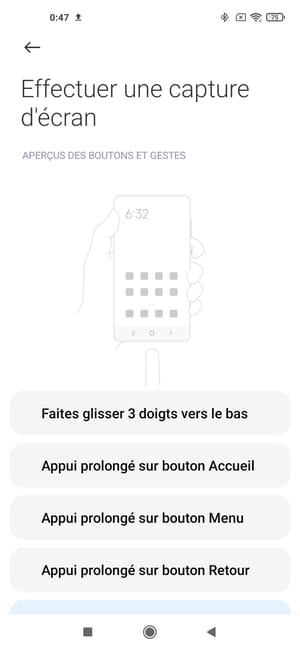
Зауважте, що відображення віртуальних, меню та повернення віртуальних кнопок є важливим. Ці параметри не можуть бути використані, якщо переглянути за допомогою повного екрану жесту в меню системи. Якщо ви вибрали один із цих методів, система попереджає, що необхідні кнопки недоступні, і пропонує вам перейти на звичайний дисплей із прийомом, меню та поверненням віртуальних клавіш.
Завдяки накладці MIUI, розробленому для смартфонів Xiaomi, його також можна використовувати тактильний помічник. Це бічна панель, яка відображається лише тоді, коли користувач потребує цього, і що дозволяє йому швидко активувати певні функції. Один з них – скріншот.
- Щоб активувати дотик, перейдіть до налаштувань смартфона.
- Виберіть функцію Додаткові параметри Потім Тактильний асистент.
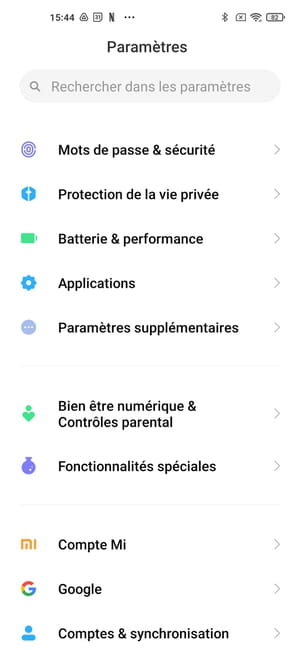
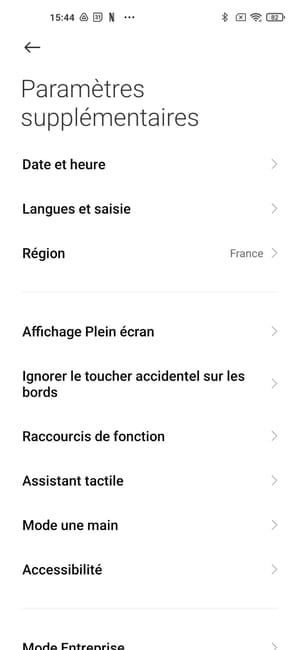
- Просуньте курсор праворуч на наступній сторінці, щоб активувати функцію Тактильний асистент.
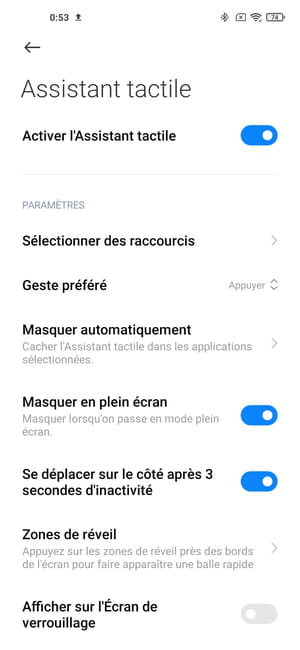
- Після активації сенсорного помічника відкрийте його, натиснувши на Маленький шеврон Доступно на правому екрані екрана. Потім, щоб зробити потрібний скріншот, введіть безпосередньо Ікона, що представляє пару ножиць у рамках.
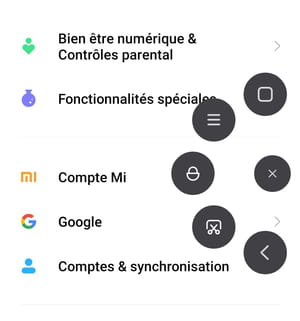
Нарешті, останній метод виготовлення скріншота на смартфонах Xiaomi – відкрити смугу функцій ярлика.
- Просто ковзайте пальцем у верхній частині екрана вниз. Знаходити Піктограма з парою ножиць у рамках І просто натисніть на нього. Якщо це не одразу видно, скануйте ліворуч від цієї частини меню, щоб відобразити інші ярлики.
- Потім можна зняти екран, але іноді з невеликою затримкою. Краще використовувати метод трьох пальців, простіший та більш реактивний.
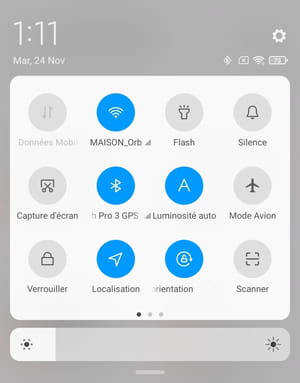
Зробіть скріншот із смартфоном OnePlus
Для захоплення за допомогою смартфона OnePlus ви можете використовувати універсальний метод або альтернативну техніку.
- Зробіть три пальці, ковзаючи вниз по екрану.
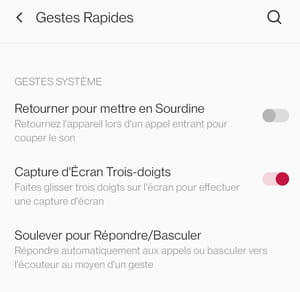
- Захоплення здійснюється негайно і записується на ваш телефон.
Зробіть скріншот із смартфоном Huawei
На телефонах Huawei є кілька способів зробити знімок екрана. Виробник навіть пропонує можливість робити записи довгих сторінок (скручування скріншот) або резервну копію лише частину вмісту, який відображається. Потім ми говоримо про частковий скріншот. Звичайно, ви можете використовувати класичний метод, одночасно натискаючи на станції вмикання/вимкнення та низький об’єм або іншим чином:
- Тост двічі швидко на екрані суглобом вашого пальця.
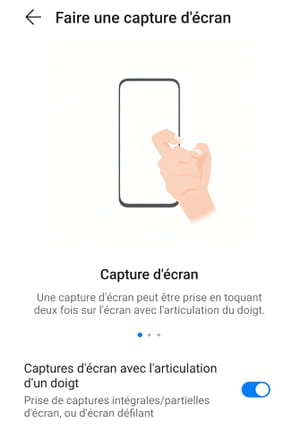
- Щоб зробити часткове захоплення екрана, замовити на екрані один раз і намалюйте коло з суглобом навколо області, яку ви хочете зберегти у вигляді зображення.
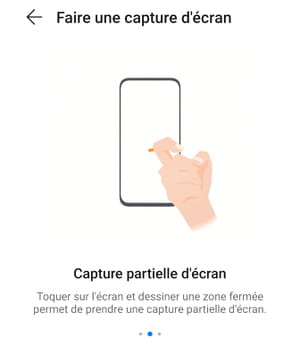
- Щоб зробити скріншот прокрутки, один раз на екрані і намалюйте S з суглобом. Таким чином, ви можете зберегти зображення екрана в напрямку висоти, прокручуючи, наприклад, вниз.
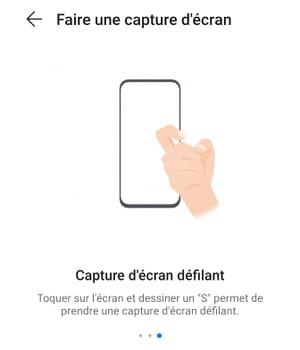
Так само, як і на смартфонах Xiaomi, також можна знайти функцію скріншота на сповіщеннях та ярлику функцій.
- Розгорніть панель сповіщень та ярлики функцій, скануючи до нижньої частини екрана. Знайдіть ікону, що представляє пару ножиць у рамках. Просто введіть його, щоб зробити свій скріншот.
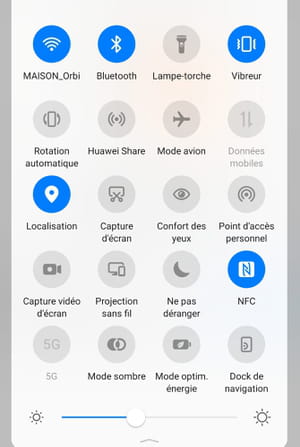
Якщо у вас є Huawei Mate 40 Pro, простий знак руки дозволяє зробити знімок екрана. Дійсно, завдяки передньому датчику, смартфон здатний визнати певні жести, зроблені з нього на кілька сантиметрів. Перш за все, перевірте, чи активується функція.
- Перейдіть до налаштувань телефону, а потім перейдіть до розділу Особливості доступності.
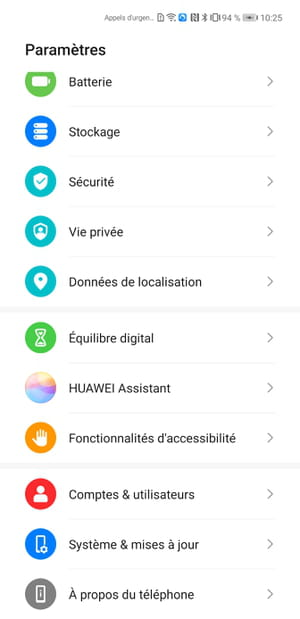
- Потім відкрийте розділ Інтелектенсенс Потім Введення зображення.
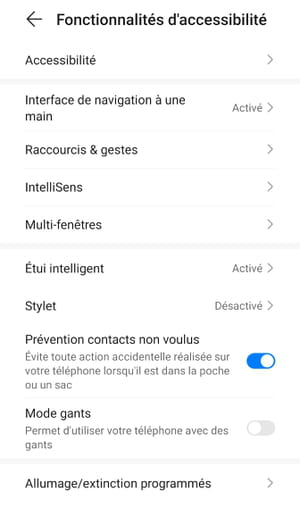
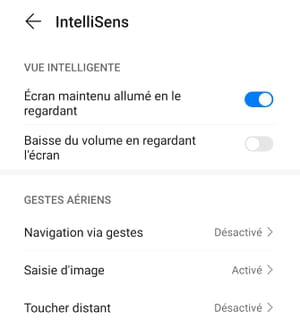
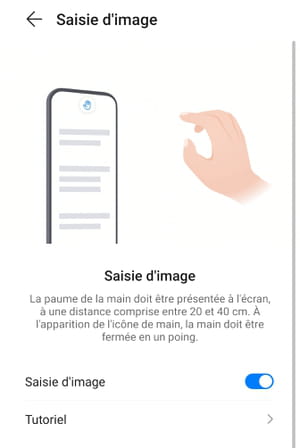
- Перемістіть перемикач, щоб активувати функцію Введення зображення Якщо він деактивується за замовчуванням.
- Потім, щоб зробити скріншот, просто покладіть долоню відкритою близько двадцяти сантиметрів від переднього датчика фотографії пристрою.
- Коли з’являється символ, що представляє руку, закрийте кулак і вміст екрана автоматично зберігається.
Зробіть скріншот із смартфоном OPPO
У Oppo, крім універсального методу, є два інші способи зробити скріншот.
- Перегляньте екран трьома пальцями, щоб зробити повне захоплення.
- Натисніть тривалий з трьома пальцями на екрані, щоб зробити частковий знімок екрана. Зона обрізання з’являється негайно, і тоді у вас є можливість змінити рамку в ширину та висоту, щоб частина, яку ви хочете продовжувати, з’являються. Після задоволення просто натисніть кнопку Заощадити У маленькому меню, яке з’являється внизу екрана, щоб насправді зробити захоплення, і що воно зберігається у внутрішній пам’яті вашого телефону.
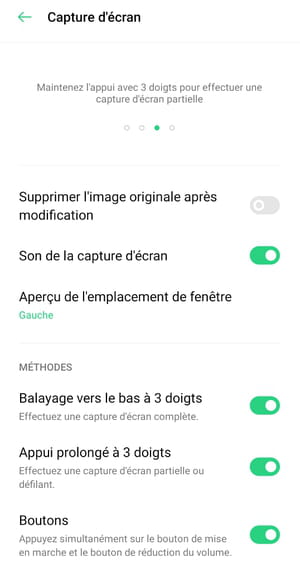
Зробіть скріншот із смартфоном Vivo
Окрім класичного поєднання ключів Увімкнено вимкнено І Низький об’єм Протягом двох секунд Vivo пропонує два інші засоби для зйомки екрану на своїх смартфонах.
- Перегляньте екран трьома пальцями.
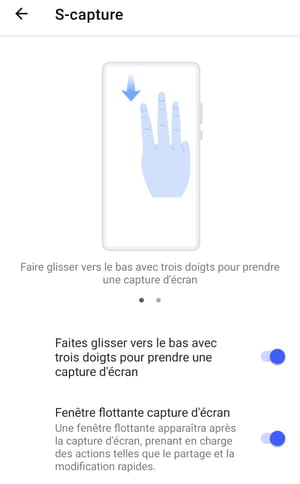
- Або натисніть кнопку на дві секунди Увімкнено вимкнено Щоб зробити меню опції наддруки.
- Тоді просто введіть функцію Захоплення Щоб зробити знімок екрана. Зображення, яке потім негайно зберігається, – це те, що знаходиться нижче цього меню.
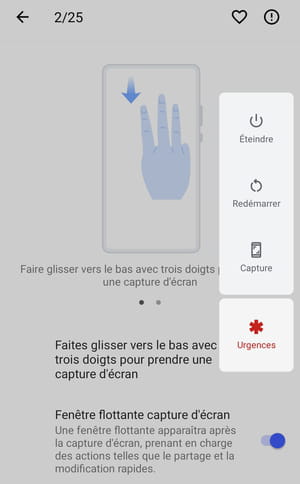
Зробіть скріншот із смартфоном Wiko
Щоб зробити знімок екрана з телефоном Wiko, потрібно почати, активуючи відповідну функцію в налаштуваннях телефону.
- Відкрийте програму налаштувань, а потім перейдіть до розділу Особливості Wiko і активуйте варіант Три скріншот пальця.
- Після того, як функція активується, для зйомки, підмітайте екран трьома пальцями.
- Ще одна можливість, підтримувати Кнопка живлення Придбаний на дві секунди, щоб відкрити відповідне меню, а потім виберіть функцію Скріншот, як на смартфонах Vivo.
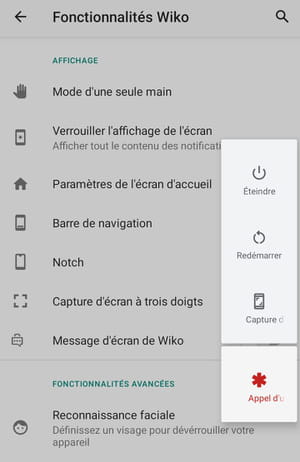
Зробіть скріншот із смартфоном Google
На додаток до універсального методу, ви можете отримати доступ до функції скріншота з менеджера додатків у Google Phones, що під керуванням Android 11, остання версія Google System.
- Просуньте палець з нижньої частини екрана до центру і тримайте палець у цьому положенні на дві секунди.
- Відображаються оглядові програми, що виконуються, так і замовлення Скріншот, внизу праворуч.
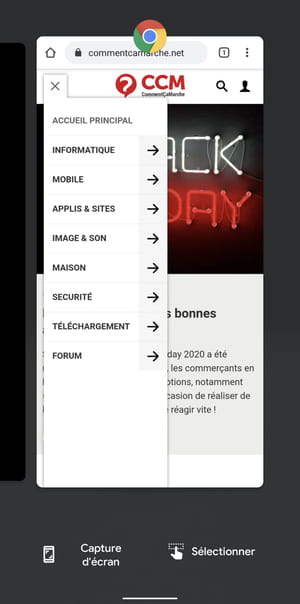
Зробіть скріншот із смартфоном Realme
У Realme ми маємо право на ті самі меню, що і на мобільних опі -мобільних пристроях для створення скріншотів. На додаток до універсального способу, існують дві інші альтернативні методи, один з яких дозволяє, як на мобільних осібах Huawei, зробити частковий знімок.
- Перегляньте екран трьома пальцями, щоб зробити повне захоплення.
- Натисніть тривалий з трьома пальцями на екрані, щоб зробити частковий знімок екрана.
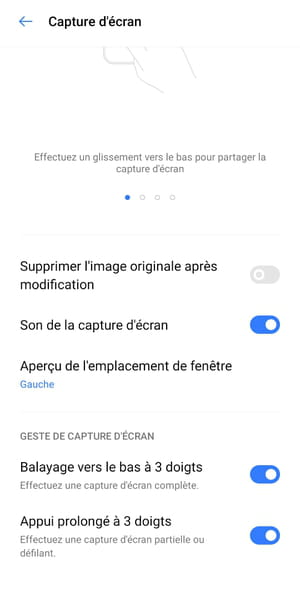
Зробіть скріншот із смартфоном Motorola
Щоб зробити скріншот за допомогою телефону Motorola, ви можете використовувати універсальний метод або альтернативну техніку.
- Тримайте три пальці, спираючись на екран дві секунди. Ваше захоплення негайно зроблено та записано.
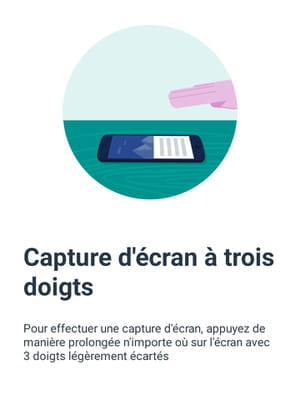
Зауважте, що можна запобігти скріншоту в певних програмах.
- Для цього перейдіть до налаштувань телефону, натиснувши піктограму передач.
- Відкрийте розділ Система, Потім перейдіть до розділу Жест.
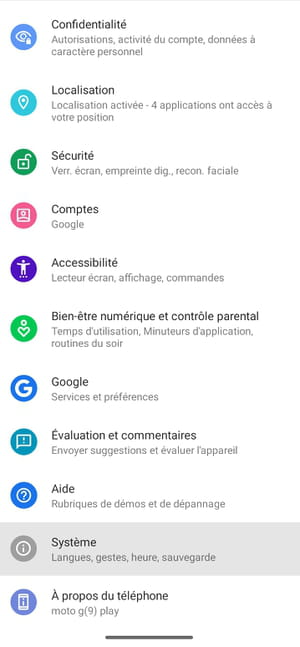
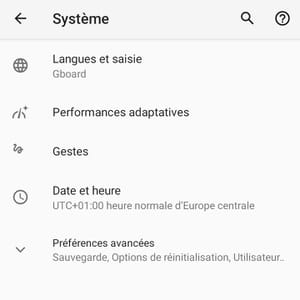
- Потім виберіть функцію Три скріншот пальця.
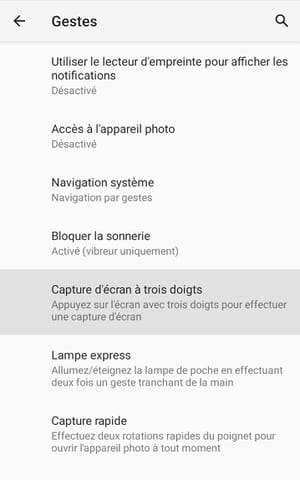
- Натисніть кнопку Налаштування, Знизу зліва від екрана.
- На наступній сторінці натисніть меню Винятки,
- Нарешті натисніть кнопку + Праворуч від екрана, щоб додати додаток до винятків.
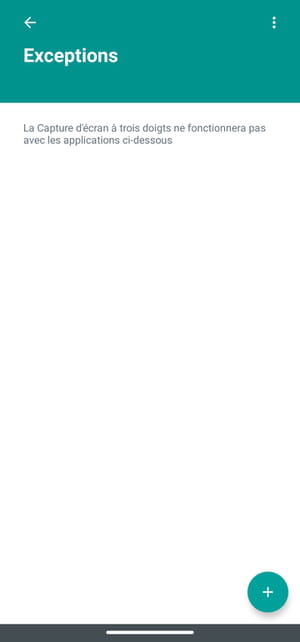
Навколо одного і того ж теми
- Скріншот Windows> Посібник
- Чорний екран ПК> Посібник
- Завантажити скріншот екрану Scissor> Завантажити – скріншот
- Екран захоплення відео> Посібник
- Подвійний екран> Посібник
Посібник для Android
- Рінгтон Android: Покладіть музику кілець
- Знайдіть пароль Wi-Fi на Android
- Скидання Android: Як повернутися до заводського статусу
- Перекладіть фотографії з Android на ПК або Mac
- Визначте програми, які використовують акумулятор на Android
- Google Android контакти
- Завантажте Android Apps, не проходячи через магазин Play
- Android Emojis: як ними користуватися
- Додайте облікові записи користувачів до Android Mobile
- Видалити додаток для Android: Усі методи
- Насичене сховище Android
- АНДРЕЙДНИЙ КОРЕКТОР ПРАВИЛЬНОГО: Як його оптимізувати
- Керуйте сповіщеннями на Android
- Повільний смартфон Android: хитрість його прискорити
- Персоналізований рид
- Збільшити екран Android: як збільшити масштаб по телефону
- Знайдіть стерте сповіщення Android завдяки історії
- Використовуйте відео як шпалери на Android
- Звук сповіщення: як призначити звук додатку на Android
- Android -додаток, що рослини: усі рішення
- Поблизу ділитися вікнами
- Персоналізуйте мелодію дзвінка контакту на Android
Бюлетень
Зібрана інформація призначена для групи Benchmark CCM, щоб забезпечити надсилання вашого бюлетеня.
Вони також будуть використані за умови, що підписані варіанти, підпираються на CCCM Benchmark Group для націлювання на рекламу та комерційну розвідку в групі Le Figaro, а також з нашими діловими партнерами. Обробка вашої електронної пошти для реклами та персоналізованого вмісту проводиться під час реєстрації на цій формі. Однак ви можете протистояти цьому в будь -який час.
Загалом, ви отримуєте користь від права доступу та виправлення ваших особистих даних, а також із запитом стирання в межах, передбачених законом.
Ви також можете переглянути свої варіанти з точки зору комерційного розвідки та націлювання. Дізнайтеся більше про нашу Політику конфіденційності або нашу політику cookie.
Як зробити скріншот зі своїм смартфоном або планшетом ?
Помічений: Кроки можуть значно відрізнятися залежно від моделі смартфона та версії Android.
1) Кнопка кроку/зупинки та домашня кнопка
Натисніть і утримуйте кнопку увімкнення/вимкнення одночасно та кнопку домашньої кнопки.
2) Підмітайте, щоб захопити
Просуньте сторону руки по екрану праворуч на ліворуч або навпаки.
Щоб активувати цю функцію, перейдіть до:
- Налаштування
- Розширені функції
- Рухи та жести
- Активізувати Підмітати, щоб захопити
3) Клавіші зупинки/вимкнення та низький об’єм
Одночасно натисніть клавіші з низьким/відключенням і утримуйте їх.
4) Змінити скріншоти
Використовуйте панель інструментів скріншота для:
- Урожай
- Пишіть або малюйте
- Додайте теги
- Поділитися скріншотом
Щоб активувати панель інструментів, перейдіть до:
- Налаштування
- Розширені функції
- Скріншоти та екранний рекордер
- Активізувати Панель інструментів екрана
5) Екранний рекордер
Відкрийте затвор ярлика
Обраний Похід. екран
Виберіть варіант звуку
Натиснути Почніть запис
Використовуйте панель інструментів рекордера для екрана для:
- Напишіть або намалюйте на екрані
- Накладати відео в режимі selfie
