Rogen A
Зверніться до онлайн -зображення
Contents
- 1 Зверніться до онлайн -зображення
- 1.1 Виріжте зображення в офісі
- 1.2 Зверніться до онлайн -зображення
- 1.3 Більше онлайн -інструментів фото
- 1.3.0.1 ОбертанняОбертатися
- 1.3.0.2 УрожайУрожай
- 1.3.0.3 ДзеркалоСиметрія
- 1.3.0.4 Зменшити
- 1.3.0.5 Створіть 8 фотографій ідентифікації
- 1.3.0.6 Світло/Стиснення фото в JPEG
- 1.3.0.7 Накладати текст водяного марки
- 1.3.0.8 Дюйм логотипТатуювання на водяному знаках
- 1.3.0.9 ФотоЧорний білий
- 1.3.0.10 ФотоСепія відтінок
- 1.3.0.11 Цифровий живописКартина Майстра
- 1.3.0.12 Екран телевізораРетро телебачення
- 1.3.0.13 Енді Уорхол Енді Уорхол
- 1.3.0.14 Дискотека плакатаМісце
- 1.3.0.15 ЗамальовкаМалюнок олівця
- 1.3.0.16 3D -зображенняСтереоскопічний
- 1.3.0.17 Створіть фавікон.ICO
- 1.3.0.18 Змініть формат зображення
- 1.4 Convertimage знає, як відкрити всі ваші зображення .
- 1.5 . і швидко розміщувати їх розмір !
- 1.6 . Або швидко збережіть їх у всіх наступних форматах:
- 1.7 Ваша конфіденційність дорогоцінна: ми її поважаємо.
Convertible – це найшвидший сайт для врожай і врожай Ваші онлайн -фотографії (виберіть частину зображення) ! Безкоштовне онлайн -реферизація та пошуки !
Виріжте зображення в офісі
Excel для Microsoft 365 Word для Microsoft 365 Outlook для Microsoft 365 PowerPoint для Microsoft 365 Office Customer Project Online Excel для Microsoft 365 для Mac Word для Microsoft 365 для Mac PowerPoint для Microsoft 365 для Mac Word для веб -топ -топка Excel 2021 Word 2021 Outlook 2021 PowerPoint 2021 Проект Professional 2021 Стандарт проекту 2021 Excel 2021 для Mac Word 2021 для Mac PowerPoint 2021 для Mac Excel 2019 Word Word Outlook 2019 PowerPoint 2019 Project Professional 2019 Standard Project 2019 Excel 2019 для Mac Word 2019 2019 для Mac Excel 2016 Outlook 2016 PowerPoint 2016 Project Professional 2016 Project Standard 2016 Excel 2016 для Mac Excel 2013 Word 2013 Outlook 2013 PowerPoint 2013 Project Professional 2013 Standard Project 2013 Excel 2010 Word 2010 Outlook 2010 PowerPoint 2010Більше. Менше
Розчавити зображення, щоб вирізати зовнішні краї, які є зайвими.
- Якщо ви віддаєте перевагу видалити фон із зображення, див. Фон, видалений із зображення.
- Якщо ви хочете збільшити або збільшити зображення, Див. Модифікацію розміру зображення.
Важливо: Запаморочені частини зображення не видалені з файлу і можуть бути видимими іншими людьми. включаючи пошукові системи, якщо опубліковано зображення Rogated. Якщо в районі, яку ви вирощуєте, є чутлива інформація.
На додаток до основних балів, ви можете вирізати зображення, щоб отримати конкретні форми та пропорції, і відрізати наповнювач (у Microsoft 365 для Mac та в Office 2010 та наступні версії).

Office Ви можете допомогти в основній модифікації зображень, як показано у відео вище, але для більш досконалих завдань вам може знадобитися спеціалізована програма редагування зображень. Додаток Digital Trends рекомендує безкоштовне програмне забезпечення для редагування фотографій.
Виріжте поля зображення
- Використання Л‘> Зображення, щоб додати зображення до файлу офісу (наприклад, документ Word, презентація PowerPoint або класифікувати excel).
- Правильно -натисніть на зображення. Відображається спадне меню з двома кнопками безпосередньо над або під меню. Роджер є однією з кнопок.
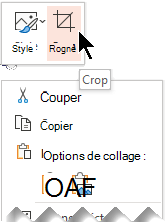
- Виберіть його кнопка Урожай. Чорні ручки ножа з’являються на краях та куточках зображення.

- Розчавте зображення, виконуючи одну з наступних операцій:
Опис Дія Підкрадатися Просуньте сторону бічного прокрутки в внутрішню частину Виріжте дві сусідні сторони одночасно Просуньте всередину бічної ручки на бічній ручці Однаково вирізати одночасно дві паралельні сторони Підтримуйте натискання клавіші CTRL під час ковзання сторони прокрутки досередини Ви також можете розширити або додати поля навколо зображення, ковзаючи рукоятки, що вискакували на зовнішній стороні, а не всередині.
- (Необов’язково), щоб переставити область балів, змінити її, перетягнувши краї або кути прямокутника, або перемістити зображення.
- Коли ви закінчите, натисніть втечу або натисніть будь -де в документі, крім зображення.
Помічений: Інструменти оцінювання недоступні для форм. У Office 2010 та наступних версіях ви можете змінити розмір форми та використовувати інструмент Змінити бали Отримати ефект, подібний до обрізання, або персоналізувати форму. Для отримання додаткової інформації див. Модифікацію точок для зміни або Роджера форми.
Запустіть форму, наприклад, коло
Інші види обрізання
Виберіть назву нижче, щоб відкрити відповідний розділ та див. Детальні інструкції.
Розчавити на загальних пропорціях
Підключіть зображення, щоб адаптувати його до розміру або пропорцій фотографії, дозволяє легко вставити його в стандартне налаштування. Ви також можете використовувати цей інструмент для відображення попереднього перегляду пропорцій зображення перед вибором.

- Натисніть на Вставка >Картина Щоб додати зображення до файлу офісу (наприклад, документ Word, презентація PowerPoint або робоча книга Excel).
- Клацніть на зображення.
- Натисніть на Інструменти зображення >Формат, Потім у групі Розмір, Клацніть на стрілку під Урожай.
- У меню з’явиться, виберіть Співвідношення ширини висоти, Потім натисніть на вибір звіту. Здається, що прямокутник вискоблювання показує вам, як виглядатиме зображення, коли обрізав вибрані пропорції.
- Ви також можете відрегулювати область балів за допомогою ручок для забивання, як описано при оцінці зображення.
- Коли ви закінчите, натисніть втечу або натисніть будь -де в документі, крім зображення.
Обрізати, щоб пристосуватися до форми або заповнити її
Виріжте зображення без використання офісу
Застосування фарби (у кількох версіях вікон) та 3D -фарба (у Windows 10) дозволяють вирізати зображення. Відкрийте своє зображення у програмі, щоб розкрити кнопку Урожай на панелі інструментів. Подивіться на цей погляд на презентацію певних функцій у застосуванні 3D фарби.
Видаліть області оцінки зображення
За замовчуванням, як тільки ви вирізаєте зображення, обрізані області все ще є частиною файлу, але не приховані. Однак ви можете зменшити розмір файлу, видаливши зон -рогатозійні зони файлу зображення. Це також заважає іншим користувачам бачити частини, які ви видалили із зображення.
Важливо: Якщо ви видалите обрізані ділянки і після цього передумаєте, ви можете натиснути кнопку Скасувати відновити їх. Видалення можна скасувати до збереження файлу.
Щоб видалити міцні області файлу зображення:
- Виберіть зображення, які ви хочете видалити обрізані ділянки.
- Натисніть на Інструменти зображення >Формування. У групі Відрегулювати, натисніть на Стисніть зображення. Відобразиться діалогове вікно, що пропонує різні параметри стиснення.
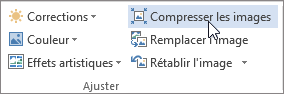 Якщо вкладки Інструменти зображення І Формування Не з’являйтеся, перевірте, що у вас є обраний фото. Можливо, вам доведеться двічі клацнути зображення, щоб вибрати його та відкрити вкладку Формування. Крім того, якщо ваш екран невеликий, лише піктограма Стисніть зображення може з’явитися.
Якщо вкладки Інструменти зображення І Формування Не з’являйтеся, перевірте, що у вас є обраний фото. Можливо, вам доведеться двічі клацнути зображення, щоб вибрати його та відкрити вкладку Формування. Крім того, якщо ваш екран невеликий, лише піктограма Стисніть зображення може з’явитися. 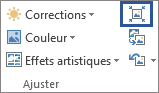
- Внизу Варіанти стиснення, Постановіть, що коробка Видаліть області оцінки зображень перевіряється.
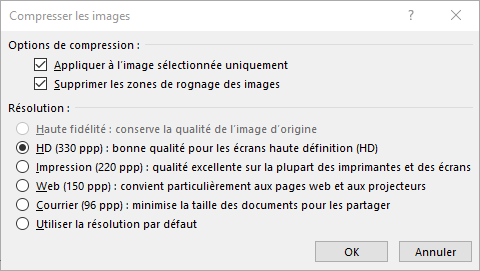 Щоб видалити подряпини лише з вибраних зображень, і не всі зображення файлу, встановіть поле Застосовуйте лише вибране зображення. Якщо потрібно, виберіть опцію роздільна здатність.
Щоб видалити подряпини лише з вибраних зображень, і не всі зображення файлу, встановіть поле Застосовуйте лише вибране зображення. Якщо потрібно, виберіть опцію роздільна здатність. - Натисніть на в порядку.
Порада: Для отримання додаткової інформації про зменшення розміру файлу зображення та стиснення зображення див. У зменшенні розміру файлу зображення.
Дивіться також
Виріжте поля зображення
- Використання Л‘> Зображення, щоб додати зображення до файлу офісу (наприклад, документ Word, презентація PowerPoint або класифікувати excel).
- Клацніть на зображення, а потім увімкнено Вкладка Формат Зображення на стрічці панелі інструментів.
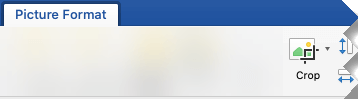
- Внизу Вкладка формату Зображення, виберіть Роджер. Чорні ручки ножа з’являються на краях та куточках зображення.

- Rognie зображення, перетягнувши ручку всередину. Якщо ви ковзаєте одну з кутових ручок, вона модифікована в двох сусідніх сторонах.
- Клацніть поза зображенням, щоб побачити вирізане зображення.
Помічений: Після того, як ви відрізали зображення, міцні частини приховані, але залишаються у файлі зображення. Щоб назавжди видалити рогатну частину та зменшити розмір вашого зображення, див. Розділ нижче на цій сторінці під назвою Видалити області rogce -up із зображення.
Обрізати певну форму
Видаліть області оцінки зображення
За замовчуванням, навіть після вирізання частин зображення, обрізані частини залишаються у файлі зображення. Однак ви можете зменшити розмір файлу, видаливши файли зображень. Це також заважає іншим користувачам бачити частини, які ви видалили із зображення.
Важливо: Видалення обрізаних ділянок зображення неможливо скасувати. Ось чому ви повинні використовувати його лише після того, як ви впевнені, що ви зробили всі рогажі та бажані модифікації.
Видалити врожаї з файлу зображення:

- Виберіть зображення, які ви хочете видалити обрізані ділянки.
- Внизу Вкладка Формат зображення , клацати На компресі зображень. (Якщо ви не бачите вкладкиІнструменти зображення, Перевірте, що ви вибрали зображення.))
- Установіть прапорець Видаліть області оцінки зображень. Щоб видалити подряпини лише з вибраних зображень, і не всі зображення файлу виберіть Вибрані лише зображення.
Дивіться також
Словом для Інтернету та PowerPoint для Інтернету ви можете вирізати основне зображення, що дозволяє скоротити небажані поля зображення. Однак лише настільні програми можуть видалити області зображення.
Вирізати зображення
- Виберіть зображення в Роджері.
- У стрічці виберіть вкладка Картина.
- Виберіть вказівну стрілку вниз
 ‘Варіант Роджер, тоді Виберіть Роджера. На краях зображення з’являються ручки для врожаю чорних культур.
‘Варіант Роджер, тоді Виберіть Роджера. На краях зображення з’являються ручки для врожаю чорних культур. 
- За допомогою миші вкажіть на схоплену ручку, а потім натисніть і ковзайте всередину, щоб скоротити запас зображення.
- Коли ви закінчили від Роджера на полях, натисніть окремо від обмеження зображення, щоб зберегти зміни.
Важливо: Запаморочені частини зображення не видалені з файлу і можуть бути видимими іншими людьми. включаючи пошукові системи, якщо опубліковано зображення Rogated. Тільки настільні комп’ютери можуть видалити врожаї з основного файлу зображення.
Зверніться до онлайн -зображення

Перекриття онлайн -обертання обертання та розміру [All] – [усі] кабріолет з кабріолета
Більше онлайн -інструментів фото

Обертання
Обертатися

Урожай
Урожай

Дзеркало
Симетрія

Зменшити

Створіть 8 фотографій ідентифікації

Світло/Стиснення фото в JPEG

Накладати текст водяного марки

Дюйм логотип
Татуювання на водяному знаках

Фото
Чорний білий

Фото
Сепія відтінок

Цифровий живопис
Картина Майстра

Екран телевізора
Ретро телебачення

Енді Уорхол Енді Уорхол
![]()
Дискотека плаката
Місце

Замальовка
Малюнок олівця

3D -зображення
Стереоскопічний
![]()
Створіть фавікон.ICO

Змініть формат зображення


Convertible – це найшвидший сайт для врожай і врожай Ваші онлайн -фотографії (виберіть частину зображення) ! Безкоштовне онлайн -реферизація та пошуки !
З Інтернет -урожай для фотографій (або урожай) дуже швидко і складається з вирізання вашого зображення на краях, які ви хочете. Це заважає встановлювати програмне забезпечення для обробки зображень. Завдяки Наш онлайн -втішник, Ви можете легко змінити Розмір ваших фотографій Професійні та особисті фотографії, без програмного забезпечення.
З множенням сайтів та блогів веб -дизайн без CMS може стати стомлюючим. Перетворення знову з’явиться на вашій фотографії Походить із банку зображень (придбаний з правами), щоб він адаптувався до вашого WordPress, Joomla, Blogger, Skyblog CMS та, звичайно, ваш професійний веб -сайт, завдяки The The Висока якість лікування конвертована урожай.
![]()
Відновити всі ваші фотографії та зображення на перетворення !
Convertimage знає, як відкрити всі ваші зображення .
. і швидко розміщувати їх розмір !


. Або швидко збережіть їх у всіх наступних форматах:
Ваші уподобання, що стосуються ваших особистих даних
Примітка. Ваші налаштування будуть застосовані з наступної сторінки, яку ви відвідаєте/завантажуєте.
Ваша конфіденційність дорогоцінна: ми її поважаємо.
Використовуючи цей сайт, ви приймаєте, що ми використовували такі технології, як анонімна статистика та файли cookie, щоб покращити досвід перегляду на нашому сайті, персоналізувати вміст та рекламу та аналізувати наш трафік.
Цю анонімну інформацію можна ділитися з нашими соціальними медіа, рекламними та довірчими партнерами.
- Ми не збираємо жодних номінативних даних.
- Ваші файли трактуються на 100% анонімно.
- Ми не зберігаємо жодного файлу: вони видалені з наших серверів через 15 хвилин після лікування.
Перевірка печива (обов’язковий) Визначте…
Це печиво необхідне, щоб запам’ятати ваші уподобання. Жодних даних щодо вас не використовується.
Використання (обов’язковий)
Основні функції сайту (обов’язкові) Визначте…
Цей файл cookie необхідний для того, щоб дозволити ключові функціональні можливості сайту і автоматично активується під час його використання. Жодних даних щодо вас не використовується.
Використання (обов’язковий)
Інструменти соціального обміну Визначте…
Дозволяє запропонувати вам інструменти соціального обміну на сторінках сайту (наприклад,. Кнопка Facebook “як”). Вам потрібно буде добровільно натиснути кнопку спільного використання, щоб сторінка була поділена у вашій улюбленій соціальній мережі. Жодного спільного використання не буде здійснено автоматично.
Більш точні оголошення Визначте…
Оголошення, пропоновані на Сайті. Анонімні дані поділяються цими оголошеннями оголошень. Жодних номінальних даних не використовується.
Свідки та печиво Визначте…
Використання файлів cookie на цьому веб -сайті дозволяє покращити свій досвід в Інтернеті, гарантувати його належне функціонування, покращити його функції, дозволяти нам слідкувати за нашим трафіком та надати вам відповідні оголошення. Ви можете їх повністю налаштувати або деактивувати, але ми, на жаль, не зможемо гарантувати вам оптимальну роботу сайту.
Увага ! Ви вирішили повністю деактивувати всі печива. Це ваше право, але ми, на жаль, не зможемо гарантувати вам оптимальну роботу сайту.
