Поводження з підтримкою думки-з-кістки, 2023】 4 Методи відновлення полюсів Windows у Windows
Як відновити загублену вівчарку на Windows 10
Contents
- 1 Як відновити загублену вівчарку на Windows 10
- 1.1 Обробка
- 1.1.1 Відкрийте заявку на звіру
- 1.1.2 Підключіть та синхронізуйте мислення свого носія
- 1.1.3 Створіть примітку
- 1.1.4 Дослідження у ваших замітках
- 1.1.5 Змініть появу своїх нотаток
- 1.1.6 Дати свою думку
- 1.1.7 Побачте свій сосок в OneNote для iPhone
- 1.1.8 Побачте своє вкладення в OneNote для iPad
- 1.1.9 Створіть думку в OneNote для iPhone
- 1.1.10 Створіть нагадування в OneNote для iPad
- 1.1.11 Скопіюйте вміст записки на сторінці в OneNote для iPad
- 1.1.12 Змініть колір повідомлення в OneNote для iPhone для iPhone
- 1.1.13 Змініть колір орієнтиру в OneNote для iPad
- 1.1.14 Поділіться своїми нотатками в OneNote для iPhone
- 1.1.15 Поділіться своїми звірами в OneNote для iPad
- 1.1.16 Дати свою думку
- 1.1.17 Побачте свій сосок в OneNote для Android
- 1.1.18 Побудова нагадування
- 1.1.19 Змініть колір своїх нотаток
- 1.1.20 Спільний доступ до своїх нотаток
- 1.1.21 Дати свою думку
- 1.2 Як відновити загублену вівчарку на Windows 10 ?
- 1.3 Частина 1: Як зберегти самодослідні нотатки на Windows 10
- 1.4 Частина 2: Відновіть збережене буряк
- 1.5 Частина 3: Відновлення даних з думки попередньої версії попередньої версії
- 1.6 Частина 4: Відновити втрачені думки за допомогою програмного забезпечення
- 1.7 Думка про Windows: як користуватися нотатками
- 1.8 Як створити орієнтир у Windows ?
- 1.9 Як знайти записку, створену в Windows на інших пристроях ?
- 1.1 Обробка
Ви можете поділитися своїм носієм, думаючи з ким -небудь, навіть з людьми, які не мають облікового запису Microsoft. Нотові-звіри можна ділитися за допомогою найпопулярніших програм чи послуг, доступних на вашому iPad, включаючи текстові повідомлення, електронні листи чи соціальні мережі.
Обробка
Ласкаво просимо до звірів ! Ми завжди найкращий спосіб писати швидкі нотатки на робочому столі Windows, але тепер ви також можете взяти з собою звірів із собою, що дозволяє захоплювати, шукати та використовувати свої нотатки на програмах та улюблених пристроях.
Помічений: Нові функції та оновлення в думці можуть бути опубліковані на основі прогресивного розгортання, а це означає, що вони, можливо, не пробилися до вашого комп’ютера чи пристрою відразу після оголошення.
Ласкаво просимо до звірів для Windows 10 !
Відкрийте заявку на звіру
- У Windows 10 натисніть або натисніть кнопку Запустити, Тоді введіть “мислення”. Думка відкривається там, де ви їх покинули.
- У списку нотаток натисніть або двічі клацніть записку, щоб відкрити її. Або з клавіатури натисніть Ctrl+N, щоб запустити нову ноту.
- Щоб закрити записку, натисніть або двічі клацніть значок закриття ( X )). Якщо ви не бачите в списку програм у своєму списку додатків, відкрийте додаток Microsoft Store та встановіть “Microsoft Thinking”.
Помічений: В даний час ви не можете задуматися-способом залишатися над іншими програмами. Однак ви можете прищипувати свою панель завдань Windows, щоб миттєво відобразити свій список нотаток або швидко створити нову примітку. Клацніть правою кнопкою миші на піктограму Think Beast на панелі завдань, а потім натисніть на Шпилька.
Підключіть та синхронізуйте мислення свого носія
У думці версія 3.0 і пізніше, використовуючи той самий обліковий запис Microsoft, ви можете підключитися до синхронізації своїх нотаток між програмами та улюбленими пристроями.
- Відкрийте програму Pens Beast та відобразити свій список нотаток. Якщо відображається лише одна примітка, натисніть або натисніть значок вибору ( . ) У верхньому правому куті ноти, а потім натисніть або натисніть Нотатки.
- Клацніть або натисніть піктограму Налаштування вгорі праворуч від списку Примітки.
- Натисніть або натисніть кнопку Увійти Та введіть інформацію про ідентифікацію для вашого облікового запису Microsoft. Якщо у вас немає облікового запису, вас запрошують створити його для підключення.
- Натисніть або натисніть кнопку Продовжувати.
Створіть примітку
- Відкрийте гість. Думка відкривається там, де ви їх покинули.
- У списку нотаток або з існуючої ноти натисніть або натисніть піктограму плюс ( + ) у верхньому куті зліва. Або з клавіатури натисніть Ctrl+N, щоб запустити нову ноту.
- Ви можете продумати на панелі завдань Windows, щоб швидко створити примітку. Клацніть правою кнопкою миші на піктограму Think Beast на панелі завдань, а потім натисніть на Шпилька.
- Потім, якщо ви клацаєте правою кнопкою миші або натисніть піктограму Think-Beast на панелі завдань Windows, ви можете вибрати Нова нота.
Помічений: Наразі ви не можете змінити шрифт або розмір тексту ноти.
Порада: Спробуйте використовувати кортану. Якщо ви вводите нотатки, що містять дату, годину, номер телефону або адресу, агент з цифрового досліджень Cortana пропонує вам означає взаємодіяти з приміткою, наприклад, додавши нагадування до свого календаря Outlook, якщо ви введете годину.
Дослідження у ваших замітках
- У верхній частині вашого списку нотаток введіть пошуковий термін у дослідницькій області. Або з клавіатури натисніть Ctrl+F, щоб зробити пошук. Список нотаток фільтрується лише для нотаток, що містять пошуковий термін.
- Щоб стерти пошук, натисніть, щоб натиснути ( X ) або видалити термін дослідження.
Змініть появу своїх нотаток
Ви можете налаштувати свої нотатки.
- Відновити верхню частину ноти та перетягніть її на робочий стіл. Ми пам’ятаємо, де ви його розмістили!
- Введіть краї ноти та збільшити її ширину та висоту.
- Змініть колір фону ноти. У будь -якій примітці натисніть або натисніть піктограму вибору ( . ) розташований у верхньому правому куті, потім виберіть колір для ноти. Змініть режим світлого або темного кольору, щоб полегшити читання. Кольоровий режим змінює фонові та поліцейські кольори ноти та список чітких або темних нот, але не примітка. У списку нотаток натисніть або натисніть Налаштування, Потім під Забарвлення, Визначте кольоровий режим на світлі, темному або визначеному, щоб відповідати вашому поточному режиму Windows.
Помічений: Якщо ви підключені до кількості Microsoft, модифікація кольору синхронізується на ваших пристроях та в Інтернеті.
Відкрийте для себе інші способи формування нот.
Дати свою думку
Розкажіть нам, що вам подобається у новому досвіді мислення та пропозиціях, які вам доведеться знову вдосконалити. Ми надішлемо ваші коментарі до товару безпосередньо до команди Thinke-Beast!
- У списку нотаток натисніть або натисніть Налаштування, Потім під Довідка та коментарі, Клацніть або натисніть Коментувати.
- Якщо ви хочете подати запит на додаток функції, надішліть нам свої коментарі, щоб допомогти нам визначити нові функції в майбутніх оновленнях. Для отримання додаткової інформації дивіться, як надсилати коментарі на Microsoft Office ?.
Ласкаво просимо до думки для iPhone та iPad !
Побачте свій сосок в OneNote для iPhone
- Ваші звірі з’являються з Oneotee для iPhone. Відкрийте OneNote для iPhone, а потім внизу праворуч, натисніть Прізвисько. Ви повинні підключитися до одного і того ж облікового запису на декількох пристроях, щоб відобразити свої нотатки на своїх пристроях.
- У списку нотаток натисніть записку, щоб відкрити її.
- Щоб закрити записку про те, що ви змінили, натисніть Закінчений , Потім на стрілці вниз у верхньому лівому куті. Щоб закрити записку про те, що ви не змінили, просто натисніть стрілку вниз у верхньому лівому куті.
Побачте своє вкладення в OneNote для iPad
- Ваші звірі з’являються з оненотем для iPad. Відкрийте OneNote для iPad, а потім під вкладкою Вітати, Натисніть ікону Прізвисько. Ви повинні підключитися до одного і того ж облікового запису на декількох пристроях, щоб відобразити свої нотатки на своїх пристроях.
- У списку нотаток натисніть записку, щоб відкрити її. Щоб змінити записку, натисніть її.
- Щоб зупинити модифікацію ноти, натисніть Закінчений.
- Щоб закрити ноту, натисніть стрілку вниз у верхньому лівому куті.
Створіть думку в OneNote для iPhone
- Відкрийте OneNote для iPhone, а потім внизу праворуч, натисніть Прізвисько. Ви повинні підключитися до одного і того ж облікового запису на декількох пристроях, щоб відобразити свої нотатки на своїх пристроях.
- У списку нотаток натисніть значок більше ( + ), щоб розпочати нову ноту.
- Додайте вміст до свого рейтингу за бажанням. Ви можете використовувати клавіатуру або додати зображення.
- Щоб закрити записку про те, що ви змінили, натисніть Закінчений , Потім на стрілці вниз у верхньому лівому куті. Щоб закрити записку про те, що ви не змінили, просто натисніть стрілку вниз у верхньому лівому куті.
Створіть нагадування в OneNote для iPad
- Відкрийте OneNote для iPad, а потім під вкладкою Вітати, Натисніть ікону Прізвисько. Ви повинні підключитися до одного і того ж облікового запису на декількох пристроях, щоб відобразити свої нотатки на своїх пристроях.
- У списку нотаток натисніть значок більше ( + ), щоб розпочати нову ноту.
- Додайте вміст до свого рейтингу за бажанням. Ви можете використовувати клавіатуру або додати зображення.
- Щоб закрити записку про те, що ви змінили, натисніть Закінчений, Потім на стрілці вниз у верхньому лівому куті. Щоб закрити записку про те, що ви не змінили, просто натисніть стрілку вниз у верхньому лівому куті.
Скопіюйте вміст записки на сторінці в OneNote для iPad
- Відкрийте OneNote для iPad, потім, під вкладкою Вітати, Натисніть ікону Прізвисько Правильно. Ви повинні підключитися до одного і того ж облікового запису на декількох пристроях, щоб відобразити свої нотатки на своїх пристроях.
- Натисніть на ноту тривалий час, щоб вибрати її, а потім натиснувши ноту, виконайте одну з наступних операцій:
- Щоб скопіювати вміст ноти на активну сторінку, просуньте примітку на сторінці.
- Щоб скопіювати вміст ноти на іншу сторінку в одному розділі, надішліть примітку на сторінці призначення у списку сторінок зліва. Продовжуйте натискати, поки сторінка відкривається, а потім просуньте примітку на сторінці.
- Щоб скопіювати записку на іншій сторінці в іншому розділі, перетягніть записку до іншого розділу списку розділів зліва. Якщо ви не бачите списку розділів, перевірте, чи відкрито спочатку. Продовжуйте натискати, поки розділ відкривається, а потім просуньте примітку на сторінці призначення, поки сторінка не відкриється. Натиснувши на ноту, просуньте нотатку на сторінці.
Порада: Ви також можете скопіювати текст або зображення зі сторінки OneNote на нове нагадування. Виберіть текст або зображення, а потім натисніть вибір тривалий час, поки не з’явиться меню вибору. Натиснути Копіювати в звірі. Буде створено нове нагадування з вибраним текстом.
Змініть колір повідомлення в OneNote для iPhone для iPhone
- У списку нотаток надішліть нотатку праворуч, щоб відобразити параметри ноти, а потім натисніть піктограму середнього формату.
- У примітці натисніть піктограму вибору ( . ) розташований у верхньому правому куті, потім виберіть колір для ноти.
Змініть колір орієнтиру в OneNote для iPad
- Відкрийте OneNote для iPad, а потім під вкладкою Вітати, Натисніть ікону Прізвисько. Ви повинні підключитися до одного і того ж облікового запису на декількох пристроях, щоб відобразити свої нотатки на своїх пристроях.
- У списку нотаток надішліть нотатку зліва, щоб відобразити параметри нотатки, а потім натисніть значок формату, щоб відобразити кольорове меню. Або, з відкритої ноти, натисніть піктограму вибору ( . ) Розташований у верхньому правому куті, щоб відобразити кольорове меню.
Поділіться своїми нотатками в OneNote для iPhone
Ви можете поділитися своїм носієм, думаючи з ким -небудь, навіть з людьми, які не мають облікового запису Microsoft. Думки з сосками можна ділитися за допомогою найпопулярніших програм чи послуг, доступних на вашому телефоні iPhone, включаючи текстові повідомлення, електронні листи чи соціальні мережі.
- У списку нотаток надішліть нотатку праворуч, щоб відобразити параметри ноти, а потім натисніть ліву піктограму обміну.
- Ви також можете поділитися приміткою, відкривши її спочатку, а потім натисніть піктограму вибору ( . ) Розташований у верхньому правому куті. Натиснути Має.
Поділіться своїми звірами в OneNote для iPad
Ви можете поділитися своїм носієм, думаючи з ким -небудь, навіть з людьми, які не мають облікового запису Microsoft. Нотові-звіри можна ділитися за допомогою найпопулярніших програм чи послуг, доступних на вашому iPad, включаючи текстові повідомлення, електронні листи чи соціальні мережі.
- Відкрийте OneNote для iPad, а потім під вкладкою Вітати, Натисніть ікону Прізвисько. Ви повинні підключитися до одного і того ж облікового запису на декількох пристроях, щоб відобразити свої нотатки на своїх пристроях.
- У списку нотаток надягайте нотатку зліва, щоб відобразити параметри ноти, а потім натисніть піктограму спільного використання. Ви також можете поділитися приміткою, відкривши її спочатку, а потім натисніть піктограму вибору ( . ) Розташований у верхньому правому куті. Натиснути Має.
Дати свою думку
Розкажіть нам, що вам подобається у новому досвіді мислення та пропозиціях, які вам доведеться знову вдосконалити. Ми надішлемо ваші коментарі до товару безпосередньо до команди Thinke-Beast!
- У списку нотаток натисніть зображення профілю вашого облікового запису, а потім під Коментарі, Натиснути Коментувати.
- Якщо ви хочете подати запит на додаток функції, надішліть нам свої коментарі, щоб допомогти нам визначити нові функції в майбутніх оновленнях. Для отримання додаткової інформації дивіться, як надсилати коментарі на Microsoft Office ?.
Ласкаво просимо до думки для Android Phone !
Побачте свій сосок в OneNote для Android
Існує два способи змусити вашого носія думати на Android:
- В оненоті Відкрийте OneNote, і всі ваші звірі з’являються на домашній сторінці. Доступ Параметри фільтра і вибрати Прізвисько Щоб отримати лише мислячий погляд.
- На запуску Microsoft Ви також можете швидко отримати доступ до зброї без Oneotee, якщо ви використовуєте Microsoft Launcher як персоналізований домашній екран для свого телефону Android. З головного екрану запуску, ковзайте з лівого краю, щоб відобразити свій потік, а потім ковзайте вниз і натисніть Налаштуйте потік Щоб додати картки. Ковзати назад і активувати Прізвисько Додати до свого потоку.
Побудова нагадування
- Відкрийте OneNote для Android Phone, а потім на панелі інструментів створення сторінки, натисніть на меню “Три”.
- Натисніть на Побудова нагадування Щоб розпочати нову ноту.
- Додайте вміст до свого рейтингу за бажанням. Ви можете використовувати клавіатуру, записати пальцем або стилусом на сенсорному екрані або додати зображення.
- Щоб зберегти та закрити ноту, натисніть стрілку вліво вгорі ліворуч.
Помічений: Наразі ви не можете змінити шрифт або розмір тексту ноти.
Змініть колір своїх нотаток
- У списку нотаток натисніть записку, щоб відкрити її. Натисніть на значок більше варіантів, розташованих у верхньому правому куті.
- Виберіть колір для ноти.
Порада: Якщо ви підключені до свого облікового запису Microsoft, модифікація кольору синхронізується на своїх пристроях та в Інтернеті.
Спільний доступ до своїх нотаток
Ви можете поділитися своїм носієм, думаючи з ким -небудь, навіть з людьми, які не мають облікового запису Microsoft. Нотові-звіри можна поділитися за допомогою найпопулярніших програм або послуг, доступних на вашому телефоні Android, включаючи текстові повідомлення, електронну пошту чи соціальні мережі.
- У списку нотаток відкрийте примітку, якою ви хочете поділитися. Натисніть значок точки підвіски ( . ) Розташований у верхньому правому куті.
- Натиснути Розподіляти.
- Виберіть спосіб, коли ви хочете поділитися приміткою.
Дати свою думку
Розкажіть нам, що вам подобається у новому досвіді мислення та пропозиціях, які вам доведеться знову вдосконалити. Ми надішлемо ваші коментарі до товару безпосередньо до команди Thinke-Beast!
- У списку нотаток натисніть зображення профілю вашого облікового запису, а потім під Коментарі, Натиснути Коментувати.
- Якщо ви хочете подати запит на додаток функції, надішліть нам свої коментарі, щоб допомогти нам визначити нові функції в майбутніх оновленнях. Для отримання додаткової інформації дивіться, як надсилати коментарі на Microsoft Office ?.
Більше не полювання навколо аркуша паперу та олівця, щоб зафіксувати швидку, але важливу думку, що ви не хочете втрачати слід.
Як відновити загублену вівчарку на Windows 10 ?
Windows 10 стандартний за допомогою програми клейкої ноти. Це функція, яка дозволяє наклеїти нотатки на своєму столі так, ніби вони були справжніми самостійними нотами, практичною функцією, яку багато людей використовують для списків завдань та нагадування.
Однак програми для мислення Windows 10 та самозахисні нотатки можуть раптово зникнути через оновлення Windows. Цього разу я збираюся показати вам, як відновити втрачені стада в Windows 10.
- Частина 1: Як зберегти самодослідні нотатки на Windows 10
- Частина 2: Відновіть збережене буряк
- Частина 3: Відновлення даних з думки попередньої версії попередньої версії
- Частина 4: Відновити втрачені думки з гарячим програмним забезпеченням
- Частина 5: Висновок
Частина 1: Як зберегти самодослідні нотатки на Windows 10
По-перше, якщо ви врятуєте самозахисні нотатки, не має значення, чи зникають вони, але важко знати, де знаходяться самозахисні ноти, чи не так ? Тут ми будемо показувати вам, як зберегти нотатки наклейки на Windows 10.
Windows 10 Думка про наступний файл знаходиться в наступній папці.
C: \ user \ (ім’я користувача) \ appdata \ local \ packages \ microsoft.Microsoftickynotes_8weyb3d8bbwe \ localstate
* Коли ви відкриваєте провідник, перевірте “Маскаті елементи” на вкладці “Дисплей”.

У кобі -колі та наклеюванням трьох файлів “слива.sqlite“,”слива.sqlite-shm“І”слива.sqlite-wal“В”Приміщення“На іншому читачеві дані були збережені. На даний момент не змінюйте ім’я файлу.
Частина 2: Відновіть збережене буряк
Навіть якщо дані даних Bête зникають, якщо повернути резервну копію, створену раніше в оригінальній папці (C: \ user \ (ім’я користувача) \ appdata \ local \ packages \ microsoft.Microsoftickynotes_8weybb3d8bbwe \ localstate) дані повідомлення будуть відновлені.
Однак зауважте, що дані з повідомлення, створеного після резервної копії, будуть розбиті та видалені.
Частина 3: Відновлення даних з думки попередньої версії попередньої версії
При використанні оновлення Windows тощо., Використовуючи нову версію програмного забезпечення для мислення, може виникнути проблема, яка запобігає його нормальному відкриттю. Тут ми покажемо вам, як повернутися до попередньої версії.
- Клацніть правою кнопкою миші на думку про Bête-Bête та натисніть на “Властивості”.
- Клацніть на вкладці “Попередні версії”. Якщо є попередня версія, з’явиться список. Виберіть версію та натисніть “Відновити”.

Частина 4: Відновити втрачені думки за допомогою програмного забезпечення
Навіть якщо є думка про те, що зникло, можливо, можливо, можна відновити клейку ноту, яка випадково видалена за допомогою програмного забезпечення для відновлення даних 4DDIG. За допомогою 4DIG ви можете відновити дані, які повністю зникли через форматування або раптові помилки, або дані, які були пошкоджені через вірусну інфекцію.
-
Встановіть та запустіть програмне забезпечення для відновлення даних 4DDIG.
Думка про Windows: як користуватися нотатками

Ваш офіс або інструктор покритий невеликими наклейками, де ви відзначаєте речі, або інформація, яку не можна забути ? Перейдіть до цифрової версії на своєму ПК з Windows Sheer !
Не кожен має казкову пам’ять, яка дозволяє вам нічого не забувати протягом довгого робочого дня. Тож, як і багато хто, щоб запам’ятати важливу інформацію чи завдання, які слід виконати, ви, без сумніву, робите рукописні нотатки на невеликих аркушах паперу, на наклейках-ах, відомий пост-це ! -, у зошиті або навіть на літаючому аркуші, який ви золямуєте, на робочому столі або на екрані комп’ютера.
Метод все ще має свої межі. З одного боку, вам просто доведеться втратити записку, щоб остаточно пропустити важливий елемент. Тоді, якщо вам доведеться рухатися, вам також доведеться подумати про те, щоб взяти цей маленький аркуш паперу з собою. Нарешті, для самих головних офісів або робочої станції можна швидко бути сповненим помічника, яка, раптом, втрачає всю їх використання, оскільки вся інформація потонула в десятках нот ..
Щоб спростити своє життя, Windows має рішення: полюси. Microsoft забезпечує як стандартну свою операційну систему безкоштовно програму, що не називається думкою-звіром, що дозволяє створювати стільки нотаток, скільки ви хочете, і відображати їх більш-менш уточнюючи на робочому столі Windows. Ви, звичайно, можете писати та форматувати текст, але також створювати списки блох, блокувати елементи (для завдань, які ви вже виконували) і навіть інтегрувати зображення. Невеликий дуже помітний бонус: ваші пенсії не “закриті” на ПК, де ви їх створили. До тих пір. Тому ви можете отримати доступ до нього за допомогою іншого ПК, але також за допомогою Mac або за допомогою смартфона або планшета (iOS або Android) через додаток OneNote. Практичний !
Як створити орієнтир у Windows ?
Додаток Thinke-Beast, наданий Microsoft, працює з Windows 10, а також Windows 11. Створення ноти вимагає лише декількох секунд.
► Клацніть Сфера досліджень Windows та введіть “Подумайте”. Перший запропонований результат-це не що інше, як заявка Bête-Bête. Запуск.
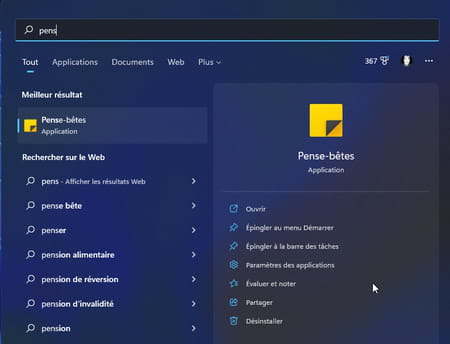
► Якщо ви ніколи не відкривали його, додаток пропонує синхронізуватися з вашим обліковим записом Microsoft. Якщо ви погоджуєтесь, натисніть кнопку Починати.
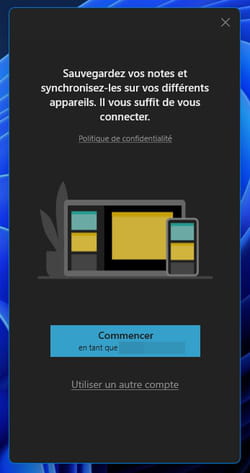
► Дві вікна з’являються поруч. Той, що зліва перелічує всі ваші нотатки. Той праворуч дозволяє написати свою першу ноту. Клацніть на цьому.
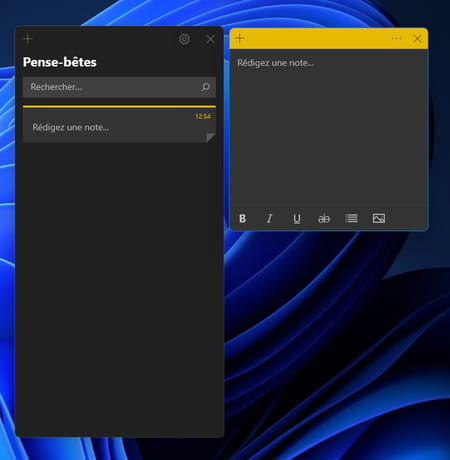
► Тепер ви можете ввести свою записку. Кнопки внизу вікна дозволяють збагатити текст (жир, курсивом, підкресленим або забороненим).
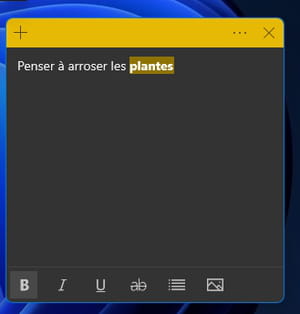
► Щоб додати зображення, натисніть на Остання графічна значок нижня справа від вікна. Потім виберіть своє зображення та перевірте. Вона відбувається в ноті.
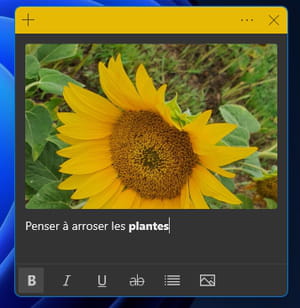
► Ви також можете змінити колір ноти, щоб краще організувати себе. Для цього натисніть на Три точки підвіски Вгорі праворуч від вікна. Потім виберіть Колір на ваш вибір Серед запропонованих.
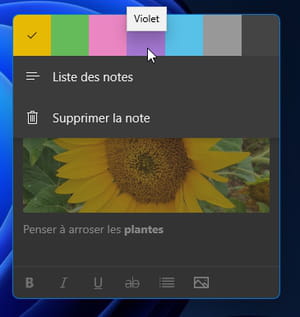
► Коли все готово, не потрібно знайти кнопку, щоб зберегти. Будь -яка модифікація негайно записується. Ви можете тримати його на робочому столі Windows у його поточному стані або зменшити його, щоб він не займав занадто багато місця, залишаючись видимим, перетягуючи верхній край вікна вниз.
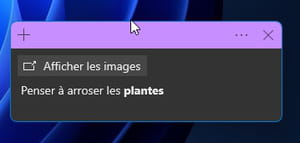
► Ще одна можливість: Закрийте примітку, натиснувши хрест. Він не буде видалений, але просто приєднається до списку нот, доступних у Bête Bête.
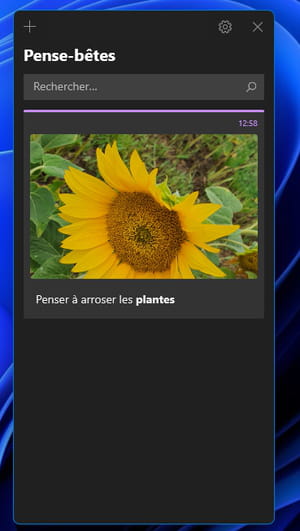
► Якщо вам це більше не потрібно, натисніть на три точки підвіски та виберіть Видаляти У меню Drop -Thown.
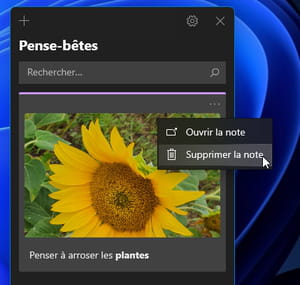
Як знайти записку, створену в Windows на інших пристроях ?
Ваші звірі автоматично синхронізуються у вашому просторі. Щоб ви могли знайти його на будь -якому пристрої Windows, MacOS, iOS або Android. Операція проводиться з програми Microsoft Onenote або з веб -браузера, підключившись до вашого облікового запису Microsoft.
З додатком Android або iOS
► Щоб отримати доступ до вашого носія, ви повинні мати безкоштовну програму Microsoft OneNote.
► Запустіть програму та підключіть його до свого облікового запису Microsoft. Потім натисніть, в нижній частині екрана на значок прізвисько.
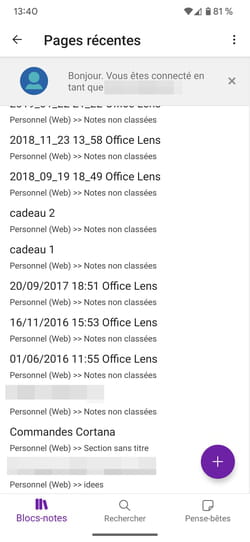
► Примітка, яку ви створили на ПК, з’являється негайно.
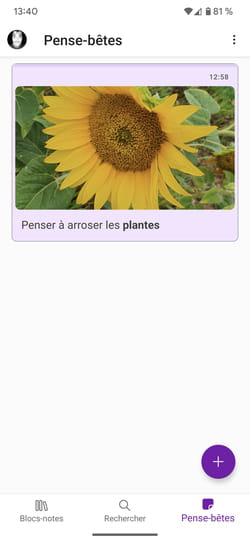
► Ви можете створити новий зі свого смартфона, натиснувши кнопку +. Він також буде синхронізований в OneDrive, і ви знайдете його в додатку для штукатурки для свого ПК. Зауважте, що якщо ви використовуєте кілька ПК з тим самим обліковим записом Microsoft, гостьова думка, пов’язана з цим обліковим записом, буде синхронізована. Тому ви знайдете там усі створені вами нотатки. Практичний
З веб -браузером на Mac або ПК
► На ПК додаток Microsoft Onenote також забезпечує доступ до нотаток, записаних у Bête Bête. На жаль, це не так на макусах. З невідомої причини додаток OneNote не розуміє цієї функції. Пошкодження. Тому потрібно буде пройти веб -браузер. Запустіть звичайний веб -браузер та підключіться до свого облікового запису Microsoft.
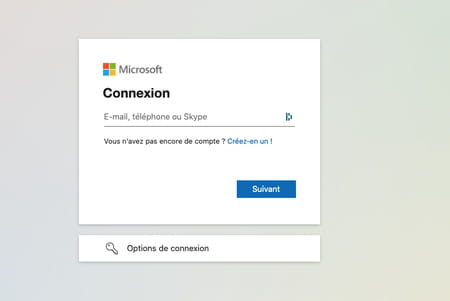
► Після підключення натисніть у верхню частину ліворуч, увімкнено Піктограма, утворена дев’ятьма квадратами і в меню онлайн -додатків, яке розгортається, виберіть Онмот.
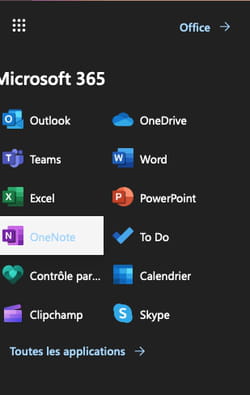
► Відображається нова сторінка. Клацніть на значок Протікати праворуч від стрічки інструменту.

► Ваші записані нотатки відображаються у стовпці Протікати направо.

► Клацніть на нього, щоб змінити або видалити їх. Ви також можете створити нову ноту, яка буде синхронізована з усіма пристроями, підключеними до вашого облікового запису Microsoft.
