Посібник iCloud: Що пропонує онлайн -сховище та за якою ціною?, ICloud Apple: Як не платити за зберігання iCloud?
ICloud Apple: Як не платити за зберігання iCloud
Contents
- 1 ICloud Apple: Як не платити за зберігання iCloud
- 1.1 ICloud+: Що пропонує онлайн -сховище та за якою ціною ?
- 1.2 Ціни на iCloud+
- 1.3 iCloud+ для всіх ваших пристроїв
- 1.4 Безпека
- 1.5 Особливості преміум -класу iCloud+
- 1.6 iCloud Apple: Як не платити за зберігання iCloud ?
- 1.7 Чому потрібно керувати сховищем iCloud ?
- 1.8 Скільки коштує iCloud ?
- 1.9 Скільки зберігання ви використовуєте ?
- 1.10 Як керувати резервним копією iCloud ?
- 1.11 Як поставити iCloud Drive на дієту
- 1.12 Збережіть свої файли в іншому місці
- 1.13 Як щодо даних додатків ?
- 1.14 Як керувати iCloud Mail
- 1.15 Управління вкладеннями до електронних листів
- 1.16 Щоб знайти пошту з вкладеннями на Mac
- 1.17 Щоб знайти повідомлення з вкладеннями на iOS
- 1.18 Використовуйте іншу послугу електронної пошти
- 1.19 Як керувати фотографіями iCloud ?
- 1.20 Не використовуйте бібліотеку фотографій iCloud
- 1.21 Як деактивувати бібліотеку фотографій iCloud:
- 1.22 Використовуйте власний приватний простір для зберігання
- 1.23 Як збільшити або зменшити зберігання iCloud
- 1.24 Збільшити зберігання iCloud Mac
- 1.25 Збільшити простір для зберігання ios iCloud:
- 1.26 Зменшити сховище iCloud на Mac:
- 1.27 Зменшити сховище iCloud на iOS:
- 1.28 Останні роздуми
Це корисна функція, але якщо ви хочете обмежити свої дані iCloud, ви повинні деактивувати його на своєму Mac у системних налаштуваннях> iCloud> Icloud Drive. Там ви натискаєте на кнопку Параметри, а потім зніміть прапорець офіс та документи. Надалі ці елементи більше не будуть зберігатись в iCloud – але існуючі елементи залишиться. Щоб видалити ці старі завантаження для читання робочого столу та iCloud, ви повинні зберегти їх вручну на своєму Mac:
ICloud+: Що пропонує онлайн -сховище та за якою ціною ?
Все про iCloud+ за кілька хвилин, і чому це найкращий варіант онлайн -зберігання для ваших файлів на iPhone та Mac.
10 серпня 2022 о 16:45 1 рік,
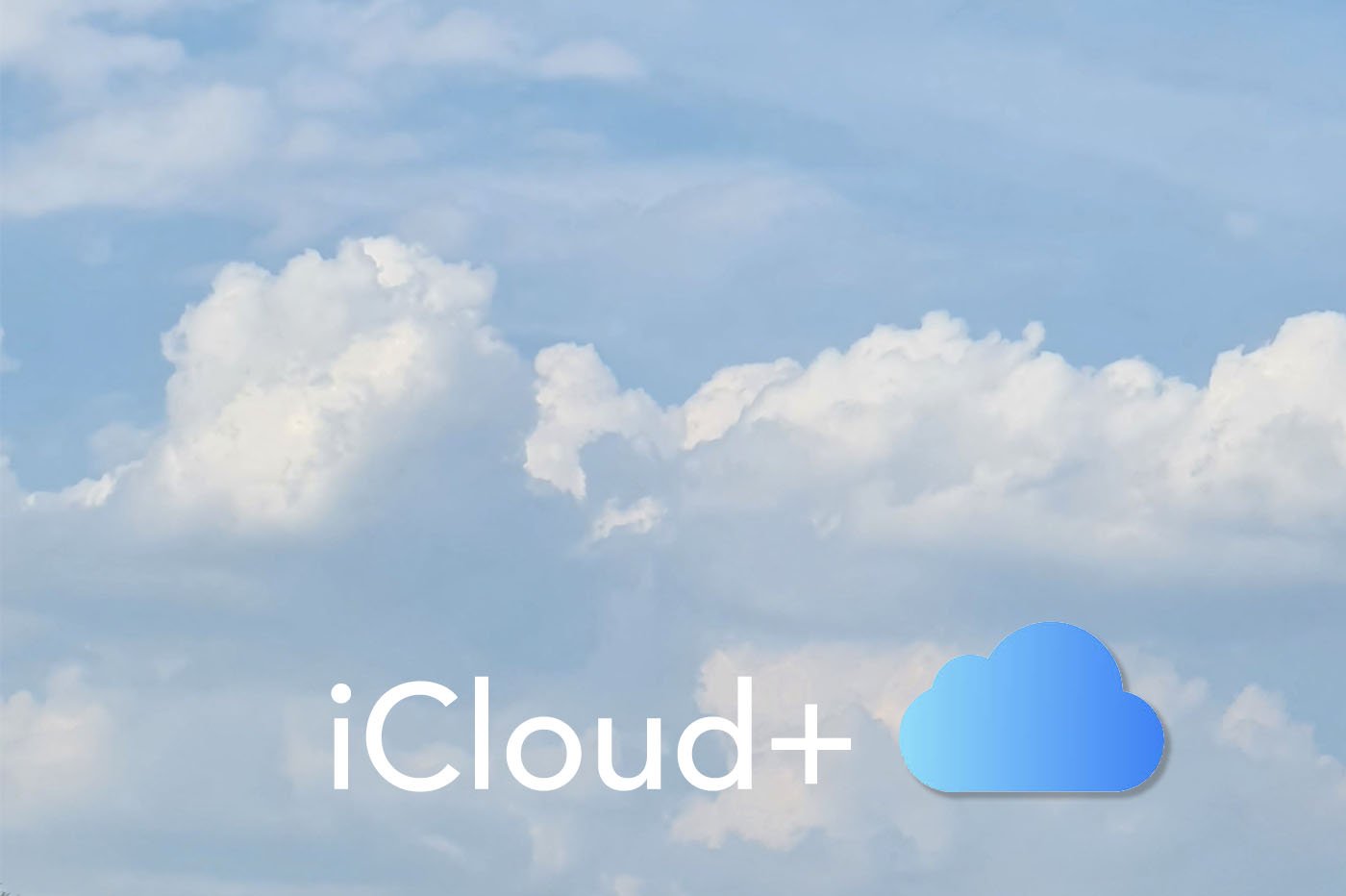
Основний, кожен обліковий запис Apple оснащений 5 ГБ безкоштовного зберігання на iCloud. Занепокоєння, як ви, безумовно, знаєте, що весь останній iPhone, без винятку, надається без порту SD -карт. Однак виявляється, що їхні варіанти зберігання особливо дорогі, як тільки ви хочете дозволити більше, ніж основна модель … отже, інтерес звертатися до пакети iCloud+, які додають вам онлайн -пам’ять для щомісячної підписки.
Ціни на iCloud+
Але тоді скільки це коштує ? В даний час є три різні підписки. Ось ціни для євро -зони:
- 0,99 євро на місяць за 50 ГБ зберігання
- 2,99 євро на місяць за 200 ГБ зберігання
- 9,99 євро на місяць для 2 зберігання для зберігання
Примітка: рахунок -фактура може знизитися, якщо ви вибрали пропозицію Apple One Grated.
Як оновити ?
Щоб швидко перейти до iCloud+ з вашого iPhone, ось процедура, яку слід дотримуватися:
- Відкрийте коригування
- Торкніться свого імені
- Торкатися ікла
- Торкатися Керуйте зберіганням Або Зберігання iCloud
- Торкатися Купуйте додаткове зберігання
- Виберіть пакет на ваш вибір
На MAC шлях трохи відрізняється:
- Відкрийте меню
- Натисніть на Уподобання системи
- Натисніть на Apple ID
- Натисніть на ікла
- Натисніть на Керувати
- Натисніть на Купуйте додаткове зберігання
- Виберіть потрібний пакет
Звичайно, переконайтеся, що у вас є засоби оплати та необхідні кошти, щоб уникнути відмови від вашої банківської картки під час транзакції. Це здійснюється на безпечних серверах, тому ваші коди є безпечними.
iCloud+ для всіх ваших пристроїв
У вас є можливість встановити безкоштовноПрограма ICLOUD Drive На вашому iPhone або iPad з App Store за цією адресою. Саме ця платформа служить вам як дослідник файлу. В іншому випадку знайте, що ви також можете отримати доступ до своїх даних iCloud у будь -який час з веб -браузера, перейшовши за цим посиланням.
На Mac, файл накопичувача iCloud також доступний у власному порядку, оскільки Пошук. Просто перетягніть там свої документи, щоб вони потім автоматично завантажували в хмарі.
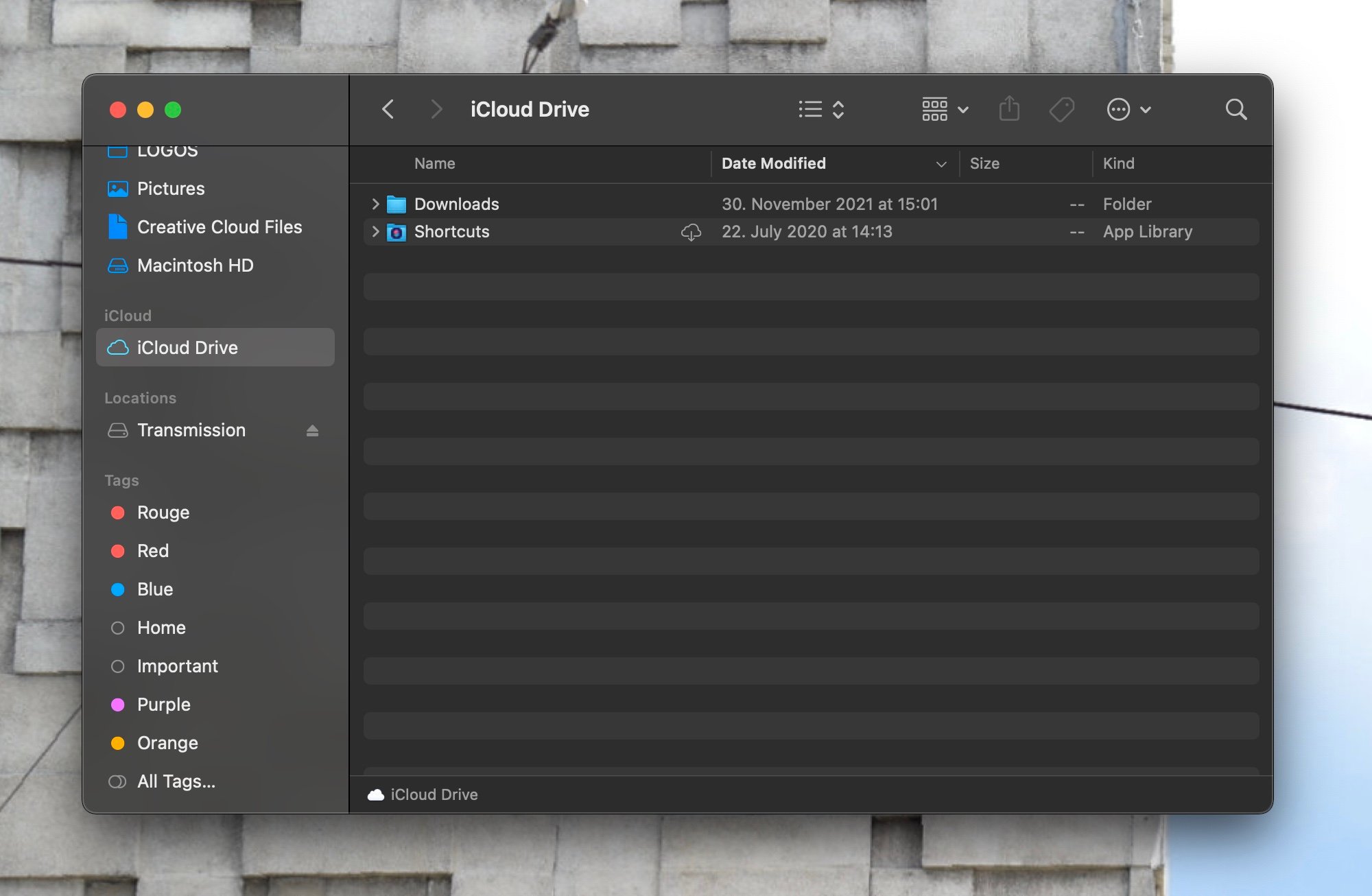
iCloud Drive Mac © iphon.О
Безпека
Як вказує Apple на своєму офіційному веб -сайті, “сувора політика”Налаштуються для захисту даних iCloud+ проти потенційних піратів. Зокрема, ви повинні знати, що всі файли є кінець в кінець ; Ти єдиний, хто може розшифрувати їх на вимогу. Щоб ще більше захистити вас, аутентифікація подвійного фактора також є частиною.
Особливості преміум -класу iCloud+
ICloud Private Relay
Якщо ви підписалися на пакет iCloud+, Apple також пропонує необмежений доступ до приватного реле iCloud. Ця функціональність є своєрідним VPN Розширені, ефективніші, ніж уже доступні в налаштуваннях iPhone. Щоб активувати його на iOS 16 (див. Сумісні моделі iPhone):
- Відкрийте коригування
- Торкніться свого імені
- Торкатися ікла
- Торкатися Приватна естафета
- Відкрийте меню
- Доступ Уподобання системи
- Натисніть на Apple ID
- Натисніть на ікла
- Натисніть на Приватна естафета
Homekit безпечне відео
Якщо ви інвестували в підключена камера безпеки Як і View Logitech Circle або Aqara Pro Hub G2H Pro, Apple також пропонує вам зберігати відеоконтент, знятий цими пристроями у вашому обліковому записі iCloud+. Кількість підтримуваних камер залежить від вашого пакету: ви можете синхронізувати лише один з 50 ГБ, проти п’яти з 200 ГБ. Додавання камер необмежені з iCloud+ 2 до.

iCloud+ © Сумісна камера Netatmo
Персоналізована електронна адреса
Нарешті, знайте, що IICLoud+ також надає вам доступ до персоналізованого доменного імені для вашої електронної адреси, як G Suite. Щоб вибрати своє продовження, все сталося із заявки власника Електронна пошта. Apple опублікувала повну сторінку підтримки французькою.

I-NFO.FR – IPHON Офіційний додаток.О
З тієї ж теми

Якщо у вас є iPhone 15, Apple пропонує вам сховище на iCloud
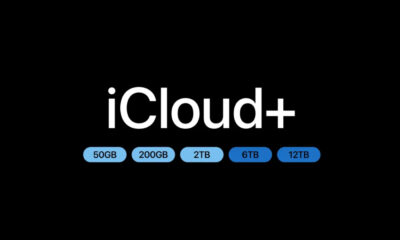
Нові пропозиції iCloud+ 6 та 12 ТБ доступні, ви спокушаєтесь ?
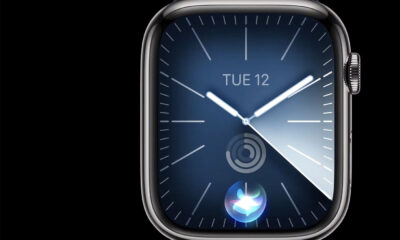
Все про серію Apple Watch 9: Ціна, відгуки та технічний лист

Порівняння iPhone 15 Pro Max проти iPhone 14 Pro Max: Вибір за відмінностями
Reader-1546514171 (розміщений у додатку I-NFO.FR V2) 10 серпня 2022 о 8:02
Amazon Prime Storage Unlimited Photo �� та 1 євро за 100 відео GDE… ^^
Бруно де Малайзія 12 серпня 2022 року о 9 год 19 хв
В той же час це Amazon.
Цікаво, я їм не довіряю.
І я радий платити iCloud, навіть якщо це дорожче. Що стосується вибору, я віддаю перевагу якості до кількості.
Noname64 11 серпня 2022 р. О 0 год 02 хв
Приватна естафета також доступна в бета -версії з iOS 15
Сандо 11 серпня 2022 року о 12 год 38 хв
Це правда, що Amazon Prime надає багато речей, як, наприклад, багато книг, щоб позичити безкоштовно (особисто мені більше не потрібно купувати книги, а книги дуже дорогі, особливо на даний момент), все хороша якість для такої недорогої.
Але iCloud+ використовується для чогось іншого, ніж фотографії, і він інтегрується у всі пристрої, що робить обладнання обладнання, але наші незалежні та доступні дані скрізь, такі як паролі, контакти, резервні копії, обмін файлами тощо тощо ……..
Особисто я не можу обійтися без цього. Я намагався перейти на Android 2 роки тому, але це доісторична, тому через кілька місяців я повернувся до екосистеми Apple, незважаючи на заборонену ціну апаратного забезпечення, і смішні 12 або 16 мегапікселів головного APN iPhone. Мій Xiaomi Mi 10, однак, мав 108 мегапікселів і робив фотографії все ще чіткі, але добре.
Залишити коментар
iCloud Apple: Як не платити за зберігання iCloud ?
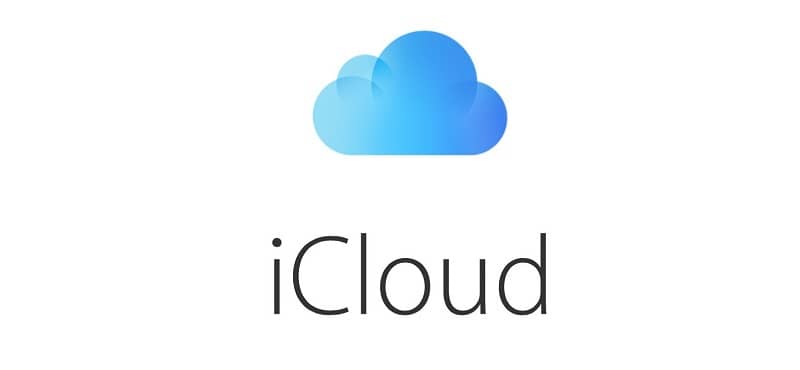
Незалежно від кількості пристроїв iOS або MacOS, які у вас є, Apple пропонує лише 5 ГБ безкоштовного сховища для iCloud користувачів Apple – Заслужена кількість порівняно з тим, що пропонують конкуренти. Але є способи уникнути оплати більше місця для зберігання, або принаймні обмежити додаткову суму, яку ви сплачуєте. тут Легко дотримуватися порад Про те, як поставити дієту з деяких найжбритих функцій у даних iCloud та заощадити гроші на сховищі iCloud. Незалежно від кількості iPhone, iPad або Macs, які ви купуєте, Apple забезпечує лише 5 ГБ безкоштовного сховища iCloud.
Чому потрібно керувати сховищем iCloud ?
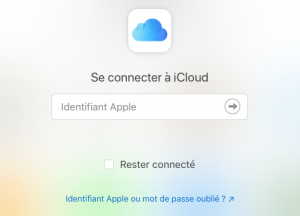
Apple зробила iCloud Storage, очевидно, важливим елементом для всіх своїх продуктів, Від Mac до iPad, включаючи iPhone і навіть Apple TV. Сервіс має чотири основні елементи. Це є : – Резервне копіювання iCloud : Він використовується для всіх резервних копій iPad, iPhone або iPod, які ви зробили без використання iTunes. – Icloud Drive : Це всі ваші документи (включаючи дані Mac Office та завантаження) та дані з третєпартійних додатків на пристроях Mac та iOS, які зберігають дані в хмарі. – Пошта iCloud : Звичайно, це зберігання всіх електронних листів та вкладень, які ви отримали через свій обліковий запис iCloud. – ICloud Photo бібліотека : Це зберігання всіх фотографій та відео, які ви взяли. Це вичерпний перелік статей, які можна проскочити в 5 вільних яблук. Щоб отримати максимальну користь, Ви можете регулярно перевіряти кількість зберігання, яке ви вже використовуєте І Вжити заходів для переміщення деяких із цих завдань для зберігання до продуктів та послуг, крім Apple.
Скільки коштує iCloud ?
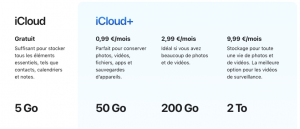
Apple пропонує Чотири варіанти зберігання ::
- 5 Гб (безкоштовно);
- 50 ГБ (0,99 євро на місяць);
- 200 ГБ (2,99 євро на місяць);
- 2 ТБ (€ 9,99/місяць).
Скільки зберігання ви використовуєте ?
Він є Легко визначити кількість зберігання iCloud що ви використовуєте.
В iOS: натисніть на верхній розділ (Apple ID) у налаштуваннях. Потім натисніть iCloud. Ви повинні побачити таблицю, в якій детально описується, як ви використовуєте зберігання iCloud. Touch Manage Kande, щоб дістатися (Це також повідомляє про кількість даних, які використовує кожен елемент). Ви також можете Видалити дані, що зберігаються для кожної програми або послуги, Але не робіть цього, перш ніж ви вперше зберегли цю інформацію в іншому місці.
У MACOS: Налаштування системи доступу> iCloud і виберіть параметр “Керуйте …” в нижній частині вікна.
В обох випадках, Ви побачите, скільки зберігання ви використовуєте, Які елементи використовують його (наприклад, фотографії, документи, пошта чи резервне копіювання) та де активувати та деактивувати онлайн -сховище для різних додатків та послуг Apple.
Як керувати резервним копією iCloud ?
Якщо ви заощадите iOS на периферійних (ів) iCloud, ви швидко зіткнетесь з проблемами, якщо спробуєте залишатися нижче обмеження на зберігання 5 Гб. Щоб зменшити кількість зберігання iCloud, споживаного резервним копією iCloud, ви можете зберегти свої пристрої iOS на Mac або ПК і видалити існуючі резервні копії, які ви змогли створити з iCloud.
Вам не потрібно зберігати свої пристрої на iCloud, хоча це практично; Ви можете використовувати замість цього Mac або ПК, оснащений iTunes. Просто підключіть свій пристрій до комп’ютера, запустіть iTunes (Якщо він не запускається автоматично) і натисніть на значок пристрою, який з’являється зліва від вікна iTunes, поруч із меню категорії.
Зберігання iCloud можна легко керувати в iOS. Виберіть “Резервне копіювання”, щоб проконсультуватися зі старими резервними копіями та видалити ті, які вже не потрібні.
Після того, як ви це зробили, виберіть “Резюме”, а потім “Цей комп’ютер”, де ви бачите “автоматичне резервне копіювання”. Вам доведеться перевірити розважальний елемент шифрування (назва пристрою), щоб утримати дані від Health and Homekit, і вам доведеться створити для цього пароль.
В майбутньому ваші пристрої iOS будуть автоматично зберігати на вашому комп’ютері, коли він підключений, І вам не потрібно буде зберігати ці резервні копії на своєму ощадливому обліковому записі iCloud. Після того, як це налаштовано, ви можете видалити резервні копії старих пристроїв iCloud.
На iOS: Натисніть Налаштування та перейдіть до iCloud> Управління зберіганням та виберіть резервну копію. Тут ви можете проконсультуватися з резервними копіями та вибрати ті, які ви хочете видалити. Коли ви натиснете червону клавішу Видалити резервну копію, вас запитають, чи впевнені ви у рішенні. Порада: Обов’язково зберігайте останню резервну копію.
На Mac: Відкриті налаштування системи> iCloud і виберіть опцію “Керувати …”. На наступній панелі виберіть “Резервні копії” та видаліть ті, що вам не потрібні так само, як і на iOS.
Як поставити iCloud Drive на дієту
IOS Mac та пристрої використовують iCloud для зберігання важливих програм та файлів.
Останні MAC можуть використовувати iCloud Автоматично синхронізувати та зберігати робочий стіл та завантажувати вміст. Після того, як ці елементи будуть доступні, ви можете отримати доступ до нього з будь -якого іншого пристрою Apple за умови, що ви підключені за допомогою одного і того ж ідентифікатора Apple. Ви також можете отримати доступ до цих онлайн -предметів за допомогою веб -браузера.
Це корисна функція, але якщо ви хочете обмежити свої дані iCloud, ви повинні деактивувати його на своєму Mac у системних налаштуваннях> iCloud> Icloud Drive. Там ви натискаєте на кнопку Параметри, а потім зніміть прапорець офіс та документи. Надалі ці елементи більше не будуть зберігатись в iCloud – але існуючі елементи залишиться. Щоб видалити ці старі завантаження для читання робочого столу та iCloud, ви повинні зберегти їх вручну на своєму Mac:
– У Finder відкрийте читача iCloud та знайдіть документи або завантаження папки.
– Відкрийте нове вікно пошуку, виберіть Go> Home
– Тепер слайд і розміщуйте елементи диска iCloud у вашому оригінальному каталозі. Файли будуть завантажені та збережені на ваш Mac. Процес може зайняти деякий час, залежно від ширини смуги та кількості даних, які слід передати.
– Потім ви можете видалити елементи диска iCloud.
Пам’ятайте, що ці елементи більше не будуть доступні на ваших інших пристроях, якщо ви не переведете їх на іншу послугу, яка синхронізується на всіх ваших системах.
Збережіть свої файли в іншому місці
Пристрої MACOS та iOS підтримують третій часткові онлайн -служби зберігання, такі як Box, Dropbox або Microsoft One Drive (який пропонує 1 ТБ безкоштовного зберігання з підпискою на Office 365). Додаток Apple Files для iOS також підтримує третій партії, такі як Box, Dropbox та OneDrive. Ця підтримка прозора: встановіть відповідну програму для зберігання на свій пристрій, увійдіть, і ви можете отримати доступ до всіх даних, які ви зберігали в цих службах, що не є ICLOUD, за допомогою програми Files. Vне потрібно зберігати ці файли в iCloud. Ви також можете використовувати Dropbox та OneDrive для автоматичного запису своїх фотографій та інших зображень, що ще більше зменшує вашу залежність від iCloud.
Додаток файлу iOS 11 дозволяє відстежувати файли, незалежно від пристрою Apple, який вони знаходяться, – і він працює з сторонніми постачальниками зберігання в хмарі.
Як щодо даних додатків ?

Ви використовуєте всі послуги iCloud ? Не забудьте розраховувати лише на основні послуги, які вам дійсно потрібно синхронізувати пристрої в режимі реального часу, наприклад, контакти та календарі, наприклад. Ці корисні послуги не споживають багато зберігання, але дуже практичні. Ви можете керувати службами Apple, які зберігаються в iCloud в налаштуваннях, просто з’ясуйте прапорець тих, що вам не потрібно деактивувати.
Ви також можете розглянути альтернативи. Наприклад, додаток Apple Apple стає все більш ефективним конкурентом Evernote – але якщо ви зберігаєте лише кілька нот, ви можете скористатися безкоштовною послугою останніх, щоб замінити нотатки в iCloud.
Існує також багато програм, які зберігають дані в iCloud. Щоб дізнатися, які з них роблять на Mac, перейдіть до системних налаштувань> iCloud> Icloud Drive; На пристрої iOS ви керуєте ними в налаштуваннях> Ідентифікація програми> iCloud. Зніміть прапорець Заходи, які ви не хочете зберігати дані в iCloud у списку, який ви знайдете. Коли ви ризикуєте втратити певні функції, спочатку зробіть невеликий пошук за додатком.
Як керувати iCloud Mail
Видалення небажаних електронних листів – це хороший спосіб зменшити потреби зберігання iCloud Mail. Ще кращим способом є видалення небажаних вкладень.
Управління вкладеннями до електронних листів
Пошта, як правило, займає значну частину простору iCloud. Щоб звільнити простір, Apple пропонує видалити те, що є у файлах сміття та сміття. Але ви можете заробити ще більше місця, видаливши вкладення вашої пошти, отриманої та надісланої.
Щоб знайти пошту з вкладеннями на Mac
Найпростіший спосіб зберегти вкладення на своєму Mac – це створити інтелектуальну поштову скриньку для автоматизації завдання. Поштовою поштою, відкрита поштова скринька> Нова смарт -поштова скринька.
Зателефонуйте у вікно “вкладення” і встановіть умову на “містить вкладення”.
Також додайте умову “Включіть надіслані повідомлення”, і скасуйте вибір “Включіть повідомлення з кошика”.
Якщо ви не бачите поштову скриньку з вкладеннями, ви повинні активувати цю поштову скриньку в налаштуваннях пошти.
Щоб знайти повідомлення з вкладеннями на iOS
Запустіть електронну пошту, а потім відкрийте сторінку поштової скриньки. Прокрутіть сторінку вниз – якщо ви побачите вибір під назвою Aductions, ви можете просто натиснути її, щоб перейти безпосередньо до всіх отриманих електронних листів та які містять вкладення.
Якщо ви не бачите варіантів вкладення, ось як його активувати:
– Натисніть на зміну У верхньому правому куті поштової скриньки
– З’явиться нова сторінка зі списком усіх ваших доступних поштових скриньок. Побічні поля – це ті, які зазвичай бачите поштою.
– Перейдіть до списку та виберіть збірну інтелектуальну поштову скриньку під назвою “вкладення”.
Після того, як ви зберігаєте сліди повідомлень, що містять вкладення, Ви можете заощадити місце, видаливши повідомлення, які вам більше не потрібні, в той час як обов’язково зберегти вкладення, які вам можуть знадобитися.
Використовуйте іншу послугу електронної пошти
Ще один спосіб зменшити простір для зберігання iCloud, що використовується поштою, – це використання іншого безкоштовного облікового запису електронної пошти. Ці послуги, що не належать до Apple, не використовують місце для зберігання iCloud, Це означає, що те, що ви втрачаєте в ємності синхронізації, ви відновите його у вигляді зменшеної потреби в приміщенні для зберігання Apple у майбутньому. Існує ціла серія безкоштовних сервісів електронної пошти, включаючи очевидне сховище (майже необмежений), запропонований Google Gmail, ті, які пропонують певні постачальники доступу до Інтернету та ваші власні електронні адреси.
Як керувати фотографіями iCloud ?

Чи я єдиний, хто знайшов заплутану розлуку, зроблену Apple між зображеннями, що містяться у Photosream (які не враховуються в межах зберігання iCloud), і тими, що містяться в рулоні камери (які зберігаються на iCloud і враховують) ? Можливо, але це різниця між ними.
Ось як Apple ілюструє фотографії iCloud, коли він оголосив службу в червні 2011 року.
Що стосується управління сховищем iCloud, має сенс імпортувати свої особисті фотографії та зображення з пристроїв iOS на ваш комп’ютер. Потім ви можете вибрати зображення, щоб зробити доступними через ваш PhotoReam. Переконайтеся, що ви видалите фотографії з пристрою, як тільки ви імпортуєте зображення на комп’ютер. Очевидні інструкції щодо того, як діяти (для MacOS та Windows) доступні в Інтернеті.
Не використовуйте бібліотеку фотографій iCloud
Як деактивувати бібліотеку фотографій iCloud:
На MacOS: Налаштування відкритих систем> iCloud> Керування зберіганням. Потім натисніть бібліотеку фотографій, і ви побачите, скільки місця для зберігання ваших зображень та відео вимагає. Ви також побачите кнопку під назвою Deactivate та видалити. Торкніться цієї кнопки, щоб деактивувати та видалити бібліотеку фотографій iCloud на цьому пристрої.
В iOS бібліотека фотографій iCloud легко можна активувати та деактивуватися.
На iOS: Виберіть Налаштування> Ваше ім’я> iCloud> Фотографії та деактивувати бібліотеку фотографій iCloud.
Коли ви деактивуєте бібліотеку фотографій iCloud на всіх своїх пристроях, тоді у вас є 30 днів, щоб завантажити всі ваші фотографії та відео iCloud в інше місце зберігання, перш ніж Apple видаляє їх усі. Будьте сповіщені, деактивація цієї функції, мабуть, може спричинити проблеми, якщо ви передумаєте пізніше.
Тоді вам доведеться розмістити всі свої зображення та відео в іншому місці. Ви можете зберігати їх на зовнішньому диску, але якщо ви завжди хочете мати можливість отримати доступ до них зі свого пристрою iOS, Ви можете використовувати третій партії, такі як Google Photos, OneDrive або Dropbox. Вони пропонують більше безкоштовного місця для зберігання зображень, ніж iCloud.
Використовуйте власний приватний простір для зберігання
Якщо ви створюєте власну систему приватного зберігання, вам не потрібно звертатися до третім -партійних послуг онлайн -зберігання. Одним із продуктів, який дозволяє вам це зробити, є пристрій зберігання в особистому хмарному обіцянці Apollo. Ця система підключається до вашого вітчизняного маршрутизатора і дозволяє вам, а також десятьма друзями з довіри, заощадити та отримати доступ до елементів, записаних у системі, який також підтримує машину часу. Якщо ви повинні подбати про більшу групу (наприклад, якщо ви керуєте малим бізнесом), ця ж компанія пропонує рішення дуету Apollo Cloud 2, яке може підтримувати до 40 користувачів.
Це рішення доступне на Amazon та в магазині Apple, від 309 євро для 2 зберігання.
Як збільшити або зменшити зберігання iCloud
На даний момент ви, можливо, вирішили знизити пропозицію зберігання вашого існуючого облікового запису iCloud або вибранимВиберіть зручність та підпишіться на більше зберігання. Ось як зробити те чи інше на iOS Macs та пристроях:
Збільшити зберігання iCloud Mac
Налаштування відкритих систем> iCloud, натисніть “Управління” в нижній частині правого затвора, потім на новій панелі натисніть “Змініть план зберігання” у верхній частині правого.
У наступному компоненті вам будуть запропоновані варіанти оновлення. Виберіть відповідний предмет. Ми попросимо вас про ваш ідентифікатор Apple, і рахунок -фактура розпочнеться негайно.
У MACOS ви можете збільшити або зменшити надбавку.
Збільшити простір для зберігання ios iCloud:
Відкрийте Налаштування> iCloud, натисніть “Керуйте зберіганням” та на новій панелі, натисніть “Змініть план зберігання”. У наступному компоненті вам будуть запропоновані варіанти оновлення. Виберіть той, який ви хочете.
Зменшити сховище iCloud на Mac:
Якщо ви хочете зменшити свою послугу, натисніть кнопку “Змінити план зберігання”, де ви знайдете точку “Параметри зменшення” внизу зліва. Торкніться параметрів зниження, і вас запросять підключитися до ідентифікатора Apple.
У наступному компоненті ви побачите параметри зниження, доступні від вашого імені. Якщо ви бачите жовтий трикутник, це означає, що у вас вже є більше даних, що зберігаються в iCloud, ніж те, що необхідно для нового зберігання зберігання. Спочатку вам потрібно буде зберегти ці дані або видалити їх.
Зменшити сховище iCloud на iOS:
Перейдіть до елемента “Змініть план зберігання”, як описано вище. Прокрутіть цей затвор і торкніться елемента “Параметри наказів”. Ваш ідентифікатор Apple буде запропоновано. У наступному компоненті ми запропонуємо вам ваші варіанти зниження.
Останні роздуми
Apple намагалася зробити iCloud неймовірно практичним супутником для всіх своїх пристроїв. Інтеграція між апаратними та програмними платформами Apple та здатністю швидко синхронізувати дані між усіма вашими підключеними пристроями, як правило, покращує досвід користувача. Однак якщо ви хочете зберегти свої дані поза садом, що додається Apple, або якщо ви просто не можете дозволити собі заплатити стільки, щоб зберегти інформацію, яка вже належить вам, ви тепер знаєте, що робити.
