Поділитися файлами та папками OneDrive – підтримка Microsoft, обмін файлами в мережі в Windows – Microsoft Підтримка
Обмін файлами в мережі в Windows
Contents
- 1 Обмін файлами в мережі в Windows
- 1.1 Поділіться файлами та папками OneDrive
- 1.2 Поділитися з конкретними людьми
- 1.3 Поділіться за допомогою “Скопіюйте посилання”
- 1.4 Спільний доступ з мобільними додатками OneDrive
- 1.5 Вивчайте більше
- 1.6 Вам потрібна додаткова допомога ?
- 1.7 Обмін файлами в мережі в Windows
- 1.8 Асоційовані секції
- 1.9 Асоційовані секції
Відкрийте провідник файлу, а потім введіть \\ localhost У адресному рядку.
Поділіться файлами та папками OneDrive
OneDrive Entreprise Sub -Suboint Server SharePoint Server 2019 Sharopoint Server 2016 Sharopoint Server 2013 Enterprise SharePoint у Microsoft 365 Office для Microsoft 365 OneDrive (Робота чи школа) підприємства).com onedrive (вдома або персонал) SharePoint в Microsoft 365 Small Plus Business. Менше
Файли на вашому OneDrive залишаються приватними, поки ви не поділитесь ними. Пам’ятайте, що коли ви ділитесь файлами з зміною дозволів, люди, з якими ви ділитесь ними, можуть додати спільні файли до власного OneDrive. Це дозволяє їм зберігати папку власними файлами та елементами, легко переміщувати елементи між файлами та працювати легше в режимі початку. Модифікації, які вони вносять, синхронізовані з спільним файлом, щоб кожен, хто має доступ до файлу.
- Одержувач може додати спільні папки до свого простору, а не окремих файлів. Якщо ви хочете, щоб одержувач додав файли до свого OneDrive, почніть з розміщення файлів у папку, тоді поділіться папкою.
- Щоб поділитися файлами на SharePoint, див. Файли SharePointou або папки поділитися документами або папками на SharePoint Server.
Поділитися з конкретними людьми
Порада: Історія фотографій – це нова частина OneDrive, яка полегшує обмін фотографіями та відео з друзями та вашою родиною. Вивчайте більше.
Виберіть цю опцію, якщо ви хочете надіслати електронне запрошення людям чи групам, і зберегти сліди гостей. Це також дозволяє усунути авторизації, надані особам або конкретним групам, якщо це необхідно.
- Доступ до веб -сайту OneDrive та підключіться до свого облікового запису Microsoft або з вашим професійним або шкільним обліковим записом.
- Виберіть файли або папки, щоб поділитися, вибравши значок у вигляді кола.
Помічений: Одночасний обмін кількома елементами недоступний для професійних або шкільних рахунків OneDrive.
- Якщо ви використовуєте дисплей списку, виберіть коло з лівої сторони елемента. Ви також можете одночасно поділитися кількома предметами.
- Якщо ви використовуєте дисплей наклейки, виберіть коло у верхньому правому куті елемента. Ви також можете одночасно поділитися кількома предметами.
 .
.
- Якщо вибраний файл або папка вже ділиться з людиною, список Поділився з з’являється нижче. Кожне зображення – це або фотографія профілю особистості, або ініціали групи, з якою поділили файл. Якщо ви хочете змінити рівень доступу особи або групи, виберіть фотографію або ініціали групи для відкриття Керуйте доступом.
- Якщо вибраний файл або папка наразі не ділиться з кимось, немає Спільний доступ з список.

Помічений: Залежно від параметрів, визначених адміністратором, ви можете мати різні налаштування за замовчуванням. Наприклад, ця кнопка також може сказати Люди в можуть змінювати.

Якщо ви використовуєте OneDrive для роботи чи школи, ви можете змінити авторизацію посилань. В іншому випадку ігноруйте цей крок.
-
Виберіть варіант для людей, яких ви хочете надати доступ за посиланням:
Помічений: Якщо варіант спільного використання був сірий, адміністратори вашої організації, можливо, обмежили їх. Наприклад, вони можуть вибрати, щоб деактивувати цей варіант ВсіЩоб запобігти передачі посилань, які можуть бути використані для інших людей поза вашою організацією.
- Варіант Всі надає доступ до людей, які отримують посилання, чи отримують вони його безпосередньо від вас, або його передали третя сторона. Це може включати людей за межами вашої організації.
- Варіант Члени посилання Дозволяє всім членам вашої організації, які мають посилання на доступ до файлу, чи отримують вони його безпосередньо від вас, або що він був переданий третьою стороною.
- Варіант Люди, які вже мають доступможуть користуватися людьми, які вже мають доступ до документа чи файлу. Він не змінює авторизації. Використовуйте цю опцію, якщо ви просто хочете надіслати посилання на людину, яка вже має доступ.
- Варіант Конкретні людинадає доступ лише до людей, яких ви вказали, навіть якщо інші люди вже мають доступ до елемента. Якщо запрошення на спільне використання буде передано, лише люди, які вже мають доступ до елемента, зможуть використовувати посилання.
Помічений: Зауважте, що слідкувати за доступом та забезпечити безпеку, ви можете поділитися лише з членом, який є частиною вашої організації або хто має обліковий запис Microsoft.
- Дозволити модифікацію активується за замовчуванням.
- Ви також можете визначити зміни для модифікації на попередньому екрані. Внизу Зв’язок, навпроти поля Ім’я, група або електронна пошта, Виберіть піктограму олівця, щоб змінити авторизацію модифікації для людей або введених вами груп.
Помічений: Цей варіант доступний лише для професійних або шкільних облікових записів, і якщо ви Не дозволяйте модифікації.
- Тільки документи та файли Word мають цей варіант авторизації.
- Якщо у людини вже є авторизація модифікації для елемента, вибір Відкрити лише в режимі ревізії не заважатиме їм внести зміни. Для цього документ відкриється в режимі публікації.
Порада: Щоб швидко ділитися інформацією з певними людьми, ви можете ввести їх ім’я або поштову адресу, а потім використовувати піктограму олівця праворуч від поля Ім’я, група або пошта Для вибору Може змінитися Або Може відображати. Потім дотримуйтесь тієї ж процедури нижче, щоб поділитися з конкретними людьми, включеними до вашого списку. Для документів Word ви можете використовувати цю опцію Може переглянути Щоб хтось додав коментарі та пропозиції, заважаючи їм внести зміни.
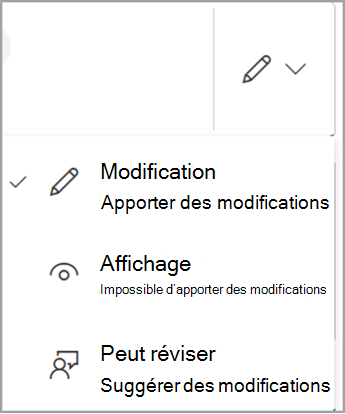
Помічений: Якщо ви хочете написати своє повідомлення в Outlook, виберіть кнопку Перспектива Вставити посилання на поштовий проект та запис, з яким ви хочете поділитися, з’явиться у списку за адресою.
- Якщо ви стикаєтесь з проблемами спільного використання від Outlook.com, див. Розділ про недорогі для обміну файлами OneDrive з Outlook.com.
- Якщо ваш обліковий запис Microsoft визначений з батьківським контролем, а ваш батьківський або репетитор має вимкнене управління контактами, ви можете поділитися елементами лише з людьми у вашому списку контактів.
- У будь -якому випадку, поважайте авторські права та зверніть увагу на дані, якими ви ділитесь в Інтернеті. Копія або обмін несанкціонованим вмістом – це порушення договору Microsoft Service.
Поділіться за допомогою “Скопіюйте посилання”
Виберіть цей варіант, щоб поділитися предметами з великою кількістю людей, яких ви можете не знати особисто. Наприклад, ви можете використовувати ці посилання для публікації їх у Facebook, Twitter або LinkedIn або поділитися ними в електронному листі чи повідомленням. Кожен, хто отримує посилання, може відображати або змінити елемент залежно від авторизації, яку ви визначите. Користувачі з посиланням не можуть завантажити нові елементи. Якщо точка обміну зв’язками з папкою, можливо, вам доведеться зв’язатися з обліковим записом Microsoft. У вас немає жодного ?
Порада: Ви можете генерувати посилання для спільного використання через програму OneDrive Desktop для Windows 7, Windows 10, Windows 11 та Mac. Просто натисніть праворуч -Клацніть на файл або папку у вашій папці OneDrive на своєму комп’ютері, а потім виберіть Поділитися UnonedRivelien. Це дозволяє скопіювати посилання у свій буфер обміну, який ви можете дотримуватися туди, куди ви хочете надіслати його. Однак ці посилання визначаються за замовчуванням для модифікаційних дозволів. Якщо ви хочете змінити авторизацію, виконайте наведені нижче кроки.
- Доступ до веб -сайту OneDrive та підключіться до свого облікового запису Microsoft або з вашим професійним або шкільним обліковим записом.
- Виберіть файли або папки, щоб поділитися, вибравши значок у вигляді кола.
Помічений: Одночасний обмін кількома елементами недоступний для професійних або шкільних рахунків OneDrive.
- Якщо ви використовуєте дисплей списку, виберіть коло з лівої сторони елемента. Ви також можете одночасно поділитися кількома предметами.
- Якщо ви використовуєте дисплей наклейки, виберіть коло у верхньому правому куті елемента. Ви також можете одночасно поділитися кількома предметами.
 .
.
- Якщо вибраний файл або папка вже ділиться з людиною, список Поділився з з’являється нижче. Кожне зображення – це або фотографія профілю особистості, або ініціали групи, з якою поділили файл. Якщо ви хочете змінити рівень доступу особи або групи, виберіть фотографію або ініціали групи для відкриття Керуйте доступом.
- Якщо вибраний файл або папка наразі не ділиться з кимось, немає Спільний доступ з список.

Помічений: Залежно від параметрів, визначених адміністратором, ви можете мати різні налаштування за замовчуванням. Наприклад, ця кнопка також може сказати Люди в можуть змінювати.

Щоб змінити авторизацію посилань, виберіть налаштування ::
Помічений: Якщо варіант спільного використання був сірий, адміністратори вашої організації, можливо, обмежили їх. Наприклад, вони можуть вибрати, щоб деактивувати цей варіант ВсіЩоб запобігти передачі посилань, які можуть бути використані для інших людей поза вашою організацією.
- Варіант Всі надає доступ до людей, які отримують посилання, чи отримують вони його безпосередньо від вас, або його передали третя сторона. Це може включати людей за межами вашої організації.
- Варіант Члени посилання Дозволяє всім членам вашої організації, які мають посилання на доступ до файлу, чи отримують вони його безпосередньо від вас, або що він був переданий третьою стороною.
- Варіант Люди, які вже мають доступможуть користуватися людьми, які вже мають доступ до документа чи файлу. Він не змінює авторизації. Використовуйте цю опцію, якщо ви просто хочете надіслати посилання на людину, яка вже має доступ.
- Варіант Конкретні людинадає доступ лише до людей, яких ви вказали, навіть якщо інші люди вже мають доступ до елемента. Якщо запрошення на спільне використання буде передано, лише люди, які вже мають доступ до елемента, зможуть використовувати посилання.
Помічений: Зауважте, що слідкувати за доступом та забезпечити безпеку, ви можете поділитися лише з членом, який є частиною вашої організації або хто має обліковий запис Microsoft.
- Дозволити модифікацію активується за замовчуванням.
- Ви також можете визначити зміни для модифікації на попередньому екрані, вибравши піктограму олівця праворуч від імен, з якими ви поділяєте файл.
- Тільки документи/файли Word мають цей варіант авторизації.
- Якщо у людини вже є авторизація модифікації для елемента, вибір Відкрити лише в режимі ревізії не заважатиме їм внести зміни. Для цього документ відкриється в режимі публікації.
Помічений: “Https: // 1drv.MS ” – скорочена URL -адреса для OneDrive. Укорочені URL -адреси є практичними для обміну через Twitter.
Спільний доступ з мобільними додатками OneDrive
Для отримання додаткової інформації та допомоги див.:
- Поділитися файлами в OneDrive для Android
- Поділитися файлами в OneDrive для iOS
- Поділитися файлами в OneDrive для мобільних пристроїв Windows
Вивчайте більше
- Див. Також розширений захист Microsoft 365
- Неможливо ділитися файлами OneDrive
Вам потрібна додаткова допомога ?

Зверніться до підтримки
Щоб отримати допомогу з підписками та вашим обліковим записом Microsoft, відвідуванням, допомоги та виставленням рахунків та виставленням рахунків.
Щоб отримати технічну підтримку, перейдіть, щоб зв’язатися з підтримкою Microsoft, введіть свою проблему та виберіть Допомога. Якщо вам ще потрібна допомога, виберітьЗверніться до допомоги клієнтом Бути направленим до найкращого варіанту допомоги клієнтам.
Обмін файлами в мережі в Windows
Помічений: Ця стаття пояснює, як обмінюватися файлами або папками в локальній мережі (або LAN), тобто на комп’ютерах, підключених до вашого будинку чи місця роботи. Якщо ви спробуєте дізнатися, як поділитися файлом в Інтернеті, наприклад, з другом або членом сім’ї, OneDrive пропонує прості способи його досягти. Для отримання додаткової інформації див. Поділитися файлами та папками OneDrive.
Ось кілька відповідей на поточні запитання щодо модифікацій, внесених до обміну файлами та папками у Windows 11:
Відтепер, як ділитися файлами або папками в мережі ?
Щоб поділитися файлом або папкою в мережі в провіднику файлів, продовжуйте наступним чином:

- Правильна клацана (або натисніть файл довго), а потім виберіть Показати інші варіанти >Здаватися >конкретні люди.
- Виберіть користувача в мережі, з якою можна поділитися файлом або вибрати Всі Щоб дозволити всім користувачам мережі отримати доступ до файлу.
Якщо ви вибрали кілька файлів одночасно, ви можете поділитися ними всіма. Він також працює для папок: якщо ви поділитесь папкою, всі файли будуть поділені.
Як припинити обмін файлами або папками ?
Правильно -натисніть або натисніть файл або папку, а потім виберіть Показати більше варіантів > Здаватися > Видалити доступ.

Чому “припинити обмін” або “видалення доступу” відображається в провіднику файлів для файлів, якими я не поділився ?
Провідник файлу відображає опцію Видалити доступ Для всіх файлів навіть тих, хто не ділиться в мережі.
Як знати, які файли чи папки я поділився в мережі ?
Відкрийте провідник файлу, а потім введіть \\ localhost У адресному рядку.
Помічений: Коли ви поділилися файлом з папки у своєму профілі користувача та отримувати доступ \\ localhost, ви бачите свій профіль користувача та всі там файли. Це не означає, що всі ваші файли діляться: просто ви маєте доступ до всіх власних файлів.
Як активувати відкриття мережі ?
Якщо ви відкриваєте дослідник файлів, доступ МережаІ див. Повідомлення про помилку (“Відкриття мережі вимкнено. »), Ви повинні активувати відкриття мережі, щоб побачити периферійні пристрої мережі, яка поділяє файли. Щоб активувати його, виберіть банер Відкриття мережі вимкнено, Потім виберіть Активуйте відкриття мережі та обмін файлами.

Як вирішити спільний обмін файлами або проблеми з папкою ?
Щоб вирішити обмін файлами або проблеми з папкою, виконайте наведені нижче кроки на всіх комп’ютерах, з яких ви намагаєтесь поділитися.
- Оновити Windows Важливо забезпечити, щоб усі машини були максимально актуальними, щоб не пропустити оновлення пілотів чи вікон.
Відкрийте оновлення Windows - Переконайтесь, що комп’ютери знаходяться в одній мережі. Наприклад, якщо ваші комп’ютери підключаються до Інтернету через бездротовий маршрутизатор, переконайтеся, що всі вони підключаються через один і той же бездротовий маршрутизатор.
- Якщо ви перебуваєте в мережі Wi-Fi, встановіть його статус Приватний. Щоб дізнатися, як діяти, прочитайте публічну чи приватну мережу Wi-Fi у Windows.
- Активуйте відкриття мережі та обмін файлами та принтери, а потім деактивувати захищений пароль, захищавши обмін.
- Виберіть кнопку Запустити , Потім Налаштування .
- На панелі пошуку Шукайте параметр, поступово Керуйте параметрами розширеного обміну і вибрати Керуйте параметрами розширеного обміну у запропонованих результатах.
- У вікні Розширені налаштування спільного використання що з’являється, під Приватний, обраний Активуйте відкриття мережі І Активуйте обмін файлами та принтери.
- Внизу Всі мережі, обраний Вимкнути захищений пароль обмін.
- Почніть сервіси для обміну автоматично.
- Натиснути Ключ логотипу Windows + R.
- У діалоговому вікні Виконати, поступово послуги.MSC, Потім виберіть в порядку.
- Право -натисніть на кожну з наступних служб, виберіть Властивості, Якщо вони не працюють, виберіть Запустити, Потім, з огляду на Тип початку -up, обраний Автоматичний ::
- Господар постачальника виявлення функцій
- Публікація функцій функцій
- SSDP Discovery
- Хост пристрою UPNP
Асоційовані секції
- Поділіться елементами з пристроями, розташованими поблизу у Windows
- Поділитися файлами у досліднику файлів
- Зробіть мережу Wi-Fi публічною або приватною у Windows
- Вирішіть проблеми з мережевим підключенням у Windows
У Windows 10 були змінені деякі функції обміну файлами та функції папки в мережі, зокрема видалення житлової групи. Прочитайте відповіді на поточні запитання щодо інших модифікацій, внесених для обміну файлами та папками у Windows 10.
Відтепер, як ділитися файлами або папками в мережі ?
Щоб поділитися файлом або папкою в досліднику файлу, виконайте одну з наступних операцій:
-
Право -натисніть або натисніть файл, виберіть Надати >Конкретні люди.

Виберіть файл, виберіть вкладку Розподіляти Вгорі дослідника файлу, потім у розділі Поділитися з, обраний Конкретні люди.

Виберіть користувача в мережі, з якою можна поділитися файлом або вибрати Всі Щоб дозволити всім користувачам мережі отримати доступ до файлу.
Якщо ви вибрали кілька файлів одночасно, ви можете поділитися ними всіма. Він також працює для папок: якщо ви поділитесь папкою, всі файли будуть поділені.
Як припинити обмін файлами або папками ?
Щоб припинити ділитися файлом або папкою в досліднику файлу, виконайте одну з наступних операцій:
-
Правильно -натисніть або натисніть файл або папку, а потім виберіть Надати >Видалити доступ.

Виберіть файл або папку, виберіть вкладку Розподіляти Вгорі дослідника файлу, потім у розділі Поділитися з, обраний Видалити доступ.

Чому “припинити обмін” або “видалення доступу” відображається в провіднику файлів для файлів, якими я не поділився ?
Провідник файлів відображає опцію Видалити доступ (“Зупиніть обмін” у попередніх версіях Windows 10) для всіх файлів, навіть тих, які не поділяються в мережі.
Як знати, які файли чи папки я поділився в мережі ?
Відкрийте провідник файлу, а потім введіть \\ localhost У адресному рядку.
Помічений: Коли ви поділилися файлом з папки у своєму профілі користувача та отримувати доступ \\ localhost, ви бачите свій профіль користувача та всі там файли. Це не означає, що всі ваші файли діляться: просто ви маєте доступ до всіх власних файлів.
Як активувати відкриття мережі ?
Якщо ви відкриваєте дослідник файлів, доступ МережаІ див. Повідомлення про помилку (“Відкриття мережі вимкнено. »), Ви повинні активувати відкриття мережі, щоб побачити периферійні пристрої мережі, яка поділяє файли. Щоб активувати його, виберіть банер Відкриття мережі вимкнено, Потім виберіть Активуйте відкриття мережі та обмін файлами.

Як вирішити спільний обмін файлами або проблеми з папкою ?
Щоб вирішити обмін файлами або проблеми з папкою, виконайте наведені нижче кроки на всіх комп’ютерах, з яких ви намагаєтесь поділитися.
- Оновити Windows Важливо забезпечити, щоб усі машини були максимально актуальними, щоб не пропустити оновлення пілотів чи вікон.
Відкрийте оновлення Windows - Переконайтесь, що комп’ютери знаходяться в одній мережі. Наприклад, якщо ваші комп’ютери підключаються до Інтернету через бездротовий маршрутизатор, переконайтеся, що всі вони підключаються через один і той же бездротовий маршрутизатор.
- Якщо ви перебуваєте в мережі Wi-Fi, встановіть його статус Приватний. Щоб дізнатися, як діяти, прочитайте публічну чи приватну мережу Wi-Fi у Windows.
- Активуйте відкриття мережі та обмін файлами та принтери, а потім деактивувати захищений пароль, захищавши обмін.
- Виберіть кнопку Запустити , Потім Налаштування >Мережа та Інтернет , Потім з правого боку виберіть Параметри спільного використання.
- Внизу Приватний, обраний Активуйте відкриття мережі І Активуйте обмін файлами та принтери.
- Внизу Всі мережі, обраний Вимкнути захищений пароль обмін.
- Почніть сервіси для обміну автоматично.
- Натиснути Ключ логотипу Windows + R.
- У діалоговому вікні Виконати, поступово послуги.MSC, Потім виберіть в порядку.
- Право -натисніть на кожну з наступних служб, виберіть Властивості, Якщо вони не працюють, виберіть Запустити, Потім, з огляду на Тип початку -up, обраний Автоматичний ::
- Господар постачальника виявлення функцій
- Публікація функцій функцій
- SSDP Discovery
- Хост пристрою UPNP
Асоційовані секції
- Поділіться елементами з пристроями, розташованими поблизу у Windows
- Поділитися файлами у досліднику файлів
- Зробіть мережу Wi-Fi публічною або приватною у Windows
- Вирішіть проблеми з мережевим підключенням у Windows
