Підпишіть PDF, не надрукуючи його: безкоштовні рішення, як підписати онлайн -документ PDF – представити PDF безкоштовно
Як підписати онлайн -документ PDF
Contents
- 1 Як підписати онлайн -документ PDF
- 1.1 Підпишіть PDF, не друкуючи його: безкоштовні рішення
- 1.2 Як заповнити форму PDF Chrome, Firefox, Edge або Safari ?
- 1.3 Як заповнити форму PDF на Windows та Mac за допомогою Adobe Acrobat Reader DC ?
- 1.4 Як підписати безкоштовний PDF з Adobe Acrobat Reader DC для Windows та Mac ?
- 1.5 Як зберегти підпис у файлі зображення ?
- 1.6 Як заповнити та підписати форму PDF за допомогою Adobe Acrobat Reader для Android та iPhone ?
- 1.7 Як заповнити та підписати форму PDF за допомогою Adobe Fill & Sign для Android та iPhone ?
- 1.8 Як закріпити електронний підпис ?
- 1.9 Як підписати онлайн -документ PDF
- 1.10 Підпишіть документи в електронному вигляді з комп’ютера або телефону та раціоналізуйте робочі процеси
- 1.11 Як в електронному виписці PDF ?
- 1.12 Використовуйте знак.Більше не підписуйте онлайн -документи PDF
- 1.13 Екологічна сигнальна розчин
- 1.14 Економте час та максимізуйте продуктивність
- 1.15 Безпека та відповідність
- 1.16 Збільште свою продуктивність за допомогою більшої кількості функцій
- 1.17 Крок за кроковим керівництвом по електронному виписці онлайн -документа PDF
- 1.18 Як в електронному виписці PDF – FAQ
- 1.19 Як додати підпис до онлайн -PDF ?
- 1.20 Чи можете ви додати рукописний підпис до PDF ?
- 1.21 Як додати підпис до Adobe PDF ?
- 1.22 Чи можу я підписати PDF в Інтернеті безкоштовно ?
- 1.23 Спробуйте знак.Більше зараз і підписуйте файли PDF легко та безпечно
Виберіть з різних інвестицій, починаючи від підпису, тексту та ініціалів на сьогоднішній день та прапорець. Змініть документ (и), вільно ковзаючи місця та переглядаючи варіанти поліції та кольору. Якщо ви вибрали Підписувати На кроці 1 вас запросять підписати на цьому етапі.
Підпишіть PDF, не друкуючи його: безкоштовні рішення
Ви хотіли б заповнити форму PDF, підписати її та надіслати його електронною поштою ? Демонстрація з безкоштовними додатками Adobe Fill & Sign та Adobe Acrobat Reader DC для смартфонів Windows, Mac, iPhone та Android.
- Заповніть форму у веб -браузері
- Заповнення форми читачем Acrobat для Windows/Mac
- Підпишіть форму з зчитувачем Acrobat для Windows/Mac
- Збережіть свій підпис у файлі зображення
- Заповніть та підпишіть форму за допомогою читача Acrobat для мобільних телефонів
- Заповніть та підпишіть форму за допомогою Adobe Fill & Sign для мобільних телефонів
- Закріпіть свій електронний підпис
Все більше і більше компаній та організацій сприяють вашим процедурам, розповсюджуючи свої форми, які будуть виконані у форматі PDF. Через кілька хвилин, безпосередньо на комп’ютері чи смартфоні, ви можете завантажити, заповнити та підписати форму PDF, а потім повернути його електронною поштою. По -справжньому практичний варіант та величезна економія часу: не потрібно йти на форму або друкувати її, заповнити його в ручку, щоб відправити його назад !
Однак усі гравці PDF не дозволяють заповнювати та підписувати ці форми просто, і безкоштовно. Adobe Applications – Творець PDF – це посилання.
- Безкоштовна заявка Adobe Acrobat Reader DC Працює на Windows, MacOS, iOS, iPados та Android: Цей PDF -програвач використовується для відображення документів, анотації їх, коментуйте, ділитися ними, а також для заповнення та підписання форм (інші варіанти платять).
- Для iPhone/iPad (iOS, iPados) та мобільних пристроїв Android, Adobe пропонує другу безкоштовну програму, присвячену лише заповненні та підписанні форм PDF, Adobe Fill & Sign, чиї особливості ми також побачимо.
- У деяких випадках автор форми передбачав природу та довжину всіх полів для заповнення (текстові поля, прапорці тощо.)). Ваша програма виявляє “інтерактивну” форму та полегшує запис.
- Якщо PDF не є інтерактивним, програма надає вам усі інструменти для додавання полів та введіть своє ім’я або встановіть, наприклад, прапорець, і нарешті підпишіть документ.
Як заповнити форму PDF Chrome, Firefox, Edge або Safari ?
Всі веб -браузери тепер здатні відображати PDF. Коли ви натискаєте на PDF, цілком ймовірно, що ваш (Chrome, Safari, Edge, Firefox тощо) безпосередньо відображає документ на одній з його вкладок. Якщо ці браузери дуже правильні, щоб швидко проконсультуватися.
Якщо вони виявляють, що ви завантажуєте форму для заповнення, деякі з цих браузерів автоматично пропонують вам відкрити його в іншій програмі, можливо, встановленій на вашому комп’ютері. Але це не завжди так. Тому найкраще – завантажити форму PDF у папку вашого жорсткого диска, а потім заповнити її та підписати його в Adobe Acrobat Reader або одного з його конкурентів, як Foxit Reader.
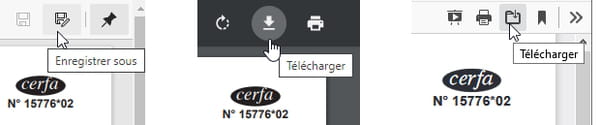
- Якщо форма PDF, яку ви хочете заповнити, відображається на вкладці вашого Інтернет -браузера, знайдіть у верхньому правому куті вікна для піктограми Завантажувати, Заощадити Або Зберегти як Файл у папці Завантаження. Потім ви можете відкрити його за допомогою програми на ваш вибір, наприклад, натискання правої кнопки у файлі, вибір Відкрито за допомогою> Adobe Acrobat Reader DC, Наприклад.
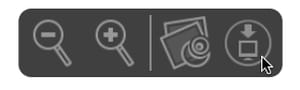
- У Safari для MacOS, Піктограма для завантаження PDF з’являється, перетягнувши вказівник миші внизу та в центрі вікна. Файл буде збережений у вашій папці Завантаження.
- Якщо ви віддаєте перевагу, щоб ваш браузер більше не відображав PDF на вкладці, але він завантажує або відкриває їх безпосередньо в PDF -програвач, встановлений на вашому комп’ютері, наприклад, Adobe Acrobat Reader DC, перейдіть до Варіанти Або Налаштування Браузер (Chrome, Edge, Firefox), введіть слово PDF У полі пошуку: ваше програмне забезпечення перераховує параметри, пов’язані з PDF -файлами ..
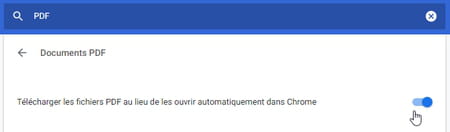
- В Налаштування хрому, після досліджень PDF, натисніть на Параметри сайтів, Потім PDF -документи. Викликається можливість перевірити або знімати праці Завантажте PDF -файли замість того, щоб автоматично відкривати їх у Chrome.
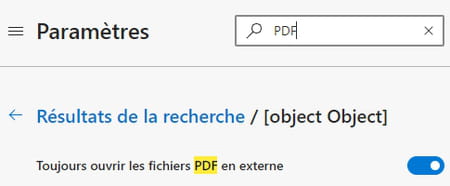
- В Налаштування від Edge, після досліджень PDF, натисніть на PDF -документи Потім Завжди відкрийте зовнішні PDF -файли.
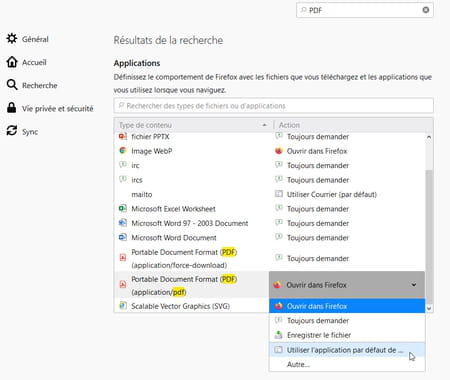
- В Варіанти Firefox, після пошуку PDF, У вас є вибір між: відкрити PDF у Firefox; Запитайте, що робити; Збережіть його у своєму файлі Завантаження ; Відкрити його в програмі за замовчуванням; Вкажіть, в якій програмі PDF повинен відкриватися.
Як заповнити форму PDF на Windows та Mac за допомогою Adobe Acrobat Reader DC ?
Найсучасніші інтерактивні форми PDF можуть зокрема містити:
- Текстові поля (для введення свого імені та імені тощо.) бути завершеним у вільній зоні або записуючи кожного символу у коробці (це називається поле у форматі “гребінця”),
- Варіантки (також називаються радіо кнопок: лише один вибір, можливий серед запропонованих),
- Поле (кілька можливих варіантів),
- Прості списки або падіння,
- кнопки (наприклад, для друку або скидання форми),
- дат,
- Обчислені поля,
- парафи (ваші ініціали) та підписи.
Безкоштовний читач PDF Adobe керує всіма цими можливостями та багатьма іншими. Деякі форми PDF, які ви завантажуєте, не є (або частково) інтерактивними: додаток не виявлять усіх полів для входу, але це не заважає вам використовувати функції наповнення зчитувача Acrobat, щоб додати, де добре ви, здається, є вхідними полями в форма, прапорці та підпишіть форму (якщо творець PDF уповноважував її).
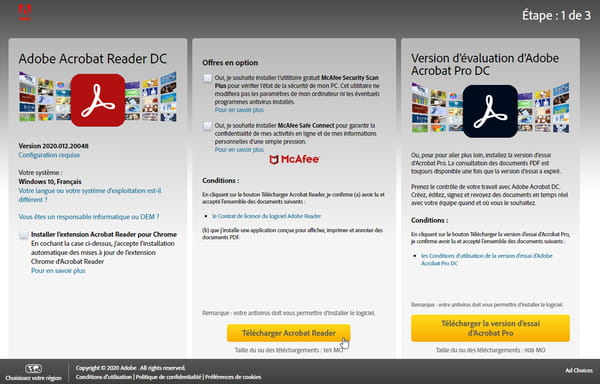
- Встановіть Adobe Acrobat Reader DC для вашої версії Windows або MacOS, натиснувши кнопку Завантажити зчитувач Acrobat. Інші необов’язкові утиліти та програми не є істотними.
- Якщо у вас є Adobe ID (Безкоштовний рахунок або пов’язаний із платною підпискою) або якщо ви хочете створити його (що тут не є обов’язковим), ви можете, зокрема, зберегти підписи в Adobe Cloud і мати їх на всіх своїх пристроях, ділитися документами тощо. У наступній демонстрації ми не пов’язані.
- Відкрийте PDF в Adobe Acrobat Reader DC.
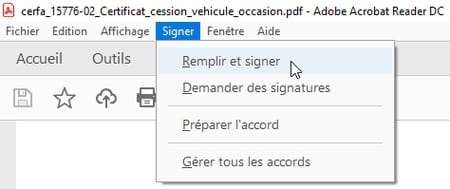
- У меню Підписувати, натисніть на Заповнити та підписати.
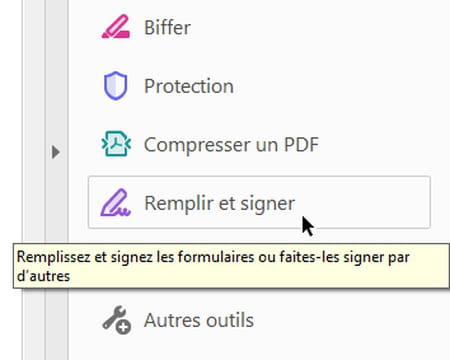
- Ще один метод: на вертикальній панелі Інструменти, Праворуч від вікна зчитувача Acrobat, натисніть на інструмент Заповнити та підписати. Якщо ви виявите, що ця панель займає занадто багато місця на екрані, також зменшіть його розмір, натиснувши на трикутник.
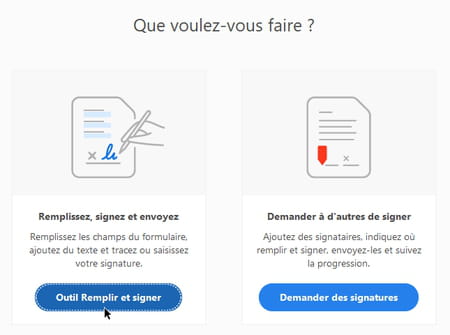
- Якщо ви пройшли через панель Інструменти, Екран запитує вас, який запуск дії: натисніть на Інструмент заповнення та підпису.
- Не підписуйте Документ до тих пір.
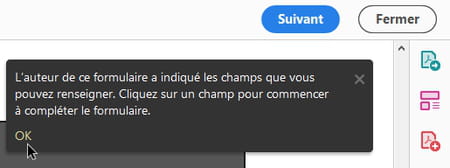
- Деякі PDF -файли негайно вказують вам повідомленням, яке є інтерактивною формою. Автор може обмежити параметри введення, всі інструменти недоступні на панелі інструментів. Іноді ви не зможете, наприклад, додавати текст в іншому місці, ніж у наданих полях, змінити розмір вилучених символів тощо.

- Якщо вони є офіційними формами, перевірте перед будь -яким запитом, якщо вказані інструкції щодо запису, щоб уникнути відхилення вашого запиту ! Наприклад: Напишіть все в заголовні букви, у чорний і з акценти. Зверніться до цієї статті, щоб вводити Capital Cups на комп’ютерах та смартфонах.
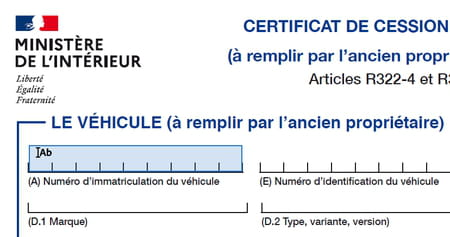
- Якщо документ PDF був розроблений як інтерактивна форма, у читачеві Acrobat, простий факт передачі вказівника миші на поле форми розповідає у світло -блакитному Наявність поля введення або поле, яке можна перевірити за допомогою клацання тощо. Покажчик миші змінюється і розповідає.
- Клацніть у текстовому полі, щоб ввести інформацію.

- Якщо автор PDF це дозволив, над полем входу відображається невелика палітра синіх інструментів зменшити Або товстішати розмір символів (ікони A), Видаляти Поле (значок кошика), проходять з поля припадків нормальний на поле “гребінець “ і навпаки (Дивись нижче), або, клацніть на Точки підвіски, Щоб перейти до іншої палітру інструментів для доступу до анотацій та символів (перехрестя, перевірка, коло, тире, чіп тощо).
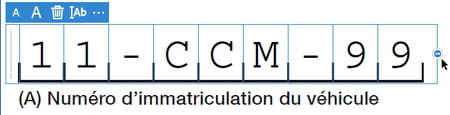
- Коли кожна буква повинна бути використана у коробці, ми говоримо про текстове поле “гребінця” (або “комбіноване поле”): читач Acrobat керує ваш запис і, граючи на просторі між персонажами, вона розподіляє символів у цій області так що всі тримають у коробці.
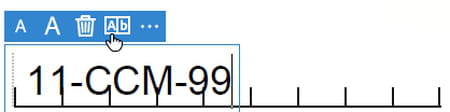
- Якщо гребінець у форматі не активована для поля (або якщо ви деактивували його клацанням на значку Аб), Зчитувач Acrobat відображає сирий текст, не намагаючись розподілити символи в ширину. Клацніть на значок Аб Щоб перейти на формат гребінця.
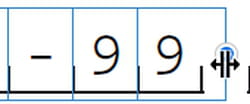
- У поле гребінця вловлюйте ручку в правому кінці поля і просуньте її вліво або вправо, щоб змінити відстань символів і зберігати кожну літера в коробці.
З деякими PDF -файлами, якщо літери точно не розміщені в полях, ви можете перейти в звичайне поле входу, а не розчісувати та/або змінити розмір символів та/або додати один -два проміжки між кожним символом.
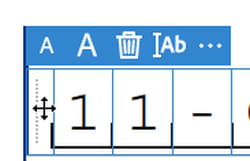
- Для рухатися Поле (якщо автор PDF дозволяє), спіймайте його в лівій крайній частині, біля вертикальної лінії пунктирного сірого.
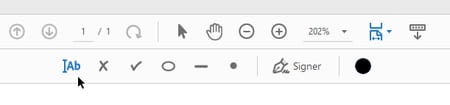
- Якщо форма не передбачає введення тексту для певних полів, натисніть на значок у верхній частині вікна на значку Аб (Додайте текст), потім додайте поле до сторінки до потрібного місця. Навіть додайте хрест, галочку, коло, тире, мікросхему в неінтерактивній формі (певні захищені документи не дозволяють його).
- Щоб скасувати вибір, який використовується, натисніть на значок стрілка. Праворуч, ікона рука використовується для прокрутки будь -якого напрямку PDF -документа, який не повністю відображається на екрані.
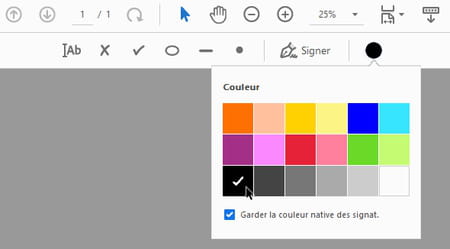
- Піктограма, що представляє великий чорний раунд, використовується для зміни кольору вибраного елемента або наступного елемента, який ви додасте до форми. Коли ви сумніваєтесь, в офіційних формах віддайте перевагу чорному.
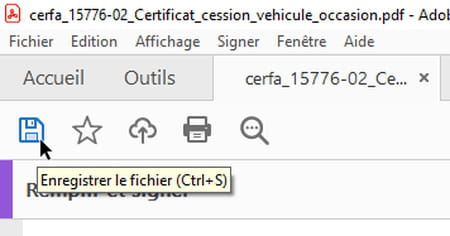
- Для Заощадити Повністю заповнена або вхідна форма, натисніть на значок, що представляє a диск зверху ліворуч від вікна або натисніть два клавіші Ctrl+s.
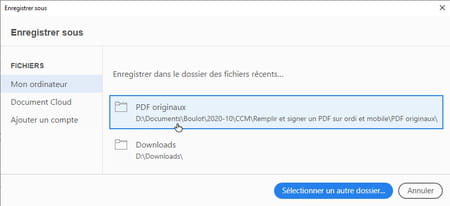
- Коли ви вперше вимагаєте запису PDF, читач Acrobat пропонуєЗберегти як. Клацніть на перший запропонований файл, щоб зберегти його у своїй оригінальній папці або, якщо це необхідно, на синій кнопці для Виберіть інший файл. Потім вкажіть ім’я файлу PDF: Додайте його, наприклад, суфікс _ комплектується Щоб зберегти оригінал неушкодженим.
- Поки ви не підписали PDF, ви можете змінити вміст вже введених полів, натиснувши на нього.
- Якщо ви вважаєте за краще залишити форму в Скасування всіх припадків і зберігаючи оригінал неушкодженим, натисніть на Файл> Закрийте файл або натисніть два клавіші Ctrl+w.
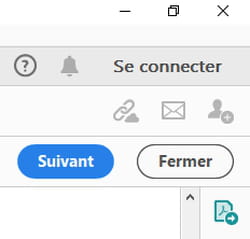
- Якщо ви закінчили ввести форму або хочете перервати її, щоб взяти його пізніше, натисніть праворуч від вікна, на кнопці Закривати.
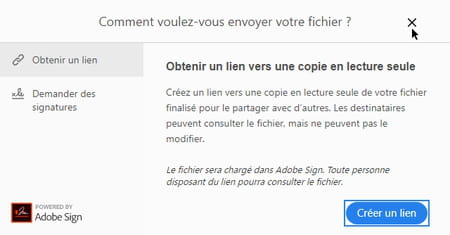
- Якщо натиснути кнопку праворуч Наступний, Читач Acrobat дозволяє зберегти (під) файл PDF на його онлайн -серверах та надсилати посилання на цей файл іншим людям, які не зможуть його змінити. Ця послуга виплачується або доступна безкоштовно обмежена кількість разів, після створення безкоштовного облікового запису Adobe.
- Якщо ви натиснули Наступний, Оскільки ваша форма ще не підписана, натисніть на момент на завершеному хресті вгорі правого вікна. Якщо ви зберегли свою заповнену форму PDF, ви можете її знову відкрити, підписати та надіслати його на веб -сайт або навіть інший користувач, щоб закінчити заповнення його. А тепер давайте подивимось, як це підписати ..
Як підписати безкоштовний PDF з Adobe Acrobat Reader DC для Windows та Mac ?
Дуже прості версії електронних підписів, представлених тут, не пропонують найкращих гарантій аутентифікації або заходів щодо фальсифікації документа після підписання. Зверніться до нашого розділу Закріпіть свій електронний підпис Якщо ви розглядаєте рішення, можливо, платне, пропонуючи підвищену безпеку. Adobe Software and Technologies (Acrobat, Acrobat Reader, Adobe Sign), в будь -якому випадку, дійсні для будь -якого типу цифрового підпису, від найпростіших до найвибагливіших, особливо для Кваліфікований електронний підпис На основі рішень, затверджених Європейським Союзом.
Різні безкоштовні гравці PDF – такі як Foxit Reader – та Інтернет -сервіси дозволяють підписати PDF. Тут давайте подивимось, як діяти у Windows та MacOS з читачем PDF Adobe.
- Завантажте Adobe Acrobat Reader DC для Windows та MacOS, якщо цього ще не зроблено.
- Зв’язок з a Adobe ID (Безкоштовний або платний рахунок) необов’язково, він дозволяє зокрема записувати підписи в хмарі, ділитися документами тощо. Тут ми не пов’язані.
- Увага: Поки ти цього не робиш підписуватине Форма PDF з Adobe Acrobat Reader DC, ви можете зберегти файл, закрити його та відкрити пізніше, щоб змінити вже заповнені поля. Після того, як форма буде підписана та збережена, Поля вже заповнені і підпис більше не можна редагувати. Інші поля, які ви ще не повідомили, вони залишаються модифікованими. Також можна розмістити інші підписи в документі.
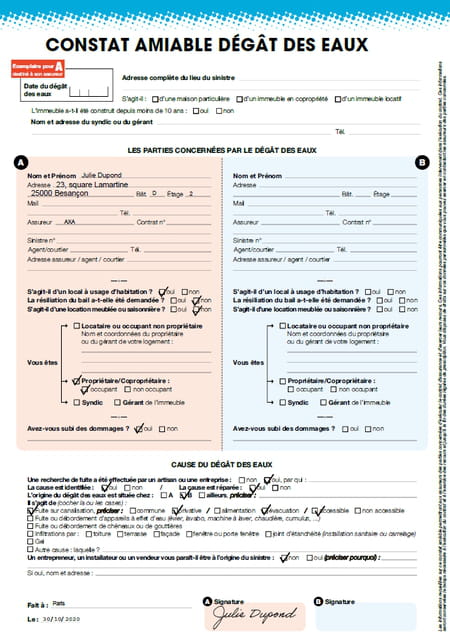
- Отже, ви можете, наприклад, заповнити “частину A” мирним спостереженням за пошкодженням води, підписати її, а потім передати форму своєму сусідо документ, заповнений та підписаний своїм страховикам, якщо він прийме його в такому вигляді. Якщо ви не дуже хороші з сусідом, орган сертифікації, можливо, може підтвердити справжність документа (читай нижче)).
- У Adobe Acrobat Reader DC для Windows та MacOS відкрийте форму PDF та Заповнити його повністю, принаймні для тієї частини, яка вас стосується.
- У меню Підписувати, натисніть на Заповнити та підписати.
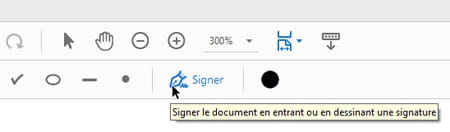
- Клацніть на значок Підписувати У верхній частині вікна.
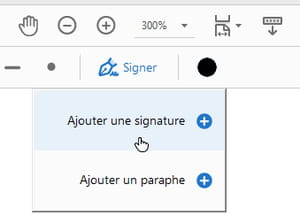
- Читач Acrobat пропонує вам абоДодайте підпис, обидваДодайте початковий. Початковий – це скорочений підпис, як правило, зменшений до Ваші ініціали, що ми часто прикріплюємо внизу кожної сторінки договору, щоб означати, що всі сторінки приймаються (або в інших місцях у документі, щоб затвердити стирання або перевантаження). Виберіть, наприклад,Додайте підпис.
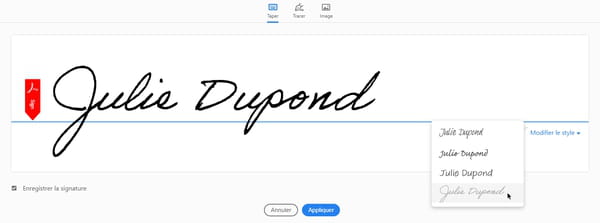
- Для підписів Adobe Reader пропонує вам, завдяки першому вибору Тип, Щоб ввести своє ім’я на клавіатурі, яке він пише з шрифтом, що імітує почерк. Як тільки ви введете перший символ, список падіння Змініть стиль Здається праворуч, щоб дозволити вам змінити рукописний шрифт.
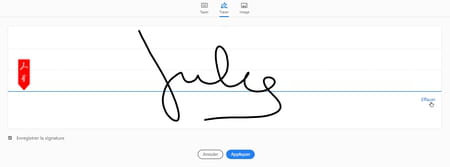
- Другий вибір, Відстежувати, Дозволяє намалювати свій підпис у центральній зоні. Але миші це не дуже просто ! Якщо ви не задоволені результатом, натисніть праворуч Стерти І почніть знову.
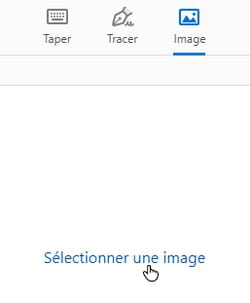
- Третій вибір, Картина, Дозволяє завантажувати в Acrobat зчитувач файлу зображення, що містить ваш підпис і зберігається на вашому жорсткому диску у форматі JPEG, PNG, BMP, GIF або TIFF. Слідкуйте за нашими порадами нижче, щоб сканувати свій рукописний підпис. Рефромування зображення не є обов’язковим, додаток Adobe піклується про нього за умови, що фотографія підпису є “чистою”.
- Незалежно від обраного методу, перед натисканням кнопки Застосовувати, Поставте прапорець Збережіть підпис Щоб знайти його наступні часи. Зніміть його, щоб використовувати його лише один раз.

- Розмістіть підпис у відповідному місці у формі PDF. Щоб збільшити або зменшити його розмір, натисніть на одну з піктограм Мати Або зловити Синя ручка У нижньому правому куті підпису. Поки ви не зберегли документ, що містить підпис (або початковий), ви все ще можете його переставити, змінити його колір або навіть видалити його (значок Кошик)).
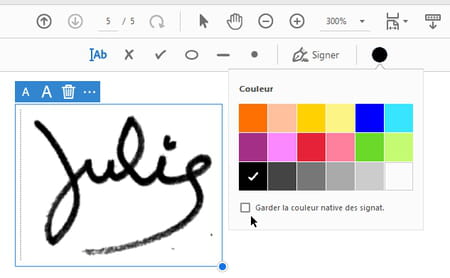
- Якщо підпис файлу зображення не був намальований чорною фарбою, і форма вимагає цього кольору, виберіть підпис у формі (який передбачає, що документ ще не збережено), натисніть на круглий значок Вибір кольорів, розгляньте прапорець Зберігайте рідний колір сигнату. і перевірте чорний колір у палітрі.
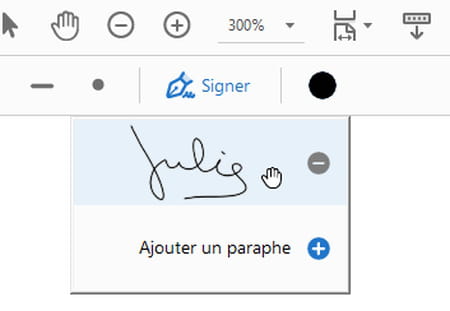
- Якщо ви встановили поле Збережіть підпис, Ви знайдете його наступного разу, натисніть на опцію Підписувати Замінити його в іншому PDF. Він також буде пов’язаний з вашим безкоштовним або платним обліковим записом Adobe, якщо ви зараз підключені до читання Acrobat: Тому ви також знайдете його в Acrobat Reader та Adobe Fill & Sign на своєму смартфоні, наприклад.
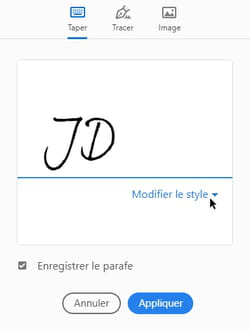
- Для Додайте початковий, Продовжуйте так само, як і для підпису, вибираючи Тип ваші ініціали, до Відстежувати (миша, палець, стилус тощо) на вашому комп’ютері або вибираючи файл Картина на своєму жорсткому диску.
- Поставте прапорець Пара Перед натисканням кнопки Застосовувати Якщо ви плануєте розмістити ці ініціали на декількох сторінках PDF або знайти його наступні рази.
- Що стосується підпису, ви можете змінити розмір, колір та положення ініціацій, які вже розміщені до тих пір, поки ви не зберегли форму PDF.
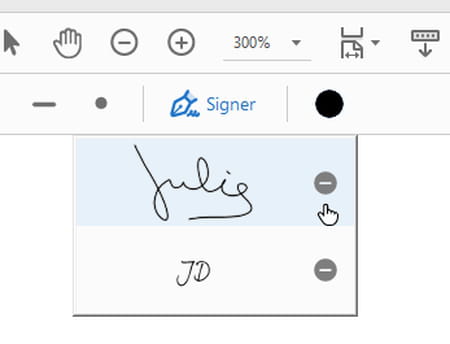
- Якщо ви не хочете тримати підпис та/або тео -реєстрацію, натисніть кнопку Підписувати Потім на в’їзд заборонений, Праворуч від підпису або партафа.
- Після того, як підпис або початковий прифіксований до документа, якщо ви його записуєте, всі вже заповнені поля заморожені, а підписи та ініціатив вже не можуть бути змінені. Зловмисна людина може, однак. Ці підземні фуги, очевидно, неможливі, якщо ви довіряєте форму, виконану “довірчому органу”, який замерзає, обходає PDF і відіграє роль посередника між співдружувачами, як ми пояснюємо пізніше.
- Тепер ви можете передавати PDF, заповнений та підписаний електронною поштою.
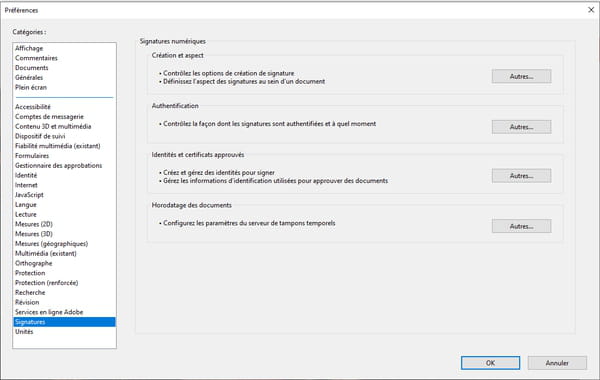
- У меню Редагування читача Acrobat, Уподобання програми, присвяченого Підписи Надайте доступ до багатьох варіантів, в основному зарезервованих для користувачів з обліковим записом Adobe та/або сертифікаційним рішенням.
Як зберегти підпис у файлі зображення ?
Якщо ви хочете перетворити свій справжній рукописний підпис, намальований на ручку на аркуші паперу, у файл зображення, щоб підписати форму на своєму комп’ютері, ось два рішення, з принтером “все в одному” або смартфон.
- На білому листі, підпишіть чорну чорнило та в центрі аркуша – щоб уникнути фотографування або сканування країв – з фетром або ручкою з прозору.
- Якщо у вас є принтер A-сканера, скануйте цю сторінку у форматі зображення (наприклад, JPG або PNG), ви отримаєте кращий результат, ніж сфотографувати його зі своїм смартфоном. Ваша програма для сканування, безумовно, дозволяє переробити сканування або полегшити зображення, стерти пил тощо., Перш ніж зберегти зображення.
- В іншому випадку сфотографуйте аркуш зі своїм смартфоном або сенсорною прокладкою. Сторінка повинна бути добре освітлена, і жодна тінь не повинна охоплювати підпис. Шкода, якщо ваша тінь видно в інших місцях кліше, фотографія все одно буде обрізана.
- Докази, можливо, варіанти для консультаційного додатка для фотографій iOS та Android, щоб обрізати знімок, повернути його або полегшити трохи темного пострілу.
- Перенесення на комп’ютер фотографії, зробленого за допомогою телефону.
- Якщо зображення має правильну якість, не потрібно його обрізати, Adobe Apps для комп’ютера подбає про нього.
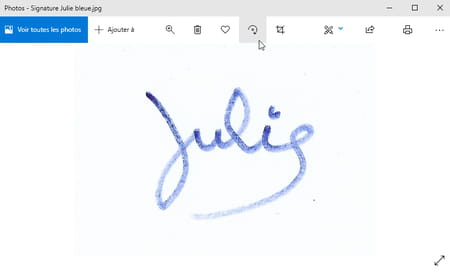
- Після того, як файл зображення буде відновлений у папці Windows 10, ви також можете його обертати, обрізати його тощо., За допомогою програми фото, наданого Microsoft, щоб проконсультуватися з зображеннями.
Як заповнити та підписати форму PDF за допомогою Adobe Acrobat Reader для Android та iPhone ?
На своєму мобільному плані або планшеті iOS або Android, встановіть безкоштовну програму Adobe, щоб проконсультуватися з PDF, анотувати їх, заповнити форми та підписати їх. Якщо вам не вистачає на своєму смартфоні, і ви повинні зробити вибір між читачем Adobe Acrobat та Adobe Fill & Sign, зауважте, що читач пропонує ще багато функцій, які виходять за рамки заповнення форм.

- Завантажте зчитувач Adobe Acrobat у магазин Google Play (для смартфонів та планшетів Android).
- Завантажте зчитувач Adobe Acrobat в Apple App Store (для iPhone та iPad під iOS та iPados).
- Підключення до облікового запису Adobe не є обов’язковим. Якщо ви підключаєтесь до свого ідентифікатора Adobe (безкоштовний рахунок або пов’язаний із платною підпискою), ви маєте доступ до додаткових варіантів, таких як запис підпису, спільного для всіх ваших пристроїв та додатків Adobe, обмін документами тощо. Для прикладу тут ми відключені.
- Після того, як PDF буде відновлено з вашого смартфона, наприклад, завантаживши його з веб -сайту або відновлюючи вкладення електронної пошти, запустіть читач Acrobat.
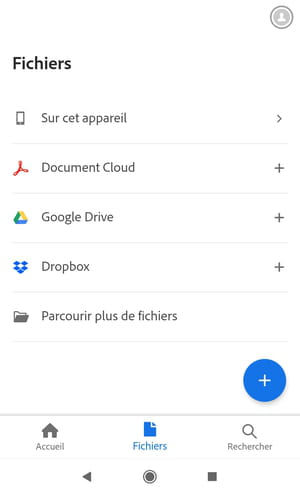
- Якщо форма PDF не відкривається безпосередньо в зчитувачі Acrobat, або якщо вона не видно на головному екрані, торкніться піктограми Файли. Ви знайдете свою форму або в розділі На цьому пристрої, або в Перегляньте більше файлів.

- Після відкриття форми торкніться Кругла синя кнопка внизу екрана (представляючи олівець).
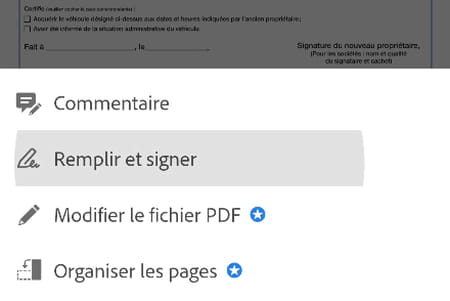
- Обраний Заповнити та підписати У меню.
- Якщо програма повертає повідомлення про помилку або якщо вона не пропонує опцію Заповнити та підписати, Спробуйте відкрити форму в Adobe Fill & Sign. У Adobe Reader ви можете заповнити його інструментами Коментувати з читача Acrobat, але ви не зможете його підписати.
- Перш ніж почати його заповнювати, перевірте, чи потрібна форма припадки в капітальних літерах та акцентам, наприклад. Капітальні літери отримують шляхом дотику до ключа двічі Верхній Віртуальна клавіатура, як на iOS, так і на Android.
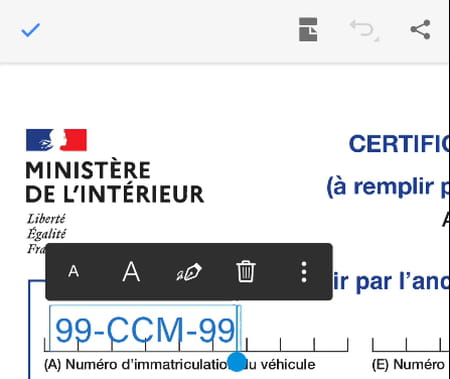
- Клацніть на форму форми, щоб заповнити її текстом або на поле для праці. Як на комп’ютері, ви можете ввести сирий текст.
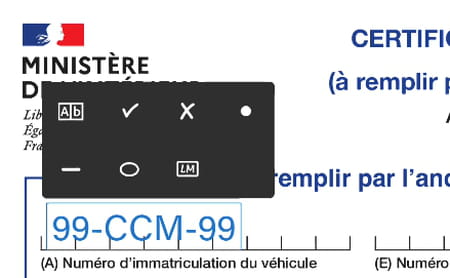
- Або натисніть на Точки підвіски У міні-бару інструментів для вибору тексту, що входить у “Формат комбінації”, натиснувши на піктограму Аб : Додаток розповсюдить введені символи, щоб вони займали коробку зони введення. Інші піктограми цієї палітри інструментів явні (перевірка, хрест тощо.)). Ікона Lm, Він використовується для перетворення вибраного поля в початковий (віддайте перевагу методу, представленому пізніше).
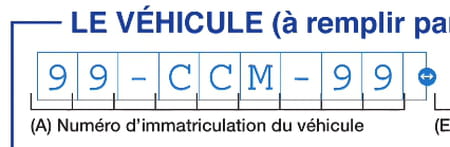
- У полі тексту у форматі гребінця вловлюйте невелику ручку праворуч від поля, щоб змінити інтелектуал та легше розподілити літери у полях.
- Тримайте тиск на поле, а потім перемістіть його.
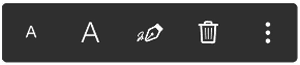
- Два іконки Мати Служити для зменшення або вирощування розміру вибраного елемента (текст, перевірка, підпис тощо.)). Ікона Кошик використовується для видалення поля у формі. Ікона перо використовується для перетворення поточного поля в підпис (інтерес не очевидний тощо).
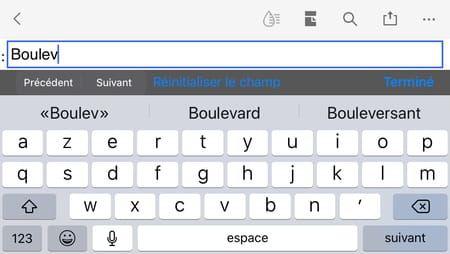
- Якщо додаток виявляє поля інтерактивної форми, кнопки Попередній, Наступний І Скиньте поле видно в програмі для читання для iOS.
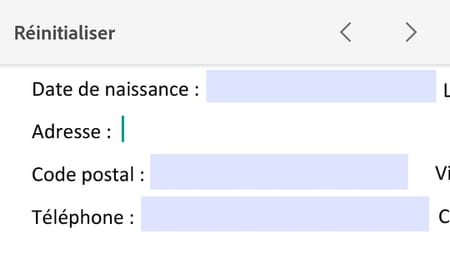
- . або кнопки І Скинути, У програмі Reader для Android, здається, дозволяє швидко перейти з одного поля на інше.
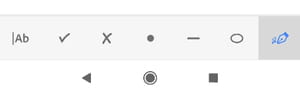
- Після завершення форми внизу екрана натисніть на значок Підписувати (представляючи ручку) для створення та/або прикріплення підпису або початкового.
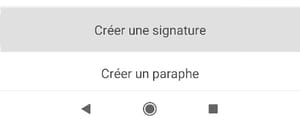
- Виберіть, наприклад, Створити підпис.

- Тоді ви можете: або Відстежувати Ваш підпис на пальці або стилусом (дотик, праворуч, Стерти Якщо ви не задоволені результатом),
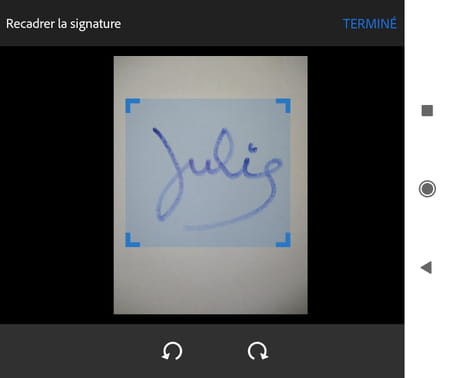
- або відновити a Картина Підпису, що зберігається на вашому телефоні (з можливістю обертання його та переправити, переміщуючи чотири краї),
- або використовуйте l‘Камера вашого смартфона або планшета для сфотографування вашого підпису, намальованого на папері. Після того, як фотографія зроблена, знову з’являйте його, схопивши ручки по всьому і торкніться До кінця.
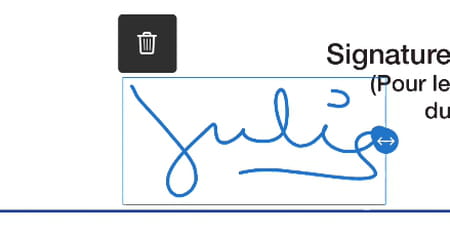
- Розмістіть і змініть розмір (сплавляючи синю ручку праворуч) ваш підпис у документі.
- Коли ви залишаєте документ, він зберігається, і всі заповнені поля, а також підписи та парафа вже не можуть бути змінені. Залишається можливим подальше збагачення форми, заповнивши інші поля або навіть додавши інші підписи та парафи.
- Створення та використання Парафе (Як правило, ваші ініціали, які ви розміщуєте, наприклад, внизу кожної сторінки договору) здійснюються як підпис. Інформація, вже введена у початковій або підписаній формі, потім збережена, більше не може бути змінена.
- Якщо ви активуєте перемикач Зберегти на пристрої Під час створення підпису та або початкових, ці елементи доступні для наступного часу і з’являються, коли ви торкаєтесь інструменту Підписувати (Перо Пен). Торкніться забороненого значка значення праворуч від підпису або ініціювання, щоб видалити їх зі свого смартфона.
- Після того, як ваша форма PDF буде заповнена та підписана, ви можете, наприклад, надіслати її електронною поштою іншій особі, компанії, організації. Ви також можете надіслати його до надійного органу, щоб посилити заходи аутентифікації та внести будь -які зміни документа, що можна виявити після його підпису.
Як заповнити та підписати форму PDF за допомогою Adobe Fill & Sign для Android та iPhone ?
Цей безкоштовний додаток Adobe для iPhone та iPad (iOS, iPados) та планшетів та смартфонів Android не є важливим, якщо ви вже встановили додаток Adobe Acrobat на своєму мобільному пристрої (оскільки читач також дозволяє заповнити та підписувати PDF). Adobe Fill & Sign, однак, пропонує додаткові варіанти, які можуть вас зацікавити. Версії iOS та Android відрізняються під час наших тестів, вони можуть бути в черзі, коли ви читаєте ці рядки.

- Завантажте Adobe Fill & Sign для Android
- Завантажте Adobe Fill & Sign для iOS та iPad
- Підключення до облікового запису Adobe не є істотним. Безкоштовно або пов’язана з платною підпискою на Adobe, Adobe Id, зокрема. Ми тут не використовуємо ці можливості.
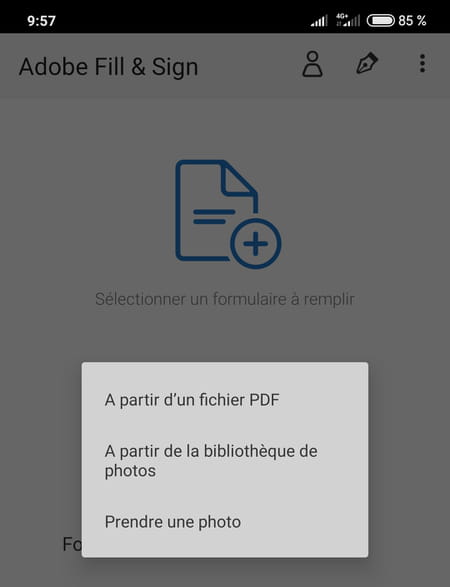
- Торкатися Виберіть форму для заповнення. Вкажіть, наприклад, що ви продовжите З файлу PDF Зберігається на вашому телефоні ..
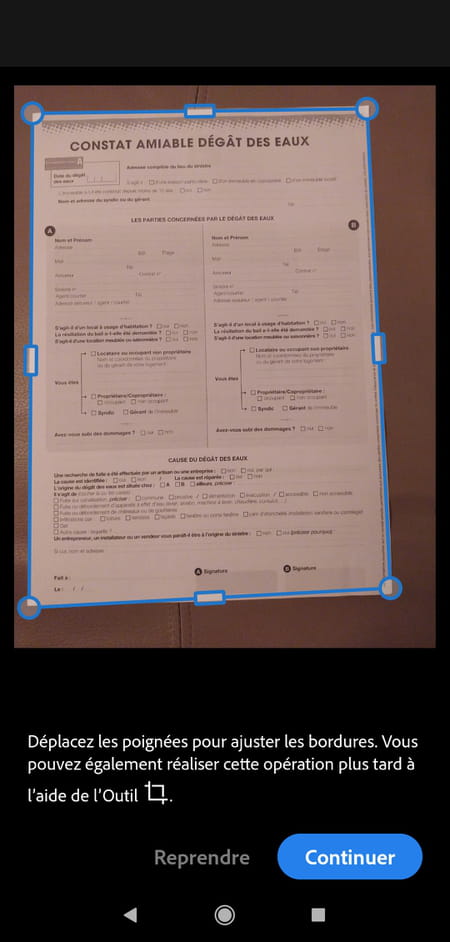
- … або що ви їдете Сфотографувати форми паперу, якщо у вас є лише це рішення (в Google, введіть Назва форми Моніторинг слів PDF Щоб перевірити, чи неможливо завантажити цифрову версію, це було б краще !)). Камера вашого смартфона активує: покладіть його на ідеально добре освітлену поверхню, і де вона виділяється знизу, заповнення та знак визначає форму автоматично і робить фотографію.
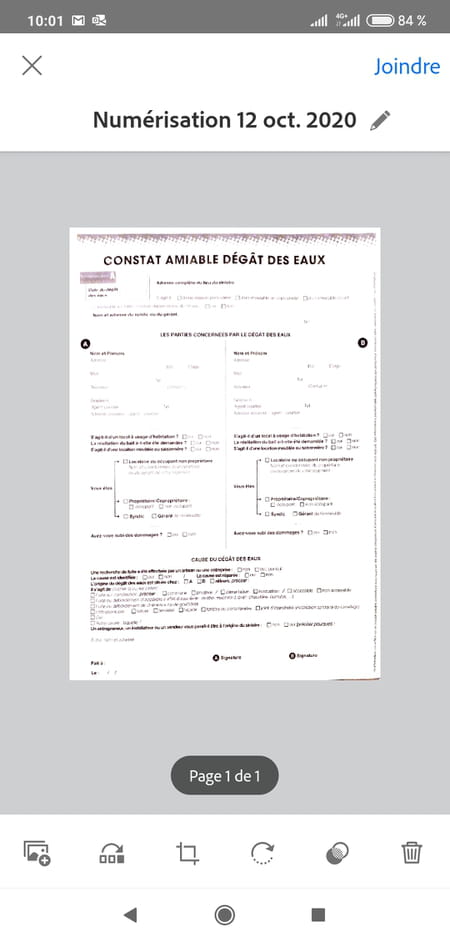
- Потім додаток дає вам вибір (піктограми зліва направо): додати фотографії для багатостороннього документа, щоб змінити порядок сторінок, якщо є кілька, щоб обрізати фотографію, щоб обертати його, відрегулювати колір або видалити фотографія. Торкатися З’єднувати Продовжувати сфотографований документ.
- Яким би не був метод, після відкриття документа PDF, швидко перегляньте його, щоб побачити, чи дає він інструкції в записі: обов’язково в капітальних літерах та з акцентами, наприклад. Щоб заблокувати велику регістеру, торкніться ключа двічі Верхній Віртуальна клавіатура, на iOS та Android.
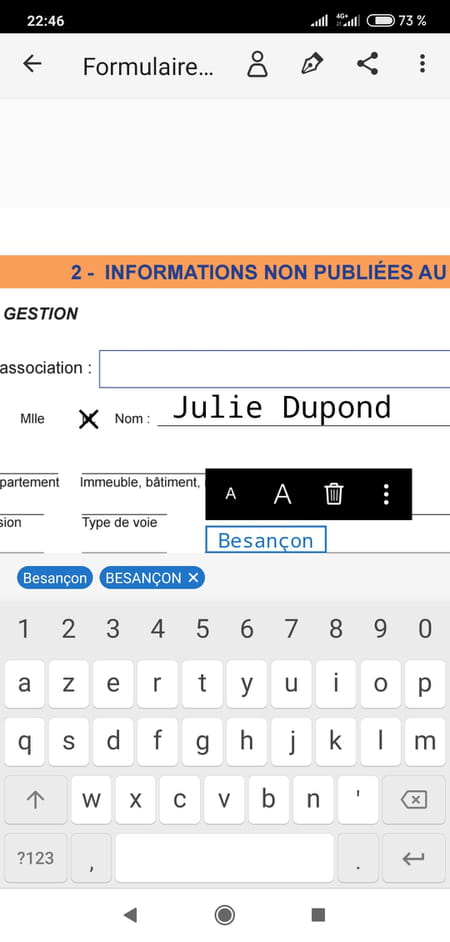
- Торкніться поля, щоб заповнити. Якщо це поле тексту без хат розділення, введіть текст нормально. У маленькій палітрі інструментів над полем піктограми Мати використовуються для зменшення або вирощування розміру тексту, значка Кошик скинути поле або видалити його.
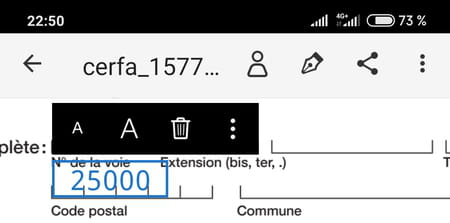
- Якщо необхідно ввести кожен символ у полі (Adobe називає це поле у форматі гребінця або “комбінованого” поля), на невеликому панелі інструментів, перший дотик до Точки підвіски.
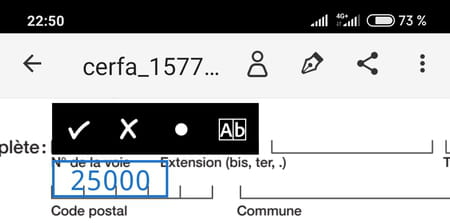
- Невелика палітра представляє вам нові інструменти: торкніться піктограми Аб. Зверніть увагу на те, що ця палітра також служить вам для додавання чеків, хрестів або чіпів у вашій формі.
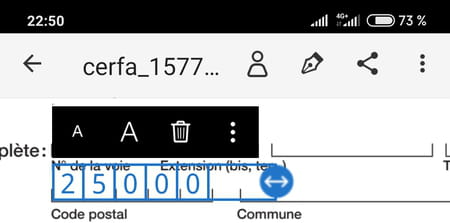
- Текстове поле перетворюється: перетягніть Синя ручка Праворуч від цього поля грати на просторі між персонажами та залучити кожного з них у коробку.
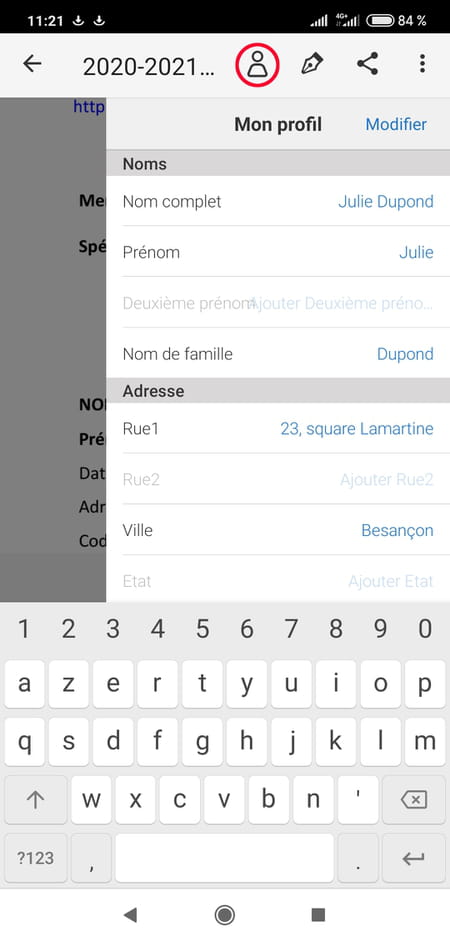
- У верхній частині екрана на Android (і внизу на iOS) торкніться значка Профіл символізація людини для введення вашого профілю. Потім торкніться Для зміни Для заповнення заздалегідь визначених полів (повне ім’я, ім’я, ім’я тощо.)). Після цього, коли ви заповнюєте форми, вам просто доведеться торкнутися значка Профіл і вибрати попереднє репродуктивне поле, щоб уникнути необхідності знову знати цю інформацію у формі.
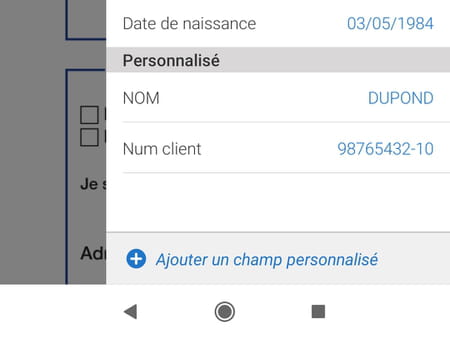
- Внизу списку профілю в режимі “Для зміни“, також скористайтеся варіантом Додайте персоналізоване поле Надати інформацію, яку ви часто вводите. Вгорі ми створили поле з прізвищем, яке ми, безумовно, вже заповнили вище, але тут, перебуваючи в капітальних літерах, і поле Клієнт що заважає нам утримувати цю проблему напам’ять і потрібно його повторювати щоразу.
- У формі переміщення поля не очевидно: скидайте його (введіть поруч); Потім торкніться його один раз, щоб вибрати; Потім торкніться його (безперешкодно) і перемістіть.
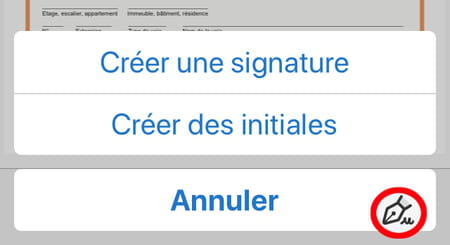
- Після того, як форма буде введена, торкніться ікони, що представляє a зміна Для Створити підпис Або зініціали. Інші програми Adobe називають ці ініціали “парафією”; Він служить або як підпис, або бренд, який ви приділяєте внизу кожної сторінки договору (або там, де з’являється жнець або перевантаження).
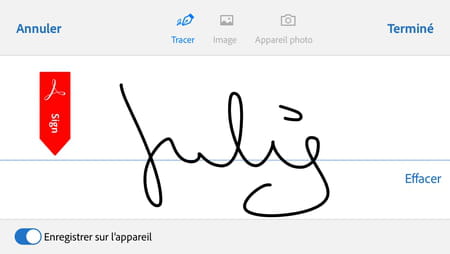
- У вас є можливість Відстежувати підписання або ініціювання пальцем або відновлення підпису у файлі Картина Зберігається у вашому телефоні.
- Якщо ви вибрали третій варіант, сфотографуйте підпис, намальований на аркуші паперу, завдякиКамера З вашого смартфона, після зйомки, ви можете обрізати його і обертати його перед перевіркою зйомки.
- Перед дотиками До кінця Щоб прийняти одну з трьох форм підпису, деактивувати перемикач Зберегти на пристрої Якщо ви не хочете, щоб підпис зберігався для інших форм PDF.
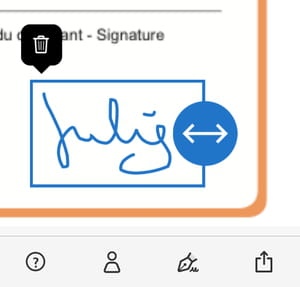
- Перемістіть підпис або початковий і змініть їх розмір завдяки Синя ручка. Або видалити документ через значок Кошик.
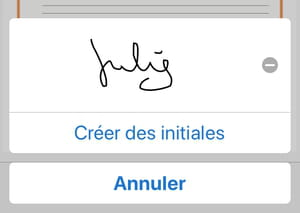
- Якщо ви попросили зберегти підпис на пристрої, він доступний для підписання інших сторінок або інших PDF-файлів, коли ви торкаєтесь ручки. Щоб видалити його, торкніться Сіра заборона На неї право.
- Після того, як форма буде заповнена та підписана, ви можете, наприклад, торкнутися піктограми обміну програмою, щоб надіслати цей документ електронною поштою. У переданому документі Adobe Fill & Sign піклувався про заморожування вже заповнених полів та підписів та ініціацій, які більше не можна змінити.
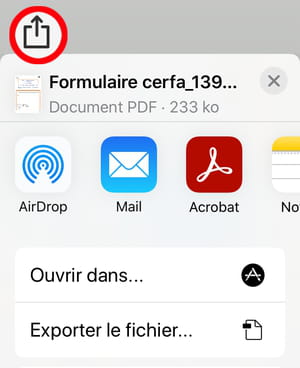
- Вище, обмін для надсилання заявкою Електронна пошта на iPhone.
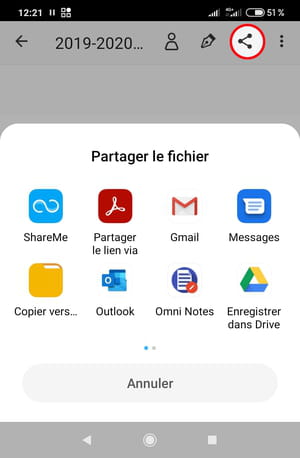
- Вище, обмін для надсилання заявкою Gmail на телефоні Android.
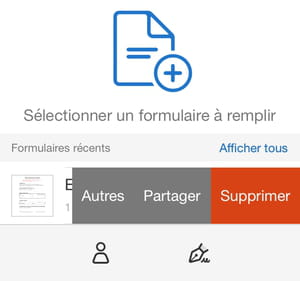
- На домашньому екрані Adobe Fill & Sign для iPhone наділіть назву файлу зліва, щоб отримати доступ до параметрів Інші (Зробіть копію PDF, перейменувати), Розподіляти де Видаляти вашого смартфона.
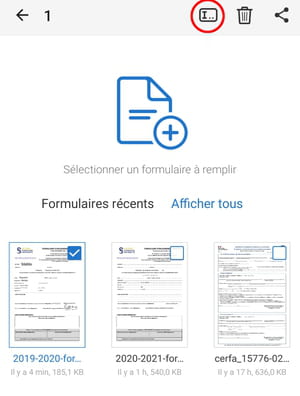
- На головному екрані Adobe Fill & Sign для Android, документа довгий час, щоб вибрати його (синій перевірку), панель інструментів у верхній частині екрана дозволить вам перейменувати або видалити його пам’ять телефону.
Як закріпити електронний підпис ?
Підпис – це не лише рукопис “grigri”, який ви малюєте в чорну ручку внизу контракту або чек. У його електронному вигляді це також може бути макет, який ми щойно бачили в Adobe Applications, або приблизним маршрутом, який ви писаєте з терміналом чоловіка з доставкою, або коробкою, який ви перевірите на веб -сайті і стосується прийняття Умови, або код смарт -карт, або код перевірки, який ви отримуєте SMS, або біометрична перевірка, коротше кажучи, будь -якого електронного методу, який передбачається, і підтвердьте, що ви знаєте про договірне зобов’язання.
Для професіоналів є також Електронні кеші “Запечатати” будь -який тип документа, як і при корпоративному штампі.
- Європейські регламенти EIDAS (Електронна ідентифікація аутентифікації та довірчі послуги) Фактично відрізняє три типи електронних підписів – простий, передовий, кваліфікований – що застосовується у всіх державах Європейського Союзу. Ці три форми електронних підписів мають юридичну обґрунтованість, навіть якщо ми побачимо, що перший пропонує дуже низький рівень безпеки, а отже, і нижчу юридичну цінність.
Електронний підпис, забезпечений надійним органом
Проходячи через компанію під назвою “Орган довіри”, яка замикає заповнену форму, годит і керує підписами підрядника (ів), ви зменшуєте ризики у разі суперечки під час підписання договору.
- Після того, як ваша форма PDF буде доручена до “органу довіри”, цей постачальник може, наприклад, звернутися. Коли всі підписанти затвердили документ, довірена третя сторона передає його всім учасникам. Очевидно, що в такому формі ваші найважливіші договори повинні бути підписані цифровим.
- Оплачені щомісячні підписки для фізичних осіб коштують від 10 до 20 євро за кілька підписів на місяць.
- Як мінімум обмежувальні формули, лише особа, яка ініціатив документа.
- В Європі, лише Кваліфіковані підписи юридично та автоматично еквівалентні рукописним підписам. Вони вимагають втручання надійного органу, затвердженого французькою державою або будь -яким іншим членом ЄС (офіційний список ANSSI у Франції та офіційному списку ЄС).
Простий електронний підпис
Це найбільш використаний, найпростіший, найшвидший підпис. Це той, який ми звертаємося до цього практичного аркуша, у його формі “рукописний електронний підпис”.
- Там простий електронний підпис є практичним, але залишається найменш безпечним з усіх, оскільки це, як правило, не дозволяєавтентифікація підписанта з певністю у випадку суперечки. Ми можемо розраховувати, наприклад, на електронну адресу або IP -адресу, яка надіслала підписаний PDF.
- Без додаткових заходів це також не дозволяє забезпечити це Документ не змінено Після підписання.
- Тому ви зарезервуєте це до документів з низьким юридичним ризиком : Запит на відпустку від вашого роботодавця, реєстрація на сайт, запит або декларація до організації, підписка на безкоштовну або доступну послугу та без тривалості зобов’язань ..
- Платні провайдери додають більш безпечних заходів для автентифікації та/або відстеження підписаного документа, який заспокоює вас і матиме більше ваги у разі суперечки.
Розширений електронний підпис
Європейське законодавство дозволяє вибрати своїх постачальників послуг довіри в ЄС та поза ним.
- Там Розширений електронний підпис це загальноприйнята послуга – або безкоштовна обмежена кількість разів.
- Завдяки довіреному органу, він пов’язаний з одним та ідентифікованим підписантом, і кожен підписаний документ заморожений і годується для виявлення наступних модифікацій.
- Це електронний підпис, який сприяє важливих діях, комерційних, кадрів, адміністративних. Для компаній, звичайно, навіть для осіб, які регулярно бажають використовувати цю форму згоди.
Кваліфікований електронний підпис
Це найдосконаліший рівень аутентифікації та сертифікації, але також найбільш обмежуючий. Тому кваліфікований підпис все ще мало використовується.
- Там Кваліфікований електронний підпис, На додаток до виконання вимог передового електронного підпису, вимагає, щоб кожен підписав посвідчення, виданий кваліфікованим органом довіри діяти в ЄС.
- Серед інших обмежень, щоб видати початковий сертифікат, орган довіри повинен забезпечити Перевірка ідентичності підписанта, або в обличчям до обличчя фізичною зустріччю, або здалеку Візіо.
- Підпис спочатку був створений за допомогою захищеного пристрою (наприклад, смарт -картки), що містить кваліфікований сертифікат підпису. Еволюція європейських правил сьогодні дозволяє постачальнику надійних служб керувати ним завдяки хмарі.
Деякі постачальники послуг
Наприклад, ось деякі довірені органи та їх ціни. Кожен надає вам власні інструменти для комп’ютерів та смартфонів. Є багато інших постачальників послуг.
- DocuSign: 9 євро на місяць для одного користувача та 5 відправлень на місяць.
- Знак Adobe: з 17,99 євро на місяць для користувача.
- Eversign: англійською мовою, але безкоштовно до 5 відправлень на місяць.
- Universign: 49 € HT для пачки з 25 підписів.
- Oussign: 25 євро на місяць за необмежену кількість документів.
Як підписати онлайн -документ PDF
Підпишіть документи в електронному вигляді з комп’ютера або телефону та раціоналізуйте робочі процеси
Корпоративні рішення
Як в електронному виписці PDF ?
Виконайте ці прості кроки, щоб в електронному виписці онлайн -файл PDF:
- Створіть безкоштовний обліковий запис на знаку.Більше .
- Доступ до розділу підписників, завантажте PDF -документи, які ви хочете підписати в електронному вигляді та натисніть на Підпишіть Myyself .
- Виберіть поля, які потрібно додати до свого документа.
- файл PDF ESIGN негайно.
Використовуйте знак.Більше не підписуйте онлайн -документи PDF
Екологічна сигнальна розчин
Підписувати.Більше допомагає компаніям та особам прагнути зменшити свій вуглецевий слід та мінімізувати вплив на навколишнє середовище, дозволяючи користувачам надсилати та підписувати документи PDF електронними засобами, тим самим зменшуючи потребу в фізиці друку та обробки документів.
Економте час та максимізуйте продуктивність
Зі знаком.Більше, користувачі можуть раціоналізувати свої процеси підписів у форматі PDF. Не потребуючи друку та сканування, все можна зробити в Інтернеті ефективно та швидко. Це покращує продуктивність робочих процесів користувачів та економить дорогоцінний час.
Безпека та відповідність
Підписувати.Більше відповідає сектором норм, таких як EIDAS, ESIGN та Zertes, гарантуючи, що компанії можуть виконувати свої юридичні та регуляторні зобов’язання під час використання платформи. Пропонуючи деякі найсильніші захист безпеки та конфіденційності для захисту даних користувачів, підпишіть.Більше використання шифрування даних про транзит та відпочинок, аудит безпеки для автоматизованих та ручних програм, двох факторів, унікальна автентифікація (SSO) тощо.
Збільште свою продуктивність за допомогою більшої кількості функцій
Підписувати.Plus пропонує цілий ряд функцій, розроблених для підвищення продуктивності користувачів, коли мова йде про підписання PDF -документів в Інтернеті. Попросіть підписів у кількох одержувачів та легко визначте їх ролі та кроки підпису, гарантуючи прозорий та організований робочий процес. Ви можете визначити автоматичні нагадування, терміни придатності для транзакцій і навіть вказати, чи повинні одержувачі підписати документ або просто отримати копію. Ці інтуїтивні інструменти роблять весь процес підписів швидшим та ефективним, що дозволяє вам зосередитись на тому, що насправді має значення.
Крок за кроковим керівництвом по електронному виписці онлайн -документа PDF
Завантажити документи

Ваш знак.Більше приладової панелі, пошук інструменту Підписувати . Blit (лише мобільний телефон) або завантажте свої документи (и). Виберіть, хто повинен підписати документ (и). Якщо ви вибрали Запит на підпис замість Підписувати , Вам запросять додати сюди назву одержувача, адресу електронної пошти та призначеного етапу підпису.
Змініть та підпишіть в Інтернеті

Виберіть з різних інвестицій, починаючи від підпису, тексту та ініціалів на сьогоднішній день та прапорець. Змініть документ (и), вільно ковзаючи місця та переглядаючи варіанти поліції та кольору. Якщо ви вибрали Підписувати На кроці 1 вас запросять підписати на цьому етапі.
Надішліть свій документ

Хороша гра! Ваш документ готовий. Будь ласка, дотримуйтесь інструкцій, щоб надіслати документ. В іншому випадку натисніть на Завантажувати Щоб негайно отримати доступ до вашого завершеного документа.
Як в електронному виписці PDF – FAQ
Як додати підпис до онлайн -PDF ?
Ви можете використовувати електронну послугу підписів, як -от знак.Більше, що дозволяє підписувати документи в електронному вигляді. Щоб додати підпис до онлайн -документів PDF та PDF PDF, просто введіть, намалюйте або скануйте свій підпис і використовуйте знак.Більше програми в Інтернеті або мобільному телефоні, щоб додати електронний підпис.
Чи можете ви додати рукописний підпис до PDF ?
Так, можна додати рукописний підпис до онлайн -файлу PDF. Ви можете використовувати знак.Крім того, законно обов’язкове електронне рішення підписів для підписання онлайн -файлів PDF та додавання рукописного підпису до PDF.
Як додати підпис до Adobe PDF ?
Ви можете використовувати електронну послугу підписів, як -от знак.Більше, щоб додати підпис до PDF без Adobe. Підписувати.Легше та безпечно підписувати файли PDF з комп’ютера або мобільного.
Чи можу я підписати PDF в Інтернеті безкоштовно ?
Так, є кілька безкоштовних онлайн -інструментів, які дозволяють підписувати онлайн PDF -файли, такі як SIGN.Більше . Вам просто потрібно створити обліковий запис безкоштовно, щоб мати можливість використовувати свій інструмент для підписів в Інтернеті та негайно підписати онлайн -PDF.
Спробуйте знак.Більше зараз і підписуйте файли PDF легко та безпечно
Юридично обов’язкові електронні підписи зі знаком.Більше пропонує безліч переваг порівняно з підписанням традиційних паперових документів. За допомогою нашої платформи ви можете заощадити час, швидше завершуючи процеси підпису, зменшуючи витрати, вибравши дематеріалізацію та працюючи без стресу з підвищеною безпекою завдяки розширеним пропозиціям відповідності стандартам галузевих стандартів. Спробуйте знак.Більше, підпишіть файли PDF в Інтернеті та перегляньте різницю, яку вона може зробити для вашого бізнесу чи організації.
