Перегляньте свій номер телефону, який вже присутній у WhatsApp | Сторінки допомоги WhatsApp, додавання або видалення номера телефону в повідомленнях або FaceTime – допомога Apple
Додавання або видалення номера телефону у повідомленнях або FaceTime
Contents
- 1 Додавання або видалення номера телефону у повідомленнях або FaceTime
- 1.1 Побачте свій номер телефону вже присутній у WhatsApp
- 1.2 Додавання або видалення номера телефону у повідомленнях або FaceTime
- 1.3 Налаштуйте свій номер телефону
- 1.4 Видаліть номер телефону
- 1.5 Активуйте або деактивувати номер телефону для вашого Mac
- 1.6 Активуйте або деактивувати номер телефону для iPad або iPod Touch
- 1.7 Якщо ви не бачите свій номер у повідомленні чи FaceTime, або якщо ви не можете його вибрати
Після того, як ви налаштували номер телефону, ви можете активувати або деактивувати його для повідомлень та FaceTime на своєму iPad або iPod Touch.
Побачте свій номер телефону вже присутній у WhatsApp
Усі облікові записи WhatsApp пов’язані з номерами телефонів. Наскільки мобільні оператори часто переробляють телефонні номери, можливо, колишній власник вашого поточного номера телефону використовував WhatsApp.
- Ваші контакти та ви можете побачити ваш номер телефону в WhatsApp перед активізацією нового облікового запису.
- Ви також можете побачити розділ Інформація та фотографія профілю іншої людини, пов’язаної з вашим номером телефону.
Немає причин турбуватися. Це лише означає, що попередній обліковий запис не було видалено, стара інформація, отже, все ще існує в системі. Це не означає не що колишній власник номера телефону має доступ до вашого облікового запису WhatsApp. Ваші розмови та інші дані WhatsApp є безпечними.
- Рахунок залишався неактивним протягом 45 днів.
- Потім обліковий запис був відновлений на іншому мобільному пристрої.
Потім ми видалимо старі дані облікового запису, пов’язані з номером телефону, наприклад, фотографією профілю та розділом Інформація.
Додавання або видалення номера телефону у повідомленнях або FaceTime
Ви можете використовувати номер телефону iPhone з повідомленнями та FaceTime на своєму Mac, iPad або iPod Touch.
- Налаштуйте або видаліть номер телефону
- Активуйте або деактивувати номер телефону для Mac
- Активуйте або деактивувати номер телефону для iPad або iPod Touch
- Придбайте допомогу
Налаштуйте свій номер телефону
На вашому iPhone:
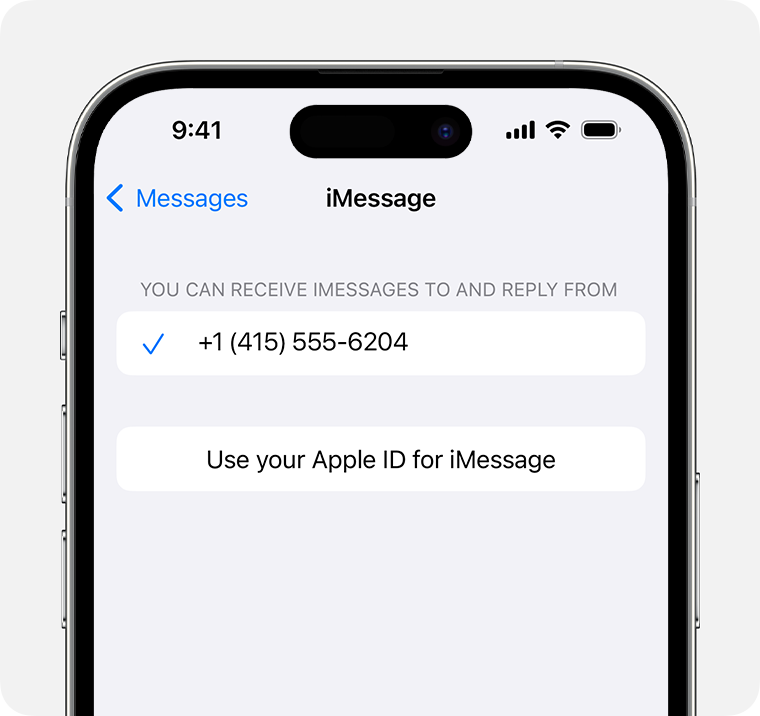
- Налаштування доступу> Повідомлення та переконайтеся, що параметр iMessage активовано. Можливо, вам доведеться почекати мить, перш ніж він буде активований.
- Торкніться відвантаження та прийому. Якщо відображається повідомлення “Використовуйте свій ідентифікатор Apple для imessage”, торкніться його та входьте до ідентифікатора Apple, який ви використовуєте на своєму Mac, iPad або iPod Touch.
- У розділі “Ви можете отримати imessages і відповісти”, переконайтеся, що ваш номер телефону та ідентифікатор Apple вибрані.
- Перейдіть до Налаштування> FaceTime, і переконайтеся, що ваш номер телефону та ідентифікатор Apple вибрані в розділі “Ви можете зв’язатися через FaceTime”.
На інших пристроях тепер ви можете активувати номер телефону, який ви щойно налаштували:
Якщо ви використовуєте цю функцію та ділитесь своїм ідентифікатором Apple з кимось, ви не можете запобігти її розмовах. Замість того, щоб використовувати той самий ідентифікатор Apple, що і інша людина, налаштуйте обмін сім’єю.
Щоб налаштувати номер телефону для використання з повідомленнями або FaceTime, вам потрібна активна SIM -карта або ESIM, пов’язана з цим номером.
Видаліть номер телефону
Якщо ви не хочете отримувати дзвінки або повідомлення, пов’язані з вашим iPhone, на iPad, iPod Touch або Mac, ви можете видалити номер телефону. Існує два способи продовження:
- На вашому iPhone налаштування доступу> Повідомлення> Надсилання та прийом. Виберіть ідентифікатор Apple внизу екрана та торкніться вас. Потім перейдіть до налаштувань> FaceTime, виберіть свій ідентифікатор Apple та зміщення дотику.
- Якщо номер телефону, який ви хочете видалити. Ця дія видаляє всі номери телефонів з вашого iPad, iPod Touch та Mac. Дзвінки або повідомлення видалених номерів більше не з’являться на цих пристроях.

Активуйте або деактивувати номер телефону для вашого Mac
Після того, як ви налаштували номер телефону, ви можете активувати або деактивувати його для повідомлень та FaceTime на своєму Mac.
- Відкриті повідомлення або FaceTime. Якщо вас запрошують, увійдіть за допомогою ідентифікатора Apple, який ви використовуєте для повідомлень та FaceTime на своєму iPhone.
- Для повідомлень виберіть повідомлення> Налаштування, а потім натисніть IMESSAGE. Для FaceTime виберіть FaceTime> Налаштування, а потім натисніть Загальне.
- Активуйте або деактивувати номер телефону:
- Щоб активувати свій номер телефону, виберіть його у списку, а також ідентифікатор Apple. Якщо ваш номер телефону не з’являється, попросіть допомоги, щоб визначити свої налаштування або звернутися до допомоги Apple. Якщо ви бачите номер, який не є вашим, змініть пароль, пов’язаний із ідентифікатором Apple.
- Щоб деактивувати номер телефону, скасуйте його у списку.
- Якщо ви хочете, щоб одержувачі переглянули номер телефону, а не свій ідентифікатор Apple, виберіть свій номер телефону з локального меню “Почніть нові розмови” або “Здійснюйте дзвінки”.
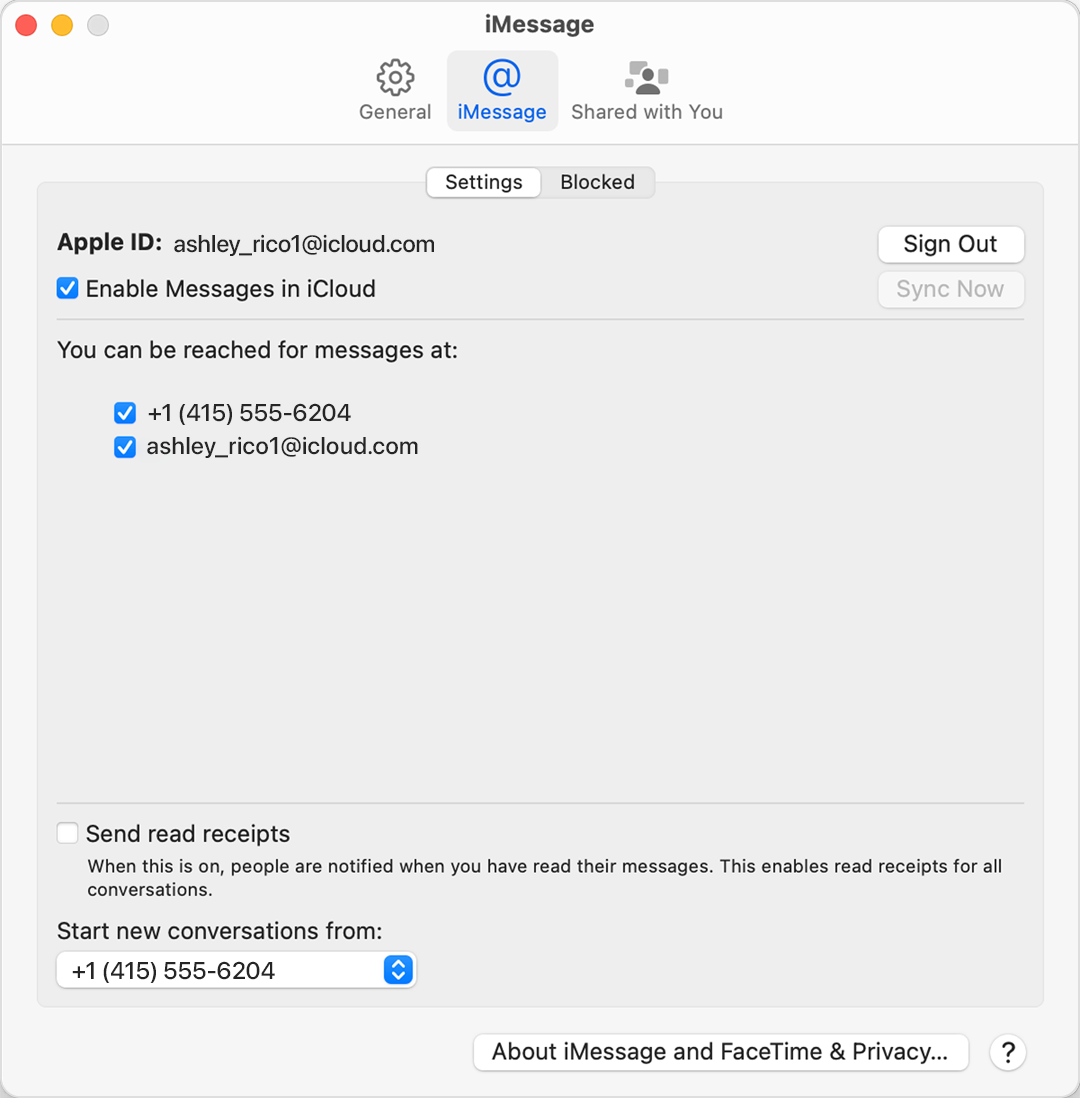

Активуйте або деактивувати номер телефону для iPad або iPod Touch
Після того, як ви налаштували номер телефону, ви можете активувати або деактивувати його для повідомлень та FaceTime на своєму iPad або iPod Touch.
- Для повідомлень перейдіть до Налаштування> Повідомлення та переконайтеся, що параметр iMessage активовано. Якщо вас запрошують, увійдіть за допомогою ідентифікатора Apple, який ви використовуєте для повідомлень та FaceTime на своєму iPhone. Потім торкніться відвантаження та прийому.
- Для FaceTime перейдіть до налаштувань> FaceTime. Якщо вас запрошують, увійдіть за допомогою ідентифікатора Apple, який ви використовуєте для повідомлень та FaceTime на своєму iPhone.
- Активуйте або деактивувати номер телефону:
- Щоб активувати свій номер телефону, виберіть його у розділі “Ви можете зв’язатися”, а також ідентифікатор Apple. Якщо ваш номер телефону не з’являється, попросіть допомоги, щоб визначити свої налаштування або звернутися до допомоги Apple. Якщо ви бачите номер, який не є вашим, змініть пароль, пов’язаний із ідентифікатором Apple.
- Щоб деактивувати свій номер телефону, скасувати його.
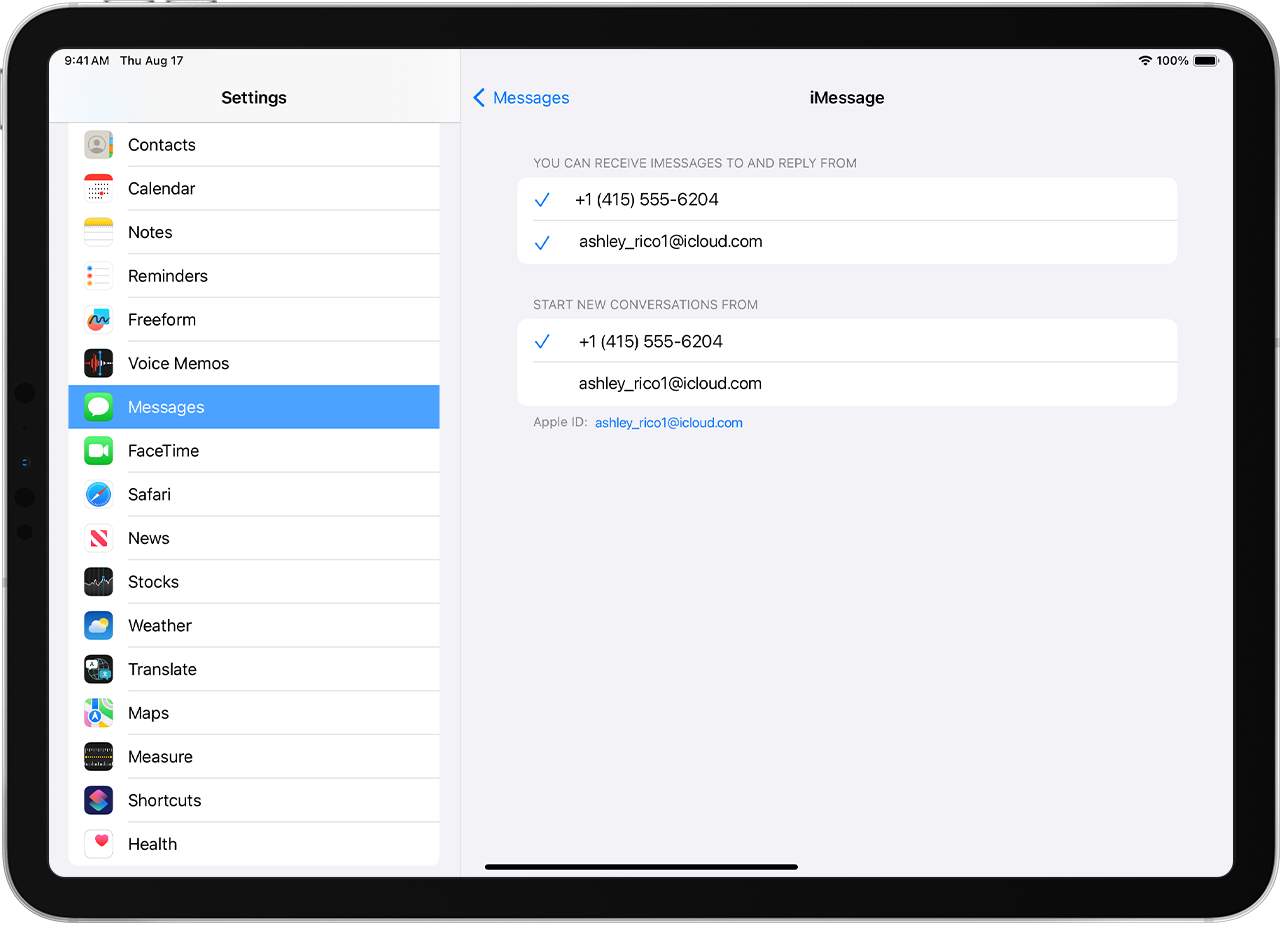

Якщо ви не бачите свій номер у повідомленні чи FaceTime, або якщо ви не можете його вибрати
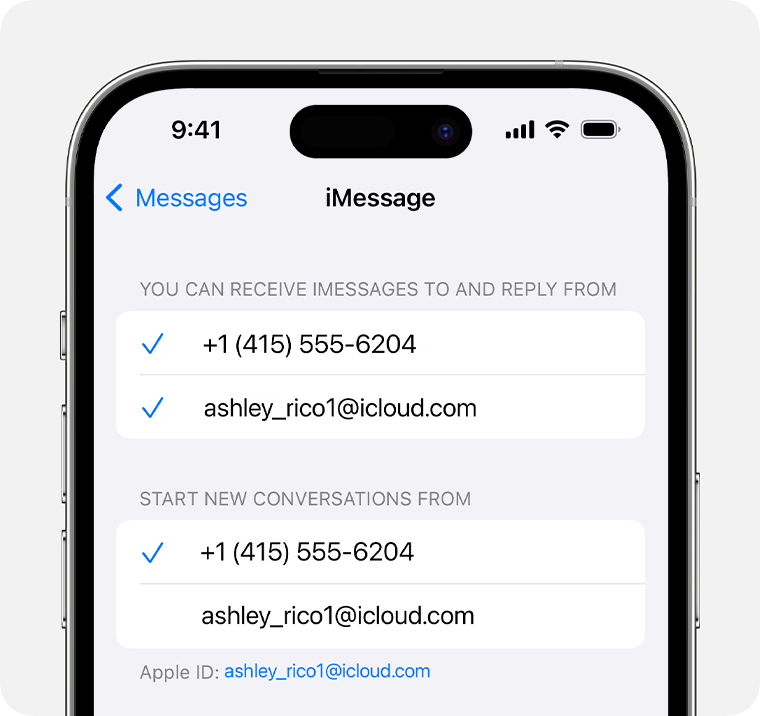
- Переконайтеся, що ви використовуєте найновіше програмне забезпечення для свого Mac або для свого пристрою iOS.
- Переконайтесь, що ви зробили процедуру конфігурації для свого номера телефону. Ви повинні використовувати один і той же ідентифікатор Apple на всіх своїх пристроях.
- У розділі повідомлень “Ваші кореспонденти можуть зв’язатися з вами” та в налаштуваннях переднього часу, переконайтеся, що ваш номер телефону та ваш ідентифікатор Apple перевіряються:
Якщо ваш номер телефону не активований, і ви не можете його активувати, або якщо ви стикаєтесь з іншою проблемою, продовжуйте наступним чином:
- На вашому Mac:
- У повідомлень виберіть повідомлення> Налаштування, а потім натисніть IMESSAGE. Клацніть на відключення.
- У FaceTime виберіть FaceTime> Налаштування, а потім натисніть Загальне. Клацніть на відключення.
- На вашому iPhone, iPad або iPod Touch:
- Перейдіть до Налаштування> Повідомлення> Надсилання та прийом. Торкніться свого ідентифікатора Apple, а потім відключіть.
- Налаштування доступу> FaceTime. Торкніться свого ідентифікатора Apple, а потім відключіть.
- На вашому iPhone:
- Повернення до Налаштування> Повідомлення та переконайтеся, що параметр iMessage активовано.
- Доторкнутися.
- Використовуючи той самий ідентифікатор Apple, підключіться до повідомлень та на FaceTime на інших пристроях.
Якщо вам ще потрібна допомога, змініть пароль, пов’язаний з ідентифікатором Apple, і повторіть кроки конфігурації. Якщо це не працює, зверніться до допомоги Apple.
