Оновіть пілоти відеокарти на ПК, оновлення відеокарти – ionos
Пілотне оновлення відеокарти: як це зробити
Contents
- 1 Пілотне оновлення відеокарти: як це зробити
- 1.1 Ви маєте пріоритетний доступ
- 1.2 Ви один з наших найвідданіших гравців, і тому виграє від прямої лінії з нашими експертами з допомоги.
- 1.3 ЗРОЗУМІВ!
- 1.4 Ой
- 1.5 Ми отримали ваш електронний лист !
- 1.6 Ой
- 1.7 Корисна стаття ?
- 1.8 Чи допомогла вам ця стаття ?
- 1.9 Будь ласка, виберіть шаблон
- 1.10 Дякую за повернення
- 1.11 Оновіть пілоти відеокарти на ПК
- 1.12 Як оновити пілоти графічної картки ПК
- 1.13 Активація.Com
- 1.14 Допомога
- 1.15 Конфіденційність
- 1.16 Пілотне оновлення відеокарти: як це зробити
- 1.17 Чому важливо мати сучасний драйвер відеокарти ?¶
- 1.18 Застарілий пілот відеокарти: які наслідки ?¶
- 1.19 Оновлення автоматичних драйверів у Windows¶
- 1.20 Пілотне оновлення відеокарти з менеджерами периферійних пристроїв
- 1.21 Оновіть драйвер Nvidia вручну шию
- 1.22 Оновіть драйвер відеокарти AMD вручну
- 1.23 Пілоти діагностики з контролем Windows
- 1.24 Подібні статті
- 1.25 Графіки: Як перевірити свою модель та оновити свої драйвери ?
- 1.26 Яку відеокарту я маю ? Як перевірити свій GPU та ваші драйвери ?
- 1.27 Оновлення графічних пілотів
- 1.28 Ручне завантаження пілотів
2 -й крок: Після закінчення завантаження натисніть на завантажений файл та виконайте кроки для його встановлення. Якщо Windows відображає попередження перед встановленням, Примусити встановлення пілота, Установка, після якої вам доведеться перезапустити комп’ютер.
Ви маєте пріоритетний доступ
Ви один з наших найвідданіших гравців, і тому виграє від прямої лінії з нашими експертами з допомоги.
У вас є файл під обробкою.
В даний час у вас є файл під обробкою і може мати лише один файл допомоги. Якщо ви подаєте нам новий файл, ваш поточний файл буде закритий, і вас замінять у черзі. Ми рекомендуємо продовжувати мої файли
Ви дійсно хочете закрити свій файл ?
Запуск нового сеансу клора ваш файл під час обробки, і вас замінять у черзі. Ви можете дочекатися лікування вашого квитка. Запустіть новий сеанс моїх файлів
Ваш квиток закритий.
Введіть свій номер телефону нижче, і агент незабаром повернеться до вас за допомогою текстового повідомлення.
ЗРОЗУМІВ!
Ви отримаєте текст у нас незабаром окреслити наступні кроки.
Ой
Вибачте, ми зіткнулися з проблемою. будь-ласка спробуйте пізніше.
Розкажіть, яку проблему ви зустрічаєте нижче, і один з наших найкращих радників буде зв’язатися з вами електронною поштою якнайшвидше.
Ми отримали ваш електронний лист !
Один з наших радників вивчить ваше повідомлення та зв’яжеться з вами електронною поштою.
Номер вашого файлу – це
Ой
Вибачте, ми зіткнулися з проблемою. будь-ласка спробуйте пізніше.
해당 언어 에서 수 없는 페이지
이 페이지는 해당 지역 에서 제품 또는 서비스 지원 지원 하지 않기 에 해당 언어로 사용 없습니다 없습니다 없습니다 없습니다 없습니다 없습니다 없습니다 없습니다 없습니다 없습니다 없습니다 없습니다 없습니다 없습니다 없습니다 없습니다 없습니다 없습니다 없습니다 없습니다 없습니다 없습니다 없습니다 없습니다 없습니다 없습니다 없습니다 없습니다 없습니다 없습니다 없습니다 없습니다 없습니다 없습니다 없습니다 없습니다 없습니다 없습니다 없습니다 없습니다 없습니다 없습니다 없습니다 없습니다 없습니다 없습니다 없습니다 없습니다 없습니다 없습니다 없습니다 없습니다 없습니다 없습니다 없습니다 없습니다 없습니다 없습니다 없습니다 없습니다 없습니다 없습니다 없습니다 없습니다 없습니다 없습니다 없습니다 없습니다 없습니다 없습니다 없습니다 없습니다 없습니다 없습니다 없습니다 없습니다 없습니다 없습니다 없습니다 없습니다 없습니다 없습니다 없습니다 없습니다 없습니다 없습니다 없습니다 없습니다 없습니다 없습니다 없습니다 없습니다 없습니다 없습니다 없습니다 없습니다 없습니다 없습니다 없습니다 없습니다 없습니다 없습니다 없습니다 없습니다 없습니다 없습니다 없습니다 없습니다 없습니다 없습니다 없습니다 없습니다 없습니다 없습니다 없습니다 없습니다 없습니다 ‘. 페이지 를 영어나 다른 보려면 ‘영어 로’ 를 하십시오 하십시오 하십시오 하십시오. 이전 페이지 로 ‘취소’ 를 하십시오 하십시오 하십시오.
无法 用本 语言 该 页面 页面
由于 在 该 地区 没有 没有 针对 产品 服务 的 的 的 支持 语言 不 支持 支持 选择 选择 页面 选择 选择 切换 为 并 继续 可 可 可 您 也 也 也 可以 可以 语言 语言 语言 , 或者 点击 上 上 上 上 上 上 上 上 上 上 上 上 上 上 上 上 上上 一 一 上 上 一 一 上 一 一 一 一 一 一 上 一 一 一 一 一 一 一 一 一 一 一
頁面 並 不 此 語言 語言
由於 相關 產品 與 服務 服務 並 支援 該 , , 你 所 所 頁面 頁面 無法 在 語言 下 開啟。 中 中 繼續 檢視 檢視 頁面 或是 種 語言 語言 , 或者 選擇 取消 取消 返回 一 頁 返回 上 上 上 上 上 上 上 上 上 上 上 上 上一 頁 一 頁 返回 一 頁 一 頁 返回 一 頁 返回 一 頁 一 頁 返回 返回 返回 返回 返回 返回 返回 返回 返回 返回 返回 返回 返回 返回 返回 返回 返回 返回 返回 返回 返回 返回 返回 返回 返回 返回 返回 返回 返回 返回 返回 返回
ページ は この 言語 対応 し し い ん ん ん ん ん ん ん ん ん ん ん ん ん ん ん ん ん ん ん ん ん ん ん ん ん ん ん ん ん ん ん ん ん ん ん ん ん ん ん ん
Корисна стаття ?
Чи допомогла вам ця стаття ?
Будь ласка, виберіть шаблон
Дякую за повернення

Оновіть пілоти відеокарти на ПК
Як оновити пілоти графічної картки ПК
26 квітня 2023 року до 26 квітня 2023 року
- Може статися, що нові комп’ютери вже мають пілоти або застарілу операційну систему, оскільки нові оновлення публікуються регулярно.
- Деякі ігри та програми можуть належним чином працювати на машині зі застарілими пілотами, але інші все ще можуть зіткнутися з технічними проблемами.
Як оновити свої драйвери відеокарти ?
- Натиснути Клавіша Windows Потім R.
- Введіть текст “dxdiag”, а потім натисніть в порядку.
- Після завантаження інструменту прямого діагностики натисніть на вкладку Показувати.
- У периферійній частині ви можете побачити назву вашої відеокарти, а також її виробника. Поточна версія вашого пілота вказана в пілотній частині.
- Зверніться до веб -сайту виробника, щоб отримати максимум -драйвер -дата. Зверніться до пілотного виробника, якщо вам потрібна допомога для оновлення. Якщо ваш комп’ютер все ще знаходиться під гарантією, зверніться до виробника.
- AMD пілоти
- Пілоти Nvidia
- Пілоти Intel
Call of Duty: Warzone 2.0
Ми рекомендуємо гравцям на Windows 10 або Windows 11, будьте в курсі останньої версії. Покладіть Windows в курсі класичного способу мати цю версію на своєму ПК. Якщо ви стикаєтесь з графічними проблемами в Call of Duty: Warzone 2.0, не забудьте встановити пілоти відеокарти, перелічені нижче.
Nvidia Рекомендований драйвер для гри Call of Duty: Warzone 2.0 – це 526.86. AMD Рекомендований драйвер для гри Call of Duty: Warzone 2.0 – це 22.9.1. Інтель Рекомендований драйвер для гри Call of Duty: Warzone 2.0 – це 31.0.101.4255. Зверніться до статті Конфігурація системи, необхідна для Call of Duty: Warzone 2.0. Увага : Windows 8 та Windows 7 несумісні з DX12, і тому не дозволяють грати Call of Duty: Warzone 2.0.
Call of Duty: Сучасна війна II
Ми рекомендуємо гравцям на Windows 10 або Windows 11, будьте в курсі останньої версії. Покладіть Windows в курсі класичного способу мати цю версію на своєму ПК. Якщо ви стикаєтесь з графічними проблемами в Call of Duty: Сучасна війна II, Переконайтесь, що встановіть драйвери відеокарти, перелічені нижче.
Nvidia Рекомендований драйвер для гри Call of Duty: Сучасна війна II є 526.86. AMD Рекомендований драйвер для гри Call of Duty: Сучасна війна II є 22.9.1. Інтель Рекомендований драйвер для гри Call of Duty: Сучасна війна II є 31.0.101.4255. Зверніться до статті Конфігурація системи, необхідна для Call of Duty: Сучасна війна II. Увага : Windows 8 та Windows 7 несумісні з DX12, і тому не дозволяють грати Call of Duty: Сучасна війна II.
Call of Duty: Vanguard
Ми рекомендуємо гравцям на Windows 10 бути в курсі останньої версії. Покладіть Windows в курсі класичного способу мати цю версію на своєму ПК. Якщо ви стикаєтесь з графічними проблемами в Call of Duty: Vanguard, Переконайтесь, що встановіть драйвери відеокарти, перелічені нижче. Nvidia Рекомендований драйвер для гри Call of Duty: Vanguard є 472.12. AMD Рекомендований драйвер для гри Call of Duty: Vanguard є 21.9.1. Інтель Інтегровані графічні процесори Intel не сумісні з Call of Duty: Vanguard. Зверніться до статті Мінімальна конфігурація, необхідна для Call of Duty: Vanguard. Увага : Windows 8 та Windows 7 несумісні з DX12, і тому не дозволяють грати Call of Duty: Vanguard.
Call of Duty: Black Ops Cold War
Ми рекомендуємо використовувати гравцям Windows 10 Версія Windows 1809. Покладіть Windows в курсі класичного способу мати цю версію на своєму ПК. Якщо ви стикаєтесь з графічними проблемами в Call of Duty: Black Ops Cold War, Переконайтесь, що встановіть драйвери відеокарти, перелічені нижче. Nvidia Рекомендований драйвер для гри Call of Duty: Black Ops Cold War є 457.30. AMD Рекомендований драйвер для гри Call of Duty: Black Ops Cold War є 20.11.03 або вища версія. Інтель Інтегровані графічні процесори Intel не сумісні з Call of Duty: Black Ops Cold War. Зверніться до статті Мінімальна конфігурація, необхідна для Call of Duty: Black Ops Cold War. Увага : Windows 8 та Windows 7 несумісні з DX12, і тому не дозволяють грати Call of Duty: Black Ops Cold War.
Call of Duty: Warzone
Ми рекомендуємо використовувати гравцям Windows 10 Версія Windows 1809. Покладіть Windows в курсі класичного способу мати цю версію на своєму ПК. Якщо ви стикаєтесь з графічними проблемами в Call of Duty: Warzone, Переконайтесь, що встановіть драйвери відеокарти, перелічені нижче. Nvidia Рекомендований драйвер для гри Call of Duty: Warzone є Гра готовий водій 471.96. Дізнайтеся більше про пілота Гра готова водія для Call of Duty: WarzonЕ. Увага : Windows 8 та Windows 7 несумісні з DX12, і тому не дозволяють грати Call of Duty: Warzone.
Call of Duty: Сучасна війна
Ми рекомендуємо використовувати гравцям Windows 10 Версія Windows 1809. Покладіть Windows в курсі класичного способу мати цю версію на своєму ПК. Якщо ви стикаєтесь з графічними проблемами в Call of Duty: Сучасна війна, Переконайтесь, що встановіть драйвери відеокарти, перелічені нижче. Nvidia Рекомендований драйвер для гри Call of Duty: Сучасна війна є Гра готовий водій 440.97. Ця версія включає конкретні виправлення та вдосконалення.
AMD Рекомендований драйвер для гри Call of Duty: Сучасна війна є Програмне забезпечення Radeon версія 19.10.2. Інтель Інтегровані графічні процесори Intel не сумісні з Call of Duty: Сучасна війна. Зверніться до статті Мінімальна конфігурація, необхідна для Call of Duty: Сучасна війна на ПК. Увага : Windows 8 та Windows 7 несумісні з DX12, і тому не дозволяють грати Call of Duty: Сучасна війна.
Пов’язані статті

Сумісність з Windows 10 для Call of Duty: Modern Warfare II
Версія Windows 10 Рекомендована грати в Call of Duty: Modern Warfare II

Виправлення несправностей Call of Duty: Сучасна війна II
Поради щодо гри в Call of Duty: Modern Warfare II на ПК
Активація.Com
- ХТО МИ
- Кар’єра
- Прес -центр
- Навчайте клієнтів
- Фінансова інформація
- Новини
Допомога
- Ігор
- Варіанти допомоги
- Ігрові посібники
- Угоди про ліцензію на товар
Конфіденційність
- Юридичне повідомлення
- Умови
- ПОЛІТИКА КОНФІДЕНЦІЙНОСТІ
- Політика cookie
- Ерб.Org




Авторські права 2023 Activision Publishing, Inc.




Авторські права 2023 Activision Publishing, Inc.
Пілотне оновлення відеокарти: як це зробити
Застаріле пілотне програмне забезпечення може призвести до втрати продуктивності, несправності системи або збільшити його вразливість до кібер -атак. Щоб уникнути помилок програмного забезпечення та апаратних програм, ви можете дозволити автоматичному оновленню відеокарти автоматично або вручну за допомогою інтегрованих інструментів Windows або пошук оновлень пілотів на сайтах офіційних виробників.
Резюме
- Чому важливо мати сучасний драйвер відеокарти ?
- Застарілий пілот відеокарти: які наслідки ?
- Автоматичне оновлення драйверів у Windows
- Пілотне оновлення відеокарти з периферійним менеджером
- Оновіть драйвер Nvidia вручну
- Оновіть драйвер відеокарти AMD вручну
- Пілоти діагностики з вікнами перевіряють
Чому важливо мати сучасний драйвер відеокарти ?¶
Продуктивність та безпека операційної системи залежать, серед іншого, Графічне пілотне оновлення. З часом цих пілотів більше не можна оновлювати, наслідком зниження продуктивності системи. Загалом, Windows автоматично встановлює оновлення пілотів. Система регулярно завантажує необхідне програмне забезпечення за допомогою Оновлення Windows. Однак якщо ці автоматичні оновлення пілотів деактивовані, ви повинні переконатися, що ви самі оновлюєте драйвери під Windows 10 та 11, включаючи оновлення відеокарти.
Застарілий пілот відеокарти: які наслідки ?¶
Несумісні або застарілі пілоти шкодять продуктивності та безпеці системи. Таким чином, може статися, що застарілі пілоти є джереломНесумісність між програмним забезпеченням та обладнанням, на початку Повідомлення про помилки або Невдачі безпеки внаслідок чого підвищений ризик нападів зловмисне програмне забезпечення. Крім того, відеокарта відіграє вирішальну роль для тих, хто надає значення хорошій якості зображення. Якщо драйвер відеокарти вже не в курсі, це може спричинити низьку якість графічних або графічних помилок, особливо в іграх.
Інші наслідки застарілих пілотів: жорсткий диск не відображається або система розбивається. Пілотне оновлення може допомогти вирішити ці проблеми з дисплеєм та продуктивністю, включаючи знаменитий синій екран у Windows. Оскільки застарілі пілоти часто використовуються кіберзлочинцями для початку їх атак, доцільно перевірити пілота графіки у разі помилки системи та, якщо потрібно, оновити його вручну.
Оновлення автоматичних драйверів у Windows¶
У кращому випадку використовуйте автоматичні оновлення драйверів Windows. Ось як перевірити, чи активується функція автоматичного оновлення у вашій системі:
Крок 1 : Натисніть ярлик [Windows] + [i] та натисніть на “Оновлення Windows” у налаштуваннях Windows. Клацніть на “Зміна налаштувань” на лівій панелі.
2 -й крок: Виберіть “Вибір способу встановлення оновлень” у сектліні автоматичних оновлень. Щоб отримати автоматичні оновлення пілотів, перевірте опцію та натисніть “Зберегти зміни”.
Пілотне оновлення відеокарти з менеджерами периферійних пристроїв
Загалом, Windows автоматично оновлює драйвери вашого програмного забезпечення та вашого обладнання. У разі помилки системи, однак це може знадобитися Оновіть драйвер відеокарти або перевстановлюйте його вручну.
Крок 1 : Відкрийте периферійний менеджер, ввівши “периферійний менеджер” на панелі пошуку Windows та виберіть програму.
2 -й крок: У периферійному менеджері перейдіть на “графічні картки” та відкрийте меню Drop -Down. Клацніть правою кнопкою миші на відеокарті, а потім виберіть ” Оновіть пілота »».
Крок 3: Потім автоматично шукайте відповідне пілотне програмне забезпечення або пілотне програмне забезпечення, вже встановлене на комп’ютері. Якщо Windows не знайде драйвера, ви можете замість цього шукати доступне пілотне програмне забезпечення на офіційному веб -сайті виробника графічна карта.
Ви також можете Перевстановити поточного пілота Вибираючи “Видалити”, потім перезапустивши комп’ютер. При запуску -Windows повинен перевстановити програмне забезпечення драйвера. Якщо автоматична установка не повинна працювати, шукайте програмне забезпечення на веб -сайті виробника.
Оновіть драйвер Nvidia вручну шию
У деяких випадках, можливо, доведеться встановити або оновити відеокарту вручну через веб -сайт виробника. NVIDIA та AMD, що підраховують серед найбільших виробників графічних карток, вони будуть служити прикладами для оновлення пілота нижче.
Крок 1 : Відвідайте сторінку завантаження драйвера NVIDIA. У меню краплі виберіть свою відеокарту та операційну систему Щоб знайти потрібного пілота. Клацніть на кнопки “Пошук”, потім “Завантажити”, щоб завантажити необхідний драйвер.
2 -й крок: Після закінчення завантаження натисніть на завантажений файл та виконайте кроки для його встановлення. Якщо Windows відображає попередження перед встановленням, Примусити встановлення пілота, Установка, після якої вам доведеться перезапустити комп’ютер.
Оновіть драйвер відеокарти AMD вручну
Крок 1 : Відвідайте сторінку допомоги та пілотів AMD. Виберіть у меню вибору свою відеокарту, а потім натисніть “Надіслати”.
2 -й крок: Виберіть свою операційну систему зі списку та натисніть кнопку “Завантажити”.
Крок 3: Відкрийте завантажений файл встановлення та дотримуйтесь інструкцій.
Якщо ви не знаєте точної моделі своєї відеокарти, ви також можете використовуватиАвтоматичний інструмент встановлення драйверів Дотримуючись наступних кроків:
Крок 1 : У розділі “Автоматичне виявлення та встановлення драйверів графічних карток Radeon ™ для Windows®” натисніть “Завантажити зараз”.
2 -й крок: Клацніть на встановлений файл і виберіть “Встановити”. Файли зараз декомпресуються. Потім інструмент починається автоматично. Прийміть ліцензійний договір та натисніть ” Прийняти та встановити »».
Крок 3: Інструмент оновлення AMD тепер проаналізує вашу відеокарту AMD та вашу операційну систему. Залежно від конфігурацій вашого програмного забезпечення та вашого обладнання, воно покаже вам оновлення, доступні для вашої відеокарти. Ви також знайдете додаткові пакети драйверів, сумісні з вашою відеокартою і які включають оптимізовані функції.
Пілоти діагностики з контролем Windows
Щоб дізнатись, чи пов’язані помилки та проблеми операційної системиІнструмент перевірки системи Windows. Для цього натисніть [Windows] + [R] та введіть команду CMD “Perfmon /Report”. Приблизно через 60 секунд ви отримуєте повний системний аналіз, з вказівками на будь -які проблеми, пов’язані з пілотом відеокарти.
Якщо помилки системи запобігають звичайному використанню Windows, оновити в безпечному режимі Windows 11 та Safe Windows 10 Windows 10.
- 28.07.2023
- Конфігурація
Подібні статті

Shutterstock flashmovie
FPS: частоти зображень на телебаченні, кіно та іграх
- 13.01.2023
- Ноу-шоу
Кількість зображень в секунду (FPS) є важливим заходом, особливо в іграх, оскільки він визначає їх плинність для користувачів. Скільки зображень в секунду може лікувати людину ? Що можна використовувати для більш високих частот зображення ? Давайте розглянемо плинність ваших фільмів, відео та ігор разом.

Нерозкритий сервер: Конфігурація спеціалізованого сервера
- 28.02.2023
- Ноу-шоу
За допомогою спеціалізованого незабезпеченого сервера ви маєте контроль над різними факторами, такими як карта, складність або ігровий режим. Для оптимального досвіду рекомендується запустити спеціалізований додаток для сервера на обладнанні постачальника. Відкрийте для себе елементи, які можна врахувати під час розміщення спеціалізованого сервера та як встановити та налаштувати ..

Сервер Arma Reforger: Як налаштувати власний сервер ?
- 20.01.2023
- Ноу-шоу
Зовнішнє розміщення сервера Arma Reporger на обладнанні постачальника є ідеальним рішенням для приватних багатокористувацьких сеансів. Клієнт команди Steam, Steamcmd, дозволяє легко встановити додаток сервера для цієї військової гри імітації. Відкрийте в нашій статті різні етапи створення цього виділеного сервера.

Сервер, присвячений лісом: хост та налаштування спеціалізованого сервера
- 07.02.2023
- Ноу-шоу
Ви хочете вирішити налаштування свого сервера самостійно та отримати користь від ігрового досвіду максимально рідким та стабільним ? Просто розміщуйте власний спеціалізований лісовий сервер у центрі обробки даних. У цій статті ми представляємо необхідну конфігурацію і ви проводите вас за допомогою встановлення та конфігурації.
Графіки: Як перевірити свою модель та оновити свої драйвери ?
Практично: Ось як визначити графіку ПК та перевірити, чи все оновлено.
Від Девіда Гьюертца | Четвер, 24 листопада 2022 року

Ви завжди повинні переконатися, що ваш ПК оновлюється, особливо коли відкриваються нові недоліки безпеки типу “нульового дня” та опубліковані коригування. Оновлення Windows, звичайно, ваш перший рядок оборони.
Але графічна частина вашого комп’ютера часто вимагає особливої уваги. Незалежно від того, чи це екскурсія, оснащений декількома компонентами, які ви встановили самостійно, або ноутбук, ваш екран оснащений системою та відеокартом.
Ця система, яка називається GPU, відеокарта або графічна обробка, відповідає за те, щоб якомога швидше відобразити зображення на екрані.
Тіла відеоігор часто витрачають сотні, навіть тисячі євро, щоб придбати GPU. Деякі ПК можуть одночасно експлуатувати два -три графічні процесори. Згідно з нашою точкою, ми зупинимось на GPU, встановленому у вашій машині, і як її оновити, припускаючи, що є лише один GPU.
Ще одна річ, яку слід зазначити: ноутбуки іноді оснащені графічними картками якісної ігрової якості, але замість того, щоб бути окремими картками, вони є чіпсетами, встановленими на комп’ютерній картці комп’ютера. У будь -якому випадку, вони змушують пікселі рухатися на вашому екрані все.
З цим давайте зануримось у серце справи.
Яку відеокарту я маю ? Як перевірити свій GPU та ваші драйвери ?
Почнемо з перегляду, яку графічну систему ви використовуєте. Це може бути окрема карта або чіпсет вашої машини. У будь -якому випадку ці кроки працюють.
1. Відкрийте меню «Пуск Windows»
Натисніть стартер з Windows, це відобразить поле пошуку та вибору.
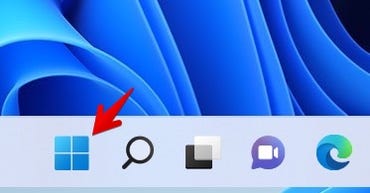
Скріншот від Девіда Гьюертца/ZDNET.
2. Натисніть значок налаштувань
Ви також можете ввести Налаштування На панелі пошуку вгорі, якщо ви не бачите значок параметрів.
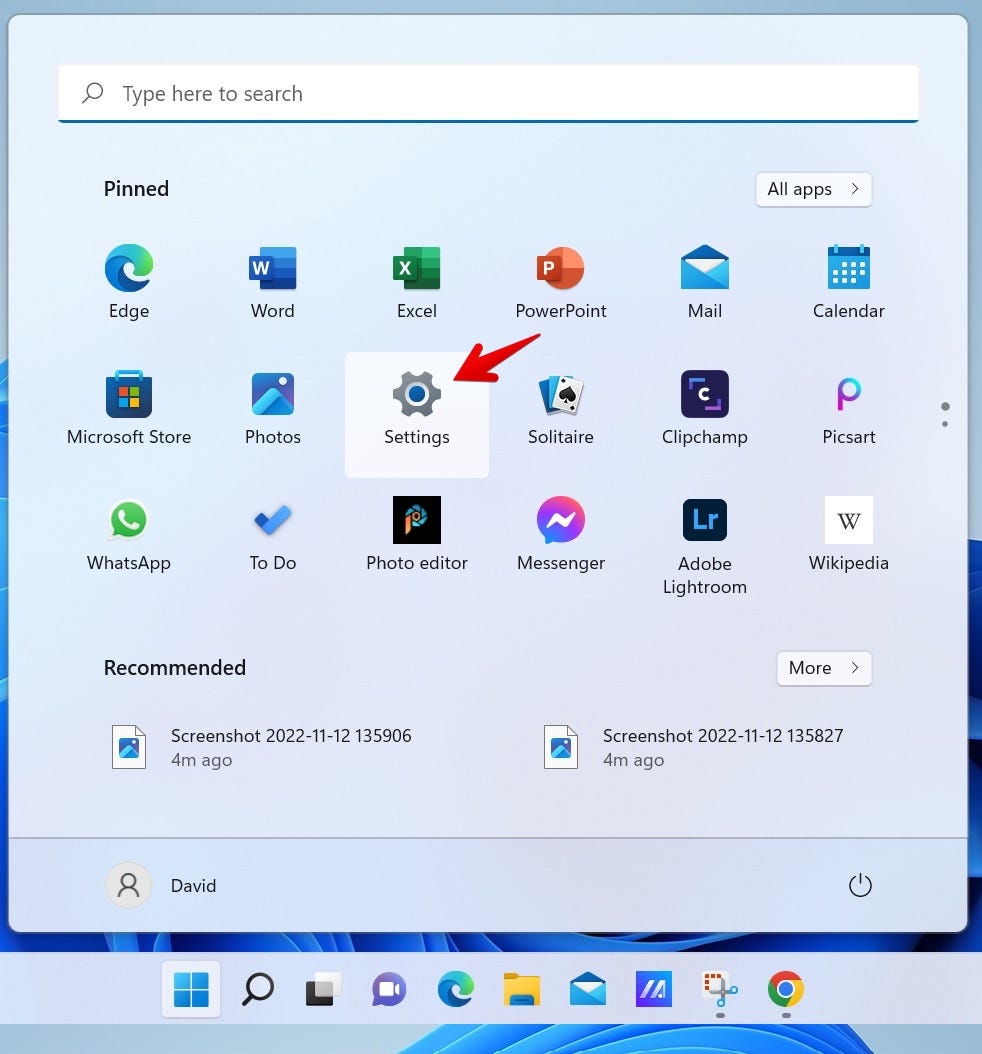
Скріншот від Девіда Гьюертца/ZDNET.
3. Клацніть на меню «Переглянути»
Тоді, здається, велика кількість варіантів керує своїми різними екранами. Звідти ви можете відкрити графічну карту, яку ви використовуєте, та оновити свої драйвери.
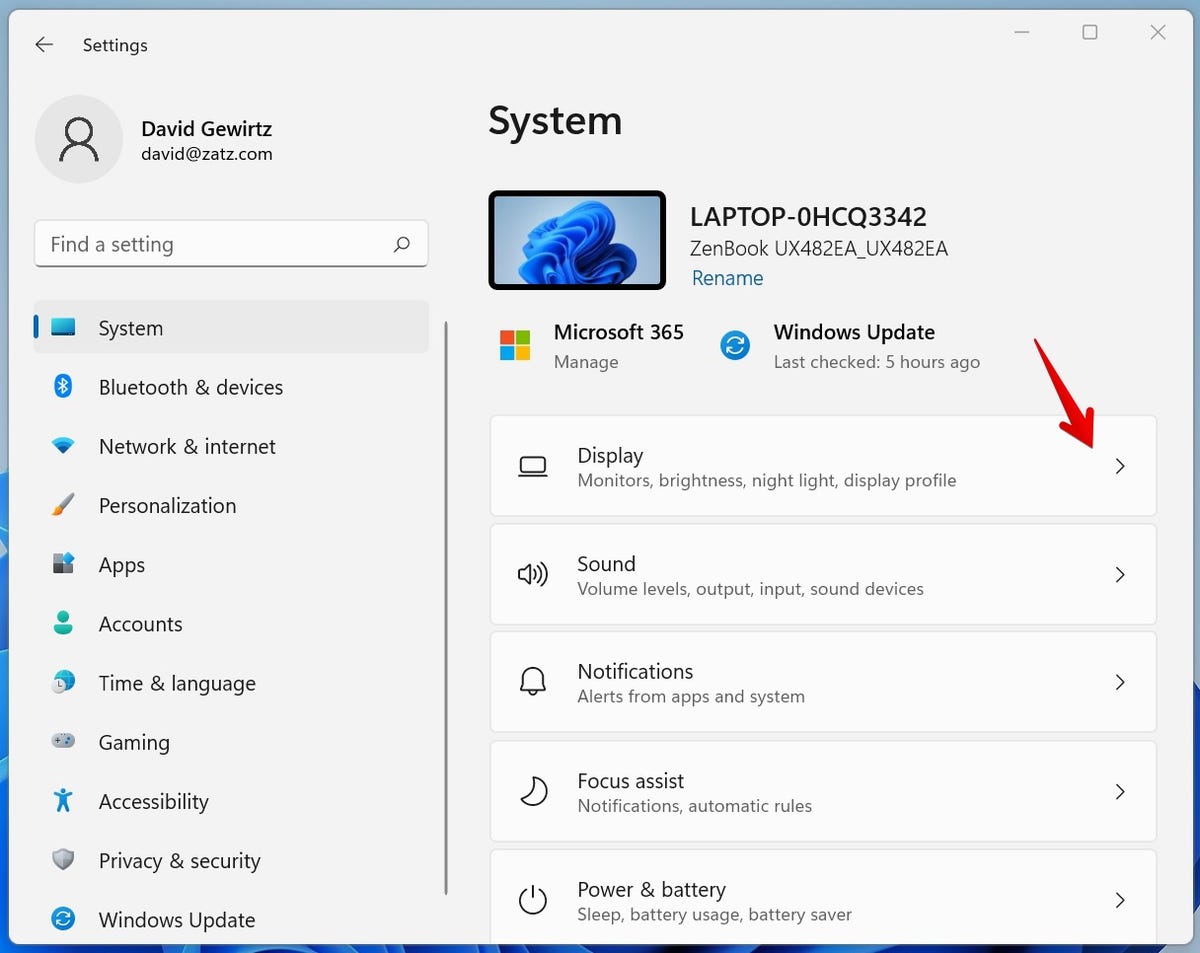
Скріншот від Девіда Гьюертца/ZDNET.
4. Виберіть розширений дисплей
Прокрутіть екран до кінця, а потім натисніть Розширений дисплей. Це з’явиться ще більше варіантів.
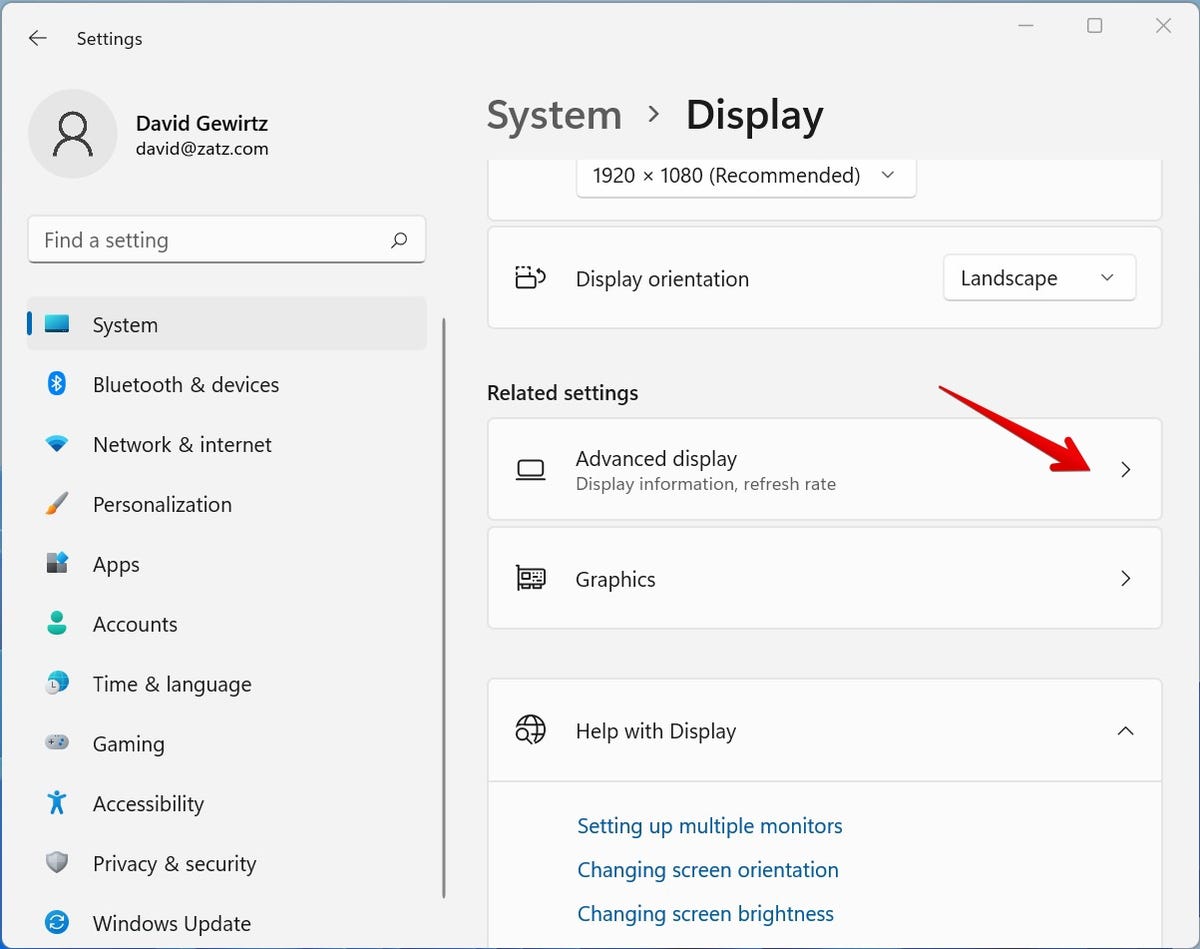
Скріншот від Девіда Гьюертца/ZDNET.
5. Шукайте назву вашої відеокарти
Назва вашої відеокарти повинна бути поінформована в параметрах відображення. Тут ви можете побачити моє поруч із словами Пов’язаний з. На своєму ноутбуці я використовую інтегровану графічну систему Intel Iris.
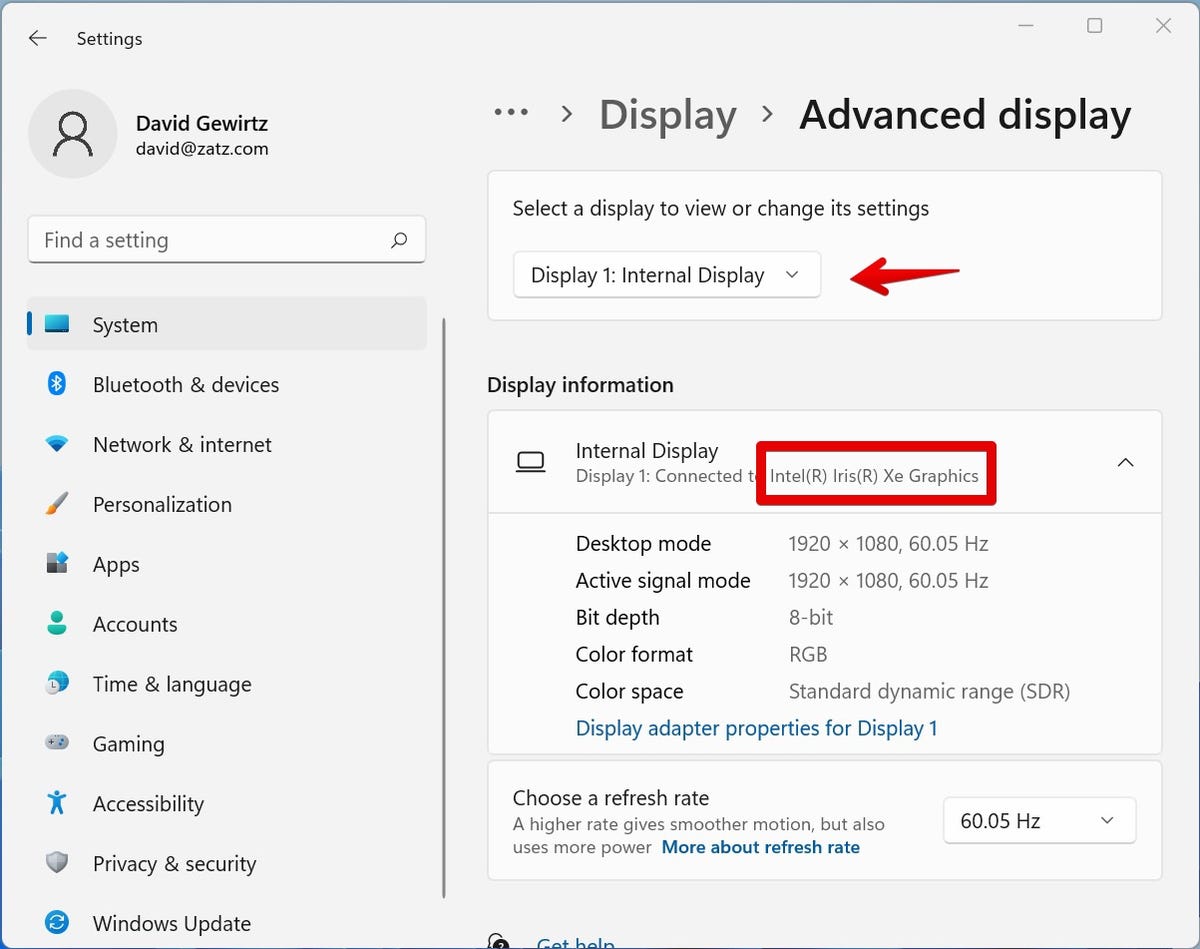
Скріншот Девіда Гуйтца/ZDNET.
Оновлення графічних пілотів
Тепер, коли ви знаєте, яку графічну систему ви використовуєте, ви можете завантажити та оновити драйвери. Спочатку ми побачимо, як виконати автоматичне оновлення. Усі графічні системи не оновлюються таким чином, тому ми покажемо вам, як завантажити пілоти деяких найбільших брендів.
Зупинимось у затворі Розширений дисплей І почнемо.
1. Відкрийте властивості адаптера дисплея
Клацніть на Blue Text Text або зареєстровано Властивості адаптера дисплея для дисплея 1), щоб відкрити першу інформаційну панель.
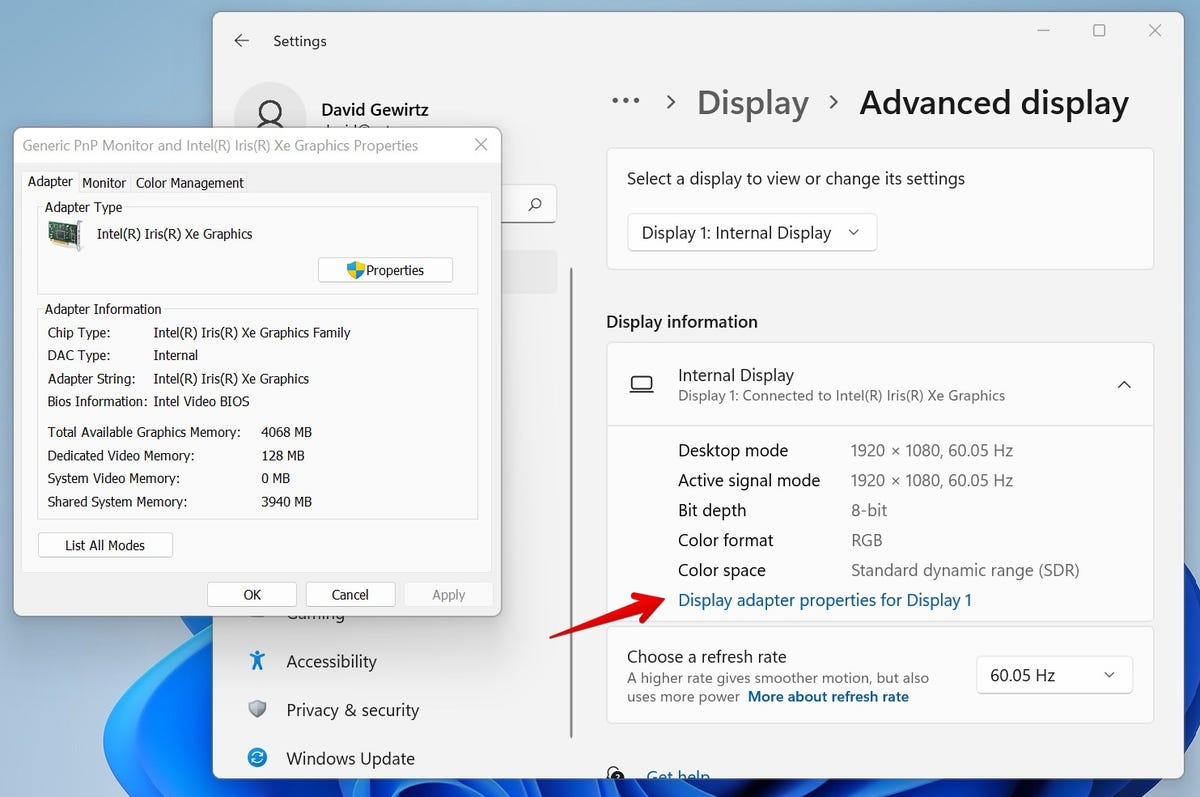
Скріншот Девіда Гуйтца/ZDNET.
2. Відкрийте властивості пілота
Потім натисніть кнопку Властивості. Відкриється інше вікно, і ви повинні натиснути на вкладку Пілоти.
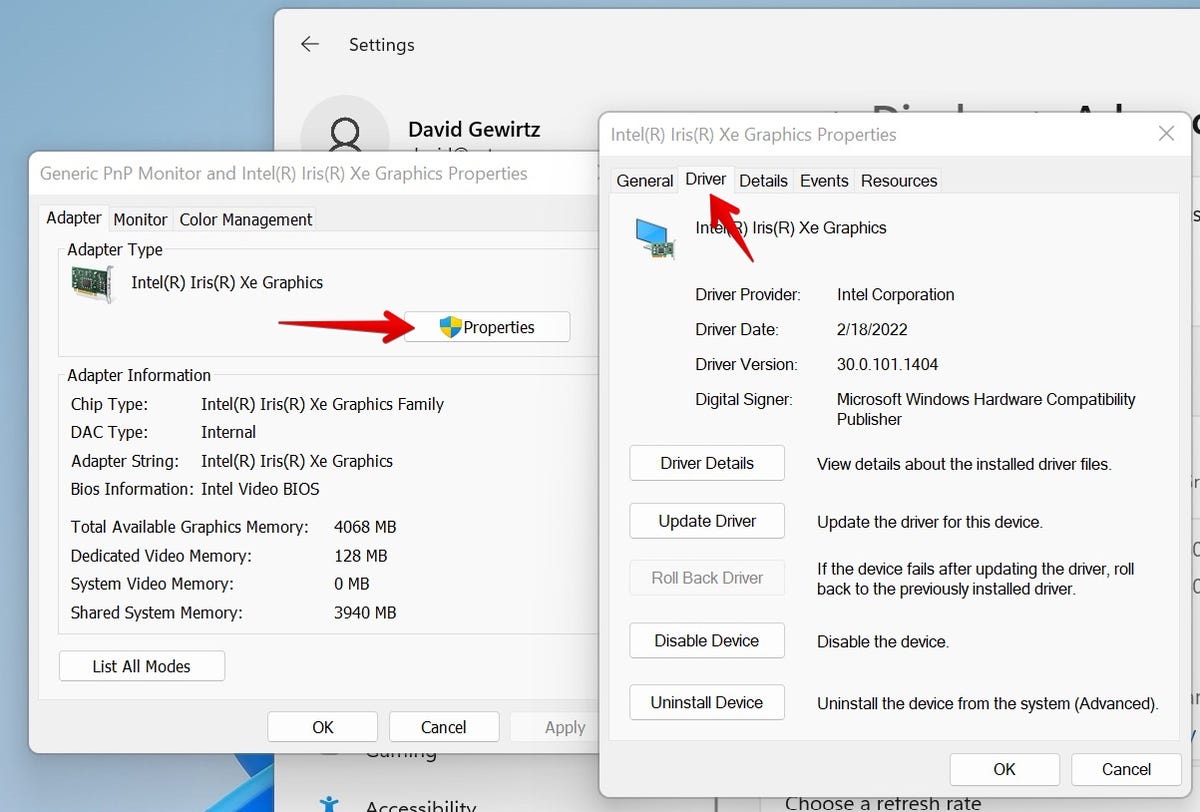
Скріншот Девіда Гуйтца/ZDNET.
3. Спробуйте автоматичне оновлення
Клацніть на кнопку Пілотне оновлення, Потім Автоматичний пошук пілотів. Це дозволить Windows побачити, чи зможе він знайти нову гру пілотів.
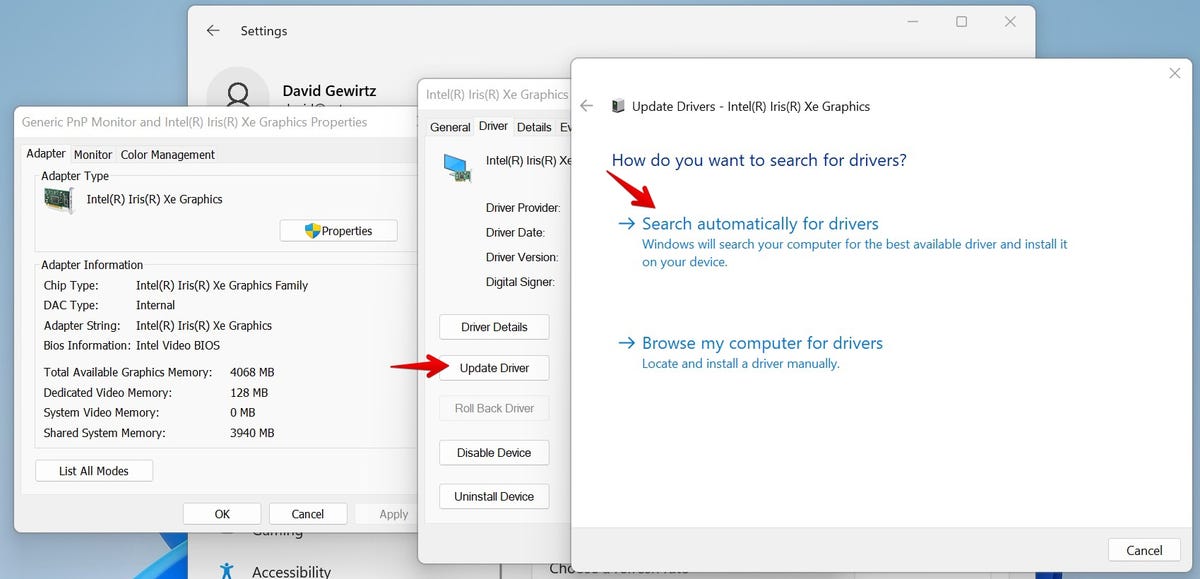
Скріншот Девіда Гуйтца/ZDNET.
4. Отримати статус пілота
У моєму випадку Windows вважає, що у мене є останні драйвери. Якби це було не так, Windows запросив би мене встановити гру оновлених драйверів. Але це не єдиний спосіб встановити драйвери. Нижче ми побачимо, як вручну завантажити драйвери з відданих сайтів.
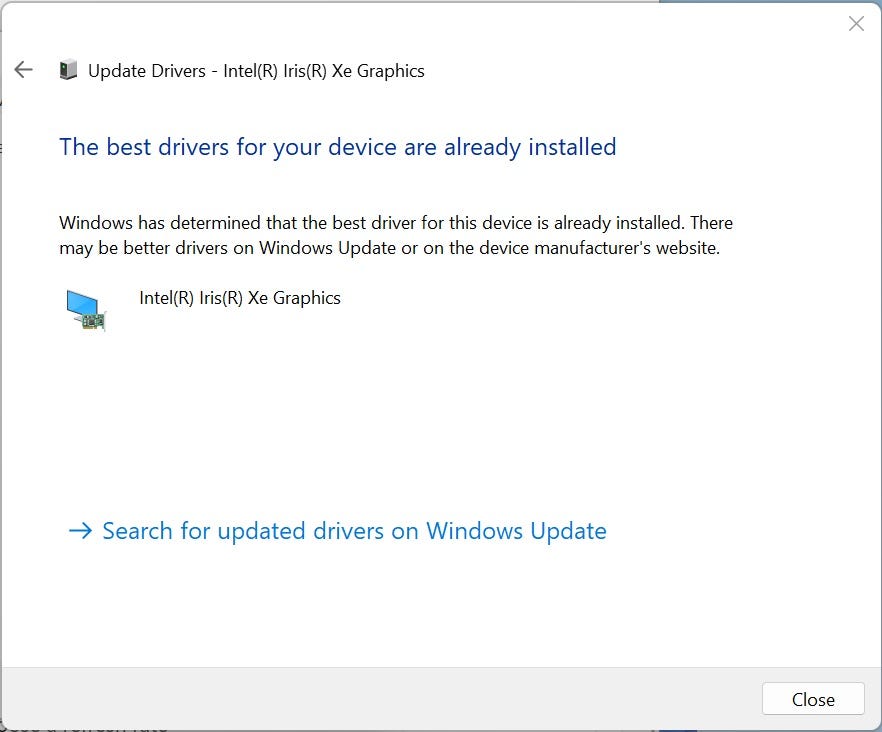
Скріншот Девіда Гуйтца/ZDNET.
Ручне завантаження пілотів
Один з найефективніших способів оновлення своїх драйверів – зайти на сайти виробників та завантажити відповідні драйвери. Я, як правило, рекомендую спочатку поїхати на сайт виробника, перш ніж відвідати виробник графічних карток. Дійсно, пілоти продавця ПК часто враховують інші матеріальні елементи вашого комп’ютера, про які виробник відеокарти може не знати. У моєму випадку у мене є ноутбук ASUS.
1. Відвідайте веб -сайт вашого постачальника
Більшість постачальників ПК мають веб -сайт, і більшість цих сайтів мають кнопку “підтримка”, яка, як правило, включає драйвери та інші елементи, що завантажуються,. Ось сторінка ASUS:
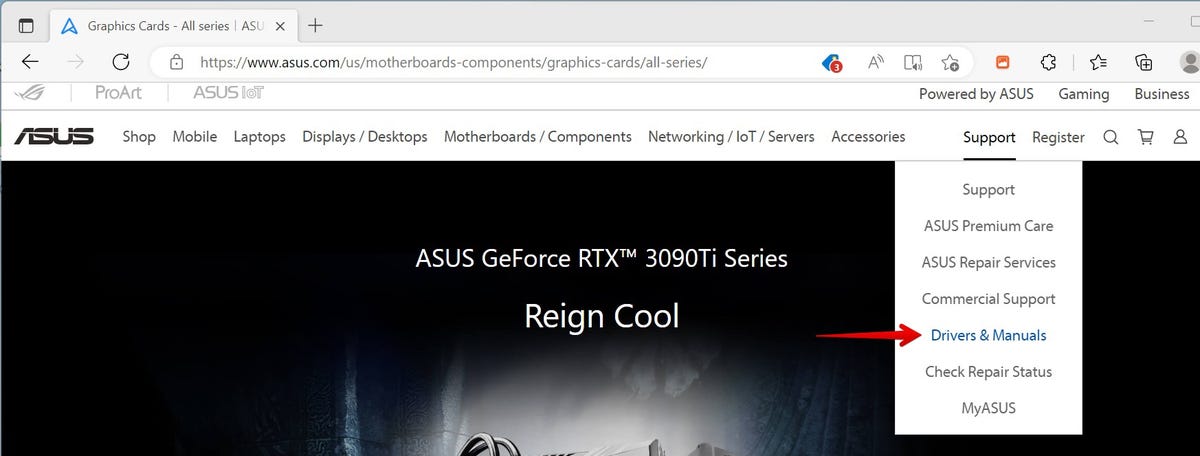
Скріншот від Девіда Гьюертца/ZDNET
2. Введіть інформацію про модель
Багато сайтів просять вас вибрати категорію продукту, а потім знайти свою модель. Просто дотримуйтесь інструкцій та надайте сайту запитувану інформацію.
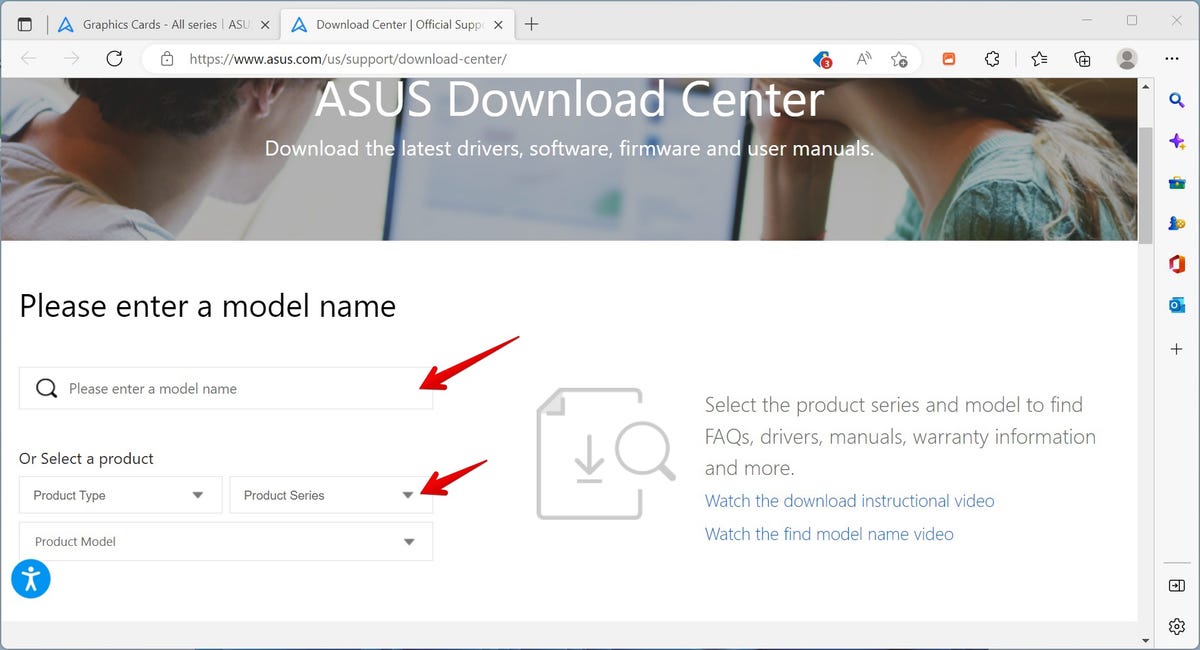
Скріншот від Девіда Гьюертца/ZDNET.
3. Відвідайте сайти продавців відеокартів
Ви також можете відвідати сайти постачальників відеокартів. Три основні – Nvidia, AMD та Intel. Intel пропонує помічника, який перевіряє конфігурацію вашого ПК та рекомендує відповідні драйвери.
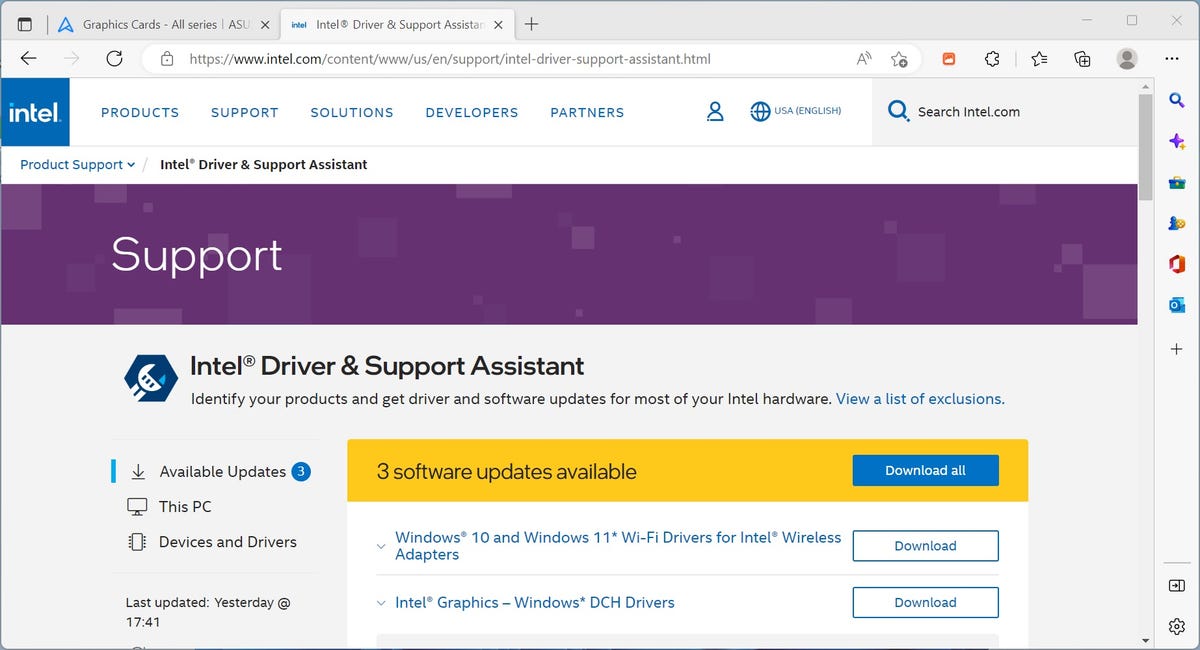
Скріншот від Девіда Гьюертца/ZDNET.
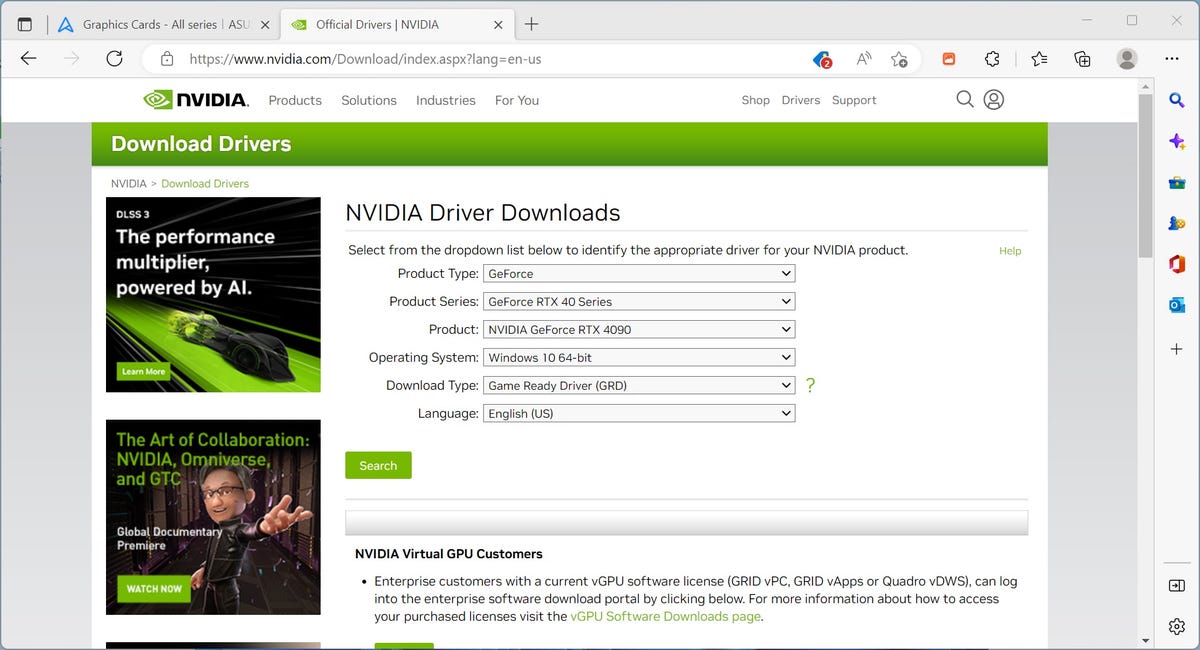
Скріншот від Девіда Гьюертца/ZDNET.
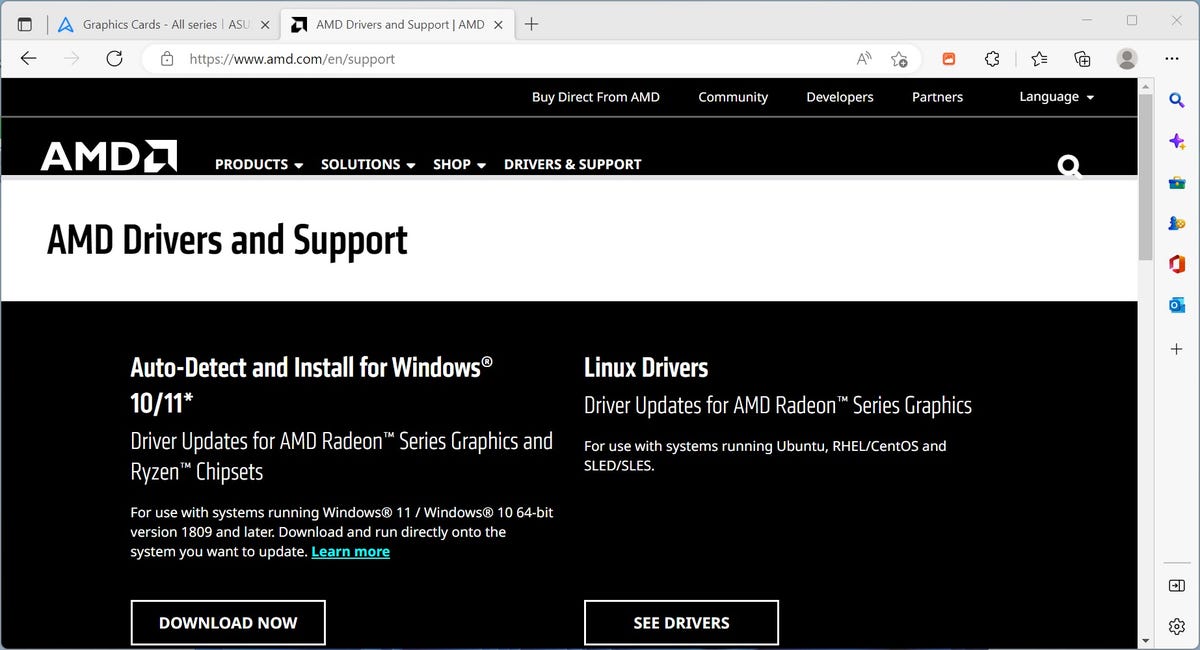
Скріншот від Девіда Гьюертца/ZDNET.
4. Вручну встановіть пілота
Назад у затвор Розширений дисплей, Виберіть цей час Шукайте пілотів на моєму комп’ютері. Виберіть завантажений файл драйвера, і дозвольте Windows виконувати свою роботу.
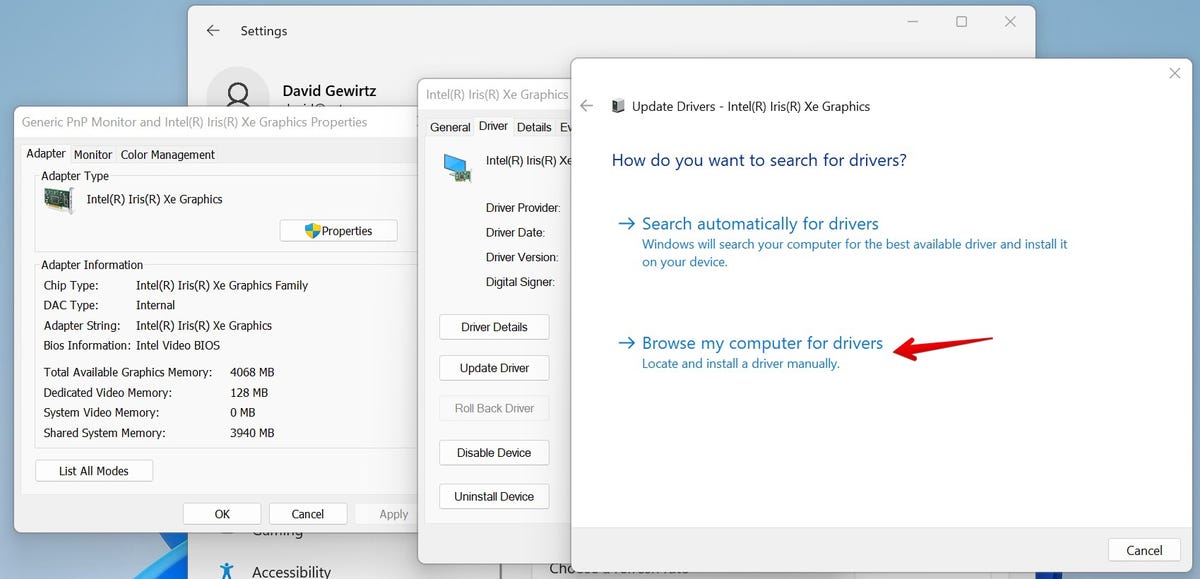
Скріншот від Девіда Гьюертца/ZDNET.
Редактор фотографій майже не змінювався майже 40 років. Але дві нові функції дозволяють.
Слідкуйте за всіма новинами ZDNET Google News.
Від Девіда Гьюертца | Четвер, 24 листопада 2022 року
Вміст партнера
Спонсорований вміст
Реагувати на статтю
З’єднувати Або Запис Приєднатися до дискусії
Ви повинні бути відвертими, щоб на мить повірити, що продукт mi ¢ ro $ oft може мати будь -яку цінність як лінія оборони.
25 листопада 2022 р. 15:23
Завжди знайдіть на місці виробника ПК або продавця картки для ПК, зібраного сам.
