Оновіть macos, оновіть macos на своєму Mac – Apple Help (FR)
Оновіть MacOS на своєму Mac
Contents
- 1 Оновіть MacOS на своєму Mac
- 1.1 Як оновити MACOS ?
- 1.2 Частина 1. Яка остання версія Mac OS ?
- 1.3 Частина 2. Як перевірити оновлення на Mac ?
- 1.4 Частина 3. Як оновити операційну систему Mac ?
- 1.5 Частина 4. Як відремонтувати помилку “Mac не оновлює” ?
- 1.6 Частина 5. Як відновити втрачені дані через оновлення Mac ?
- 1.7 Mac Solutions
- 1.8 Оновіть MacOS на своєму Mac
- 1.9 Використання функції оновлення програмного забезпечення
- 1.10 Якщо функціональність оновленої програмного забезпечення не з’явиться
Apple, як правило, часто публікує оновлення операційної системи протягом року до запуску останньої версії. Ці оновлення реагують на проблеми з програмним забезпеченням та помилки, які виправляються, але іноді також додається нова функція.
Як оновити MACOS ?
З впровадженням сучасних операційних систем управління комп’ютерами стало простіше, ніж будь -коли. Операційна система взаємодіє з апаратним забезпеченням комп’ютера, передаючи керування користувачем на обладнання. Він також діє як платформа для всього іншого програмного забезпечення на комп’ютері, надаючи ресурси, необхідні для їх належного функціонування. Apple була піонером у найвідомішій технологічній галузі для надання пікових дизайнів та оновлень у своїх пристроях та програмному забезпеченні. MACOS – одне з найбільших творів бізнесу. Це друга найбільш використовувана операційна система у світі.
Безпека Apple через свою операційну систему непроникна. Зламати комп’ютери Apple майже неможливо, але збережені дані вразливі під час оновлення, що може призвести до видалення важливих даних, таких як зображення, відео та документи. Продовжуйте читати цю статтю, щоб дізнатися відповідь на наступні запитання – як оновити ОС Mac та відновити втрачені дані після такого оновлення ?
- Частина 1. Яка остання версія Mac OS ?
- Частина 2. Як перевірити оновлення на Mac ?
- Частина 3. Як оновити операційну систему Mac ?
- Частина 4. Як відремонтувати помилку “Mac не оновлює” ?
- Частина 5. Як відновити втрачені дані через оновлення Mac ?
Частина 1. Яка остання версія Mac OS ?
MACOS розроблений для асортименту Apple Computers. Сервер Hera-Macos X 1.0 був випущений у 1999 році, з тих пір на ринку було запущено 15 версій. У 2001. Ця операційна система значною мірою розглядалася як натхнення, а ядро за iOS, Apple WatchOS та TVOS. Макос 10.14 Mojave – остання версія комп’ютерної операційної системи Apple.
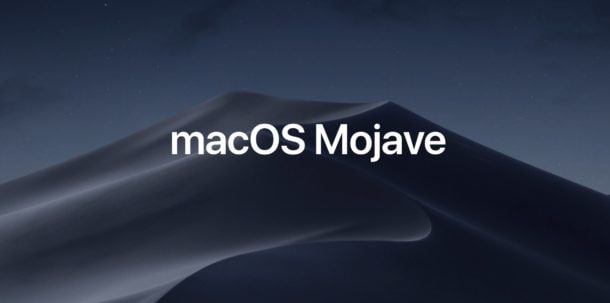
Mojave сумісний з Apple Systems, випущеними після 2012 року. Він підтримує майже всі пристрої – від настільних комп’ютерів до ноутбуків, включаючи останні версії MacBook, MacBook Pro, Mac Mini та MacBook Air. Спочатку він був запропонований на 22 різних мовах для зручності користувача, але з останнім оновленням Apple тепер пропонує 38 мов, які можна змінити від одного до іншого, просто натиснувши на системні налаштування. Користувачеві просто потрібно буде натиснути на мову та регіон та вибрати потрібну мову зі списку доступного.
Остання операційна система пропонує цікаві функції з виходом.
- Нічний режим додано до системи, що користувач може активувати, щоб легко користуватися комп’ютером протягом ночі або в темній кімнаті.
- Введено новий магазин додатків Mac.
- Остання операційна система з новою функціональністю стека дозволяє користувачеві організовувати файли на комп’ютері.
- Apple також змінила роботу своєї програми Finder, яка перевіряє метадані файлу та виконує швидкі дії, не відкриваючи файл чи будь -яку програму.
- У програму візуалізації фотографії додано нову функцію скріншота, яка дозволяє користувачеві сфотографувати, натиснувши на нову піктограму утиліти скріншота або натиснувши на замовлення-5 з клавіатури.
- Оновлення Mojave також дозволяє користувачеві одночасно підключати до 32 користувачів у додатку FaceTime, воно також дозволяє користувачеві запрошувати когось у будь -який час під час розмови.
Частина 2. Як перевірити оновлення на Mac ?
Останнє оновлення будь -яких MACOS супроводжується поліпшенням безпеки та надійності. Він включає оновлення в браузері-сафарі та інших програм, таких як iTunes. Ось кроки для перевірки оновлень на Mojave.
- Клацніть Налаштування системи в меню Apple.
- Клацніть на оновлення програмного забезпечення, четвертий варіант третього рядка.
- Якщо оновлення доступні, ви помітите оновлення значка зараз у правій частині екрана.
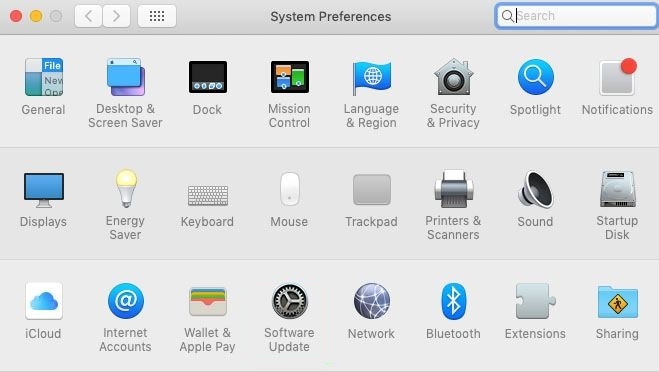
Частина 3. Як оновити операційну систему Mac ?
Щоб оновити браузер Safari, ви повинні дотримуватися наведених нижче кроків.
Існує багато способів оновити свої MACOS, включаючи Пошук оновлення програмного забезпечення У системі завантажуючи операційну систему з веб -сайту Apple та її встановлення з завантажувального USB -ключа. Ось кроки для оновлення MacOS Mojave.
- Клацніть на опцію оновлення зараз у розділі оновлення програмного забезпечення та чекайте, коли він вирішить.
- Ви можете вручну перевірити та встановити потрібне оновлення в системі, натиснувши “Більше інформації”.
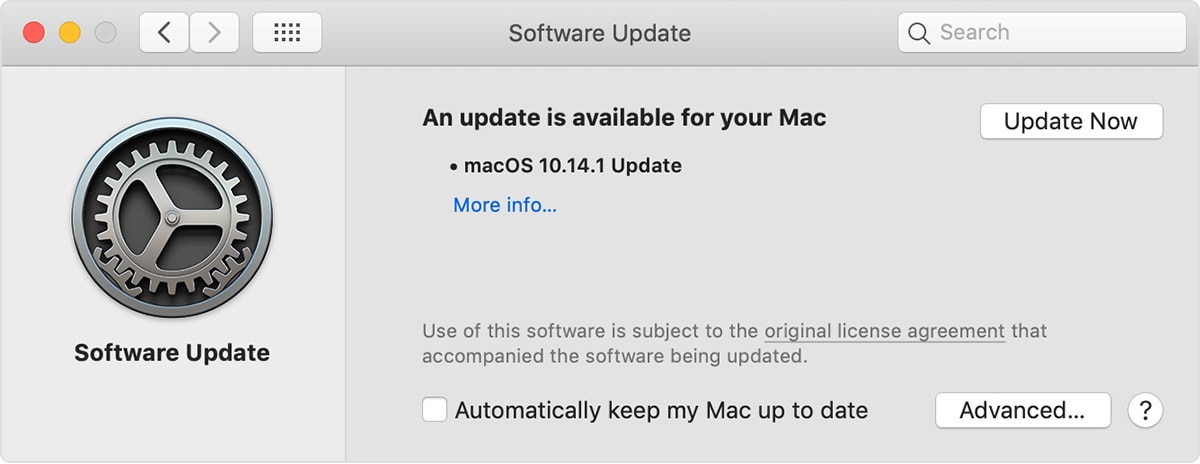
Щоб гарантувати автоматичні оновлення відтепер, перевірте опцію “автоматично оновити мій Mac”.
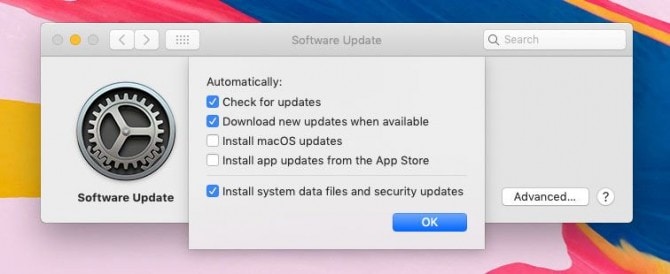
Коли встановлено останню операційну систему, вона оновлює всі системні програми, включаючи Safari, FaceTime та інші. Ви також можете оновити його з Apple App Store, відкривши його та дотримуючись етапів, згаданих нижче.
- Введіть MacOS або Mojave в панелі пошуку магазину додатків.
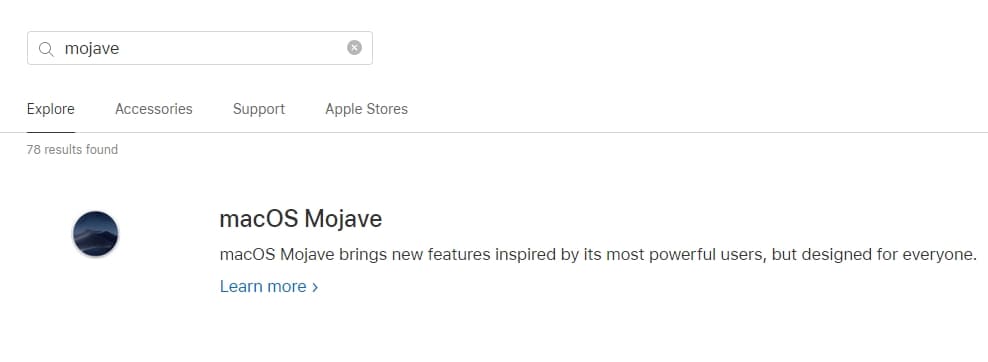
- Це доставить вас на офіційний веб -сайт Apple. Клацніть Оновіть тепер доступне внизу сторінки.
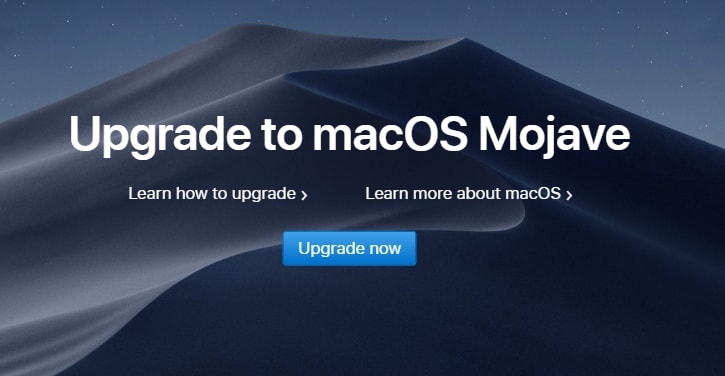
- Встановіть MacOS на свій Mac.
- Якщо, спробувавши всі згадані етапи, MacOS не влаштовується, скопіюйте операційну систему у зовнішнє джерело за допомогою різних програмного забезпечення для стиснення. Потім підключіть комп’ютер за допомогою цієї завантажувальної USB -клавіші та запустіть процес інсталяції. Ключ USB повинен містити щонайменше 16 ГБ місця.
Apple, як правило, часто публікує оновлення операційної системи протягом року до запуску останньої версії. Ці оновлення реагують на проблеми з програмним забезпеченням та помилки, які виправляються, але іноді також додається нова функція.
Частина 4. Як відремонтувати помилку “Mac не оновлює” ?
Оновлення та встановлення операційної системи Apple надзвичайно просте. Іноді під час оновлення виникають проблеми, що викликає помилку встановлення, яка зупиняє процес завантаження. Багато факторів можуть перервати звичайний процес, наприклад, проблему облікового запису Apple, коли користувач випадково забезпечує неправильний пароль або поганий ідентифікатор Apple. Користувач також повинен перевірити сервер Apple, оскільки він, ймовірно, згортається, коли вводиться основне оновлення через значний трафік на серверах. Ось елементи, необхідні для виправлення помилки оновлення.
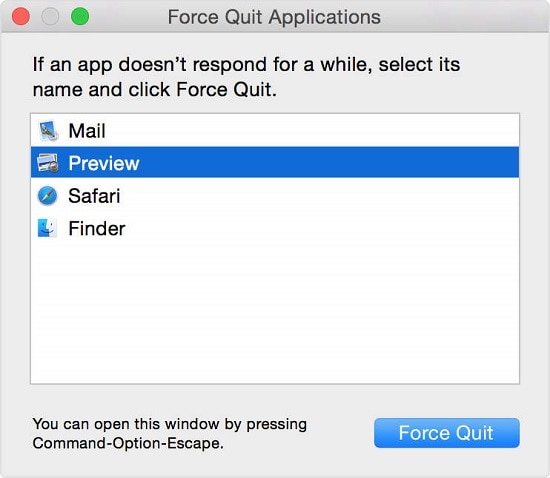
- Перезапуск вашого Mac.
- Переконайтесь, що у вашій системі достатньо пам’яті для виконання такого завдання.
- Стабільне та швидке підключення до Інтернету є важливим для підключення сервера Apple до комп’ютера користувача, щоб оновити MacOS.
- Залиште всі незавершені програми, натиснувши опцію, команду та кнопки втечі (ESC) одночасно, а потім натиснувши параметр «Примус» після вибору програм.
Частина 5. Як відновити втрачені дані через оновлення Mac ?
Під час оновлення MacOS часто є, що дані, як правило, стертуються та втрачаються. Інструмент відновлення даних відновлення є найбільш практичним варіантом відновлення всіх втрачених даних про Mac. Розроблений Wondershare, Відновлення Mac відновлення даних MAC використовується понад 5 000 000 людей у всьому світі. Це інструмент відновлення, який забезпечує дивовижні та вдосконалені функції. Інструмент забезпечує миттєвий огляд того, що відновлюється після аналізу в більш широкому. Це дозволяє підключити майже всі типи портативних пристроїв та відновити дані.
Якщо дані є важливими, користувач повинен провести операцію відновлення даних для відновлення всіх втрачених файлів за допомогою інструменту відновлення даних для відновлення для Mac. Він пропонує безпроблемне вирішення проблеми відновлення даних користувачів, спричиненої під час встановлення. Перш за все, ви повинні завантажити програмне забезпечення для відновлення на свій Mac з його офіційного веб -сайту та встановити його.
Після успішного дотримання процедури та встановив програмне забезпечення, запустіть програму та дотримуйтесь покрокового посібника про те, як відновити втрачені дані.
Крок 1: Виберіть місце розташування
Після запуску програмного забезпечення для відновлення даних MAC відновлення виберіть місце, де дані були видалені або втрачені після оновлення. Клацніть на кнопку “запустити”, щоб запустити процес резервного копіювання.

Крок 2: Проаналізуйте місце розташування
Аналіз даних розпочнеться від Recoverit, залежно від розміру втрачених даних, аналіз потребує часу для завершення, а результат відображатиметься у вікні програми.

Крок 3: Попередній перегляд та відновлення
Відновлені файли відображатимуться у вікні Recoverit. Ви можете вибрати дані, переглядаючи та знайшовши потрібний файл за допомогою функції попереднього перегляду, будь то зображення та відео, ви можете попередньо переглянути файл у відновленні. Клацніть на кнопку “Відновлення” після дотримання процедури відновлення файлів. Відновлені дані будуть збережені в місцях джерела.

Останні оновлення пропонують вам нові дивовижні функції та відмінний досвід користувача. Ці оновлення можуть спричинити проблеми на цьому шляху. Тепер ви знаєте, що робити щоразу. Що ще, Відновлення відновлення даних гарантує відновлення даних за короткий час. Ви можете відновити втрачені файли після оновлення Mac.
Mac Solutions
- Відновити дані MAC за допомогою чіпа T2
- Знайдіть видалені файли
- Відновити фотографії видалені
- Топ -10 програмного забезпечення для відновлення даних MAC
- Виконати файли EXE
- Перевстановити mac os x
- Скиньте MAC з заводськими налаштуваннями
Оновіть MacOS на своєму Mac
Використовуйте функцію оновлення програмного забезпечення для встановлення оновлень та оновлень для MacOS та його інтегрованих програм, включаючи Safari.
Перш ніж встановити нове програмне забезпечення, радимо зберегти дані MAC. Якщо у вас є зовнішній пристрій для зберігання, ви можете використовувати його, щоб зберегти свої дані Mac з Time Machin.
Використання функції оновлення програмного забезпечення
- Виберіть меню Apple > Налаштування системи. Клацніть General зліва від вікна налаштування системи, а потім натисніть на правильне оновлення програмного забезпечення.
- Або виберіть меню Apple > Налаштування системи, а потім натисніть оновлення програмного забезпечення.
Якщо функція оновлення програмного забезпечення знайде нове програмне забезпечення, натисніть кнопку, щоб встановити його. Вам запросять ввести пароль адміністратора. Під час установки ваш Mac може кілька разів відображати панель прогресії або порожній екран. Уникайте розміщення його в режимі очікування або закриття капота.
Якщо оновлена функція програмного забезпечення вказує на те, що ваш Mac є оновленим, це означає, що зараз немає нового програмного забезпечення для вашої моделі Mac. Оновлена програмна функціональність лише показує програмне забезпечення, сумісне з вашим Mac.
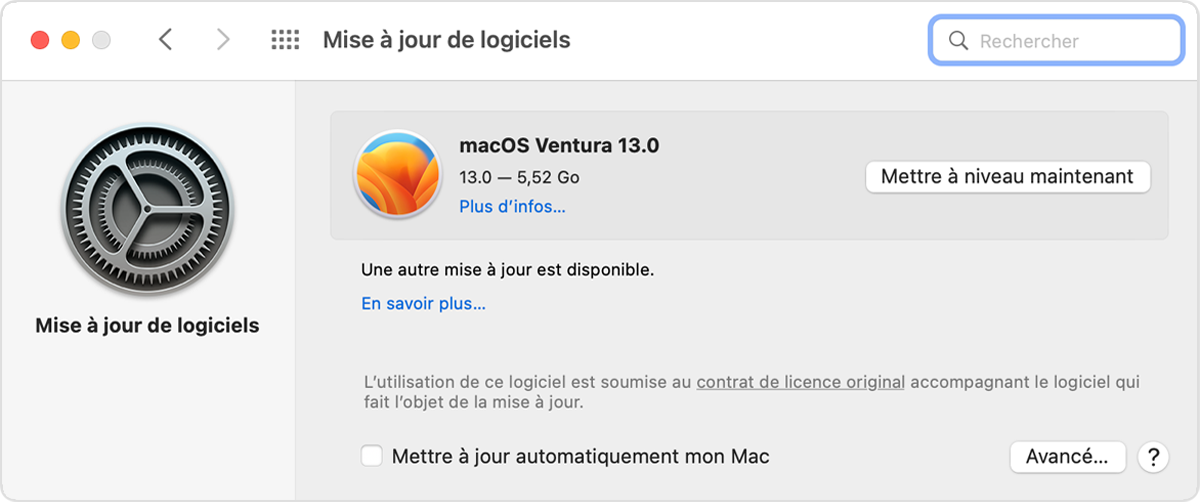
Якщо функціональність оновленої програмного забезпечення не з’явиться
![]()
Якщо ви не бачите елемента, який називається оновленням програмного забезпечення в системних налаштуваннях або системних налаштуваннях, натисніть на піктограму Spotlight у куті екрана, а потім введіть оновлення програмного забезпечення в полі пошуку. У результатах пошуку виберіть оновлення програмного забезпечення.
Якщо ваш старий Mac не пропонує функціональність оновлення програмного забезпечення, використовуйте магазин додатків додатків. Це у ваших додатках. Клацніть на вкладку “Оновлений магазин додатків”, щоб шукати оновлення або шукати програмне забезпечення за іменем.
