OneDrive – ІТ -послуги – Університет Шербрука, Microsoft Services
Звіт: Visite сайт
Contents
- 1 Звіт: Visite сайт
- 1.1 Ондринь
- 1.2 Синхронізація файлів
- 1.3 Документація
- 1.4 Питання що часто задаються
- 1.4.0.1 Як не надсилати вкладення як файли OneDrive з Microsoft 365?
- 1.4.0.2 Як поділитися файлом OneEDrive протягом необмеженого періоду?
- 1.4.0.3 Як бути повідомленим, коли змінюється документ, який я поділився?
- 1.4.0.4 Чи можу я безпечно ділитися файлами із зовнішніми людьми університету?
- 1.4.0.5 Чи можу я відновити видалені файли в OneDrive?
- 1.4.0.6 Зміни, внесені до файлу, здаються втраченими. Що робити, щоб їх відновити?
- 1.4.1 Перевірте синхронізацію
- 1.4.2 Історія версії
- 1.5 Ондринь.жвавий.Com Звіт: Відвідайте сайт
- 1.6 DNS
- 1.7 Htmltotext
- 1.8 АНАЛІЗ POPURL для OneDrive.жвавий.com
- 1.9 Інформація Whois
- 1.10 Помилки
Деякі символи заборонені в іменах папки та файлів. Ці символи такі: *: < >? / \ | ” . Крім того, імена папки або файлів не можуть запустити або закінчувати з точкою.
Ондринь
OneDrive – це безкоштовне онлайн -сховище, інтегроване в Microsoft 365. Це економить офісні документи в хмарі, відкривають їх або змінюють їх з будь -якого з пристроїв, якими ви користуєтесь. OneDrive виступає як жорсткий диск, можна додати будь -який тип документів, щоб отримати доступ до нього, де б ви не були. Спільний доступ та співпраця прості завдяки OneDrive.
- Інтернет -зберігання 1 ТБ (включаючи максимум 30 000 000 файлів);
- Завантаження файлів із розміром до 10 ГБ;
- Доступ до файлів з веб -інтерфейсу, мобільного додатка або офісного додатка;
- Синхронізація файлів на робочій станції або будь -якому іншому пристрої, щоб отримати доступ до нього в режимі офлайн;
- Спільний доступ до файлів, а також контроль доступу до них.
- Швидкий доступ: OneDrive
OneDrive також доступний за допомогою запуску програми, підключений до інтерфейсу Microsoft 365.
Синхронізація файлів
Можна синхронізувати ваші файли, що зберігаються в OneDrive на вашій робочій станції. Для цього ви повинні завантажити клієнта синхронізації нового покоління для OneDrive на наступну адресу: https: // oneDrive.жвавий.com/про/fr-ca/завантажити/.
Цей клієнт синхронізації встановлений за замовчуванням у Windows 10. Для інших операційних систем обов’язково завантажте нову версію запропонованого вище клієнта.
Microsoft пропонує документацію відповідно до вашої операційної системи, щоб встановити та налаштувати клієнта синхронізації нового покоління для OneDrive на вашій робочій станції:
Документація
Завантаження файлів та папки
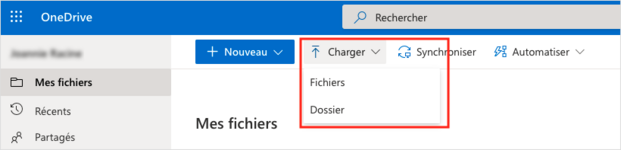
Можливі два варіанти:
1 варіант
На панелі меню виберіть Навантаження і вибрати Файли Або Випадок У меню Drop -Down (див. Зображення нижче).
- Файли: Виберіть один або кілька файлів для завантаження та натискання ВІДЧИНЕНО. Можна використовувати багаторазовий вибір: Ctrl + натисніть або верхній регістр + натисніть клацання
- Папка: Виберіть папку та натисніть кнопку Імпорт
2 -й варіант
Просуньте один або кілька файлів або папку до вікна браузера з Windows Explorer або Mac Finder.
Управління файлами
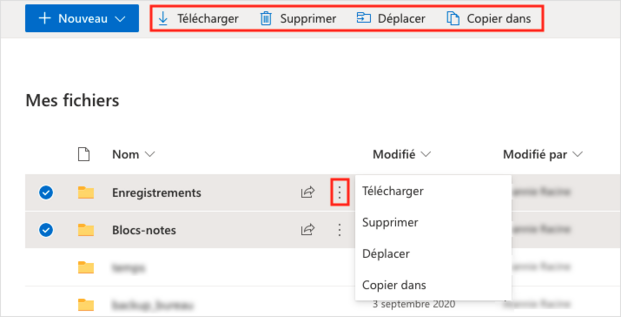
З провідника файлу Windows або пошуку Mac (якщо активована синхронізація)
Керуйте своїми файлами, як і будь -які інші файли та зміни, буде синхронізований на Office 365.
З веб -браузера
- Виберіть один або кілька файлів та/або папки.
- Клацнувши лівою стовпцем лівого.
- Використання CTRL + CLIC або Callue + натисніть на рядок, що містить файл або папку (не на імені файлу).
- Виберіть дію.
- Використання панелі інструментів, яка з’являється у верхній частині сторінки, щоб вибрати дію, що виконується.
- Використання меню Відображення дій представлений трьома балами один над одним.
Файлообмінник

- Виберіть файл або папку.
- Обраний Розподіляти на панелі меню, у меню Відображення дій або натисніть на значок Розподіляти На тому ж рядку, що і файл або папка.
- Виберіть, хто матиме доступ.
- Усі, хто має посилання: кожен із посиланням матиме доступ до нього.
- Люди в Usherbrooke із посиланням: Кожен, хто має CIP та наявність посилання, матиме доступ до нього.
- Люди, які вже мають доступ: кожен, хто вже має доступ та наявність посилання, матимуть доступ до нього.
- Конкретні люди: Тільки люди, які ви обрали, і мають посилання, матимуть доступ.
- Перевірте чи ні Дозволити модифікацію Для активації лише модифікації або консультаційного режиму.
- Клацати Застосовувати.
- Додайте адресу електронної пошти або виберіть людей, яким ви хочете поділитися документом, та ввести повідомлення.
- Клацати Надсилати. Електронна пошта буде надіслана вибраним особам.
Також можна скопіювати посилання та надіслати його самостійно електронною поштою.
Пошук файлів

Введіть текст, який слід шукати в галузі досліджень.
Офіс в Інтернеті
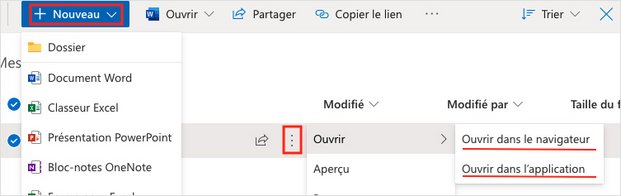
Офісний набір доступний в Інтернеті.
- Щоб створити новий файл: натисніть на панелі меню Новачок І виберіть застосування потрібного офісного набору.
- Щоб змінити файл, створений з офісного набору (Ex. Word, Excel): Клацніть на ім’я файлу, щоб він відкрився в онлайн -версії або в меню Відображення дій, Виберіть Відкрити, а потім Браузер Або Застосувати, Залежно від того, чи хочете ви відкрити файл в онлайн -версії або в повній версії (якщо він встановлений на вашій робочій станції).
OneDrive для груп Microsoft 365
Якщо ви є членом або власником груп Microsoft 365, вони з’являться в нижній частині лівого меню. Виберіть одну з цих груп, щоб керувати файлами так само, як і для вашого особистого OneDrive.
Питання що часто задаються
Як не надсилати вкладення як файли OneDrive з Microsoft 365?
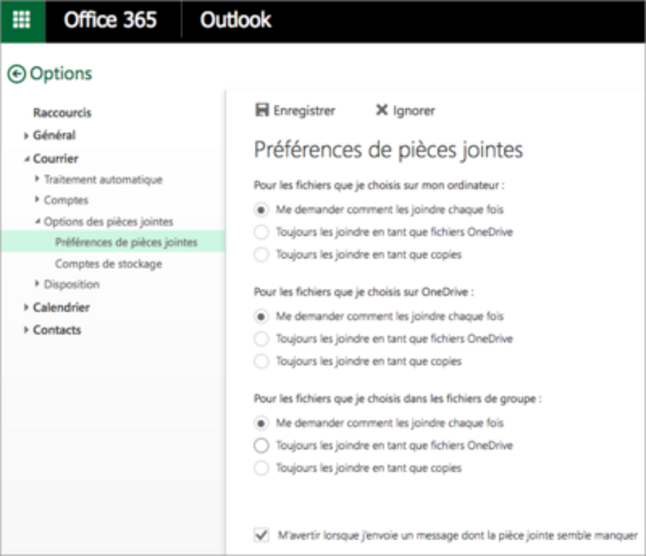
Microsoft 365 дозволяє приєднати один або кілька файлів до електронної пошти як файл OneEDrive. Це означає, що одержувачі електронної пошти зможуть побачити останні модифікації, внесені до файлів реального часу. Однак ці одержувачі повинні мати обліковий запис Microsoft 365, щоб мати доступ до файлів, доступних на OneDrive.
Можна вибрати свої вподобання щодо того, як файли повинні бути додані до електронного листа. Завжди надсилати додані файли як копії:
- Виберіть значок передач, розташовану в меню навігації в верхньому правому місці.
- Натисніть на Пошта і виберіть у лівому меню Пошта> Параметри вкладень> Налаштування вкладень.
- Для кожного варіанту виберіть Завжди доходите до них як копії.
- Клацніть на кнопку Заощадити.
Можна в будь -який час змінити свої уподобання.
Ці переваги можна змінити лише в тому випадку, якщо у вас є один простір для зберігання OneDrive.
Як поділитися файлом OneEDrive протягом необмеженого періоду?
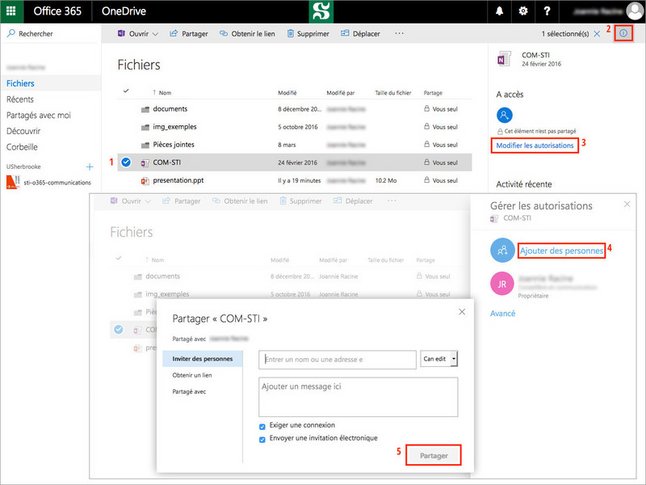
Використання варіанту Поділитися файлом OneDrive, Посилання буде надіслано людям, яким потрібно ділитися файлом. Однак це посилання буде дійсним лише протягом семи днів. Для того, щоб поділитися файлом протягом необмеженого періоду, ви повинні:
- Виберіть файл для обміну.
- Клацніть на піктограму, що представляє a Я оточений розташований вгорі праворуч.
- У інформаційному вікні праворуч натисніть на посилання Змінити авторизації.
- Натисніть на Додати людей.
- Заповніть форму відповідно до доступу для виділення та натискання на кнопку Розподіляти.
Як бути повідомленим, коли змінюється документ, який я поділився?
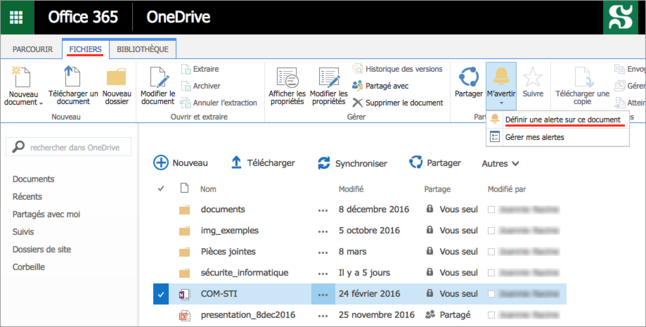
Можна визначити попередження, яке потрібно повідомити про зміни, внесені в документі. Ось як діяти:
- У програмі OneDrive, внизу лівого меню, натисніть кнопку Поверніться до класичного досвіду OneDrive.
- Клацніть на значок передачі вгорі праворуч. Панель Налаштування з’являється.
- Активуйте параметр Стрічка.
- Виберіть документ, для якого ви хочете визначити попередження.
- Клацніть на вкладці Файли вгору.
- Відобразиться панель інструментів, натисніть на Попередити мене (значок дзвону) і виберіть Визначте сповіщення про цей документ.
- Заповніть форму відповідно до попередження, яке ви хочете отримати, і натисніть кнопку ОК.
Щоб змінити або видалити вже створене попередження, виберіть Керуйте своїми сповіщеннями з кнопки Попередити мене.
Чи можу я безпечно ділитися файлами із зовнішніми людьми університету?
Якщо у людини немає офісної служби 365, ось кроки, які їм доведеться дотримуватися, щоб отримати доступ до файлів:
- Клацніть зі свого поля електронної пошти за спільним посиланням, щоб отримати доступ до файлів. З’явиться вікно “перевірка вашої особистості”.
- Введіть свою електронну адресу (яка використовується під час обміну файлами) та натисніть кнопку Наступний. З’явиться вікно “Введіть код підтвердження”.
- Потім новий електронний лист надсилається до свого поля електронної пошти з кодом підтвердження (якщо електронна пошта не знаходиться у поле прийому, перевірте в спам).
- Введіть код, отриманий електронною поштою, та натисніть на Перевіряти.
Чи можу я відновити видалені файли в OneDrive?
Видалені папки або файли переміщуються до кошика та доступні в ньому протягом 60 днів. Згодом вони будуть перенесені до вторинного кошика ще на 30 -днів.
Щоб відновити папку або видалений файл:
- Обраний Кошик У лівому меню OneDrive.
- З’являється вікно, що відображає видалені елементи.
- Перевірте папку або файл, щоб відновити та натиснути кнопку Відновити вибір.
- Якщо папка або файл, який ви хочете відновити, не можуть бути там, натисніть на посилання вторинний кошик внизу вікна. Процедура відновлення така ж, як і згадана на попередньому кроці.
Зміни, внесені до файлу, здаються втраченими. Що робити, щоб їх відновити?
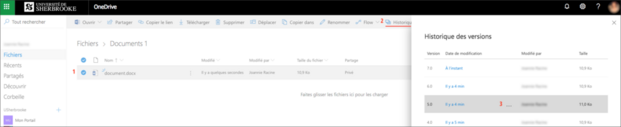
Перевірте синхронізацію
Зміни, ймовірно, не втрачені, це, можливо, проблема синхронізації. Працюючи над доступним файлом OneDrive з особистого пристрою, вміст файлу потім завантажується локально з цього пристрою. Тому необхідно переконатися, що синхронізація файлу була виконана належним чином, щоб отримати доступ до оновленого вмісту з іншого пристрою або в Інтернеті. Для цього, очевидно, необхідно, щоб пристрій підключився до Інтернету.
У випадку, якщо синхронізація не вийшла з ладу, тоді необхідно повернутися до початкового місця, де були внесені модифікації, щоб знайти потрібний вміст.
Щоб знати, як розпізнати різні статути файлу у досліднику файлу вашого комп’ютера, проконсультуйтеся Дізнайтеся більше про функцію OneDrive Files.
Історія версії
Можна також мати доступ до історії файлу і, таким чином, мати можливість відновити стару його версію. Очевидно, вміст, мабуть, був синхронізований, щоб з’явитися в історії.
Для доступу до історії файлу з Інтернету OneDrive:
- Виберіть файл.
- Натисніть на Історія версії У верхньому меню.
- Вікно відображається зі списком останніх версій файлу. Щоб відновити версію:
- Виберіть потрібну версію.
- Натисніть на .
- Обраний Відновлення.
Чи є правила щодо призначення папки та файлів?
Деякі символи заборонені в іменах папки та файлів. Ці символи такі: *: < >? / \ | ” . Крім того, імена папки або файлів не можуть запустити або закінчувати з точкою.
Чи буде мій простір для зберігання OneDrive все ще доступним, коли закінчите навчання?
Ні, ви більше не матимете доступу до місця для зберігання OneDrive, як тільки випускник. Однак ваші файли, що зберігаються в OneDrive, будуть зберігатися протягом мінімум на 30 днів внаслідок вашого диплому, щоб ви могли зробити їх копію. Електронна пошта буде надіслана вам, коли буде відома точна дата зняття вашого доступу до OneDrive.
Ондринь.жвавий.Com Звіт: Відвідайте сайт
Інформація про заголовки HTTP є частиною протоколу HTTP, який браузер користувача надсилає до виклику деталей того, що браузер хоче, і прийме знову з веб -сервера.
Сувора-транспорт-Середній: Максимум = 31536000 X-Content-Options: носій Вміст-кодування: gzip Кодування передачі: приглушений Set-cookie: E = P: rhrdf6jt1yg =: d0unfcjvvbl/iafk8l0zrzpp/mgpjja1oflkpid/9xa =: f; Домен =.жвавий.com; Шлях =/, xidseq = 2; Домен =.жвавий.com; Шлях =/, ld =; Домен =.жвавий.com; Закінчується = thu, 19-липня 2018 17:07:35 GMT; Шлях =/, WLA42 =; Домен = живий.com; Закінчується = thu, 26-липня 2018 18:47:35 GMT; Шлях =/ Закінчується: -1 Змінюватись: Приймати кодування X-odwebserver: Eastus0-Odwebpl X-UA сумісний: Тобто = край Прагма: Без кеш Кеш-контроль: Без кеш, без магазину Дата: Чт, 19 липня 2018 18:47:34 GMT X-msedge-ref: Ref A: F7969F5F41204ABAB3B8B7BBB67632DC9 REF B: NYCEDGE1012 Ref C: 2018-07-19T18: 47: 35Z Зміст-тип: Текст/html; Charset = utf-8 X-msserver: RD00155D996C2E DNS
Cname: ODC-WEB-GEO.Ондринь.Акадні.сітка. Ipv4: IP:204.79.197.217
Asn:8068
Власник:Microsoft-Corp-MSN-AS-Block-Microsoft Corporation, США
Країна:НАСHtmltotext
Видаліть підпис у Outlook.com People Calendar oneDrive Word Online Excel Online PowerPoint onneote oneNote onneote Sway Office Office Office Contacts Contacts Надіслати документи електронної пошти Останні документи, що спільні групи з вас Новий документ Word New Excel робочий книжок New PowerPoint презентація Новий ноутбук Unote призначені для вас, але, можливо, не для Ваш браузер Деякі функції можуть не працювати правильно з версією веб -браузера, який ви зараз використовуєте. Щоб отримати максимальну користь, ми рекомендуємо вам взяти кілька хвилин, щоб перейти до поточної версії одного з трьох браузерів: Internet Explorer Mozilla Firefox Google Chrome Safari Настав час оновити браузер, щоб отримати максимальну користь від поза межами з виходу Поза.com, отримайте останню версію Internet Explorer. Не зараз © 2018 Microsoft TORS Prifcyation & Cookie розробники повідомляють про зловживання англійською мовою (Сполучені Штати)
АНАЛІЗ POPURL для OneDrive.жвавий.com
Інформація Whois
WHOI – це протокол, який дозволяє отримати доступ до реєстраційної інформації.Ви можете дійти, коли веб -сайт буде зареєстрований, коли він закінчиться, які контактні дані з наступною інформацією. Одним словом він включає цю інформацію;
Помилки
Наступний список показує вам можливі орфографічні помилки користувачів Інтернету на веб -сайті.
- www.унедрайв.com
- www.7ONEDRIVE.com
- www.відточений.com
- www.Конедрайв.com
- www.Джонедрайв.com
- www.Іонедрайв.com
- www.8ONEDRIVE.com
- www.йонедрайв.com
- www.OneDriveebc.com
- www.OneDriveebc.com
- www.OneDrive3bc.com
- www.OneDriveWBC.com
- www.OneDrivesBC.com
- www.OneDrive#BC.com
- www.OneDrivedBC.com
- www.OneDriveFBC.com
- www.OneDrive & BC.com
- www.Onedriverbc.com
- www.Urlw4ebc.com
- www.OneDrive4bc.com
- www.Ондріт.com
- www.OneDriveBC.com
- www.OneDriveVc.com
- www.OneDriveVBC.com
- www.OneDriveVc.com
- www.OneDrive C.com
- www.OneDrive BC.com
- www.OneDrive C.com
- www.OneDrivegc.com
- www.OneDriveGBC.com
- www.OneDrivegc.com
- www.OneDriveJc.com
- www.OneDriveJBC.com
- www.OneDriveJc.com
- www.OneDrivenc.com
- www.OneDrivenbc.com
- www.OneDrivenc.com
- www.OneDriveHc.com
- www.OneDriveHBC.com
- www.OneDriveHc.com
- www.Ондринь.com
- www.Ондріт.com
- www.OneDrivex.com
- www.OneDrivexc.com
- www.OneDrivex.com
- www.OneDrivef.com
- www.OneDriveFC.com
- www.OneDrivef.com
- www.OneDrivev.com
- www.OneDriveVc.com
- www.OneDrivev.com
- www.Накопичений.com
- www.OneDrivedC.com
- www.Накопичений.com
- www.Onedrvecb.com
- www.OneDrivecom
- www.Ондринь..com
- www.OneDrive/com
- www.OneDrive/.com
- www.Ондринь./com
- www.OneDrivencom
- www.Онедрін.com
- www.Ондринь.Номер
- www.OneDrive; com
- www.OneDrive;.com
- www.Ондринь.; com
- www.OneDRivelcom
- www.Ондривель.com
- www.Ондринь.LCOM
- www.OneDrive com
- www.Ондринь .com
- www.Ондринь. com
- www.OneDrive, com
- www.Ондринь,.com
- www.Ондринь.,com
- www.OneDrivemcom
- www.Ондрівем.com
- www.Ондринь.MCOM
- www.Ондринь.CCOM
- www.Ондринь.Ом
- www.Ондринь.CCOM
- www.Ондринь.хід
- www.Ондринь.xcom
- www.Ондринь.cxom
- www.Ондринь.фом
- www.Ондринь.FCOM
- www.Ондринь.cfom
- www.Ондринь.бити
- www.Ондринь.VCOM
- www.Ондринь.цвор
- www.Ондринь.Дом
- www.Ондринь.DCOM
- www.Ондринь.куде
- www.Ондріт.Ом
- www.Ондринь.см
- www.Ондринь.гору
- www.Ондринь.CPM
- www.Ондринь.CPOM
- www.Ондринь.копм
- www.Ондринь.Цим
- www.Ондринь.циомна
- www.Ондринь.коміка
- www.Ондринь.CKM
- www.Ондринь.ckom
- www.Ондринь.кок
- www.Ондринь.Clm
- www.Ондринь.клом
- www.Ондринь.кольм
- www.Ондринь.C0m
- www.Ондринь.c0om
- www.Ондринь.CO0M
- www.Ондринь.СМ
- www.Ондринь.С: Ом
- www.Ондринь.CO: M
- www.Ондринь.C9m
- www.Ондринь.C9om
- www.Ондринь.CO9M
- www.Ондринь.OCM
- www.Ондринь.співпраця
- Ондринь.жвавий.комісія
- www.Ондринь.дурний
- www.Ондринь.Конм
- Ондринь.жвавий.комбінезон
- www.Ондринь.комір
- www.Ондринь.кольм
- Ондринь.жвавий.примхливість
- www.Ондринь.співпраця
- www.Ондринь.Co M
- Ондринь.жвавий.com
- www.Ондринь.кок
- www.Ондринь.кок
- Ондринь.жвавий.котика
- www.Ондринь.співпраця,
- www.Ондринь.Co, m
- Ондринь.жвавий.com,
- www.Ондринь.COJ
- www.Ондринь.кож
- Ондринь.жвавий.комісія
- www.Ондринь.CMO
