Оболонка конфіденційності для iPhone 13 з кешем камери – шпигун -fy, використовуйте iPhone як веб -камеру на Mac – Apple Apple (CA)
Використовуйте iPhone як веб -камеру на Mac
Contents
- 1 Використовуйте iPhone як веб -камеру на Mac
- 1.1 iPhone 13 оболонка конфіденційності
- 1.2 Опис
- 1.3 Розміри оболонки конфіденційності для iPhone 13:
- 1.4 Скільки часу займає моя доставка та моя доставка ?
- 1.5 Що таке камера для iPhone 13 ?
- 1.6 Чому звичайна кришка камери не працює на iPhone 13 ?
- 1.7 Чи можу я завжди знімати селфі та використовувати ідентифікатор обличчя з справою конфіденційності iPhone 13 ?
- 1.8 Чи приховує задня частина і задня частина iPhone 13 блокує ліхтарик ?
- 1.9 Чому матеріали використовуються в цьому випадку ?
- 1.10 Що означає “перевірений проти падінь” ?
- 1.11 Який вплив технології повітряної подушки та краю на борту ?
- 1.12 Що унікальне в голландському дизайні ?
- 1.13 Чому голландські походження цієї справи актуальні ?
- 1.14 Доступні моделі:
- 1.15 Ув’язнення
- 1.16 Використовуйте iPhone як веб -камеру на Mac
- 1.17 Перш ніж почати
- 1.18 Використовуйте iPhone як веб -сайту або мікро камеру
- 1.19 Автоматично перейти на камеру iPhone
- 1.20 Встановіть свій iPhone як мікрофон за замовчуванням
- 1.21 Активуйте перегляд офісу та відеоефекти
- 1.22 Якщо ви не бачите свого iPhone в камері або мікрофарбовані параметри
Ваш MAC може автоматично переходити до використання iPhone як камери для деяких програм Mac, таких як FaceTime та Photobooth. Для цього ваш iPhone повинен:
iPhone 13 оболонка конфіденційності
Важливо:
Щоб уникнути замовлення корпусу поганої конфіденційності, будь ласка, перевірте, чи модель вашого iPhone така ж, як і ця оболонка конфіденційності, перш ніж купувати її. Ви можете це зробити, перейшовши до свого Налаштування> Загальне> про назву моделі
- Передня (selfie) та задня кришка камери;
- Випробувано на падіння на 2 метри;
- Виготовлений з термопластичного поліуретану з хромованими металевими кнопками;
- Технологія повітряної подушки;
- Піднятий крайовий кадр;
- Підтримує бездротову підзарядку;
- Сумісний з ідентифікатором обличчя;
- Сумісний з ліхтариком;
- Розроблений у Нідерландах.
Оболонка конфіденційності-це співпраця між Spy-Fy® та Valenta.
Опис
Редактори SMS в туалеті та Netflix & Chillel. Незахищені камери вашого iPhone мають можливість того, що хтось інший може шпигувати за вашими найбільш приватними моментами. Не хвилюйтеся; Завдяки оболонці конфіденційності для iPhone 13 з кеш-камерою, ви можете відновити контроль над конфіденційністю. Додайте злом камери свого iPhone та відновіть свої приватні моменти.
Розміри оболонки конфіденційності для iPhone 13:
| “> Вага | “> 37 г |
| “> Висота | “> 15.11 см |
| “> Ширина | “> 7,62 см |
| “> Обкладинка камери | “> 1 мм |
| “> Захист екрану | “> -1 мм |
Скільки часу займає моя доставка та моя доставка ?
Усі замовлення на снаряди конфіденційності для iPhone 13 постачаються з наступними місцевими перевізниками з наших центрів розповсюдження в США, Німеччині та Нідерландах, залежно від місця доставки вашого замовлення. Будь ласка, зверніться до нашої сторінки доставки та доставки для отримання додаткової інформації про доставку та орієнтовні терміни доставки.
Що таке камера для iPhone 13 ?
Веб -камера для iPhone 13 – це інструмент, який блокує камеру з iPhone. IPhone 13 оснащений передньою камерою (selfie) та задньою камерою. Для запобігання зламанню камери необхідний приховування та камера для iPhone 13. Передня кришка камери iPhone 13 також дозволяє закріпити передню камеру між двома селфі. За даними Forbes, етичний пірат, виявлений минулої весни вразливості, що може дозволити зламу камер iPhone. Щоб хтось не міг спостерігати за вами з іншого боку камери вашого iPhone, оболонка iPhone 13 з кеш-камерою блокує передні та задні камери вашого iPhone. Кришки переднього та заднього камер iPhone 13 легко відкриваються, ковзаючи, щоб отримати доступ до камери. З цим випадку ви вирішуєте, коли ваша камера готова до використання. Коли ви закінчили за допомогою камери, просуньте кришку, щоб вимкнути світло на потенційних піратах камери.
Чому звичайна кришка камери не працює на iPhone 13 ?
Звичайного шкуру веб -камери недостатньо з двох причин. По -перше, стандартні кеші камери розроблені горизонтально. Однак iPhone 13 має різну орієнтацію для камери. Класична шкура веб -камери блокує інші датчики iPhone. Це перешкоджає функціональності, запобігаючи, наприклад, використання ліхтарика. На передній частині вашого iPhone шкура веб -камери блокує ідентифікатор обличчя. Spy-Fy розробив оболонку конфіденційності для iPhone 13 за допомогою кеш-камери з урахуванням функціональності, щоб ви могли користуватися своїм iPhone, як це було завжди.
Чи можу я завжди знімати селфі та використовувати ідентифікатор обличчя з справою конфіденційності iPhone 13 ?
Наркомани Selfie не повинні боятися; Камера камери камери iPhone 13, що дозволяє легко отримати доступ до камери. Аналогічно, ідентифікатор обличчя – це лише рух. Функціональність та мода йдуть рука об руку з цією оболонкою конфіденційності.
Чи приховує задня частина і задня частина iPhone 13 блокує ліхтарик ?
Миттєвий доступ до ліхтарика завжди доступний з конфіденційним корпусом з камерою для камери iPhone 13. Це означає, що ліхтарик доступний навіть тоді, коли покрита задня камера !
Чому матеріали використовуються в цьому випадку ?
Матеріали, що використовуються в оболонці конфіденційності для iPhone 13 з кешем камери. Цей випадок був розроблений як стійкий, так і елегантний.
Що означає “перевірений проти падінь” ?
Зниження вашого iPhone навіть приходить до нас найкращих. Ця оболонка захисту конфіденційності для iPhone 13 з кешем камери була перевірена, щоб гарантувати захист вашого iPhone під час цих випадкових падінь. Тест на осінню цього випадку проводився з висоти 2,1 метра. Це майже висота холодильника або довжина двосезарядного матраца.
Який вплив технології повітряної подушки та краю на борту ?
Оболонка конфіденційності з кеш-камерою для iPhone 13 має розширені технології для захисту вашого iPhone. Технологія повітряної подушки може поглинати удари. Рамка на борту та стільникова структура запобігають подряпинам та пошкодженню. Разом ці характеристики пропонують захист військового рівня.
Що унікальне в голландському дизайні ?
Голландський дизайн відомий своєю простотою та витонченістю. Оболонка конфіденційності для iPhone 13 з кеш-кемерою представляє мінімалістичний, але ефективний дизайн. Цей випадок доводить, що конфіденційність та стиль не повинні і не повинні бути порушені.
Чому голландські походження цієї справи актуальні ?
Голландські люди, як відомо, є світовими лідерами в конфіденційності. Ось чому захист конфіденційності був важливим у дизайні цієї оболонки для iPhone 13 за допомогою кеш-камери. Проблема конфіденційності була зрозумілою: злом камери. Завдання полягало в розробці корпусу, здатного вирішити цю проблему, дозволяючи при цьому повну доступність до функцій iPhone 13, таких як факел та лампа для обличчя. Особливості iPhone 13 залишаються недоторканими, хоча цей випадок забезпечує надійний захист від злому камери. Ви можете використовувати свій iPhone, як це повинно бути під час контролю над своїми приватними моментами.
Доступні моделі:
- iPhone 11
- iPhone 12
- iPhone 12 Mini
- iPhone 12 Pro
- iPhone 12 Pro Max
- iPhone 13 Mini
- iPhone 13 Pro
- iPhone 13 Pro Max
Ув’язнення
Немає жодної думки.
Використовуйте iPhone як веб -камеру на Mac

За допомогою камери безперервності ви можете використовувати свій iPhone як веб -камеру або Micro Mac і скористатися потужною камерою iPhone та іншими ефектами відео. Ви можете зробити бездротове з’єднання або використовувати кабель USB для дротового з’єднання.
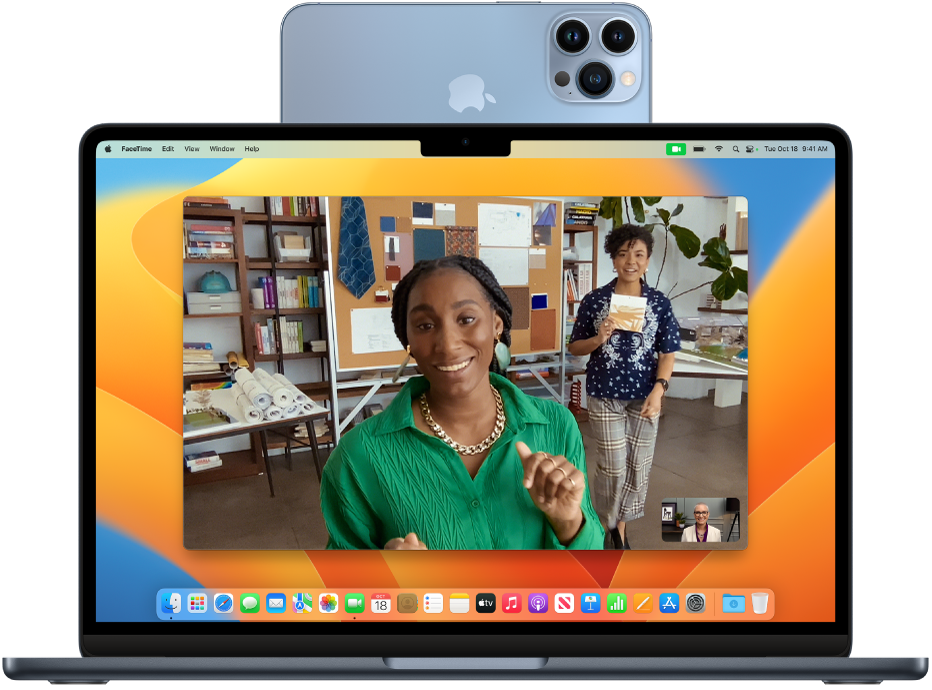
Перш ніж почати
Перш ніж ви зможете використовувати функціональність камери безперервності, ви повинні продовжувати наступне:
- Переконайтесь, що ваш Mac працює під останньою версією MacOS Ventura, і що ваш iPhone працює під останніми версіями iOS 16.
- Підключіть два пристрої до одного ідентифікатора Apple.
- Активуйте Wi-Fi та Bluetooth на обох пристроях.
- Переконайтеся, що ваші пристрої відповідають системним вимогам. Зверніться до системи конфігурації статті, необхідної для функцій безперервності на Mac, iPhone, iPad та Apple Watch Apple допомога.
- Підготуйте свій iPhone. Зверніться до пункту допомоги Apple Apple Camera: Використовуйте iPhone як веб -камеру для Mac, щоб отримати більше інформації, щоб підготувати свій iPhone.
Використовуйте iPhone як веб -сайту або мікро камеру
- На своєму Mac відкрийте будь -яку програму з доступом до камери або до мікрофона, як -от FaceTime або Photo Booth.
- У налаштуваннях або в панелі меню виберіть свій iPhone як фотографію або мікромора. Додаток безперервності відкривається на вашому iPhone і починає знімати аудіо або відео за допомогою задньої камери.
Помічений: Щоб використовувати свій iPhone як мікрофон на інтегрованому Mac без інтегрованої камери, iPhone повинен бути в ландшафтній орієнтації, фіксованій та заблокованій.
- Покладіть відео або аудіо у перерві: На своєму iPhone торкніться перерви або ковзання вгору, щоб розблокувати його.
- Відновити відео або аудіо: На своєму iPhone натисніть кнопку Повернення або торкніться сторони або кнопки очікування/реактивації, щоб заблокувати її.
- Перестаньте використовувати свій iPhone як веб -камеру або мікроморусу: Залиште додаток на своєму Mac.
- Видаліть свій iPhone необов’язково: На вашому iPhone, дотик. Ваш iPhone вилучається зі списків камер та мікропідсилків, а також зі списку аудіо введення в налаштуваннях звуку. Щоб додати свій iPhone, підключіть його до Mac за допомогою USB -кабелю.
Якщо вам потрібно зарядити свій iPhone, поки камера безперервності увімкнена, використовуйте USB -кабель для найкращих результатів.
Автоматично перейти на камеру iPhone
Ваш MAC може автоматично переходити до використання iPhone як камери для деяких програм Mac, таких як FaceTime та Photobooth. Для цього ваш iPhone повинен:
- Будьте поруч зі своїм Mac
- Мати заблокований екран
- Бути в ландшафтній орієнтації
- Маючи перед собою задні камери (и) без перешкод
- Не бути в кишені або плосці на столі
- Бути нерухомим
Якщо ви вже використовували свій iPhone як веб -камеру на своєму Mac, вона також може бути збережена як улюблена камера на інших програмах Mac.
Встановіть свій iPhone як мікрофон за замовчуванням
Ви можете налаштувати свій iPhone як мікрофон за замовчуванням для свого Mac.

-
На своєму Mac виберіть меню Apple

> Налаштування системи, а потім натисніть звук на бічній панелі. (Можливо, вам доведеться прокрутити вниз). Налаштування відкритого звуку
Активуйте перегляд офісу та відеоефекти
Коли ви використовуєте свій iPhone як веб -камеру Mac, ви можете використовувати центр управління, щоб додати ефекти відео. Наприклад, переглянути з офісу вид зверху внизу вашого офісу та обличчя одночасно, а студійне освітлення зменшує фону та висвітлює ваше обличчя.
Якщо ви не бачите свого iPhone в камері або мікрофарбовані параметри
Якщо ви не бачите свого iPhone у списку мікрофонів або камер у додатку або в налаштуваннях звуку, спробуйте наступні рішення.
- Підключіть його до свого Mac за допомогою USB -кабелю та перевірте ще раз. (Якщо він уже підключений до кабелю, відключіть його, тоді підключіть його.))
- Перевірте наступні моменти:
- Ваш iPhone – iPhone XR або останній.
- Ваш iPhone працює під останньою версією iOS 16.
- Ваш Mac працює під останньою версією MacOS Ventura.
- Камера безперервності активується на вашому iPhone в Налаштуваннях> Загальний> Airplay та передача.
- Ваш iPhone визнає Mac як надійний комп’ютер. Зверніться до статті про допомогу Apple про попередження “Довіра до цього комп’ютера” на своєму iPhone або iPad.
- Wi-Fi, Bluetooth та два фактори активуються на вашому iPhone та Mac Mac.
- Ваш iPhone та Mac підключені з тим самим ідентифікатором Apple. (Ця функція не працює з ідентифікаторами Apple.))
- Ваш iPhone та Mac – 9 метрів один від одного.
- Ваш iPhone не ділиться своїм стільниковим з’єднанням, і ваш Mac не ділиться своїм підключенням до Інтернету.
- Відео -додаток на ваш вибір є сучасним.
Помічений: Якщо ваш Mac не оснащений інтегрованою камерою, ваш iPhone повинен відповідати всім умовам, щоб автоматично перейти на камеру iPhone, щоб відобразити як камеру.
Ви також можете використовувати камеру безперервності для сканування документів або сфотографувати щось поблизу і зробити це миттєво на вашому Mac. Див. Вставити фотографії та скановані документи з камерою безперервності.
