Налаштуйте службу спільного обміну сім’єю – Apple Help (CA), поділіться музикою Apple за допомогою сімейного обміну на Mac – Apple Help (FR)
Поділіться Apple Music через сімейний обмін на Mac
Contents
- 1 Поділіться Apple Music через сімейний обмін на Mac
- 1.1 Налаштуйте службу спільного використання сімей
- 1.2 Створіть сімейну групу
- 1.3 Запросіть людей приєднатися до сімейної групи
- 1.4 Приєднуйтесь до сімейної групи
- 1.5 Поділіться Apple Music через сімейний обмін на Mac
- 1.6 Приходьте до сімейної підписки
- 1.7 Додайте більше членів до сімейної групи
- 1.8 Керуйте покупками в рамках сімейного обміну
- 1.9 Показати та завантажувати покупки інших членів сім’ї
- 1.10 Приховати свої покупки, зроблені в магазині iTunes
Помічений: Apple Music та Apple One не доступні скрізь. Зверніться до статті Apple Media Apple Services Apple Services.
Налаштуйте службу спільного використання сімей
Ви можете створити сімейну групу та запросити там людей або приєднатися до іншої сімейної групи.
- Створіть сімейну групу
- Запросіть людей приєднатися до вашої сімейної групи
- Приєднуйтесь до сімейної групи
Сімейний обмін дозволяє максимум шість членів сім’ї легко ділитися музикою, фільмами, телевізійними програмами, програмами, книгами, підписками, особливо iCloud+та багато іншого, все, не маючи поділу ідентифікатора Apple. 1 Ви можете налаштувати ідентифікатор Apple для дітей, визначити віддалені авторизації з часом екрана та затвердити витрати та завантаження з пристрою батьків завдяки функціональності Application Abutrization. 2 Ви також можете налаштувати Apple Cash для дитини або підлітка або зробити конфігурацію за допомогою Apple Watch.
Створіть сімейну групу
Доросла родина (сімейний організатор) може налаштувати обмін для всіх членів групи з iPhone, iPad, iPod Touch або Mac. Якщо активовано спільне розподіл, сімейний організатор сплачує покупки членів сім’ї та повинен мати дійсне метод оплати, записаний у його файлі. 3
На вашому iPhone, iPad або iPod Touch
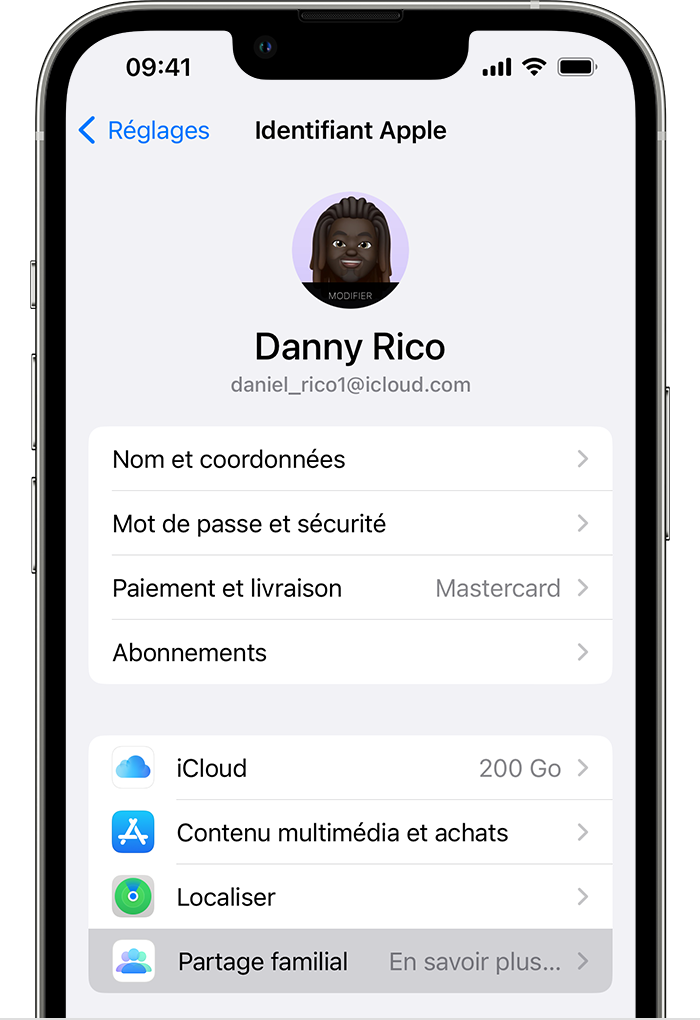
- Коригування доступу.
- Торкніться свого імені.
- Торкніться спільного використання сім’ї, а потім торкніться налаштування своєї сімейної групи.
- Дотримуйтесь директив на екрані, щоб налаштувати свою сімейну групу та запросити членів сім’ї.
На Mac з Ventura macos або пізнішою версією
- Виберіть меню Apple > Налаштування системи. Клацніть на своє ім’я, а потім на сімейний обмін.
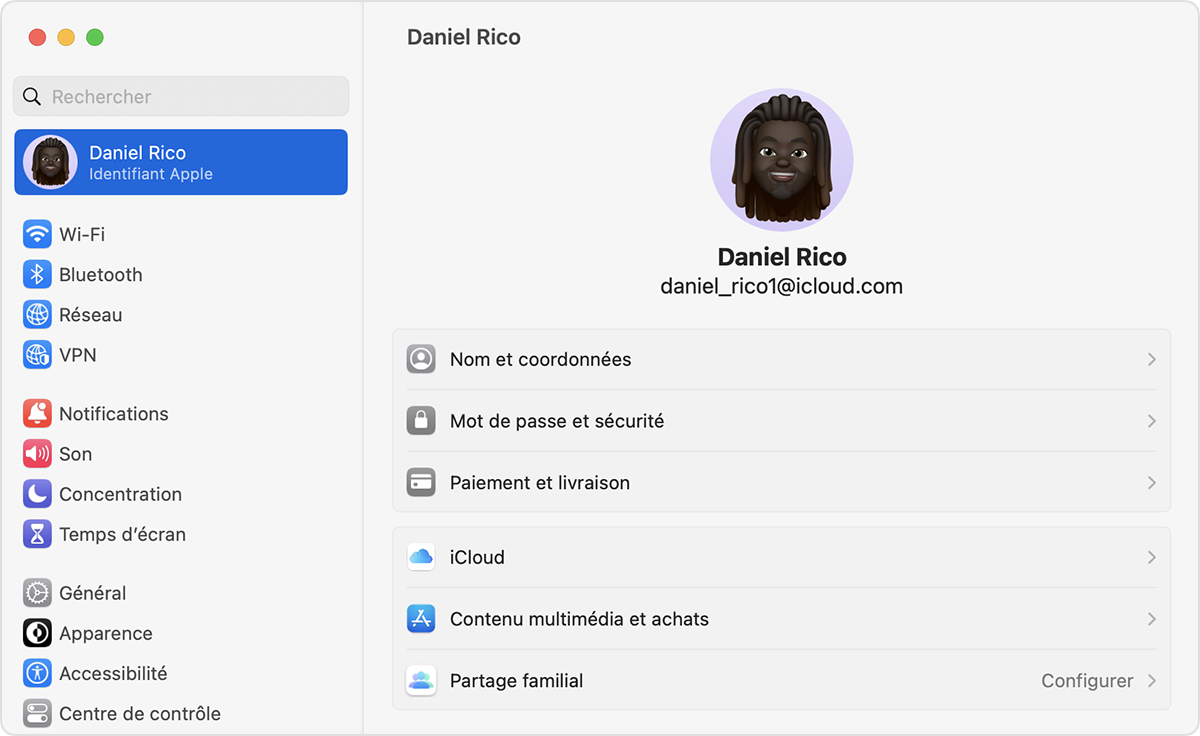
- Клацніть Налаштувати сімейну групу.
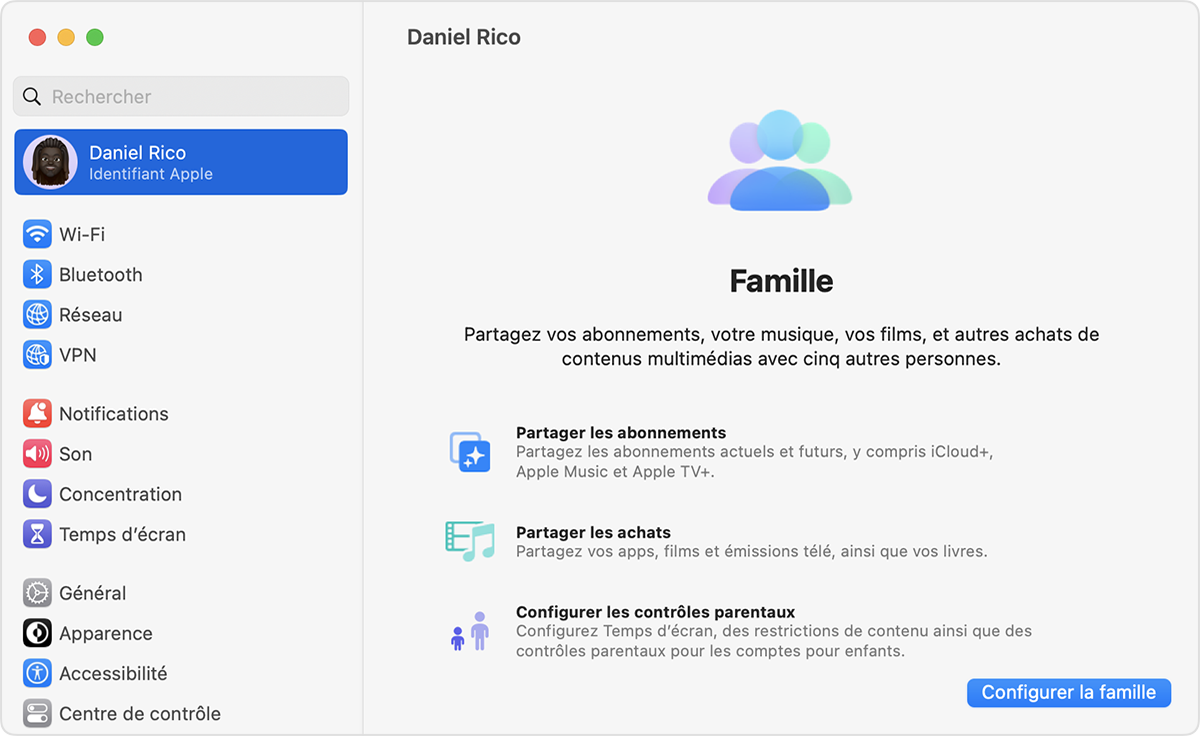
- Дотримуйтесь директив на екрані, щоб налаштувати свою сімейну групу та запросити членів сім’ї.
На Mac з MacOS Monterey або попередньою версією
- Виберіть меню Apple > Налаштування системи, а потім натисніть обмін на сім’ю.
- Підтвердьте ідентифікатор Apple, який ви хочете використовувати для обміну сім’єю, і переконайтесь, що вибрано параметр «Поділитися моїм покупкою».
- Дотримуйтесь інструкцій на екрані.
Запросіть людей приєднатися до сімейної групи
Якщо ви вирішите запросити людей пізніше або якщо ви хочете додати іншого члена до своєї сімейної групи, ви можете надіслати їм запрошення за повідомленнями, електронною поштою або особисто.
Якщо у вас є кілька ідентифікаторів Apple, ви можете зібрати кожен з своїх облікових записів у вашій групі, щоб мати можливість поділитися покупками інших ідентифікаторів Apple з вашою родиною.
На iPhone або iPad з iOS 16 або пізнішою версією
- Коригування доступу.
- Сім’я кранів.
- Торкніться Додати член
 .
. 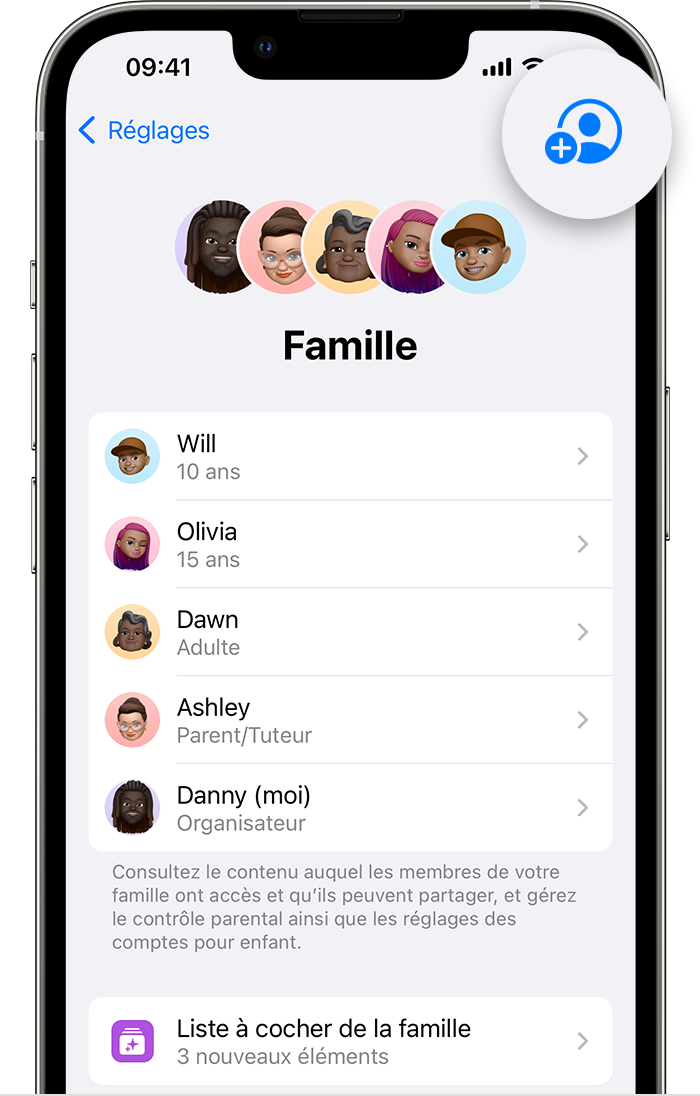
- Якщо у вашої дитини немає ідентифікатора Apple, натисніть клавішу Створити рахунок для дитини. Однак якщо ваша дитина вже має ідентифікатор яблука, натисніть на запрошення людей. Вони можуть ввести пароль, пов’язаний з його ідентифікатором Apple на вашому пристрої, щоб прийняти запрошення.
- Дотримуйтесь інструкцій на екрані, щоб налаштувати батьківський контроль, обмін позицією тощо.
На iPhone, iPad або iPod Touch з iOS 15 або попередньою версією
- Коригування доступу.
- Торкніться свого імені, а потім торкніться сімейного обміну.
- Торкніться Додати член.
- Якщо у вашої дитини немає ідентифікатора Apple, натисніть клавішу Створити рахунок для дитини. Однак якщо ваша дитина вже має ідентифікатор яблука, натисніть на запрошення людей. Вони можуть ввести пароль, пов’язаний з його ідентифікатором Apple на вашому пристрої, щоб прийняти запрошення.
- Дотримуйтесь інструкцій на екрані.
На Mac з Ventura macos або пізнішою версією
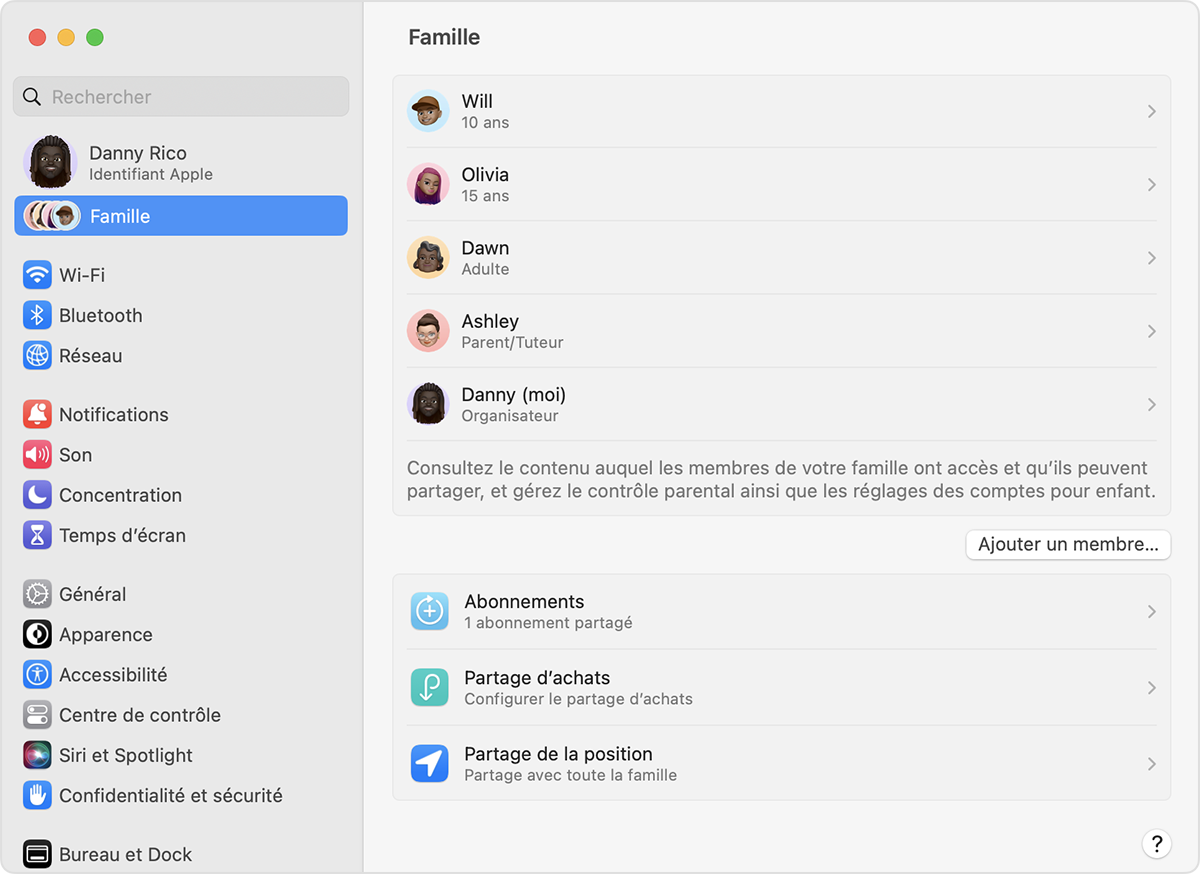
- Виберіть меню Apple > Налаштування системи.
- Клацніть на сім’ю.
- Клацніть Додати член, а потім дотримуйтесь директив на екрані.
На Mac з MacOS Monterey або попередньою версією
- Виберіть меню Apple > Налаштування системи.
- Клацніть на сімейний обмін.
- Клацніть Додати член, а потім дотримуйтесь директив на екрані.
Перевірте, чи прийняв член сім’ї ваше запрошення
Після надсилання запрошення ви можете перевірити його статус.
На вашому iPhone, iPad або iPod Touch
- Коригування доступу.
- Сім’я кранів. Під iOS 15 або попередньою версією торкніться свого імені, а потім торкніться сімейного обміну.
- Щоб перевірити умову запрошення, виберіть назву цієї людини.
- Якщо необхідно, скористайтеся поверненням запрошення.
На Mac з Ventura macos або пізнішою версією
- Виберіть меню Apple > Налаштування системи, а потім натисніть на групу сімейства.
- Щоб перевірити умову запрошення, виберіть назву цієї людини.
- Якщо необхідно, скористайтеся поверненням запрошення.
На Mac з MacOS Monterey або попередньою версією
- Виберіть меню Apple > Налаштування системи, а потім натисніть обмін на сім’ю.
- Щоб перевірити умову запрошення, виберіть назву цієї людини.
- Якщо необхідно, скористайтеся поверненням запрошення.
Приєднуйтесь до сімейної групи
Ви можете прийняти або відмовитись від запрошення приєднатися до сімейної групи безпосередньо на своєму пристрої. Ви отримаєте запрошення електронною поштою або SMS. Потім ви можете відповісти безпосередньо з запрошення. Якщо ви пропустите запрошення електронною поштою або текстовим повідомленням, виконайте наведені нижче кроки, щоб відповісти з вашого пристрою. Ви можете бути лише однією родиною одночасно.
На вашому iPhone, iPad або iPod Touch
- Коригування доступу.
- Торкніться свого імені.
- Натисніть на запрошення.
Щоб прийняти запрошення, дотримуйтесь директив на екрані. Коли ви приєднаєтесь до сімейної групи, можливо, вам доведеться перевірити інформацію свого облікового запису та вибрати функції або послуги, налаштовані на вашій сімейній групі, до якої ви хочете приєднатися.
На Mac з Ventura macos або пізнішою версією
- Виберіть меню Apple > Налаштування системи.
- Клацніть на сімейну групу.
Щоб прийняти запрошення, дотримуйтесь директив на екрані. Коли ви приєднаєтесь до сімейної групи, можливо, вам доведеться перевірити інформацію свого облікового запису та вибрати функції або послуги, налаштовані на вашій сімейній групі, до якої ви хочете приєднатися.
На Mac з MacOS Monterey або попередньою версією
- Виберіть меню Apple > Налаштування системи.
- Клацніть на сімейний обмін.
Щоб прийняти запрошення, дотримуйтесь директив на екрані. Коли ви приєднаєтесь до сімейної групи, можливо, вам доведеться перевірити інформацію свого облікового запису та вибрати функції або послуги, налаштовані на вашій сімейній групі, до якої ви хочете приєднатися.
Якщо ви не можете прийняти запрошення
Якщо ви не можете прийняти запрошення, перевірте, чи хтось інший приєднався до сім’ї з вашим ідентифікатором Apple. Пам’ятайте, що ви можете бути лише однією родиною одночасно. Крім того, у вас є можливість змінити свої сімейні групи лише раз на рік.
- Не весь вміст не може бути поділений.
- Вікова межа змінюється залежно від країни чи регіону.
- Прийняті методи оплати можуть змінюватися залежно від країни або регіону.
Поділіться Apple Music через сімейний обмін на Mac

Коли ви підписуєтесь на Apple Music або Apple One з сімейною підпискою, ви можете використовувати сімейний обмін, щоб поділитися Apple Music з до п’яти інших членів сім’ї. Члени вашої сімейної групи нічого не потрібно робити; Вони можуть отримати доступ до Apple Music, як тільки вони відкриють музичний додаток.
Помічений: Щоб використовувати сімейний обмін, ви повинні мати ідентифікатор Apple і бути частиною сімейної групи, як організатор – як член сім’ї, запрошений приєднатися до групи. Щоб поділитися Apple Music через сімейний обмін, член групи, мабуть, вийняв сімейну підписку на Apple Music або Apple One, а не індивідуальну підписку.
Крім того, члени сім’ї можуть завантажити покупки, зроблені іншими членами в магазині iTunes на власних пристроях та комп’ютерах. Вони також можуть приховати свої покупки, щоб інші не могли їх завантажити.
Помічений: Apple Music та Apple One не доступні скрізь. Зверніться до статті Apple Media Apple Services Apple Services.
Приходьте до сімейної підписки
Якщо ви приєднаєтесь до сімейної групи, яка підписана на Apple Music або Apple One через підписку на сімейство, і ви також підписані на неї, ваша підписка не поновлюється на наступну дату виставлення рахунків. Натомість ви використовуєте підписку групи. Якщо ви приєднаєтесь до сімейної групи, яка не підписана, і якщо у вас є сімейна підписка, група скористається останньою. Якщо ні у вас, ні будь -якого члена сімейної групи не маєте підписки на сімейний, ви можете модернізувати.

- У програмі Music у своєму Mac виберіть обліковий запис> Перейдіть до підписки на сім’ю, а потім дотримуйтесь інструкцій на екрані.
Додайте більше членів до сімейної групи

- У програмі Music у вашому Mac виберіть обліковий запис> Додати учасника, а потім дотримуйтесь інструкцій на екрані. Зверніться до членів сім’ї ADD до групи спільного використання сімей.
Керуйте покупками в рамках сімейного обміну

- У програмі Music у вашому Mac виберіть обліковий запис> Керуйте сім’єю, а потім дотримуйтесь інструкцій на екрані. Зверніться до змінних послуг, які члени сім’ї використовують у обміні сім’єю на Mac.
Показати та завантажувати покупки інших членів сім’ї

- У музичному додатку на вашому Mac виберіть обліковий запис> покупки сім’ї.
Помічений: Якщо відображається опція закупівлі або “перехід на підписку на сім’ю”, обмін сімейами не налаштовано. Див. Перехід на сімейну підписку.

Важливо: Для обміну покупками всі члени сім’ї повинні проживати в одній країні або в одному регіоні (як це визначено адресою виставлення рахунків, пов’язаною з їх ідентифікатором Apple). Якщо член сім’ї змінює країни або регіон та оновлює інформацію від свого ідентифікатора Apple, він може втратити доступ до закупівель інших членів сім’ї, а додатки, які були встановлені, не діляться іншими членами сім’ї, більше не працюють. Зверніться до статті Модифікувати регіон або країну, пов’язану з вашим ідентифікатором Apple Apple.
Приховати свої покупки, зроблені в магазині iTunes
Члени сім’ї можуть приховати свої покупки в магазині iTunes, щоб інші члени їх не бачили.
- У музичному додатку
 На своєму Mac виберіть рахунок> покупки сім’ї.
На своєму Mac виберіть рахунок> покупки сім’ї. - Клацніть на ім’я біля верхнього лівого кута (стосовно покупок), а потім виберіть своє ім’я, щоб побачити свої покупки.
- Клацніть на тип вмісту праворуч. Відобразиться список типів покупки вмісту.
- Розмістіть вказівник на елемент приховування, натисніть кнопку Видалити
 , Потім натисніть на маску.
, Потім натисніть на маску.
Щоб відобразити покупки, які ви замаскували, виберіть обліковий запис> Налаштування облікового запису, увійдіть (за необхідності), а потім натисніть кнопку Праворуч у розділі “Засамбовані покупки” (вище історія покупки). Щоб зробити маску -елемент з’являється, натисніть кнопку відображення, що відповідає елементу.
Помічений: Щоб перестати ділитися Apple Music з сімейною групою, ви можете скасувати підписку, залишити сімейну групу, або (якщо ви організатор сімейної групи) Перестаньте використовувати сімейний обмін.
Зверніться до статті Що таке сімейний обмін ? Apple допоможе або проконсультуйтеся з веб -сайтом для обміну сім’єю.
Щоб дізнатися більше про те, як Apple Music захищає вашу інформацію та дозволяє вибрати те, що ви ділитесь, виберіть Help> Apple Music та свою конфіденційність.
