Налаштуйте службу Hrome Remote Desktop для Windows на Compute Engine | Хмарний архітектурний центр | Google Cloud, фавикони повертаються до робочого столу SERP – достаток
Фавикони повертаються до робочого столу SERP Google
Contents
- 1 Фавикони повертаються до робочого столу SERP Google
- 1.1 Налаштуйте послугу Hrome Remote Desktop для Windows на обчислювальному двигуні
- 1.2 Цілі
- 1.3 Витрати
- 1.4 Перш ніж почати
- 1.5 Інтерактивна установка з RDP
- 1.6 Неінтерактивний установка
- 1.7 Підключіться до екземпляра VM за допомогою Chrome Remote Desktop
- 1.8 Покращити досвід користувачів у віддаленому робочому столі
- 1.9 Чистити
- 1.10 Наступні кроки
- 1.11 Фавикони повертаються до робочого столу SERP Google
- 1.12 Майже через 3 роки після невдалої першої спроби Google підсилює фавиконів у робочому столі SERP, щоб якомога більше об’єднати їх сторінки мобільних результатів.
Віддалена роздільна здатність офісу може бути змінена, щоб краще відповідати роздільній здатності офісу ваших місцевих комп’ютерів.
Налаштуйте послугу Hrome Remote Desktop для Windows на обчислювальному двигуні
У цьому підручнику описано, як налаштувати службу віддаленого робочого столу Chrome для екземпляра Virtual Machine (VM) Microsoft Windows на Compute Engine. Щоб отримати окремі інструкції для VM Linux, див. Сторінку віртуальної машини Linux. Ця послуга дозволяє віддалено отримати доступ до програм за допомогою графічного користувальницького інтерфейсу з локального комп’ютера або мобільного пристрою.
Коли ви дотримуєтесь цього підручника, правила брандмауера за замовчуванням дозволяють з’єднати бюро на відстані хрому. Вам не потрібно налаштувати додаткові правила брандмауера.
VM потребує доступу до Інтернету (із зовнішньою IP -адресою або через шлюз NAT), і ви використовуєте свій обліковий запис Google для аутентифікації та авторизації.
Описано два методи конфігурації дистанційного робочого столу Chrome:
- Інтерактивний метод за допомогою протоколу Windows RDP (протокол віддаленого настільного ПК) протокол). Цей метод вимагає, щоб VM був безпосередньо доступним з вашого локального комп’ютера за допомогою клієнта RDP, що може бути неможливим у всіх ситуаціях.
- Немінтерактивний метод за допомогою сценарію запуску для встановлення та налаштування дистанційного робочого столу Chrome під час створення VM. Цей метод слід використовувати, якщо брандмауери запобігають пряму доступ до VM або якщо ви не маєте доступу до клієнта RDP, наприклад, на Chrome OS.
У цьому підручнику ми починаємо з принципу, що ви знаєте Microsoft Windows та командний рядок PowerShell.
Щоб дізнатися більше про інші рішення для створення віртуальних робочих станцій, див. Сторінку Віртуальної робочої станції.
Цілі
- Створіть екземпляр обчислювального двигуна VM під вікнами, на яких може бути виконана послуга віддаленого робочого столу Chrome
- Встановіть та налаштуйте службу офісу Chrome Dis Distrent на екземплярі VM
- Підключіться з місцевого комп’ютера до настільного середовища в екземплярі VM
Витрати
У цьому підручнику використовуються вкладені компоненти Google Cloud, включаючи:
Використовуйте симулятор витрат, щоб створити оцінку витрат відповідно до запланованого використання.
Перш ніж почати
- Підключіться до свого облікового запису Google Cloud. Якщо ви почнете з Google Cloud, створіть обліковий запис для оцінки ефективності наших продуктів у реальних умовах. Нові клієнти також виграють від 300 доларів безкоштовних кредитів для виконання, тестування та розгортання навантажень.
- На сторінці вибору проекту Google Cloud Conse. Помічений : Якщо ви не плануєте зберігати ресурси, створені в цій процедурі, створіть проект, а не вибирати існуючий проект. Після виконання цих кроків ви можете видалити проект. Це призводить до скасування всіх пов’язаних з ним ресурсів. Доступ до селектора проекту
- Перевірте, чи активовано виставлення рахунків для вашого проекту Google Cloud.
- Активуйте API обчислювального двигуна Активуйте API
- На сторінці вибору проекту Google Cloud Conse. Помічений : Якщо ви не плануєте зберігати ресурси, створені в цій процедурі, створіть проект, а не вибирати існуючий проект. Після виконання цих кроків ви можете видалити проект. Це призводить до скасування всіх пов’язаних з ним ресурсів. Доступ до селектора проекту
- Перевірте, чи активовано виставлення рахунків для вашого проекту Google Cloud.
- Активуйте API обчислювального двигуна Активуйте API
Після того, як ви закінчите завдання, описані в цьому документі, ви можете уникнути продовження оплати витрат, видаливши створені вами ресурси. Для отримання додаткової інформації див. Розділ з прибирання.
Перевірте ролі
- У консолі Google Cloud доступ до сторінки МЕНІ. Доступ до iam
- Виберіть проект.
- У стовпці Головний рахунок, Шукайте рядок, який містить вашу електронну адресу. Якщо ваша електронна адреса не відображається в цьому стовпці, це означає, що у вас немає ролі.
- У стовпці Роль З рядка, що містить вашу електронну адресу, перевірте, чи список ролей включає необхідні ролі.
Присвоювати
- У консолі Google Cloud доступ до сторінки МЕНІ. Доступ до iam
- Виберіть проект.
- Клацніть на Person_add Надати.
- В польових умовах Нові основні рахунки, Введіть адресу вашої електронної пошти.
- У списку Selectinon роль, Виберіть роль.
- Щоб виділити додаткові ролі, натисніть Додати Додайте ще одну роль і додайте кожну додаткову роль.
- Натисніть на Заощадити.
Інтерактивна установка з RDP
Щоб інтерактивно встановити Chrome Remote Desktop, ви повинні мати можливість підключитися до віддаленого VM за допомогою клієнта RDP. У цьому підручнику ви створите VM у VPC за замовчуванням з правилами брандмауера за замовчуванням для демонстрації порту RDP 3339 в Інтернеті.
Якщо це неможливо у вашому середовищі, використовуйте неінтерактивний метод, описаний пізніше в цьому документі.
Створіть екземпляр обчислення двигуна
Для цілей цього підручника використовується тип машини за замовчуванням. Якщо ви використовуєте його для власного середовища, ви можете відрегулювати тип машини, назву, область, розмір стартера або інші налаштування.
Консоль
- У консолі Google Cloud доступ до сторінки ВМ екземпляри ::
- Натисніть на Створити.
- Визначте ім’я екземпляра на CRDHOST .
- Поставте прапорець Активуйте пристрій відображення, Тому що для дистанційного робочого столу Chrome потрібен пристрій відображення на Windows VM.
- Внизу Стартерний диск, натисніть на Для зміни Щоб відкрити панель Стартерний диск.
- У списку Операційна система, обраний Windows Server.
- У списку Версія, обраний Windows Server 2022.
- Натисніть на Обраний Щоб закрити панель.
- Натисніть на Створити.
Хмарна оболонка
- Відкрита хмарна оболонка. Відкрита хмарна оболонка
- Визначте область на ваш вибір:
Зона = US-Central1-B область = US-Central1 GCLoud Config Set Compute/Zone "$" Gcloud Compute Extances створює CRDHOST \-тип машини = E2-MEDIUM \-SCOPES = Cloud-Platform \-Увімкнути Display-Device \ -IMage-Family = Windows-2012 \ -IMage-Project = Windows- Cloud \ -Бо-диска-розмір = 50 Гб \-Бут-дисплей-Device-name = Crdhost Підключіться до екземпляра VM за допомогою RDP
- У консолі Google Cloud, доступ до сторінки ВМ екземпляри. Доступ до сторінки “VM екземплярів”
- Переконайтесь, що зелений чек перевіряти відображається поруч із іменем вашого корпусу CRDHOST, що вказує на те, що екземпляр готовий.
- Клацніть на ім’я екземпляра CRDHOST, щоб відкрити сторінку Інформація про екземпляр VM.
- Внизу Віддалений доступ, натисніть на Визначте пароль Windows, Потім Визначати Щоб створити свій обліковий запис на віддаленій машині. Цей крок автоматично генерує ваш пароль. Зверніть увагу на пароль або скопіюйте його у захищений тимчасовий файл.
- Щоб підключитися до віддаленого екземпляра, натисніть на стрілку Arrow_drop_down Поруч з кнопкою RDP, Потім виберіть Завантажте файл RDP. Ви можете відкрити файл RDP за допомогою клієнта RDP на ваш вибір.
- Коли ваш клієнт RDP запрошує вас ввести пароль, введіть той, який ви створили раніше.
- Коли вас запрошують вказати, чи можна виявити ваш комп’ютер іншими ПК та мережевими пристроями, натисніть на Немає.
- Закрий це Інформаційна панель сервера менеджера Якщо він відкритий.
Встановіть послугу Hrome Remote Desktop
Наступним кроком є встановлення Google Chrome та служби віддаленого робочого столу Chrome на екземплярі VM.
- У своєму сеансі RDP натисніть кнопку Запустити На панелі завдань Windows введіть PowerShell, а потім виберіть програму Windows PowerShell.
- Коли відображається підказка PowerShell, завантажте та запустіть програму встановлення дистанційного робочого столу Chrome.
$ install = "$ приблизно: темп \ chromeremotesktophost.Msi "$ uri = 'https: // dl.Google.Com/edgedl/chrome-remote-desktop/chromeremotesktophost.MSI '(Нова об'єктна мережа.WebClient).DownloadFile ($ uri, "$ install") && `start-break $ install -wait &&` reme-$ install
Налаштуйте службу Hrome Remote Desktop
Тепер ви генеруєте команду Windows, яка запускає службу настільних комп’ютерів від Chrome і асоціює її з вашим обліковим записом Google.
- На своєму локальному комп’ютері перейдіть на сторінку конфігурації командного рядка Chrome віддаленого офісу за допомогою браузера Chrome.
- Підключіться з обліковим записом Google, якщо ви цього ще не зробили. Це обліковий запис, який буде використовуватися для дозволу на віддалений доступ.
- На сторінці Налаштуйте інший комп’ютер (Налаштуйте інший комп’ютер), натисніть на Починати (Почати), потім увімкнено Наступний (Наступне).
- Натисніть на Дозволяти. Ви повинні дозволити офісний віддалений хром для доступу до вашого облікового запису. Якщо ви приймаєте, на сторінці відображається кілька командних рядків, включаючи одну для Windows (PowerShell) Подібно до наступного:
& "$ \ Google \ Chrome віддалений робочий стіл \ currentversion \ remoting_start_host.ex "` -code No "> ended_authentication_token"` -Redirect-url = "https: // remotesktop.Google.com/_/oauthredirect "` -name = $ send: computerume
Неінтерактивний установка
У такому підході ви налаштовуєте екземпляр VM, щоб він мав сценарій старту, який працює під час створення VM.
При такому підході VM не повинен бути безпосередньо доступним з Інтернет, хоча їй потрібно отримати доступ мати Інтернет.
Уповноважіть службу віддаленого офісу Chrome
Тепер ви створите команду Windows, яку ви будете використовувати пізніше у сценарії спеціалізації. У рамках цієї процедури ви надаєте інформацію про авторизацію, включену в замовлення.
- На своєму локальному комп’ютері перейдіть на сторінку конфігурації командного рядка Chrome віддаленого офісу за допомогою браузера Chrome.
- Підключіться з обліковим записом Google, якщо ви цього ще не зробили. Це обліковий запис, який буде використовуватися для дозволу на віддалений доступ.
- Натисніть на Починати, Потім Наступний.
- Натисніть на Дозволяти.
- Уповноважуйте офіс віддалений хром для доступу до вашого облікового запису. Тепер сторінка містить кілька командних рядків, включаючи одну для Windows (CMD) Подібно до наступного:
"%Програмних файлів (x86)%\ google \ chrome віддалений робочий стіл \ currentversion \ remotting_start_host.Exe "-code No"> ended_authentication_token"-Redirect-url =" https: // remotesktop.Google.com/_/oauthRedirect "-name =%computeramem%
Скопіюйте команду Starter у хмарній оболонці
Наступним кроком є створення файлу у вашому екземплярі хмарної оболонки, що містить команду start -up, яку ви щойно створили.
- Відкрита хмарна оболонка. Відкрита хмарна оболонка
- Створіть файл для команди Starter:
CAT> CRD-Auth-Command.TXT Створіть сценарій Start -up
- Скопіюйте наступний блок коду та вкладіть його на хмарну оболонку.
Cat crd-syprep-script.PS1 $ rearactionPreference = 'STOP' Функція get-metadata ([String] $ Metadataname) < try < $value = (Invoke-RestMethod ` -Headers @` -Uri "http://metadata.google.internal/computeMetadata/v1/instance/attributes/$metadataName") > боротьба < # Report but ignore REST errors. Write-Host $_ >If ($ value -eq $ null -or $ вартість.Довжина -eq 0) < throw "Metadata value for ""$metadataName"" not specified. Skipping Chrome Remote Desktop service installation." >Return $ value> # get config з метаданих # $ crdcomman = get-metadata ('crd-command') $ crdpin = get-metadata ('crd-pin') $ crdname = get-metadata ('crd-name'), якщо ($ crdpin -isnot [int32] -or $ crdpin -gt 999999 -or $ crdpin -lt 0) < throw "Metadata ""crd-pin""=""$crdPin"" is not a 6 digit number. Skipping Chrome Remote Desktop service installation." ># Prefix $ crdpin з нулями, якщо потрібно. $ Crdpin = $ crdpin.ToString ("000000"); # Витягніть код аутентифікації та аргументи URL -адреси перенаправлення з # віддаленого командного рядка запуску Dekstop. # $ Crdcommandargs = $ crdcomman.Split ('' ') $ codearg = $ crdcommandargs | Select-string -pattern '-code = "[^"]+"' $ redirectarg = $ crdcommandargs | select-string -pattern '-redirect-url =" [^"]+" "if (-not $ codearg))) < throw 'Cannot get --code= parameter from crd-command. Skipping Chrome Remote Desktop service installation.' >Якщо (-not $ redirectarg) < throw 'Cannot get --redirect-url= parameter from crd-command. Skipping Chrome Remote Desktop service installation.' >Завантаження на Write-Host 'Chrome віддалений робочий стіл.'$ install = "$ приблизно: temp \ chromeremotesktophost.Msi "$ uri = 'https: // dl.Google.Com/edgedl/chrome-remote-desktop/chromeremotesktophost.MSI '(Нова об'єктна мережа.WebClient).DownloadFile ($ uri, "$ install").'& Msiexec.Ex /i $ встановити /тихо | Видалення вилучення $ $ Встановлення запису-хоста "Початкова служба віддаленого робочого столу Chrome.'& "$ \ Google \ Chrome віддалений робочий стіл \ currentversion \ remoting_start_host.Ex "` $ codearg $ redirectarg-name = "$ crdname" -pin = "$ crdpin" | Out-default write-host 'Завантажити Chrome.'$ install = "$ приблизно: temp \ chrome_installer.ex "$ uri = 'https: // dl.Google.com/chrome/install/and straft/chrome_installer.Ex '(New-Object Net.WebClient).DownloadFile ($ uri, "$ install").'& $ Встановити /мовчати /встановити | Out-default lede-ém $ встановити eof - Завантажте та встановіть офісний хост віддалений хром.
- Відновити наступні параметри метаданих:
- CRD-Command: команда автентифікації та запуску Windows
- CRD-PIN: Шестизначний код, що використовується для додаткової аутентифікації
- CRD-NAME: Назва екземпляра
Створіть віртуальну машину Windows
Тепер ви створите VM Windows за допомогою файлів, створених раніше для налаштування настільного хрому.
Для потреб цього підручника використовується тип машини E2-MEDIUM. Якщо ви використовуєте його для власного середовища, ви можете відрегулювати тип машини, назву, область, розмір стартера або інші налаштування.
-
У хмарній оболонці визначте область на ваш вибір:
Зона = US-Central1-B область = US-Central1 GCLoud Config Set Compute/Zone "$"Crd_pin =Ваша шпилькаInstance_name = crdhostGcloud Compute Extances Create $ \-тип машини = e2-medium \-scopes = хмара-платформа \-Увімкніть-Display-Device \ -IMage-Family = Windows-2012 \ -Image-Project = Windows- Cloud \ -Бут-Disk-size = 50GB \ -boot-disk-device-name = $ \ -metadata = crd-pin = $, crd-name = $ \ -metadata-from-file = crd- command = crd-auth- Командування.Txt, sysprep-scecialize-scrct-ps1 = crd-sysprep-script.PS1Стежити за початком VM
Ви можете перевірити, чи працює сценарій стартера, перевіривши збережені повідомлення на серійному порту VM, коли він був створений.
-
У хмарній оболонці відображати збережені повідомлення при запуску VM:
Gcloud Compute Hail-Serial-Portut-Output $ екземпляри
Якщо конфігурація дистанційного робочого столу Chrome буде успішною, відображаються такі газетні лінії:
Знайдено sysprep-scecialize-scrct-ps1 у метаданих. Sysprep-scecialize-scrct-ps1: Завантаження Chrome Remote Desktop. Sysprep-scecialize-scrct-ps1: встановлення хромованого віддаленого робочого столу. Sysprep-scecialize-scrct-ps1: Завантаження Chrome. Sysprep-scecialize-scrct-ps1: встановлення хрому. Sysprep-scecialize-scrct-ps1: запуск служби віддаленого робочого столу Chrome. SYSPREP-SCECTECICAIDE-SCRCT-PS1 Статус виходу 0 Фінізований запущений спеціалізований сценарій.
У разі відмови конфігурації робочого столу Chrome віддалено відображається повідомлення про помилку. Приклад:
Sysprep-scecialize-scrct-ps1: не міг запустити хост: помилка OAuth.
Ця помилка вказує на те, що маркер OAuth на сторінці аутентифікації віддаленого хрому офісу більше не є дійсним, ні тому, що він уже використовувався, або через те, що він закінчився. Щоб виправити цю помилку, підключіть через RDP та розробіть інтерактивну конфігурацію, як описано раніше, або видалити VM та переробити процес конфігурації. Коли на послідовному порту відображається наступне повідомлення, VM готовий.
Gceinstancesup: ------------------------------------------------------------ --------------------------------------------------------- - gceinstancesup: налаштування готового тіла. CRDHOST готовий до використання. Gceinstancesup: ------------------------------------------------------------
Створіть обліковий запис користувача Windows
- У консолі Google Cloud, доступ до сторінки ВМ екземпляри. Доступ до сторінки “VM екземплярів”
- Клацніть на ім’я екземпляра CRDHOST, щоб відкрити сторінку Інформація про екземпляр VM.
- Внизу Віддалений доступ, натисніть на Визначте пароль Windows, Потім Визначати Щоб створити свій обліковий запис на віддаленій машині. Цей крок автоматично генерує ваш пароль. Зверніть увагу на ім’я користувача та пароль або скопіюйте їх у захищений тимчасовий файл.
Підключіться до екземпляра VM за допомогою Chrome Remote Desktop
Ви можете підключитися до екземпляра VM за допомогою програми віддаленого офісу Chrome.
- На місцевому комп’ютері перейдіть на веб -сайт Office Віддалений Chrome.
- Натисніть на Доступ до мого комп’ютера.
- Якщо ви ще не були підключені до Google, увійдіть із тим самим обліковим записом Google, що і для налаштування офісного служби Chrome Remote. Ваш новий екземпляр VM CRDHOST відображається у списку Віддалені пристрої.
- Клацніть на екземплярі віддаленого робочого столу.
- Коли вас запрошують, введіть створений раніше код, а потім натисніть на стрілку Arrow_forward Щоб підключити вас. Тепер ви підключені до екрана підключення Windows вашого обчислювального екземпляра двигуна.
- Якщо вас запрошують, завжди уповноважуйте офісну програму, віддалену читання ваших заклинань та скопіюйте та вставте локальні та далекі програми.
- Натисніть будь -яку кнопку, а потім введіть пароль користувача Windows, який ви створили раніше. Зауважте, що віддалена клавіатура за замовчуванням є американською англійською мовою. Отже, введені персонажі можуть не відповідати персонажам вашої локальної клавіатури. Ви також не можете скопіювати та вставити пароль.
Тепер ви підключені до пульта дистанційного столу Windows.
Покращити досвід користувачів у віддаленому робочому столі
У цьому розділі наведено інструкції щодо зміни параметрів для вдосконалення досвіду користувачів у віддаленому робочому столі.
Встановіть Defort Office Dappro Dissto
Додаток Chrome Remote Desktop дозволяє відображати в окремому вікні та пропонує ярлики клавіш, які, як правило, перехоплені Chrome, які будуть використовуватися у віддаленій системі.
Якщо ця програма не встановлена, продовжуйте наступним чином:
- Відкрийте панель Варіанти сеансу За допомогою кнопки chevron_left що з’являється, коли ви переміщуєте мишу на стороні вікна.
- У розділі Встановити додаток (Встановіть додаток), натисніть на Починати (Починати).
- Натисніть на Встановити.
Сеанс віддаленого робочого столу знову відкривається у власному вікні програми.
Ви можете перемістити всі сеанси настільних ПК з вкладки Chrome у вікно програми, натиснувши на значок Відкритий Open_New У адресному рядку.
Поліпшення роздільної здатності екрану
Віддалена роздільна здатність офісу може бути змінена, щоб краще відповідати роздільній здатності офісу ваших місцевих комп’ютерів.
- Клацніть правою кнопкою миші на фоні офісу віддалено, а потім виберіть Налаштування дисплею.
- У списку падіння Роздільна здатність, Виберіть іншу роздільну здатність екрана.
- Підтвердьте нову роздільну здатність екрана в діалоговому вікні.
Знову активуйте послугу
Якщо ви помилково відключили підключення до віддаленого екземпляра у клієнтській програмі, ви можете переналаштувати послугу, а потім повторно активуйте, дотримуючись інструкцій на службі Bureaue Chrome Chrome.
Чистити
Щоб запобігти рахунку ресурсів, що використовуються під час цього підручника.
Видалити проект
Найпростіший спосіб запобігти рахунку – це видалити проект, який ви створили для цього підручника.
Щоб видалити проект:
-
Увага : Видалення проекту матиме такі ефекти:
- Весь зміст проекту видалено. Якщо ви використали існуючий проект для завдань цього документа, коли ви його видаляєте, ви також видалите будь -яку іншу роботу, виконану в проекті.
- Персоналізовані ідентифікатори проектів втрачаються. Коли ви створили цей проект, ви, можливо, створили персоналізований ідентифікатор проекту, який ви хочете використовувати в майбутньому. Щоб зберегти URL -адреси, які використовують ідентифікатор проекту, такі як URL -адреса AppSpot.com, видаліть ресурси, вибрані в проекті, а не видаляти весь проект.
Якщо ви плануєте вивчити кілька архітектур, навчальних посібників та швидких початкових путівників, повторне використання проектів може допомогти вам не перевищувати межі квот проектів.
Видаліть двигун обчислення
Замість того, щоб видалити повний проект, ви можете видалити тіло VM, створене для цього підручника. Для цього продовжуйте наступне:

- На консолі Google Cloud доступ отримує доступ до сторінки екземплярів VM: Доступ до сторінки екземплярів VM
- Перевірте ім’я створеного раніше екземпляра (CRDHOST).
- Клацніть на кнопку Видаляти (Видалити) у верхній частині сторінки. Скасування тіла займає кілька моментів.
Скасувати авторизацію, призначену органу у віддаленому офісі Chrome
Якщо ви більше не хочете підключатися до екземпляра VM, ви можете деактивувати його та видалити зі списку Віддалені пристрої (Віддалені пристрої).
- На своєму локальному комп’ютері перейдіть до списку віддалених пристроїв Chrome Remote Desktop (Список списку віддалених настільних комп’ютерів для дистанційного робочого столу Chrome).
- Клацніть Видалити поруч із іменем екземпляра CRDHOST
- Натисніть на в порядку Щоб підтвердити, що ви хочете деактивувати з’єднання з віддаленим пристроєм.
Наступні кроки
- Дізнайтеся, як налаштувати Chrome віддалений робочий стіл на віртуальних машинах Linux.
- Відкрийте для себе інші варіанти створення віртуальної робочої станції.
- Відкрийте довідкові архітектури, візерунки та хороші практики щодо Google Cloud. Зверніться до нашого хмарного архітектурного центру.
Коментувати
Якщо не вказано інше, зміст цієї сторінки регулюється креативним призначенням Commons 4.0, а зразки коду регулюються ліцензією Apache 2.0. Для отримання додаткової інформації див. Правила веб -сайту розробників Google. Java – зареєстрована торгова марка Oracle та/або її афілійованих компаній.
Останнє оновлення на 2022/11/16 (UTC).
Фавикони повертаються до робочого столу SERP Google

Майже через 3 роки після невдалої першої спроби Google підсилює фавиконів у робочому столі SERP, щоб якомога більше об’єднати їх сторінки мобільних результатів.
Згадайте факти: У січні 2020 року Google встановив робочий стіл SERP, дуже близький до мобільних пристроїв, зокрема, відображенням фавікону сайту перед кожним результатом, а також зміни кольору для URL -адреси сторінки , зокрема. Ось, що це було:
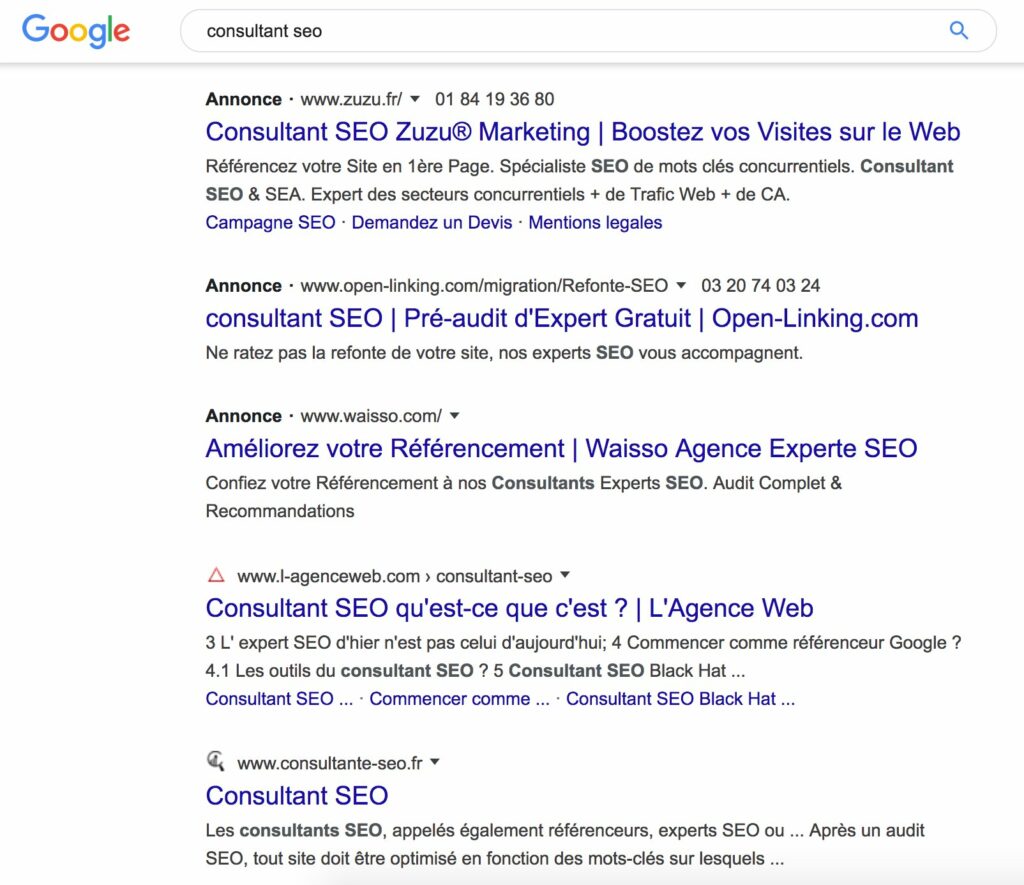
SERP Google з фавиконами та з рекламою на початку 2020 року. Джерело: Twitter
Після цієї зміни було швидко почуто, стверджуючи, що відмінність між рекламою та природними результатами була ще менш зрозумілою, ніж раніше з цим новим дисплеєм. Крім того, через кілька днів Google повернув і видалив фавикони на природні результати, щоб тримати їх лише на рекламі. У той час Google відреагував, вказуючи, що він створить кілька тестів, щоб розмістити (чи ні) фавикони в певних інших місцях Серп…
Здавалося б, майже через 3 роки фавикони знову з’явилися в робочому столі SERP Google, оскільки з нами, після тестів, проведених у 4 різних браузерах протягом декількох днів присутності, вони тепер добре встановлені зліва від місця розташування Зарезервовано для імені сайту та URL -адреси сторінки (див. Ілюстрації нижче). Багато користувачів Інтернету також підтвердили, що фавикони сьогодні також були присутніми. Тому ми можемо уявити, що це вже не невеликий тест, і що остаточне розгортання триває. Фавікон, здається, відображається цього разу у фоні кольору.
Для рекламних оголошень Google. Зауважте, що це нове положення все ще підштовхує природні результати трохи більше, оскільки після попередньої ситуації є стрибок до лінії, на відміну від попередньої ситуації, де згадка “AD” була розміщена на лівій URL -адресі.
На даний момент жоден підняття щитів не прийшло до того. Але сезон відпусток, безумовно, сприятливіший для запуску цього типу шумової реформи ..
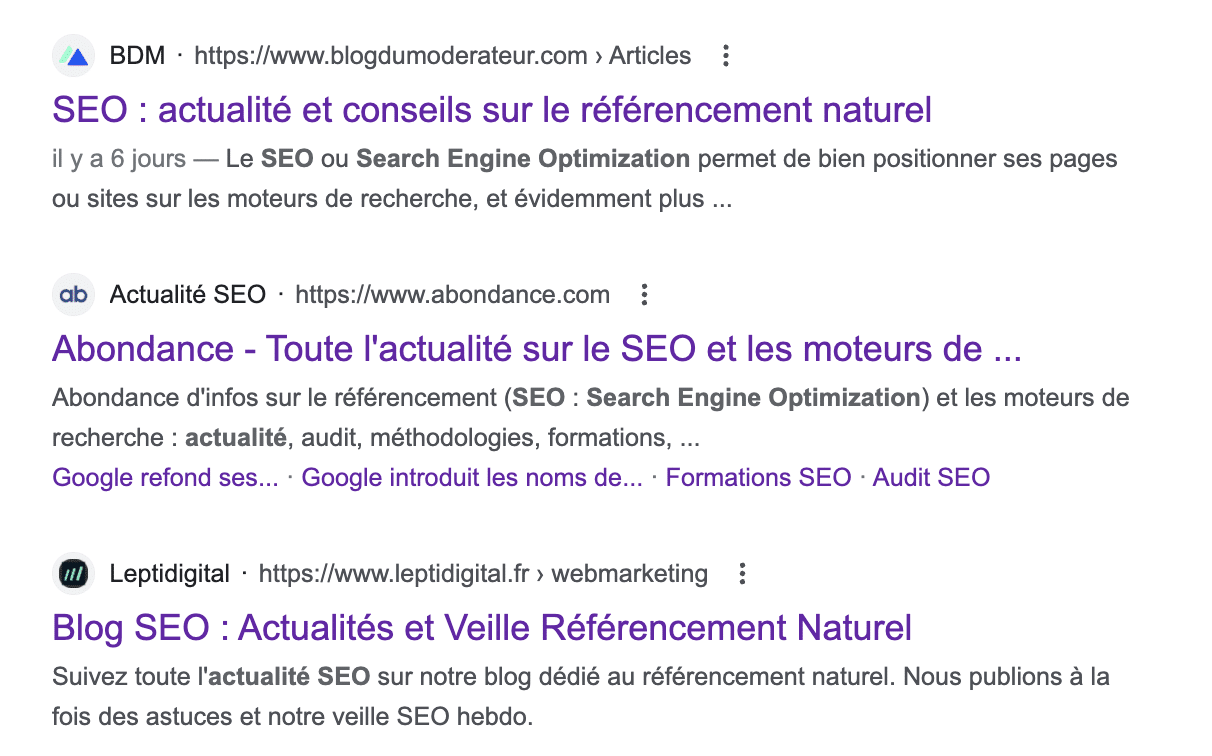
SERP Google з фавикоками та без реклами. Джерело: Достаток
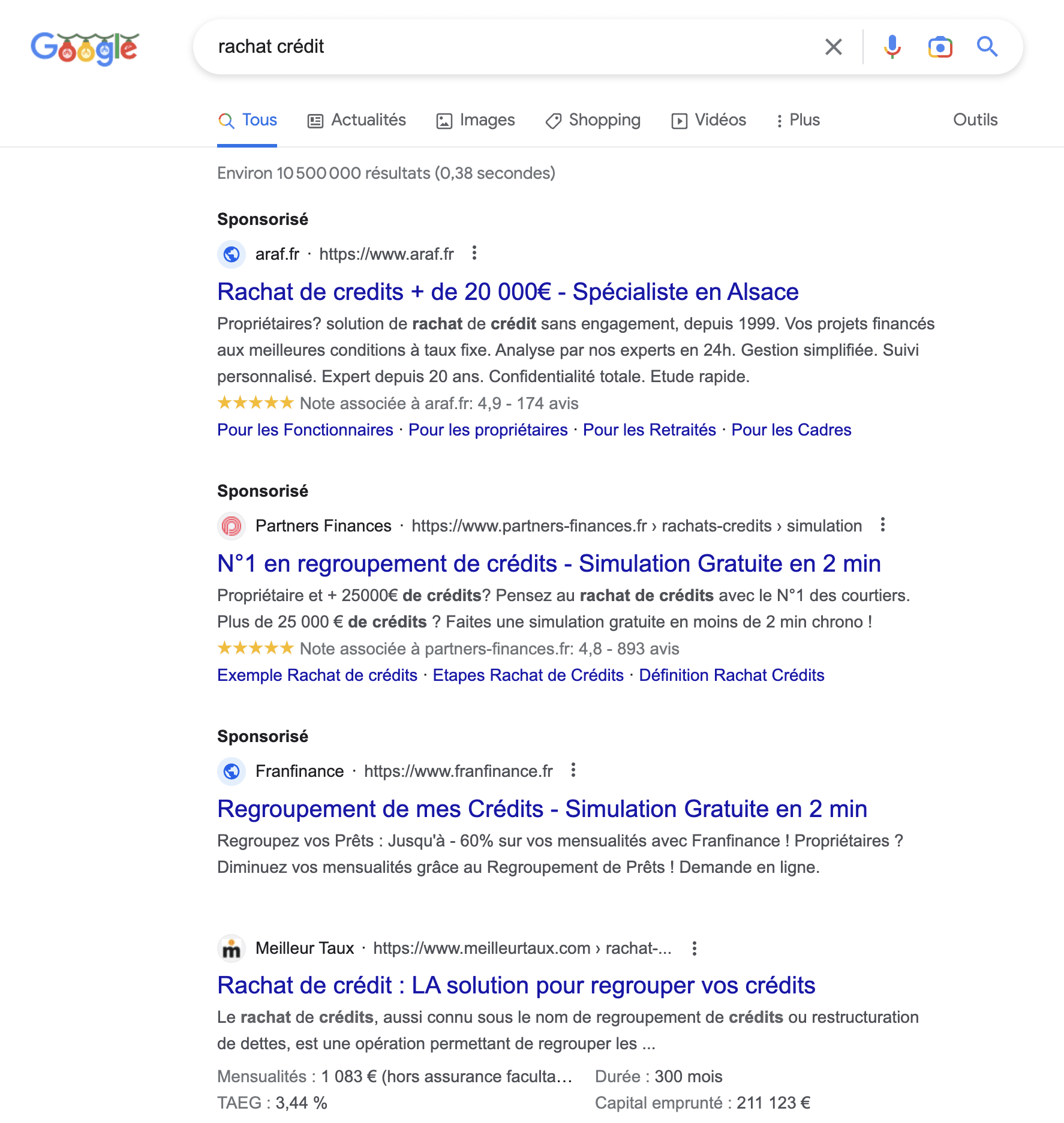
SERP Google з фавикотами та з рекламою. Джерело: Достаток
Додаткові статті:
- Google представляє імена сайтів у своїх мобільних серпах
Подвійна новинка в Google Mobile SERP. - Новий дисплей для зображень у Google SERP
Google змінив свій метод відображення зображень у своєму. - 25% SERP на робочому столі Google не генерують жодного клацання [дослідження]
Semrush пропонує вивчення поведінки користувачів Інтернету, коли вони. - Новий дизайн Google робочого столу SERP зараз на місці
Відтепер результати пошуку на робочому столі мають нову інформацію.
