Налаштуйте офіс віддалено Chrome для віддаленого доступу до будь -якого ПК., Як користуватися дистанційним робочим столом Google Chrome?
Як користуватися дистанційним робочим столом Google Chrome
Contents
- 1 Як користуватися дистанційним робочим столом Google Chrome
Тим часом модуль Chromeremotesktophost.MSI завантажується.
Налаштуйте дистанційний Chrome робочого столу для віддаленого доступу до будь -якого ПК
Ви шукаєте швидкий і простий спосіб доступу до машини Windows, Mac або Linux з пристрою Apple, пристрою Android або навіть іншої машини Windows, Mac або Linux? Якщо так, то є рішення, яке дійсно працює, дійсно добре: Chrome Remote Desktop.
Щоб використовувати його, все необхідне – це Google Chrome, встановлений на вашому телефоні, планшеті чи комп’ютері. Після налаштування всього, що я поясню нижче, ви можете отримати доступ до одного зі своїх комп’ютерів зі свого телефону, планшета чи іншого комп’ютера. Це означає, що я можу віддалено керувати своєю машиною Windows від мого iPhone, My Nexus 6 та MAC, не турбуючись про перенаправлення порту, динамічні DNS, різні операційні системи або будь -який інший елемент.
Що чудово з використанням Google Chrome – це те, що на його встановлення займає близько 5 хвилин, і буквально менше, ніж якщо ви вже встановили Chrome на своїх пристроях.
Встановіть дистанційний хром робочого столу
Перше, що потрібно зробити, – це встановити на комп’ютерах Google Chrome. Оскільки Chrome можна встановити на Windows, Mac або Linux, це означає, що ви можете віддалено отримати доступ до будь -якої з цих операційних систем.

Після встановлення Chrome ви повинні встановити Chrome Remote Desktop. Клацніть на кнопку Додати до Chrome Праворуч зверху. З з’явиться вікно з авторизаціями, які програма повинна функціонувати належним чином. Натисніть на Додати додаток Продовжувати, якщо ви погоджуєтесь з авторизаціями.
На цьому етапі слід встановити додаток, і нова вкладка повинна з’явитися там, де ви можете побачити всі програми, встановлені в Chrome. Якщо ця вкладка не з’явиться, відкрийте нову вкладку та введіть Chrome: // Apps / .

Ви повинні побачити новий значок під назвою Chrome Remote Desktop. Вперед і натисніть на нього, щоб запустити програму. У новому вікні ви побачите два розділи: Віддалена підтримка І Мої комп’ютери . Для початку ми повинні натиснути кнопку Починати Під моїми комп’ютерами. Якщо ви ще не встановили Chrome на своєму комп’ютері, спочатку потрібно підключитися до свого облікового запису Google, інакше все буде сірим.

Вперед і натисніть кнопку Активуйте віддалені з’єднання .

Потім ви отримаєте контекстуальне повідомлення з проханням встановити програму Встановлення хоста дистанційного робочого столу Chrome на вашому комп’ютері. По суті, це клієнт віддаленого робочого столу, який дозволяє кожній периферійці отримати доступ до іншого пристрою віддалено.

Файл буде завантажений на ваш комп’ютер (.MSI для Windows, .DMG для MAC тощо.) і вам доведеться виконати його вручну, щоб встановити програмне забезпечення. Після того, як це буде зроблено, ви отримаєте ще одне вікно, яке зараз просить ввести PIN -код принаймні шести цифр, які вам потрібно буде використовувати для дистанційного підключення до комп’ютера. Я пропоную вам використовувати інший код для кожного комп’ютера, а не однаковий.

Клацніть ОК, і ви повинні отримати повідомлення, що вказує на те, що для комп’ютера активовано віддалені з’єднання. Коли я зробив це на своєму Mac, з’явилося інше вікно, і мені довелося знову ввести PIN -код, щоб активувати з’єднання віддалено.

Знову ж таки, вам слід рухатися вперед і дотримуватися цієї процедури на всіх комп’ютерах, на які ви хочете мати можливість доступу віддалено. Зауважте, що ви можете просто встановити його на комп’ютер Mac та Windows та отримати доступ до Mac з Windows або навпаки. Якщо ви встановите програму на телефоні, ви можете отримати доступ до настільних комп’ютерів з пристрою Apple або Android. На жаль, додаток Chrome Remote Desktop ще не доступний у додатку Microsoft.
Віддалене підключення до комп’ютерів
Тепер для веселої частини! Почнемо з підключення до настільного комп’ютера за допомогою пристрою Android. На своєму телефоні перейдіть до магазину додатків та завантажте програму Chrome Remote Office. Ось посилання:
Відкрийте програму та підключіться до свого облікового запису Google. Слід зазначити, що ви повинні бути підключені до Google Chrome на всіх своїх пристроях для підключення між пристроями. Інтерфейс програми дуже спрощений і простий у використанні. Це також виглядає так само, як пристрої Android та Apple.

Ви повинні негайно отримати список активованих комп’ютерів, які підключені за допомогою одного і того ж облікового запису Google. Введіть ім’я комп’ютера, і він попросить вас PIN -код.

Ви також можете встановити прапорець, щоб він більше не запитував PIN -код при підключенні з цього конкретного пристрою. Натиснути З’єднувати І тепер ви повинні побачити робочий стіл вашого комп’ютера на телефоні або планшеті!

Ви також побачите суперпозиційну смугу вгорі з кількома піктограмами. Перший – це кнопка миші, яка буде синьою, або сірою (на пристроях Apple). Якщо це синє, це означає, що ви можете керувати вказівником миші пальцем. Якщо натиснути його, що зробить його сірим, ваш палець стає вказівником миші. На Android він обертається між іконою миші та піктограмою пальця.
На піктограмі клавіатури відображається віртуальна клавіатура, яку ви можете використовувати для введення. Маленька квадратна кнопка пройде на повноцінному екрані і видаляє панель надруку, щоб ви могли побачити весь робочий стіл. Якщо ви натиснете на три вертикальні точки в крайній правій частині, ви можете надіслати комбіновану клавіатуру CTRL + ALT + Видалити на робочому столі.
Отже, що б ви сказали про зв’язок між офісними комп’ютерами? Це теж дуже просто. Просто відкрийте програму Chrome Remote Desktop на своєму комп’ютері, а потім натисніть на один із комп’ютерів, перелічених у розділі Мої комп’ютери .

Введіть свій PIN -код, і з’явиться нове вікно на робочому столі віддаленого комп’ютера. Правильна річ у використанні Chrome, як я вже згадував раніше, полягає в тому, що він працює в Інтернеті, і вам не доведеться турбуватися про відкриття або передачу портів у ваш маршрутизатор.
З моїх тестів один пристрій може одночасно підключитися до комп’ютера. Якщо надійде друге з’єднання, перший буде автоматично відключений. Цікаво також зазначити, що роздільна здатність віддаленого комп’ютера – це те, що буде використовуватися на хост -комп’ютері. Наприклад, я підключився зі свого ПК з Windows з роздільною здатністю 2560 × 1440 до мого комп’ютера Mac з роздільною здатністю 1440 × 900, і у мене просто вікно 1440 × 900, коли я використовую Hrome Remote Desktop.
Навіть якщо я розширюю його на повному екрані, робочий стіл Mac залишається на комп’ютері 1440 × 900 на моєму комп’ютері Windows. Якщо я підключаюсь в іншому напрямку, додаток має два варіанти, які допоможуть йому: Розмір столу для адаптації І Скоротити до адаптації . Перший варіант повинен змінити роздільну здатність на віддаленому комп’ютері, а другий параметр просто відновлює робочий стіл на хост -комп’ютері.

В цілому, щоб бути абсолютно безкоштовним і дати мені можливість підключитися майже до будь -якого комп’ютера, використовуючи стільки різних пристроїв, Chrome Remote Desktop – це фантастичний. Очевидно, є багато інших варіантів, які, ймовірно, можуть зробити більше, ніж Chrome, але деякі коштують гроші, а інші потребують більш складних конфігурацій. Для легкого -використання рішення віддаленого робочого столу, яке кожен може працювати в найкоротші терміни, див. Chrome Remote Desktop. Насолоджуватися!

Картки SD можуть бути складними невеликими гаджетами. Вони сидять у наших камерах та мобільних телефонах, чекаючи, коли ми сфотографуємо життя, і в той час, звичайно, перестають відповідати. Хоча ніщо не може передбачити, коли і де SD -карта загине, правильне форматування може і продовжити тривалість життя картки та забезпечити максимально доступний можливість простору.ASSO

Google Apps Script – це напрочуд потужна мова сценаріїв, які часто реалізуються за допомогою аркушів Google. Це дозволяє користувачам розробляти освітлені веб -програми, і ці сценарії працюють у хмарі на серверах Google. Це лише торкається того, що ви можете зробити зі сценарієм Google Apps.
Цікаві статті




phhsnews.com
Ми допомагаємо навчитися щось робити
phhsnews.com
Паррокідеп’єра.com
Популярні статті
- Як прискорити, деактивувати або реконструювати індекс пошуку Windows
- Шукайте паролі за замовчуванням маршрутизатора
- Якщо ви блокуєте всі вхідні з’єднання, як завжди можна використовувати Інтернет?
- Як деактивувати контактні та пропозиції щодо подій в Apple Mail
- Чому буде Spotify для телесеріалів та фільмів
Як користуватися дистанційним робочим столом Google Chrome ?
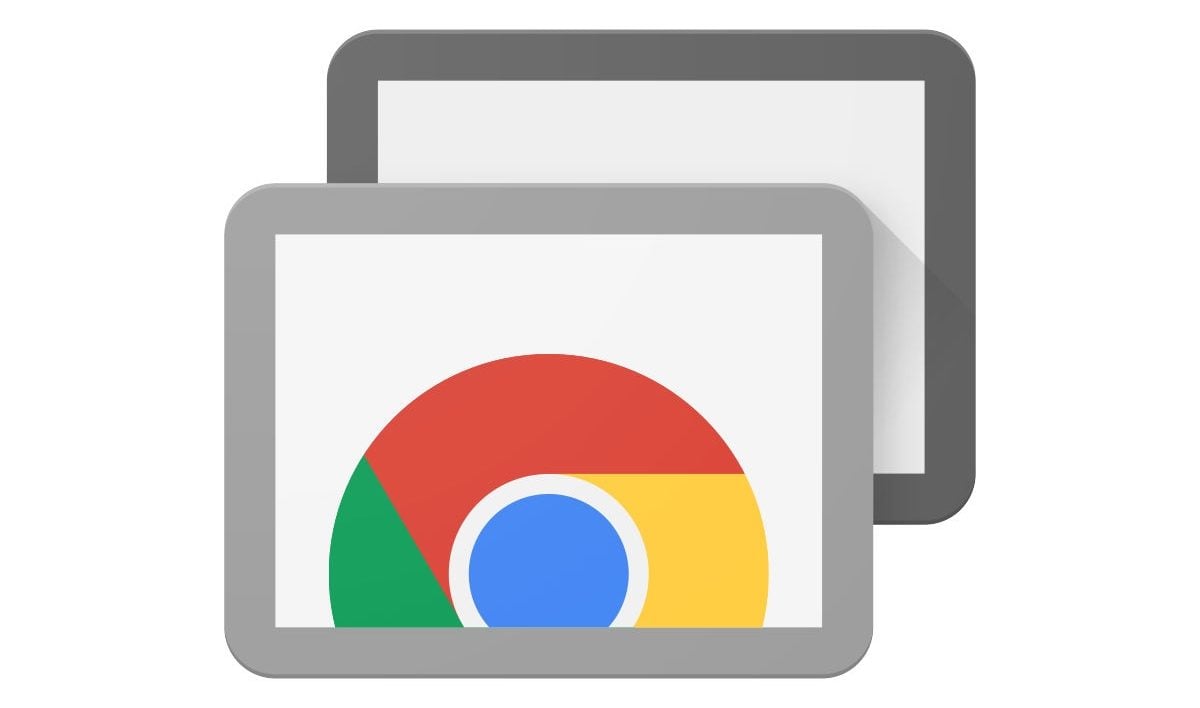
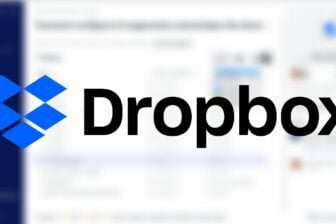
Доступ до вмісту вашої машини або віддалено візьміть руку комп’ютера, переглянувшись безпосередньо через веб -браузер Google.
Google щойно оголосив про кінець своєї програми Google Remote Desktop на 30 червня. Ця програма, яка дає можливість отримати доступ до вмісту комп’ютера або скористатися віддаленою допомогою, замінюється веб -інтерфейсом.
Ця веб -версія віддаленого робочого столу спрощує максимально спрощує процес з’єднання на стороні ПК, який бажає отримати доступ до вмісту машини або допомогти віддаленому ПК.
Якщо машина джерела завжди вимагає встановлення розширення та модуля доступу до хоста, комп’ютер, який приходить на допомогу, більше не потрібно встановлювати програму і тепер може виконувати всі операції з браузера Google Chrome 75.
Що встановити на вихідному ПК
Незалежно від того, чи хочете ви віддалено отримати доступ до вмісту власної машини, або ви шукаєте спосіб зробити комп’ютерну допомогу на коханій людині, вам доведеться встановити кілька предметів на вихідному комп’ютері: остання версія Google Chrome, Office Дистанція для розширення для Chrome, а також модуль доступу хоста в поєднанні з розширенням.
Як тільки остання версія Google Chrome буде встановлена на вихідному комп’ютері, просто перейдіть до інтерфейсу віддаленого офісу Chrome.
Потім пропонуються два варіанти: Віддалений доступ, І Віддалена підтримка.
Перший дозволяє, як пропонує його назва, отримати доступ до ПК, а також до всього його вмісту (файли, програми тощо.)). Другий пропонує функцію допомоги, яка дозволяє дозволити віддаленому користувачеві взяти під контроль ваш, або навпаки, ви можете взяти під контроль машину коханої людини.
Зауважте, що вам доведеться підключитися до свого облікового запису Google.
Незалежно від того, чи перебуваєте ви на вкладці або віддаленій допомозі, натисніть кнопку завантаження для Налаштування віддаленого доступу.
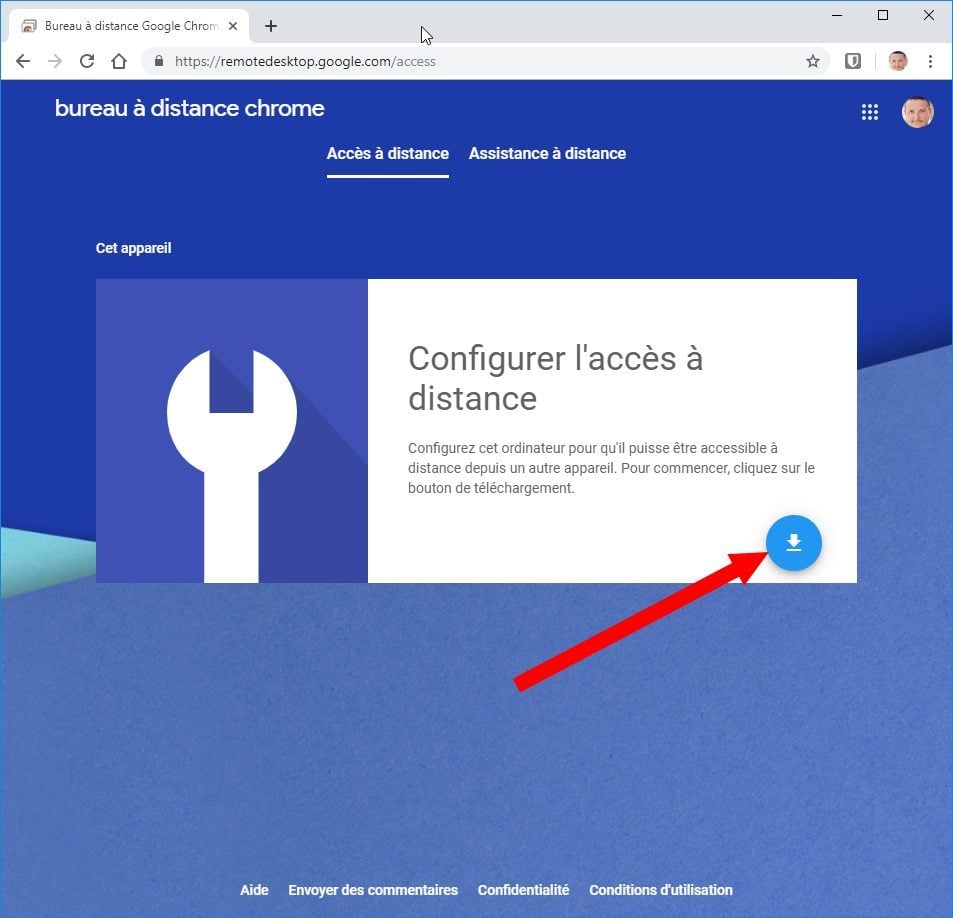
Відкриється вікно веб -магазину Chrome. Натисніть на Додати до Chrome, Потім Додайте розширення Для підтвердження встановлення розширення у вашому веб -браузері.
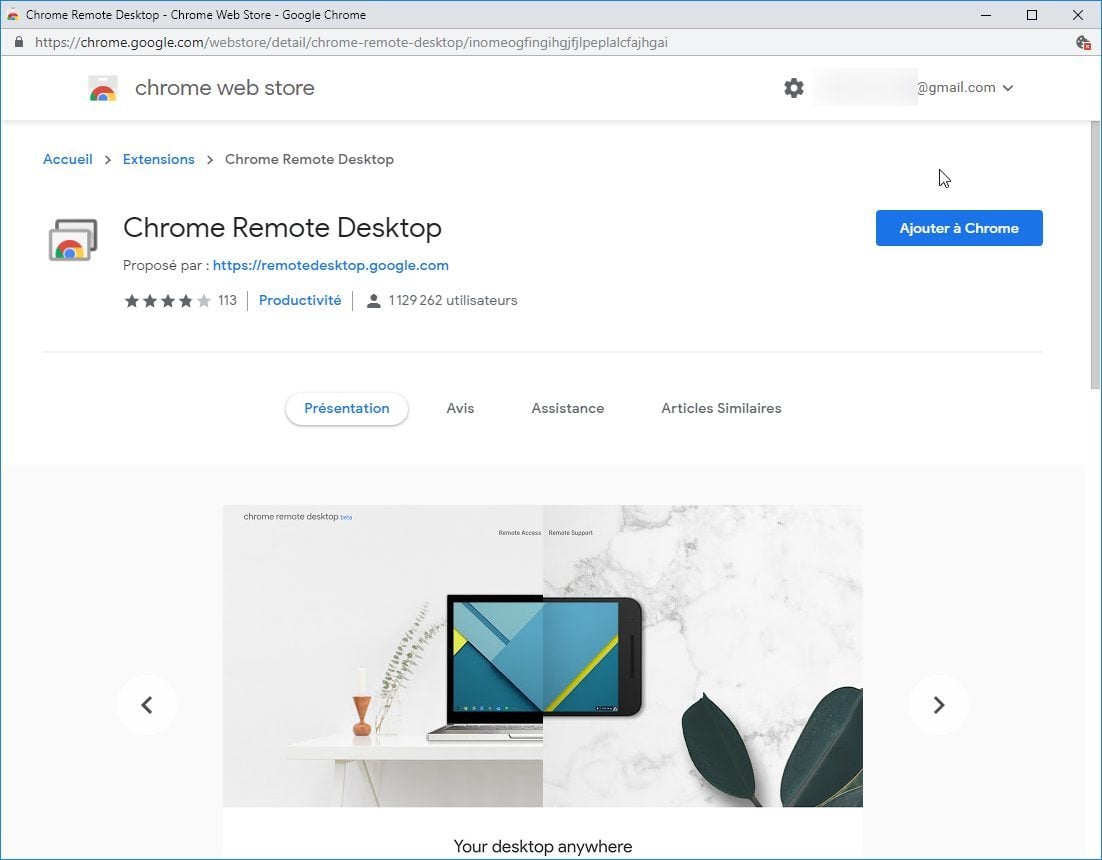
Тим часом модуль Chromeremotesktophost.MSI завантажується.
Клацніть на кнопку Прийняти та встановити, Потім Так У спливаючому вікні, що з’являється, для підтвердження встановлення модуля хоста на машині.
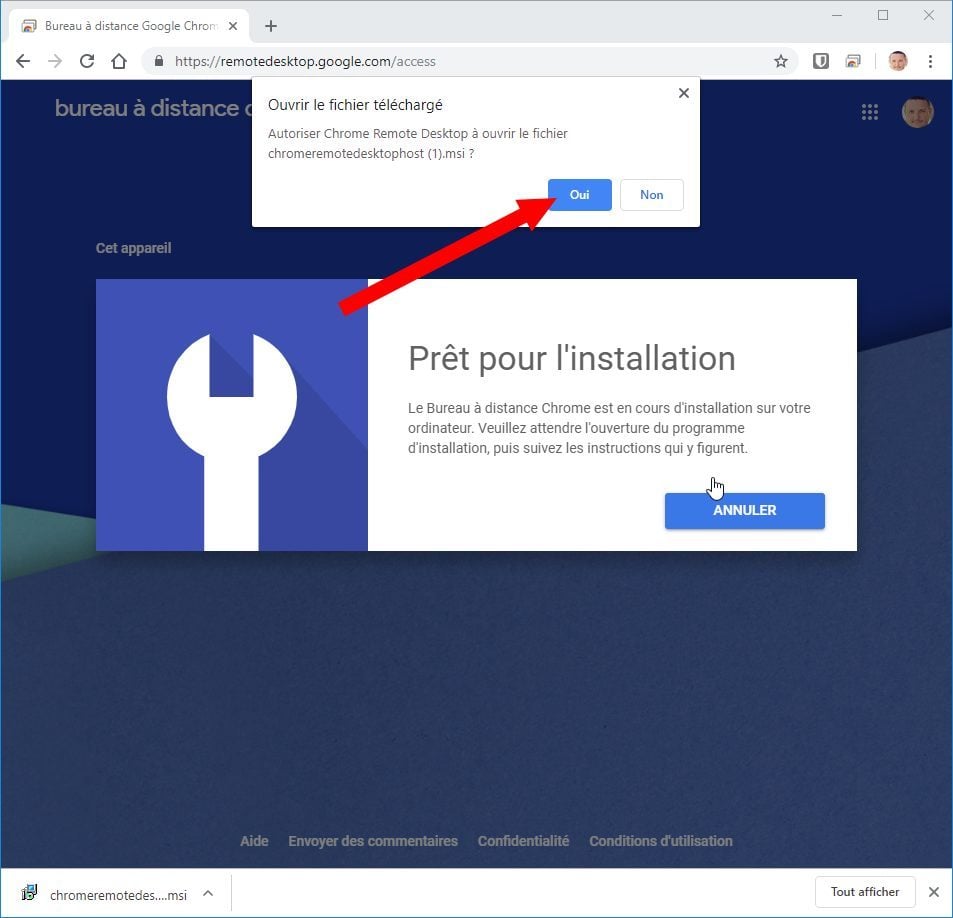
Налаштування віддаленого доступу
Тепер, коли всі елементи встановлені на машині джерела, натисніть кнопку Ввімкнути Щоб завершити конфігурацію віддаленого робочого столу на вкладці «Віддалений доступ».
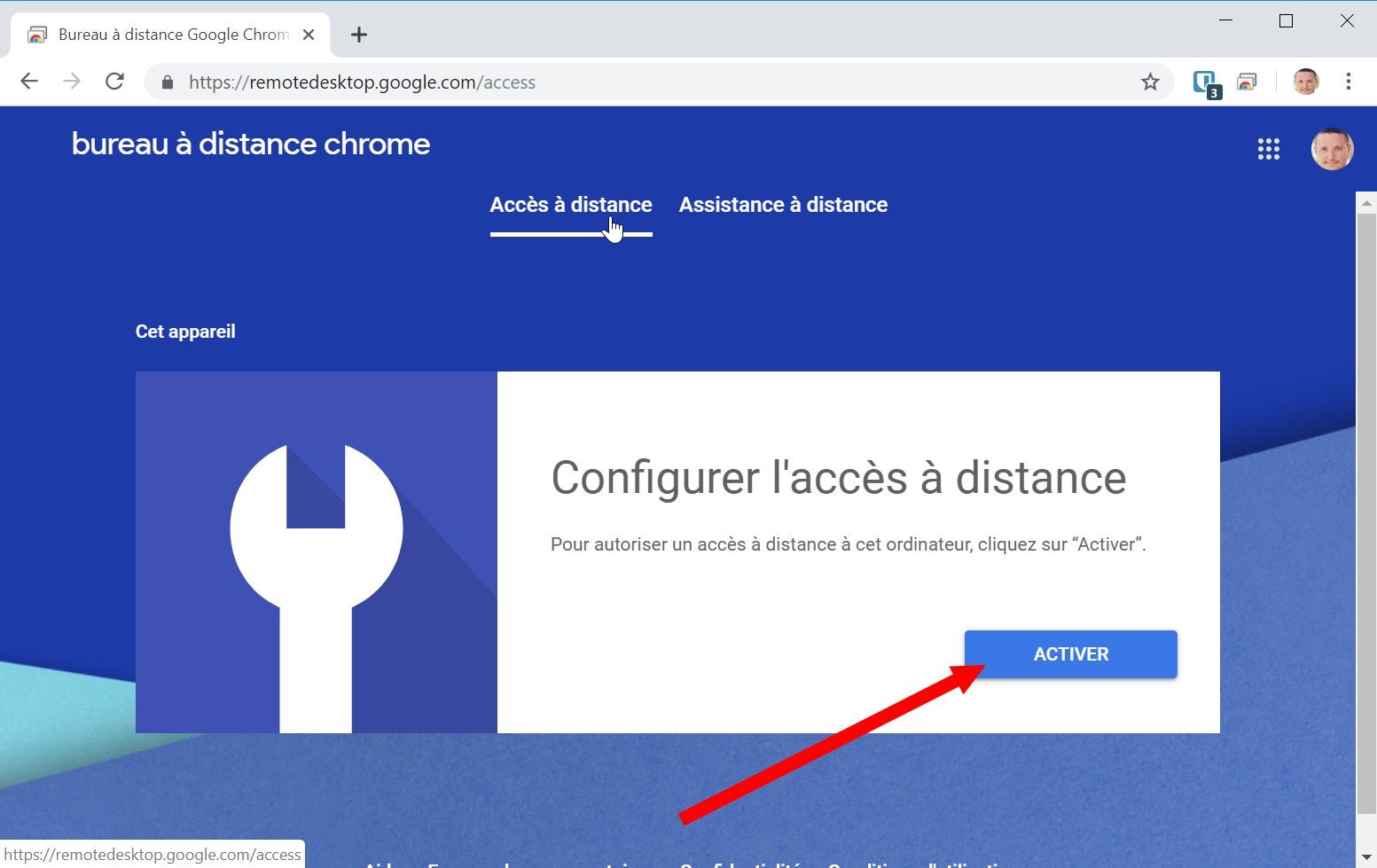
Потім виберіть ім’я для свого комп’ютера та натисніть Наступний.
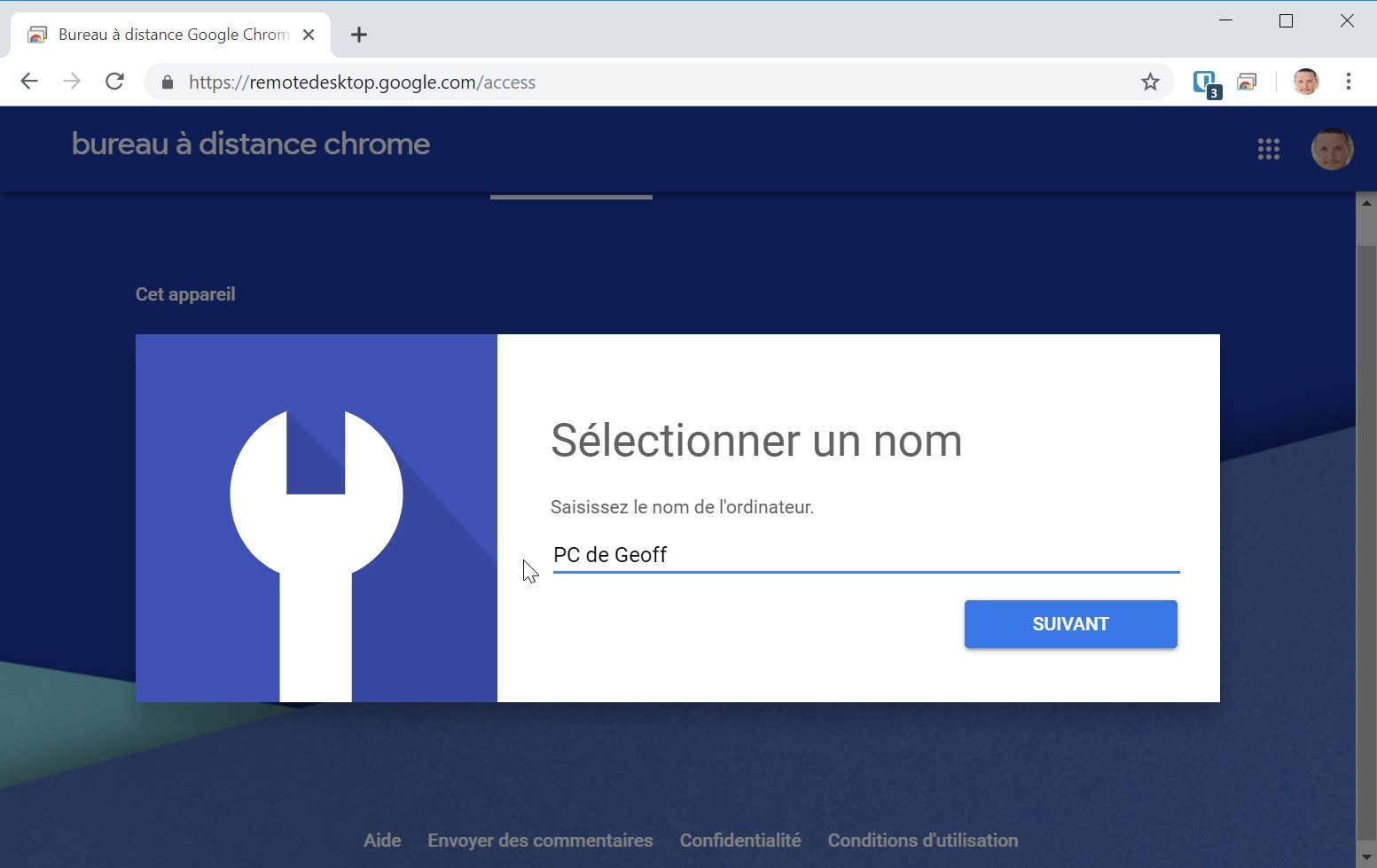
Потім введіть код доступу, підтвердьте його та натисніть Запустити. Це буде важливо пізніше, щоб ви могли отримати доступ до вмісту ПК віддалено. Потім ваш ПК повинен відображатися як в Інтернеті.
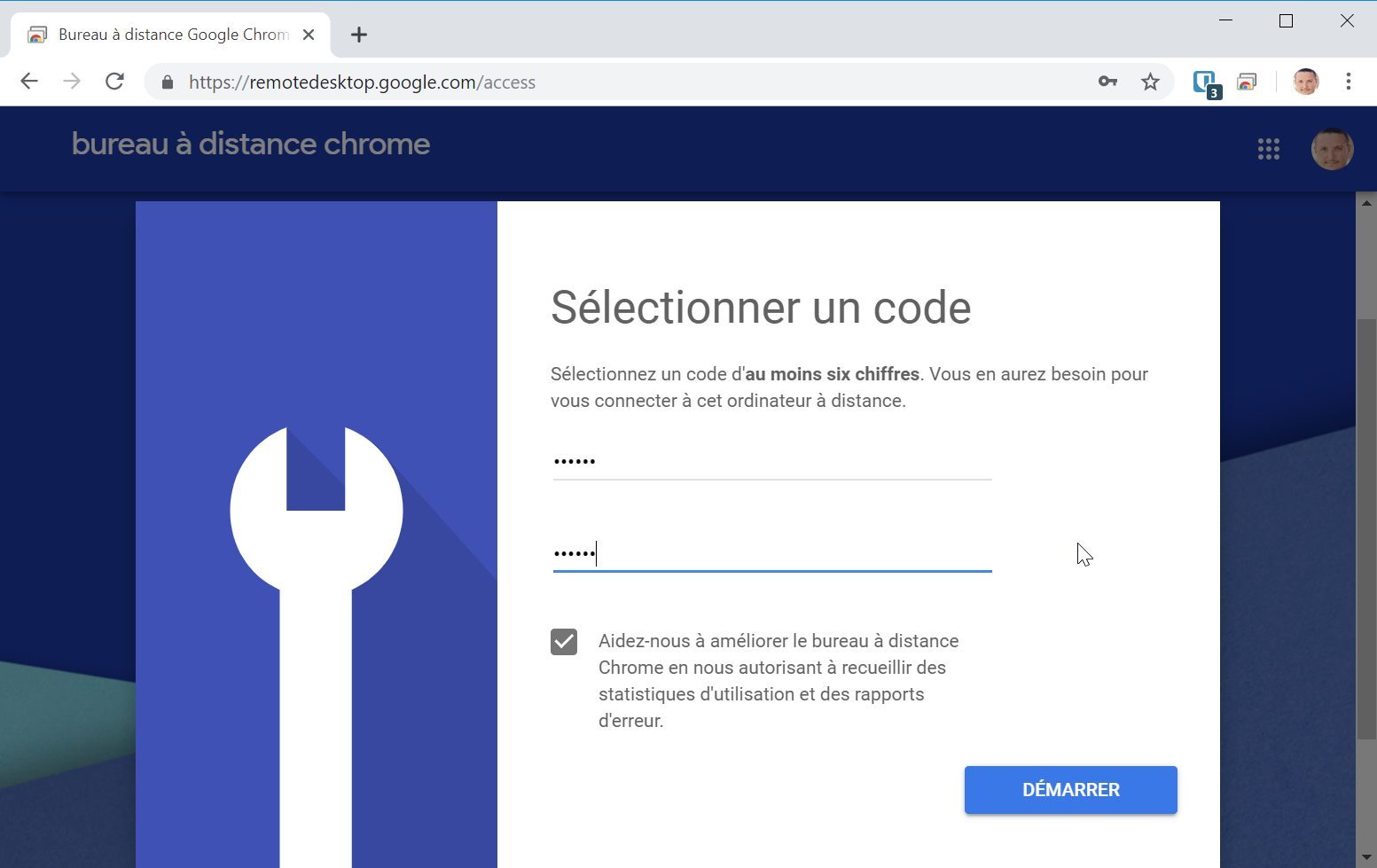
Приходьте зараз на віддаленому робочому столі Chrome з іншого комп’ютера та підключіться до свого облікового запису Google.
Логічно, ваша відстань машини повинна з’явитися в Інтернеті. Клацніть на нього, щоб ініціювати з’єднання та ввести код підключення.
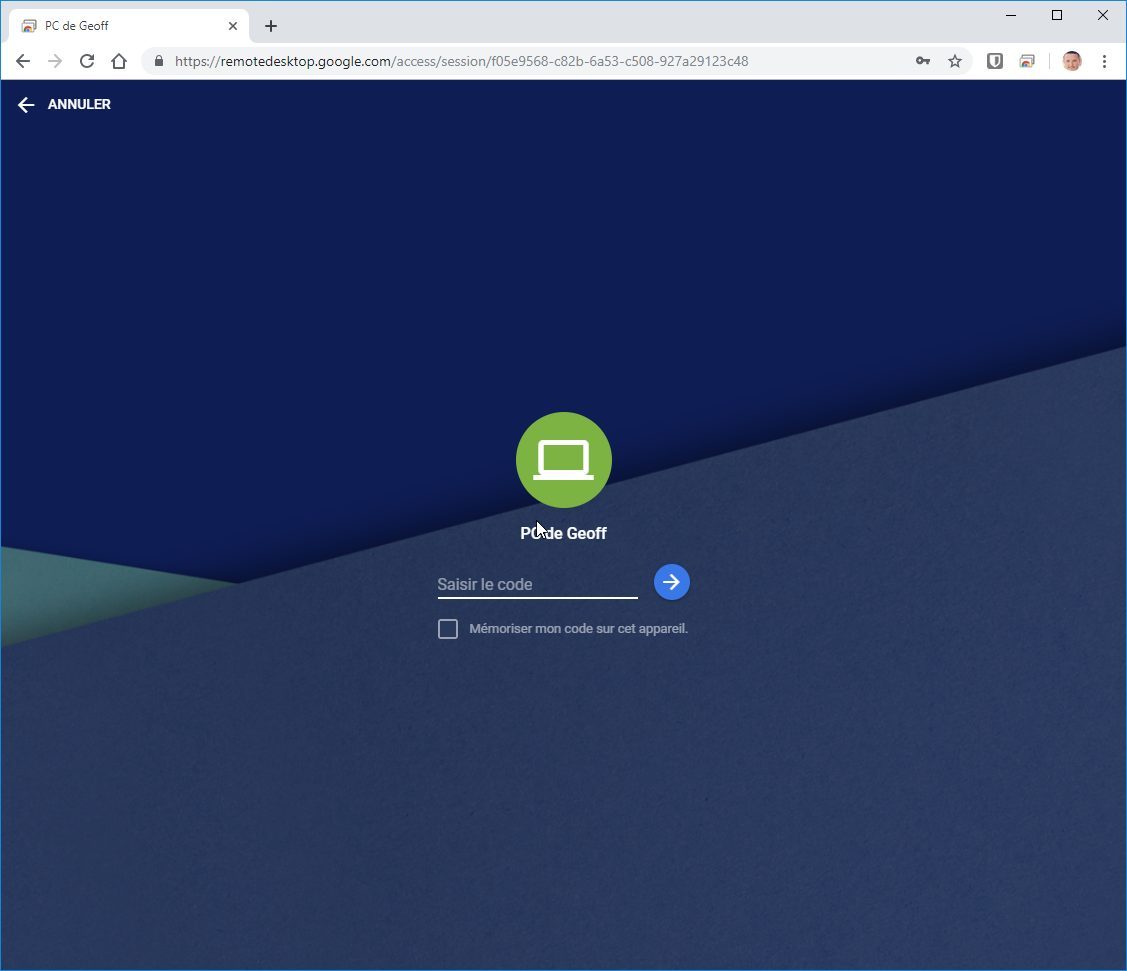
Налаштування віддаленої допомоги
Допомога на відстань надає або бере руку віддаленого ПК. Ідеально допомогти коханій людині у використанні вашого комп’ютера, віддалена допомога може бути використана в тому, хто приходить на допомогу, безпосередньо з Chrome, без необхідності для встановлення нічого.
Щоб віддалено взяти під контроль ПК, запитайте людину, яка потребує вашої допомоги, щоб перейти на сторінку Chrome віддалений робочий стіл на вкладці Віддалена підтримка, натиснути Генерувати код І повідомити вам відображений код.
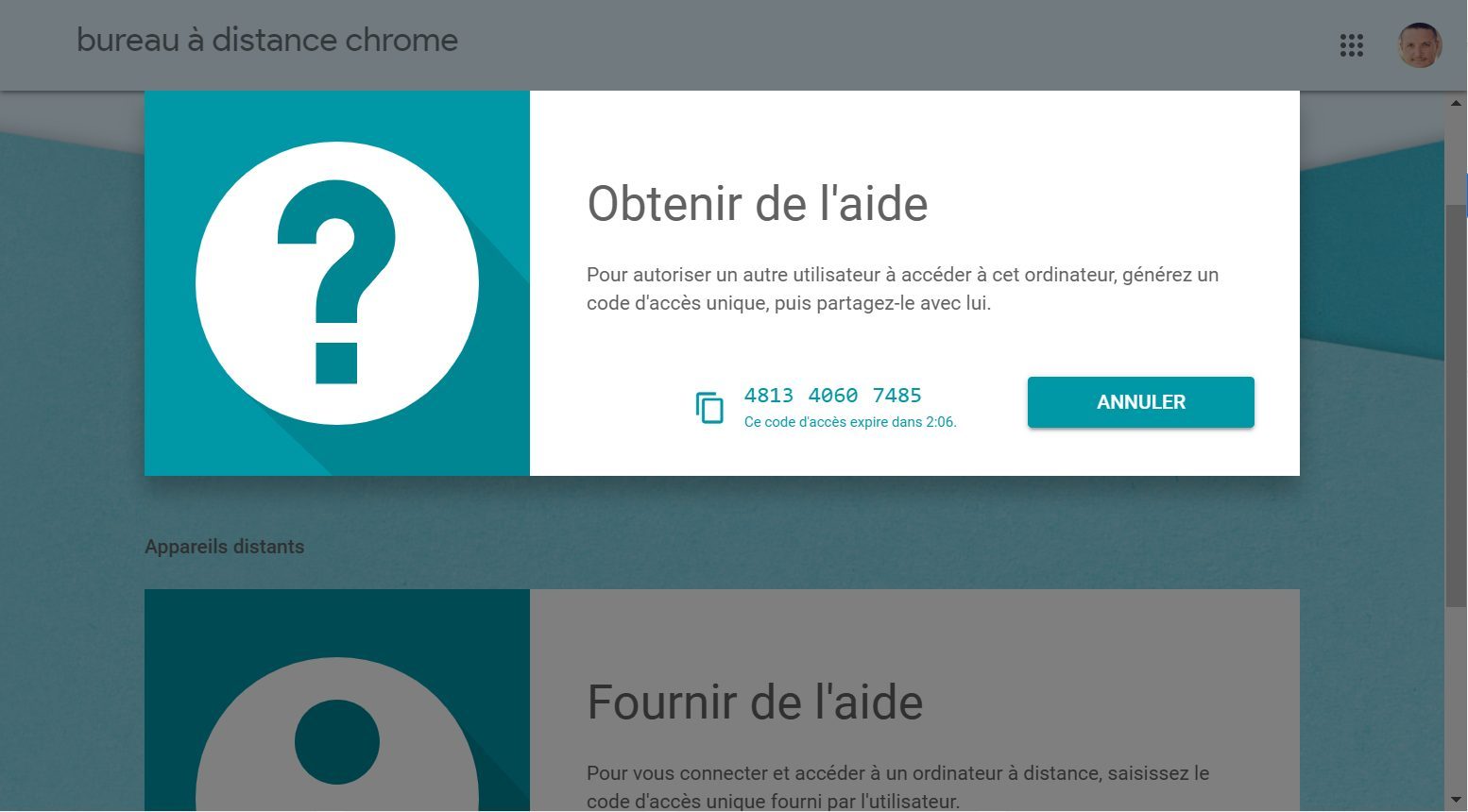
На своєму боці також перейдіть на сторінку Chrome віддалений робочий стіл на вкладці Віддалена підтримка. У розділі Надати допомогу, Введіть його Код доступу що вам повідомлялося і натисніть на Увійти.
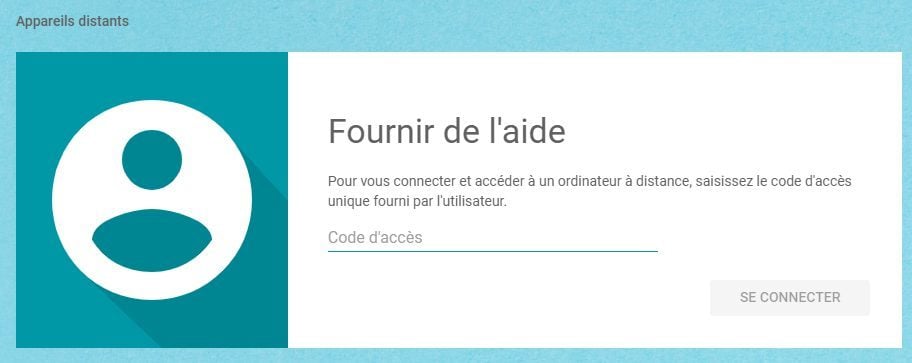
Віддалений ПК коханої людини повинен показати сповіщення про його Поділіться своїм комп’ютером. Після натискання кнопки слід встановити з’єднання між двома комп’ютерами.
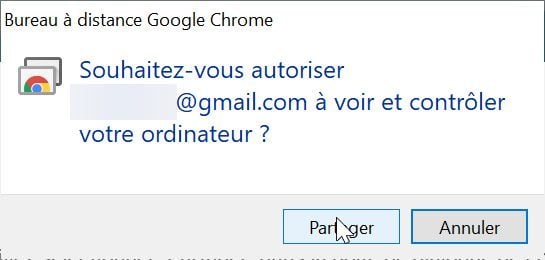
З вікна Google Chrome ви можете переглядати віддалений комп’ютер, ніби ви були попереду.
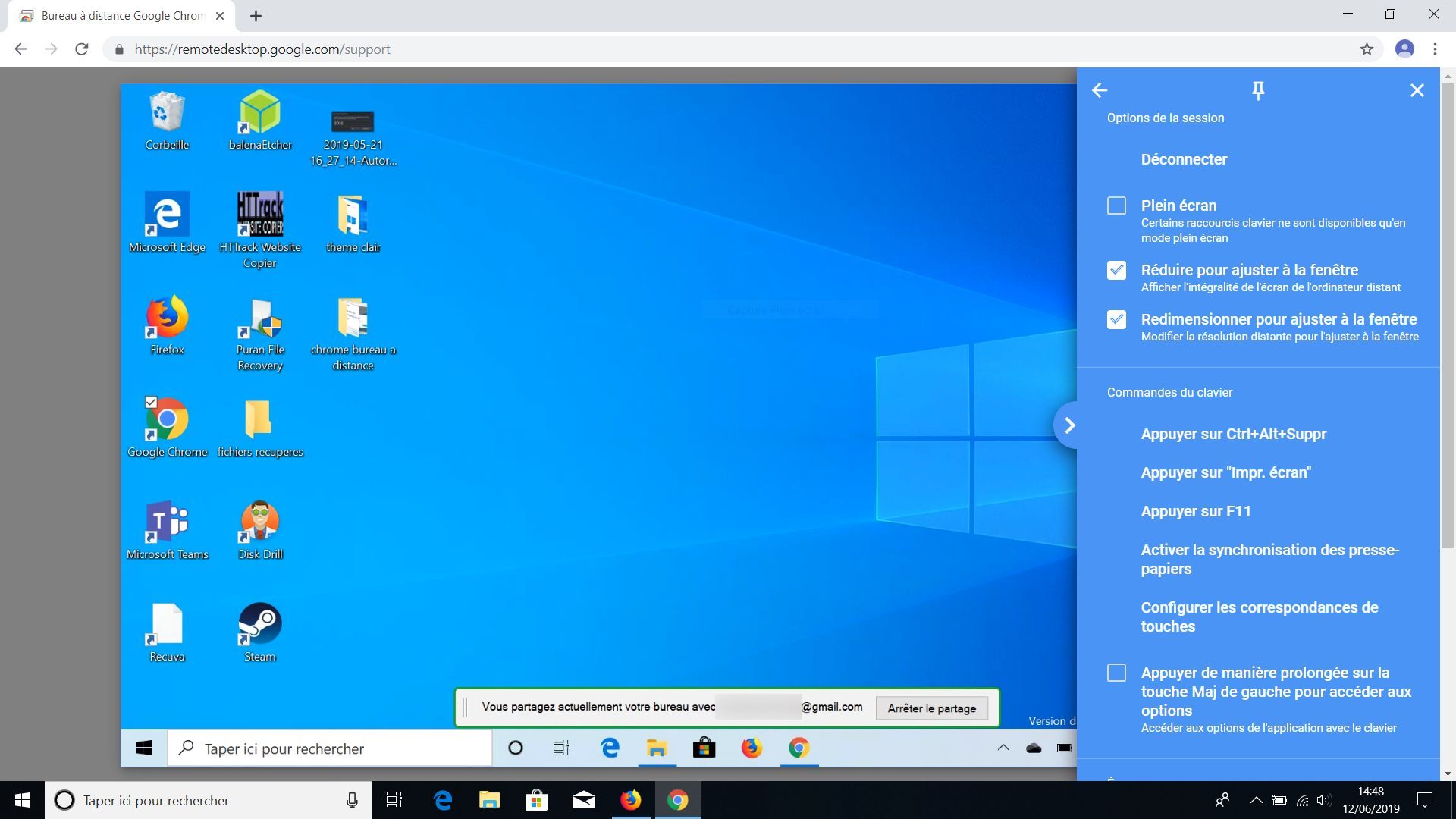
Ви також можете отримати доступ або взяти під контроль віддалений комп’ютер з iPhone, iPad або смартфона Android, завантаживши спеціалізовану програму.
