Клієнти віддаленого робочого столу для віддалених настільних послуг та віддалених ПК – Windows Server | Microsoft Learn, віддалений робочий стіл – надайте доступ до свого ПК з -за меж мережі | Microsoft Learn
Віддалений робочий стіл – надайте доступ до ПК ззовні мережі ПК
Contents
- 1 Віддалений робочий стіл – надайте доступ до ПК ззовні мережі ПК
- 1.1 Клієнти віддаленого робочого столу для віддалених настільних послуг та віддалених ПК
- 1.2 Підключення до віддаленого ПК
- 1.3 Віддалений робочий стіл – надайте доступ до ПК ззовні мережі ПК
- 1.4 Активуйте, що порт досягає вашого маршрутизатора
- 1.5 Використовуйте VPN
- 1.6 Почніть добре за допомогою програми віддаленого робочого столу для Windows
- 1.7 Отримайте додаток Office віддалено і почніть його використовувати
- 1.8 Підключіться до віддаленого робочого шлюзу для доступу до внутрішніх ресурсів
- 1.9 Загальні параметри програми
- 1.10 Перейдіть до віддаленого сеансу
- 1.11 Надішліть свої коментарі
Видалити обліковий запис користувача:
Клієнти віддаленого робочого столу для віддалених настільних послуг та віддалених ПК
За допомогою клієнтів Microsoft Remote Desktop ви можете підключитися до служб віддаленого робочого столу з Windows Server та PC Remote та використовувати та керувати офісами та програмами, які ваш адміністратор надав вас. Є клієнти, доступні для багатьох видів пристроїв на різних платформах та формах форм, таких як настільні комп’ютери та ноутбуки, планшети, смартфони та через веб -браузери. Використовуючи веб -браузер на настільних комп’ютерах та ноутбуках, ви можете підключитися, не завантажуючи або встановлюючи програмне забезпечення.
Є багато функцій, якими ви можете використовувати для покращення віддаленого досвіду, особливо наступного:
- Підтримка кількох моніторів.
- Персоналізовані резолюції дисплея.
- Динамічні роздільні рішення та масштаб.
- Перенаправлення пристроїв, таких як веб -камери, пристрої для зберігання та принтери.
- Використовуйте програми, встановлені на віддаленому ПК.
- Доступ до мережевих файлів та ресурсів на віддаленому ПК.
- Залиште програми відкритими, коли ви вимикаєте клієнта.
Деякі функції доступні лише для певних клієнтів. Тому важливо звернутися до порівняння функціональних можливостей віддалених офісних клієнтів, щоб зрозуміти відмінності при підключенні до віддалених офісних служб або віддалених ПК.
Ви також можете віддалено використовувати більшість версій клієнта робочого столу, щоб підключитися до віртуального робочого столу Azure, а також до віддалених служб настільних комп’ютерів у Windows Server або віддаленому ПК. Якщо ви хочете замість цього інформацію про віртуальний робочий стіл Azure, дивіться клієнтів віддаленого офісу для віртуального робочого столу Azure.
Ось список клієнтських програм віддаленого настільного ПК та наша документація про віддалені служби настільних ПК або віддалені ПК, де ви можете знайти посилання для завантаження, нові функції та інформацію про те, як встановити та використовувати кожного клієнта.
| Віддалений клієнт офісу | Документація та завантаження посилань | Інформація про версію |
|---|---|---|
| Павутина | Підключіться до віддалених служб настільних ПК та віддалених клієнтів офісу для Інтернету | Новинки |
| макос | Підключіться до віддалених служб настільних ПК та віддалених клієнтів офісу для MACOS | Новинки |
| iOS/ipados | Підключіться до віддалених робочих послуг та віддалених клієнтів офісу для iOS та iPados | Новинки |
| ОС Android/Chrome | Підключіться до віддалених настільних послуг та віддалених клієнтів на робочому столі для ОС Android та Chrome | Новинки |
| Віддалений робочий стіл Windows Store | Підключіться до віддалених служб настільних ПК та віддалених настільних комп’ютерів з Windows Store віддалено для Windows | Новинки |
Підключення до віддаленого ПК
Перш ніж ви зможете підключитися до віддаленого ПК, ви повинні його активувати віддалено. Для отримання додаткової інформації див. Віддалено активізацію офісу на своєму ПК.
Віддалений робочий стіл – надайте доступ до ПК ззовні мережі ПК
Під час підключення до ПК за допомогою віддаленого клієнта офісу ви створюєте однорангове з’єднання. Це означає, що вам потрібен прямий доступ до ПК (іноді його називають “хост”). Якщо вам потрібно підключитися до ПК поза мережею, а комп’ютер увімкнено, ви повинні активувати цей доступ. У вас є дві можливості: Використовуйте порт досягає або налаштуйте VPN.
Активуйте, що порт досягає вашого маршрутизатора
Порт охоплює просто відображає порт на IP -адресі вашого маршрутизатора (ваша публічна IP -адреса) на порту та IP -адресу ПК, до якого ви хочете отримати доступ.
Кроки активації порту досягають залежності від маршрутизатора, який ви використовуєте, тому ви повинні шукати інструкції в Інтернеті для свого маршрутизатора. Щоб отримати загальний опис кроків, проконсультуйтеся з Wikihow, щоб налаштувати досягнення порту на маршрутизаторі.
Перед тим, як відобразити порт, вам знадобляться такі елементи:
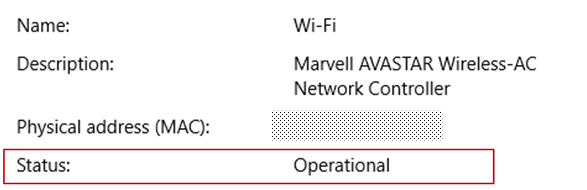
- Внутрішня IP -адреса ПК: Погляньте Налаштування> Мережа та Інтернет> Стан> Відображення властивостей мережі. Знайдіть конфігурацію мережі зі станом “оперативного” та відновитиIPv4 адреса.
- Ваша публічна IP -адреса (IP -адреса маршрутизатора). Існує кілька способів знайти цю інформацію: ви можете шукати (у Bing або Google) “Моя IP-адреса” або проконсультуватися з властивостями мережі Wi-Fi (для Windows 10).
- Номер порту відображена. У більшості випадків це порт 3389, який є портом за замовчуванням для віддалених настільних з’єднань.
- Доступ до адміністратора до вашого маршрутизатора.
Попередження Ви відкриваєте ПК на доступ до Інтернету, що не рекомендується. Якщо ви зобов’язані, обов’язково визначити сильний пароль для свого ПК. Найкраще використовувати VPN.
Після того, як ви склали порт, ви можете підключитися до хост -ПК з -за меж локальної мережі, підключившись до публічної IP -адреси вашого маршрутизатора (другий вхід вищевказаних мікросхем))).
Адреса IP -маршрутизатора може змінитися: ваш постачальник послуг Інтернету може призначити нову IP -адресу в будь -який час. Щоб уникнути цієї проблеми, подумайте про використання динамічного DNS: це дозволяє підключитися до ПК, використовуючи просте для запам’ятовування доменного імені замість IP -адреси. Ваш маршрутизатор автоматично оновлює послугу DDNS за допомогою нової IP -адреси, якщо вона зміниться.
За допомогою більшості маршрутизаторів ви можете визначити, яка джерело IP -адреса або яка вихідна мережа може використовувати картографування портів. Тому, якщо ви знаєте, що хочете підключитися лише від офісу, ви можете додати IP -адресу своєї професійної мережі, яка дозволяє уникати відкриття порту до Інтернету. Якщо хост, який ви використовуєте для підключення, використовує динамічні IP -адреси, визначте обмеження джерела, щоб дозволити доступ з пляжу цього постачальника послуг Інтернету.
Ви також можете розглянути конфігурацію статичної IP -адреси на ПК, щоб внутрішня IP -адреса не змінилася. Якщо ви це зробите, порт маршрутизатора досягне завжди, вказуватимуть на праву IP -адресу.
Використовуйте VPN
Якщо ви підключаєтесь до локальної мережі за допомогою віртуальної приватної мережі (VPN), вам не потрібно відкривати ПК до публічного Інтернету. Натомість, коли ви підключаєтесь до VPN, ваш клієнт віддаленого офісу поводиться так, ніби він є частиною однієї мережі, і якщо він зміг отримати доступ до вашого ПК. Є багато послуг VPN: Ви можете використовувати той, який вам найбільше підходить.
Почніть добре за допомогою програми віддаленого робочого столу для Windows
Додаток віддаленого робочого столу для Windows дозволяє віддалено користуватися програмами ПК та Windows з іншого пристрою Windows.
Допоможіть наступній інформації для початку. Зверніться до форуму питань (FAQ), якщо у вас є якісь питання.
Якщо ви хочете підключитися до віртуального робочого столу Azure замість служб віддаленого робочого столу або віддаленого ПК, див. Підключення до віртуального робочого столу Azure за допомогою програми віддаленого офісу для Windows.
Ми більше не оновлюємо програму віддаленого робочого столу для Windows з новими функціями, а управління віртуальним робочим столом Azure буде видалено в майбутньому.
Щоб отримати користь від оптимального досвіду віртуального робочого столу Azure, з останніми функціями та оновленнями, ми рекомендуємо завантажити клієнта Windows Office.
Отримайте додаток Office віддалено і почніть його використовувати
Виконайте ці кроки, щоб почати з робочого столу віддалено на вашому пристрої Windows 10:
- Завантажте Office Application Remote від Microsoft Store.
- Налаштуйте свій ПК для прийняття віддалених з’єднань.
- Додайте віддалене з’єднання ПК або робочу область. Використовуйте з’єднання для підключення безпосередньо до ПК Windows та робочої області для доступу до програми RemoteApp, офіс на основі сеансу або віртуального офісу, опублікованого вашим адміністратором.
- Закріпіть предмети, щоб швидко отримати доступ до офісу віддалено.
Додайте дистанційне з’єднання ПК
Для створення віддаленого ПК -з’єднання:
- У центрі з’єднання натисніть + Додавання, Потім ПК.
- Введіть таку інформацію для комп’ютера, на який ви хочете підключити:
- Назва ПК : Назва комп’ютера. Це ім’я ПК може бути іменем комп’ютера Windows, іменем домену Інтернету або IP -адресою. Ви також можете додати інформацію про порт до імені ПК (наприклад,, Mydesktop: 3389 Або 10.0.0.1: 3389)).
- Обліковий запис користувача : Обліковий запис користувача для використання для доступу до віддаленого ПК. Натиснути + Щоб додати новий рахунок або вибрати існуючий рахунок. Ім’я користувача повинно поважати один із наступних форматів: Ім’я користувача, Доменне ім’я, Або User_name@домен.com. Обраний Завжди запитайте мене Якщо ви хочете, щоб користувач був запрошений ввести свої ідентифікатори, коли він підключиться.
- Ви також можете визначити додаткові параметри, натиснувши Відобразити більше ::
- Назва відображення : Назва легко запам’ятовує ПК, до якого ви реєструєте. Ви можете вибрати будь -який канал, але якщо ви не вказуєте дружнє ім’я, назва ПК відображається.
- Гурт : вкажіть групу, щоб легше знайти свої з’єднання пізніше. Додайте нову групу, натиснувши + або виберіть його зі списку.
- Мост : Віддалений шлюз ПК, з яким ви хочете підключитися до програм віртуальних ПК, RemoteApp та ПК на основі сеансу у внутрішній бізнес -мережі. Попросіть інформацію про шлюз своєму системному адміністратору.
- Підключіться до сеансу адміністратора : За допомогою цієї опції ви можете підключитися до сеансу консолі, щоб адмініструвати сервер Windows.
- Кнопки миші : За допомогою цієї опції ви можете поміняти функції лівої кнопки миші на правій кнопці миші. Нахил між кнопками миші необхідно, коли ви використовуєте ПК, налаштований для лівого користувача, але у вас є миша лише для правих руху.
- Визначте роздільну здатність мого віддаленого сеансу : Виберіть потрібну роздільну здатність для сеансу. Виберіть для мене : Визначає роздільну здатність відповідно до розміру замовника.
- Змініть розмір дисплея : Якщо ви вибрали високу статичну роздільну здатність для сеансу, ви можете використовувати ці налаштування для збільшення елементів на екрані, щоб покращити розбірливість. Цей параметр застосовується лише для з’єднань Windows 8.1 або пізніше.
- Оновіть роздільну здатність віддаленого сеансу після зміни розміру : Коли ця опція активується, клієнт динамічно оновлює роздільну здатність сеансу відповідно до розміру клієнта. Цей параметр застосовується лише для з’єднань Windows 8.1 або пізніше.
- Буфер обміну : Коли він активується, ця опція дозволяє скопіювати текст та зображення на ПК або з нього.
- Читання аудіо : Виберіть пристрій, який буде використовуватися для аудіо під час віддаленого сеансу. Ви можете активувати звук на локальних пристроях або віддаленому ПК, або повністю деактивувати звук.
- Аудіозапис : При активації ця опція дозволяє використовувати локальний мікрофон із програмами на віддаленому ПК.
- Натиснути Заощадити.
Ви повинні змінити ці налаштування ? Натисніть меню обстеження ( . ) поруч із назвою ПК, а потім натисніть Для зміни.
Ви хочете видалити з’єднання ? Знову натисніть меню обстеження ( . ), потім натисніть Видаляти.
Додайте робочу область
Робочі простори можуть бути віддаленими програмами, офісами на основі сеансу та віртуальних офісів, опублікованих вашим адміністратором за допомогою віддалених служб офісу.
Щоб додати робочу область:
- На екрані центру підключення натисніть + Додавання, Потім Робочі місця.
- ВведітьURL -адреса надається вашим адміністратором та натисніть Пошук потоків.
- Коли вас запрошують, введіть ідентифікаційну інформацію, необхідну для підписки на потік.
Робочі простори відображатимуться в центрі з’єднання.
Для видалення робочих просторів:
- У центрі з’єднання натисніть меню обстеження ( . ) Поруч із робочою областю.
- Натиснути Видаляти.
Закріпіть записаний ПК у меню «Пуск»
Щоб закріпити підключення до меню «Пуск», натисніть меню обстеження ( . ) поруч із назвою ПК, а потім натисніть PIN -код у меню «Пуск».
Тепер ви можете запустити з’єднання ПК безпосередньо з меню «Пуск», натиснувши його.
Підключіться до віддаленого робочого шлюзу для доступу до внутрішніх ресурсів
Шлюз віддаленого настільного столу дозволяє підключитися до віддаленого комп’ютера в бізнес -мережі з будь -якого місця в Інтернеті. Ви можете створити та керувати своїми мостами за допомогою Office Application Remote.
Для налаштування нового віддаленого офісного шлюзу:
- У центрі з’єднання натисніть Налаштування.
- Поруч з шлюзом, натисніть + Щоб додати новий шлюз.
Примітки Ви також можете додати шлюз, коли додаєте нове з’єднання.
- Назва сервера : Ім’я комп’ютера, яке ви хочете використовувати як шлюз. Це ім’я сервера може бути іменем комп’ютера Windows, іменем домену Інтернету або IP -адресою. Ви також можете додати інформацію про порт до імені сервера (наприклад,: Rdgateway: 443 Або 10.0.0.1: 443)).
- Обліковий запис користувача : Виберіть або додайте обліковий запис користувача для використання з віддаленим шлюзом ПК, до якого ви підключаєте. Ви також можете вибрати Використовуйте обліковий запис користувача Office Якщо ви віддаєте перевагу зберігати ту саму ідентифікаційну інформацію, що і використання для підключення до віддаленого ПК.
Загальні параметри програми
Ви можете визначити наступні загальні налаштування на своєму клієнті, натиснувши далі Налаштування ::
Керовані елементи
- Обліковий запис користувача : Дозволяє додавати, змінювати та видаляти облікові записи користувачів, збережені на клієнта. Ви також можете оновити пароль облікового запису, який був змінений.
- Мост : дозволяє додавати, змінювати та видаляти сервери шлюзу, збережених на клієнта.
- Гурт : Дозволяє додавати, змінювати та видаляти групи, збережені на замовнику. Ви також можете згрупувати з’єднання тут.
Параметри сеансу
- Запустіть з’єднання на повному екрані : Коли ця опція активується, кожен раз, коли починає з’єднання, клієнт використовує активний екран у повному обсязі.
- Запустіть кожне з’єднання в новому вікні : Коли ця опція активується, кожне з’єднання запускається в окрему частину вікна. Таким чином, ви можете мати з’єднання на різних екранах і перейти від одного до іншого за допомогою панелі завдань.
- При зміні розміру заявки : Дозволяє контролювати те, що відбувається, коли вікно клієнта збільшується. Дія за замовчуванням є Розтягніть вміст, зберігаючи свої пропорції.
- Використовуйте команди клавіатури з : Дозволяє вказати, де такі команди клавіатури Перемогти Або Вкладка Alt+ використовуються. За замовчуванням ці замовлення надсилаються на сеанс лише тоді, коли з’єднання знаходиться в повноекранному режимі.
- Запобігання терміну дії екрана : дозволяє запобігти закінченню екрана, коли сеанс активний. Запобігання терміну дії є корисним для з’єднань, які не потребують взаємодії протягом тривалих періодів.
Налаштування програми
- Показати попередній перегляд ПК : Дозволяє відображати попередній перегляд ПК у центрі з’єднання перед підключенням. Цей параметр увімкнено за замовчуванням.
- Допоможіть нам віддалено вдосконалити офіс : Надіслати анонімні дані Microsoft. Ми використовуємо ці дані для покращення клієнта. Щоб дізнатися більше про те, як ми використовуємо ці анонімні персональні дані, дивіться Декларацію конфіденційності Microsoft. Цей параметр увімкнено за замовчуванням.
Керуйте своїми обліковими записами користувача
Під час підключення до ПК або робочої області ви можете зберегти інформацію про обліковий запис, щоб пізніше підключитися. Ви також можете визначити облікові записи користувачів у клієнта, а не зберегти дані користувача під час входу в ПК.
Щоб створити обліковий запис користувача:
- У центрі з’єднання натисніть Налаштування.
- Поруч із обліковим записом користувача, натисніть + Щоб додати новий обліковий запис користувача.
- Введіть таку інформацію:
- Ім’я користувача : Ім’я користувача, щоб зберегти його, щоб використовувати його з віддаленим з’єднанням. Введіть ім’я користувача в одному з цих форматів: nom_utilizer, домен \ nom_utilizer або user_name@домен.com.
- Пароль : пароль, пов’язаний із вказаним користувачем. Залиште це поле порожнім, якщо ви хочете, щоб користувач запропонував ввести пароль, коли він підключиться.
- Натиснути Заощадити.
Видалити обліковий запис користувача:
- У центрі з’єднання натисніть Налаштування.
- Виберіть обліковий запис, який потрібно видалити зі списку під обліковим записом користувача.
- Крім облікового запису користувача, натисніть піктограму модифікації.
- Натиснути Видаліть цей рахунок нижче, щоб видалити обліковий запис користувача.
- Ви також можете змінити обліковий запис користувача та натиснути Заощадити.
Перейдіть до віддаленого сеансу
У цьому розділі описані доступні інструменти, які допоможуть вам віддалено переглянути сеанс, як тільки ви підключитесь до послуги.
Почніть віддалений сеанс
- Натисніть ім’я з’єднання, яке ви хочете використовувати для запуску сеансу.
- Якщо ви не записали ідентифікаційну інформацію для з’єднання, вас запрошують ввести Ім’я користувача і один пароль.
- Якщо вас запрошують перевірити сертифікат вашої робочої області або ПК, перегляньте інформацію та перевірте, чи комп’ютер – це довірений ПК перед натисканням З’єднання. Ви також можете вибрати Більше не просити мене інформації про цей сертифікат Автоматично прийняти цей сертифікат.
Панель з’єднання
Пряжка підключення дає вам доступ до додаткових навігаційних чеків. За замовчуванням панель з’єднання розміщується у верхній частині екрана, посередині. Натисніть планку і просуньте її вліво або вправо, щоб перемістити її.
- Панорамний контроль : Дозволяє збільшити та перемістити екран. Панорамний контроль доступний лише на тактильних пристроях та в режимі прямої тактильної взаємодії.
- Щоб активувати або деактивувати панорамний контроль, натисніть панорамний значок на панелі з’єднання, щоб відобразити управління. Екран збільшує, коли панорамний контроль активний. Знову натисніть панорамну значок у панелі з’єднання, щоб приховати управління та відхилити екран у його початковій роздільній здатності.
- Щоб використовувати панорамний контроль, натисніть панорамний контроль довго і перетягніть його в напрямок, який ви хочете перемістити екран.
- Щоб перемістити панорамний контроль, натисніть панорамний контроль довго, щоб переміщувати його на екрані.
Керування
Натиснути . У панелі з’єднання для відображення панелі управління в правій частині екрана.
- Вітати : Використовуйте домашню кнопку, щоб повернутися до центру з’єднання з панелі управління.
- Ви також можете використовувати попередню кнопку для тієї ж дії. Якщо ви використовуєте попередню кнопку, ваш активний сеанс не буде відключений, що дозволяє запускати додаткові з’єднання.
Використовуйте прямі сенсорні записи та миші
Ви можете взаємодіяти з сеансом, використовуючи два доступні режими миші:
- Прямий дотик взаємодія : Передайте всі тактильні контакти взаємодії до сеансу, щоб їх інтерпретували віддалено.
- Цей режим використовується так само, як і з сенсорним екраном на пристрої Windows.
- Цей режим використовується так само, як і у сенсорні на пристрої Windows.
У версії 8 або пізнішої версії Window.
Режим миші Дія з мишею Рух Прямий дотик взаємодія Клацніть ліворуч Палець Прямий дотик взаємодія Правильно -натисніть на Натисніть палець довжиною Покажчик миші Клацніть ліворуч Палець Покажчик миші Клацніть лівою клацанням та перемиканням Двічі натисніть палець двічі, потім ковзайте Покажчик миші Правильно -натисніть на Поступово Покажчик миші Клацніть правою кнопкою миші та перемикання Натисніть довгий час двома пальцями, а потім ковзати Покажчик миші Рулетка миші Довгий прес двома пальцями, потім ковзайте вгору або вниз Покажчик миші Масштаб Затягніть два пальці, щоб зробити задній масштаб або розкладіть пальці, щоб збільшити масштаб спереду Надішліть свої коментарі
Ви хочете запропонувати функціональність або повідомити про проблему ? Розкажіть нам все про центр коментарів.
Ви також можете розповісти про свої коментарі, вибравши кнопку точки підвіски (. ) в програмі клієнта Коментарі, Як показано на наступному зображенні.
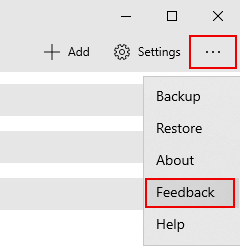
Щоб допомогти вам краще, нам потрібно, щоб ви надали нам якомога детальну інформацію про проблему. Наприклад, ви можете включити скріншоти або реєстрацію дій, які привели вас до проблеми. Щоб отримати додаткові поради щодо надання корисних коментарів, див. Коментарі.
