Керуйте своїм iCloud Storage – Apple Help (FR), iCloud – Apple (FR)
Apple iCloud
Contents
- 1 Apple iCloud
- 1.1 Керуйте своїм сховищем iCloud
- 1.2 Визволення космосу в iCloud
- 1.3 Консультації зареєстрованого розділу для вас
- 1.4 Зниження розміру резервної копії iCloud
- 1.5 Видалення фотографій на фотографіях iCloud
- 1.6 Видалення папок або файлів у iCloud Drive
- 1.7 Видалення SMS та вкладень у повідомленнях
- 1.8 Видалення повідомлень та управління поштою
- 1.9 Видалення вокальних записів
- 1.10 ікла+
- 1.11 Ваші найцінніші дані добре зберігаються.
- 1.12 ікла+
- 1.13 Безпечний. Оскільки що Ви тримаєте.
- 1.14 Суттєво в межах досяжності завтра. Скрізь.
- 1.15 Абер -нижня частина
Коли ви активуєте повідомлення на iCloud, всі ваші SMS та вкладення, які ви надсилаєте та отримуєте, використовуйте місце для зберігання iCloud. Ви можете звільнити місце, видаливши SMS та вкладення (фотографії, відео та файли), які вам більше не потрібні.
Керуйте своїм сховищем iCloud
Потрібен додатковий простір для зберігання iCloud ? Ви можете легко керувати своїм сховищем, щоб звільнити місце або перейти до iCloud+.
Підписуючись на iCloud, ви автоматично отримуєте користь від 5 ГБ місця для зберігання. Ви можете використовувати цей простір для резервних копій iCloud, щоб зберегти свої фотографії та відео на фотографіях iCloud, щоб оновити ваші документи в iCloud Drive та багато іншого. Ви можете перевірити кількість місця для зберігання iCloud у будь -який час, коли ви використовуєте в налаштуваннях пристрою або iCloud.com. Якщо вам не вистачає місця, ви можете керувати своїм сховищем, щоб звільнити або перейти до iCloud+ в будь -який час. Ви не знаєте, як змінити простір зберігання вашого пристрою та зберігання iCloud ? Отримайте більше інформації про простір для зберігання пристроїв та зберігання iCloud
Визволення космосу в iCloud
- Консультації зареєстрованого розділу для вас
- Зниження розміру резервної копії iCloud
- Видалення фотографій на фотографіях iCloud
- Видалення папок або файлів у iCloud Drive
- Видалення SMS та вкладень у повідомленнях
- Видалення повідомлень та управління поштою
- Видалення вокальних записів
Консультації зареєстрованого розділу для вас
Якщо вам не вистачає місця для зберігання під iOS 17 або ipados 17 або наступної версії, ви можете отримати доступ до рекомендованого розділу для вас у налаштуваннях iCloud, а потім перевірити, чи можете ви видалити фотографії, об’ємні файли або резервні копії, з яких вам потрібно.
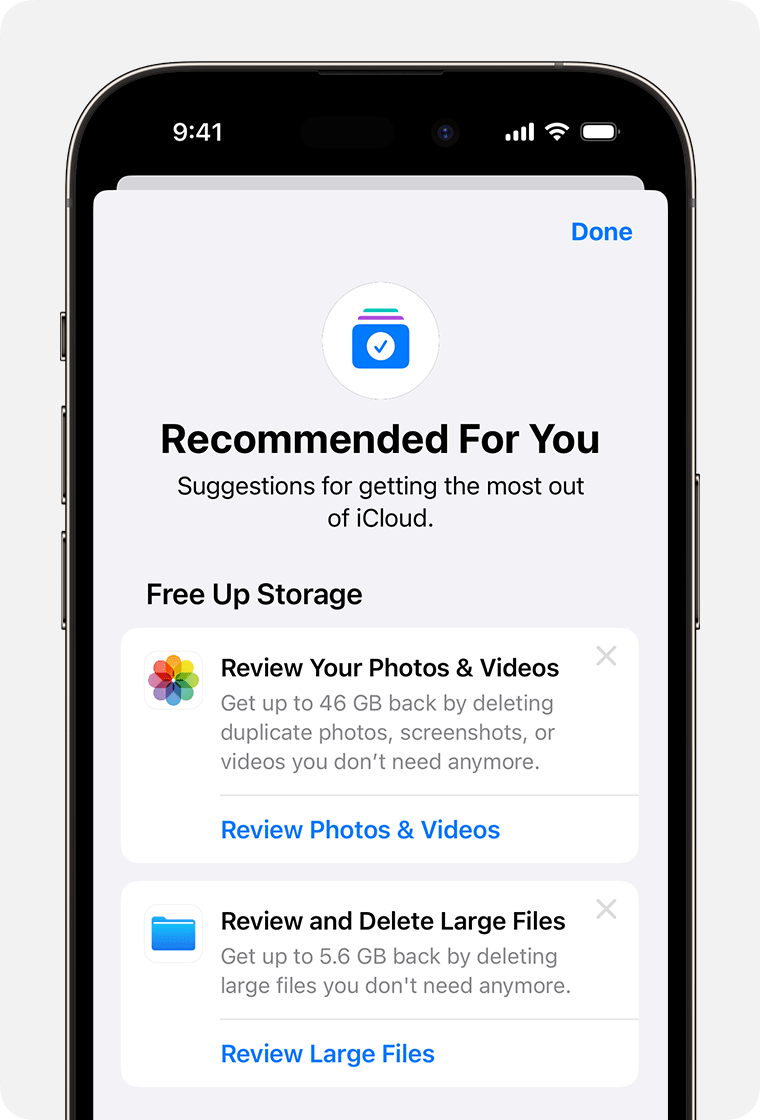
- Налаштування доступу> [Ваше ім’я]> iCloud.
- Торкніться рекомендовано для вас, а потім торкніться одного з наведених нижче варіантів та дотримуйтесь інструкцій на екрані:
- Торкніться резервного копіювання, щоб визначити та видалити резервні копії пристроїв, якими ви більше не використовуєте.
- Перегляньте фотографії та відео, щоб видалити фотографії, скріншоти або подвійні відео, які вам більше не потрібні.
- Торкніться перевірки великих файлів, щоб відновити місце для зберігання, видаливши об’ємні файли, які вам більше не потрібні.
- Якщо жоден із цих варіантів не з’являється, ви завжди можете видалити вміст вручну з iCloud.
Зниження розміру резервної копії iCloud
Багато додатків автоматично зберігаються на iCloud після встановлення. Ви можете зменшити розмір резервного копіювання і випустити простір в iCloud в iCloud, перериваючи резервну копію додатків, які ви не використовуєте або видалили старі резервні копії iCloud.
Виберіть програми вашого iPhone або iPad, щоб включити в резервну копію
- Налаштування доступу> [Ваше ім’я]> iCloud.
- Торкніться Керувати місцем зберігання облікового запису або керувати зберіганням, а потім резервним копією.
- Торкніться назви пристрою, який ви використовуєте.
- Вимкніть програми, дані яких ви не хочете зберігати.
- Виберіть Вимкнути та стирати.
Підтвердження цього вибору дезактивує резервну копію iCloud iCloud та видаляє всі пов’язані дані iCloud.
Деякі програми завжди зберігаються, і їх резервне копіювання не може бути деактивовано.
Видалити резервні копії та деактивувати резервну копію iCloud на своєму пристрої
Ви можете видалити старі резервні копії iCloud для пристрою, який ви зараз використовуєте, або старі пристрої, якими ви більше не використовуєте. Резервні копії iCloud залишаються доступними протягом 180 днів після деактивації функції резервного копіювання iCloud або припинення її використання. Резервні копії, які використовуються для відновлення пристрою, не можуть бути видалені.
iPhone або iPad
- Налаштування доступу> [ваше ім’я], а потім торкніться iCloud.
- Торкніться Керувати місцем зберігання облікового запису або керувати зберіганням, а потім резервним копією.
- Торкніться назви пристрою, який ви хочете видалити резервну копію.
- Touche стирає резервне копіювання> Вимкнути та стирати.
Видалення резервного копіювання також деактивує резервну копію iCloud вашого iPhone або iPad. Ви можете повторно активувати резервну копію iCloud у налаштуваннях iCloud свого пристрою.
MAC комп’ютери
- Виберіть меню Apple > Налаштування системи або Apple > Налаштування системи.
- Клацніть на ідентифікатор Apple, а потім на iCloud.
- Клацніть Керування та виберіть резервні копії.
- Виберіть одну з резервних копій, а потім натисніть – щоб його видалити. Щоб деактивувати резервну копію та видалити всі резервні копії цього пристрою на iCloud, виберіть Видалити, коли вас запрошують підтвердити свій вибір.
Видалення резервної копії також деактивує резервну копію iCloud вашого пристрою. Ви можете повторно активувати резервну копію iCloud у налаштуваннях iCloud свого пристрою.
ПК Windows
- Відкрийте iCloud для Windows.
- Клацніть на зберігання.
- Виберіть резервну копію.
- Виберіть одну з резервних копій, а потім натисніть Видалити. Щоб деактивувати резервну копію та видалити всі резервні копії цього пристрою на iCloud, виберіть Видалити, коли вас запрошують підтвердити свій вибір.
Видалення резервної копії також деактивує резервну копію iCloud вашого пристрою. Ви можете повторно активувати резервну копію iCloud у налаштуваннях iCloud свого пристрою.
Видалення фотографій на фотографіях iCloud
Бібліотека фотографій iCloud тримає ваші фотографії та відео на сьогоднішній день на всіх ваших пристроях за допомогою зберігання iCloud. Ви можете звільнити місце в iCloud, коли ви видалите фотографії та відео, вам більше не потрібен додаток для фотографій на одному з ваших пристроїв.
Перш ніж видаляти що -небудь, переконайтеся, що ви зберегли фотографії та відео, які ви хочете зберегти. Якщо ви використовуєте фотографії iCloud та видалите фотографію чи відео на пристрої, він також видаляється з усіх інших пристроїв, на яких ви підключені за допомогою одного і того ж ідентифікатора Apple.
Дотримуйтесь наведених нижче інструкцій, щоб видалити фотографії та відео з вашої бібліотеки фотографій iCloud. Якщо ви не використовуєте фотографії iCloud, ви можете видалити фотографії зі свого фільму.
Якщо ви є частиною бібліотеки фотографій, що ділиться iCloud, фотографії, додані до цієї бібліотеки фотографій, розпізнаються лише у просторі зберігання людини, яка створила спільну бібліотеку фотографій. Щоб видалити елементи, підраховані у вашому просторі для зберігання iCloud, переконайтеся, що ви проконсультуєте свою особисту бібліотеку.
iPhone або iPad
![]()
- Відкрийте додаток для фотографій, а потім торкніться бібліотеки внизу екрана.
- Торкніться всіх фотографій.
- Торкніться вибрати, а потім виберіть фотографії та відео, щоб видалити.
- Торкніться кнопки видалення, а потім видаліть фотографію.
Якщо ви не використовуєте фотографії iCloud
Якщо ви не використовуєте бібліотеку фотографій iCloud, ваш фільм інтегрований у вашу резервну копію iCloud. Щоб проконсультуватися з місця зберігання, що використовується в резервному копії iCloud:
- Налаштування доступу> [ваше ім’я], а потім торкніться iCloud.
- Торкніться Керувати місцем зберігання облікового запису або керувати зберіганням, а потім резервним копією.
- Торкніться назви пристрою, який ви використовуєте, а потім проконсультуйтеся з місця зберігання, що використовується для фотографій.
Щоб зменшити розмір резервної копії вашої бібліотеки фотографій, збережіть свої фотографії та відео на своєму комп’ютері, а потім зробіть резервну копію даних про пристрою. Якщо ви хочете зберегти свої фотографії та відео на своєму пристрої, ви можете деактивувати резервні копії фотографій або перейти до iCloud+, щоб отримати більше місця для зберігання. Ви також можете видалити всі фотографії, які ви більше не хочете зберігати:
![]()
- Відкриті фотографії.
- Виберіть елемент, який ви хочете видалити.
- Торкніться кнопки видалення, а потім видаліть фотографію.
MAC комп’ютери
- Відкрийте додаток для фотографій.
- Виберіть фотографії та відео для видалення.
- Натисніть клавішу видалення клавіатури, натисніть, утримуючи клавішу управління, або праворуч -Клацніть і виберіть Фотографії Видалити (#). Потім натисніть Видалити, щоб підтвердити.
ікла.com
![]()
- На вашому iPhone, iPad або комп’ютері увійдіть на сайт iCloud.com.
- Виберіть додаток для фотографій.
- Виберіть фотографії чи відео для видалення.
- Щоб вибрати кілька фотографій або відео, торкніться виберіть під iOS або iPados, або натисніть клавішу управління на Mac або клавішу управління на ПК та утримуйте його, вибираючи елементи.
- Щоб вибрати все, натисніть клавіші управління + A під MACOS або на клавіші управління + A Under Windows або торкніться всього, виберіть все під iOS або iPados.
- Торкніться кнопки видалення, а потім видаліть.
Видалені фотографії та відео можна відновити з альбому, видаленого нещодавно протягом 30 днів. Щоб швидше видалити вміст цього альбому, Touch Select, а потім виберіть елементи, які підлягають видаленню. Торкніться Видалити> Видалити. Якщо ви перевищуєте свій ліміт зберігання iCloud, фотографії та відео, які ви видалили, негайно стерті і більше не можна відновити з альбому, видаленого нещодавно.
Видалення папок або файлів у iCloud Drive
Ви можете керувати та видаляти папки або файли, які ви зберігаєте в iCloud Drive з iPhone, iPad, Mac або ПК. Спільні файли інших людей, яким у вас є доступ, не враховуються у вашому просторі зберігання iCloud.
iPhone
- Перейдіть до додатків для файлів та торкніться дослідника.
- У місцях дотику до Icloud Drive.
- Більше торкайтеся кнопки
 , Потім виберіть.
, Потім виберіть. - Виберіть файл або папку, яку потрібно видалити.
- Щоб видалити файл накопичувача iCloud та всі ваші пристрої, торкніться кнопки видалення
 . Ви можете отримати доступ до нього в нещодавній папці Deletions протягом 30 днів.
. Ви можете отримати доступ до нього в нещодавній папці Deletions протягом 30 днів.
iPad
- Доступ до програми Files та відкрийте бічну панель.
- У місцях дотику до Icloud Drive.
- Торкніться вибрати, а потім виберіть файл або папку, яку потрібно видалити.
- Щоб видалити файл накопичувача iCloud та всі ваші пристрої, торкніться видалення. Ви можете отримати доступ до нього в нещодавній папці Deletions протягом 30 днів.
MAC комп’ютери
- Відкрийте пошук та доступ до папки накопичувача iCloud.
- Просуньте предмет у кошику або перенесіть його на інший спинку у вашому Mac. Якщо ви розміщуєте його в кошику, ви можете отримати доступ до нього в останніх видалах протягом 30 днів.
ПК Windows
На ПК з iCloud для Windows ви можете керувати своїми файлами накопичувачів iCloud у досліднику Windows. Ви можете закріпити файл або папку в провідник Windows або дотримуватися цієї процедури, щоб додати папку накопичувача iCloud до Провідника Windows та видалити його з ICLOUD Drive:
- Завантажте та встановіть iCloud для Windows.
- Підключіться за допомогою ідентифікатора Apple.
- Активуйте привід iCloud.
- Перейдіть у файл накопичувача iCloud.
- Виберіть папки або файли для видалення.
- Клацніть Видалити. Ви можете отримати доступ до нього в нещодавній папці Deletions протягом 30 днів.
ікла.com
![]()
- Підключіться до адреси iCloud.com.
- Торкніться додатка для накопичувача iCloud.
- Виберіть файли, які потрібно видалити, а потім торкніться кнопки видалення . Ви можете отримати доступ до нього нещодавно видалені протягом 30 днів.
Видалення SMS та вкладень у повідомленнях
Коли ви активуєте повідомлення на iCloud, всі ваші SMS та вкладення, які ви надсилаєте та отримуєте, використовуйте місце для зберігання iCloud. Ви можете звільнити місце, видаливши SMS та вкладення (фотографії, відео та файли), які вам більше не потрібні.
Видаліть повідомлення або вкладення на iPhone або iPad
![]()
- У розмові торкніться вкладення або міхура повідомлення, яке ви хочете видалити.
- Торкніться більше.
- Торкніться кнопки видалення, а потім видаліть повідомлення. Щоб видалити всі повідомлення з розмови, торкніться всього видалити у верхньому лівому куті екрана. Потім торкніться розмови Видалити.
Видаліть кілька вкладень із контакту або розмови
- У розмові SMS торкніться імені контакту у верхній частині екрана.
- У розділі фотографій торкніться всіх.
- Торкніться Виберіть, а потім торкніться зображень, щоб їх видалити.
- Торкніться видалення, а потім видаліть вкладення для підтвердження.
Видаліть цілу розмову
- Зробіть сканування ліворуч на розмові, яку ви хочете видалити.
- Торкніться Видалити.
- Ще раз торкніться, щоб підтвердити, що підтверджує.
Видаліть повідомлення або вкладення на свій Mac
- Відкрити розмову.
- Клацніть на порожню область бульбашки повідомлень, який ви хочете видалити, зберігаючи клавішу управління натисканням.
- Виберіть Видалити.
- Клацніть Видалити, щоб підтвердити свій вибір.
Видаліть кілька вкладень із контакту або розмови
![]()
- Відкрити розмову.
- Натисніть кнопку Інформація .
- Прокрутіть екран до розділу фотографій.
- Клацніть на вкладення, а потім натисніть клавішу управління та утримуйте її, щоб вибрати кілька вкладень.
- Клацніть, натиснувши клавішу керування або праворуч -Клацніть, а потім виберіть Видалити.
- Клацніть Видалити вкладення, щоб підтвердити ваш вибір.
Видаліть цілу розмову
- Клацніть на розмову, тримаючи натискання клавіші управління.
- Виберіть Видалити або видалити розмову.
- Клацніть Видалити, щоб підтвердити свій вибір.
Видалення повідомлень та управління поштою
Ви можете звільнити простір iCloud, видаливши електронні листи з вашого облікового запису iCloud Messaging. Ви також можете перемістити електронні листи зі свого iPhone або iPad на свій Mac або ПК, щоб вони більше не займали місце у вашому сховищі iCloud.
Дотримуйтесь процедури нижче, щоб видалити повідомлення з вашого облікового запису. Повідомлення з об’ємними вкладеннями потребують більше місця, ніж ті, у яких лише текст.
iPhone або iPad
Якщо ваш iPhone або iPad налаштований для доступу до обміну повідомленнями iCloud, ви можете видалити повідомлення з будь -якої поштової скриньки, а потім спорожнити кошик, щоб звільнити місце:
- Зробіть сканування ліворуч на повідомлення, щоб його видалити.
- Доступ до своїх поштових скриньок, а потім виберіть папку кошика.
- Щоб видалити повідомлення по черзі, підмітайте ліворуч на кожне повідомлення. Щоб видаляти все, торкніться модифікації, виберіть все, видалити. Підтвердити, торкнувшись усього.
Windows Mac або ПК
Якщо ви використовуєте пошту iCloud за допомогою програми для обміну повідомленнями Office, наприклад, електронною поштою на своєму Mac або Microsoft Outlook на своєму ПК, дотримуйтесь цих інструкцій:
- Пошта на своєму Mac: Видаліть повідомлення, які ви не хочете, не хочете, виберіть поштову скриньку> Стирати видаляються елементи, а потім виберіть свій обліковий запис Icloud Messaging у меню. Потім натисніть кнопку Серти, щоб підтвердити.
- Microsoft Outlook 2010 на Outlook 2016 (Windows): Видалити повідомлення, які ви не хочете зберігати. Останні остаточно стираються під час наступного відкриття програми.
ікла.com
![]()
- Підключіться до адреси iCloud.com.
- Виберіть пошту, а потім виберіть папку Corbeille.
- Щоб видалити повідомлення по черзі, виберіть відповідне повідомлення, а потім виберіть кнопку Corbeille . Щоб одночасно видалити кілька повідомлень, виберіть відповідні повідомлення, а потім видалити.
Видалення вокальних записів
Коли ви активуєте диктофон на iCloud, ваші вокальні пам’ятки зберігаються на iCloud. Ви можете легко видалити їх, якщо вам не вистачає місця.
iPhone або iPad
![]()
- Touch Modify, а потім виберіть голосові пам’ятки, які ви хочете видалити.
- Торкніться кнопки видалення .
- Відкрийте останні делеції, а потім торкніться змін.
- Торкніться всього видалити або виберіть вокальні пам’ятки, а потім видалити.
MAC комп’ютери
![]()
- Виберіть голосові пам’ятки, які ви хочете видалити.
- Натисніть кнопку Видалити .
- Відкрийте останні видалення, а потім натисніть Видалити або Видалити.
- Клацніть Видалити назавжди, щоб підтвердити.
Інформація, що стосується продуктів, не виготовлених Apple, або незалежними веб -сайтами, які не перевіряються, і не перевіряються Apple, надається лише як показання і не є жодною рекомендацією. Apple не може нести відповідальність за використання таких третій сторонніх сайтів або продуктів, або їх продуктивність. Apple жодним чином не гарантує надійність третього веб -сайту або точність інформації, яку пропонує останні. Для отримання додаткової інформації зверніться до постачальника.
ікла+

Відкрийте для себе ідеально безпечне та рідке рішення для зберігання, щоб зберегти свої фотографії, відео, нотатки та файли, які ви можете знайти на всіх своїх пристроях, де б ви не поєднували. Швидкий доступ до своїх предметів, продовжуйте розмови, не перериваючи та легко ділитися вмістом з близькими людьми. Все це, скориставшись розширеними функціями конфіденційності, які захищають вас, вас та ваші дані.
Це вся сила iCloud. Більше 1 .
Кожен пакет також включає функції:
ICloud Private Relay, приховати мою електронну адресу, персоналізоване поле обміну повідомленнями та безпечне відео Homekit.
Ваші найцінніші дані
добре зберігаються.
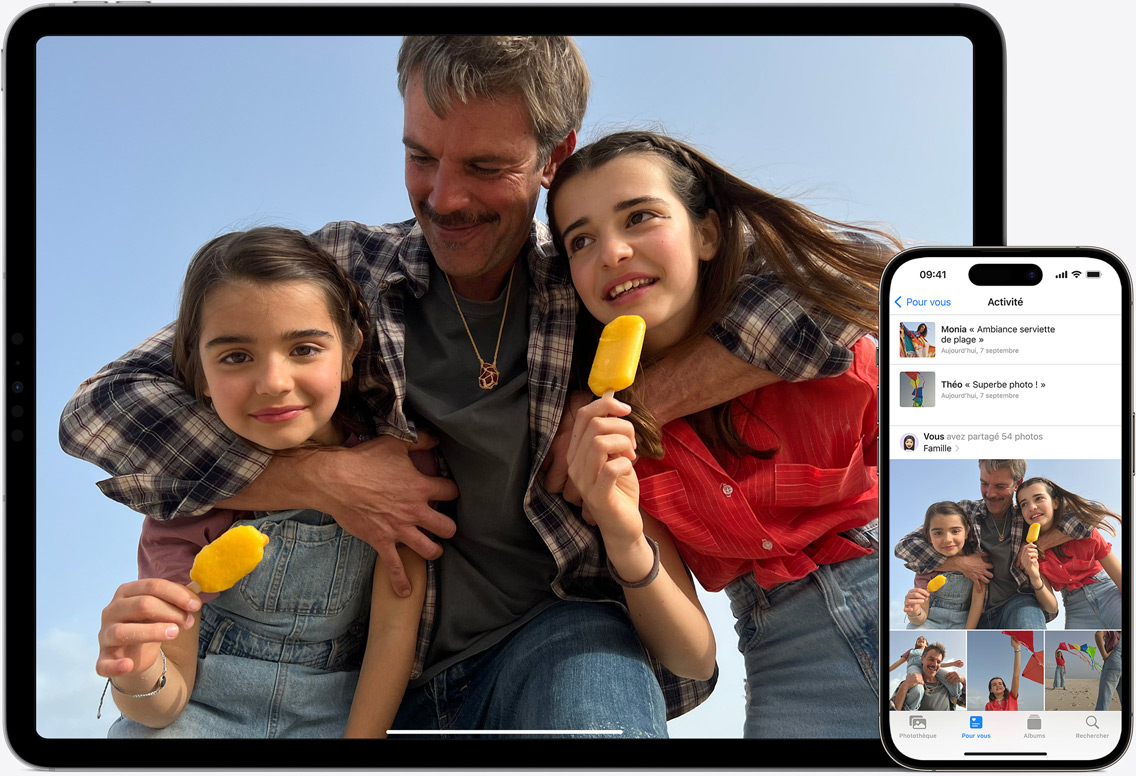
Icloud Photos Дозволяє зберігати все життя фотографій та відео з високою роздільною здатністю, надійно зберігаючи їх у iCloud та генеруючи компактні та освітлені версії, доступні на всіх ваших пристроях. Незалежно від того, чи це відео вашого цуценя на пляжі, знятому напередодні, чи фотографія ваших близьких, зроблених років тому, ви маєте доступ до всіх своїх спогадів і можете поділитися ними, де б ви не були.
Там Спільна бібліотека фотографій це ідеальний спосіб легко поділитися фотографіями та відео на ваш вибір з п’ятьма іншими людьми. Вміст вашої спільної бібліотеки фотографій з’являється у рекомендованих та сувенірних розділах фотографій. Ви можете переглянути фотографії, зроблені групою, та пережити свої найкращі пригоди.
Завдяки Спільні альбоми, Легко передавати фотографії, які ви хочете, людям на ваш вибір. Наприклад, ви можете пов’язати свої фотографії з подорожей з вашим дружнім колом або повідомити про свою сім’ю про діяльність ваших дітей. Усі люди, з якими ви ділитесь альбомом, отримають повідомлення з кожною зробленою модифікацією, і зможуть додати власні фотографії, відео та коментарі з часом.

На Icloud Drive, Ваші записані файли та папки прості у доступі та прості в обміні, незалежно від пристрою, який ви використовуєте. Усі доступні з додатка файлів на iOS та iPados, пошуку вашого Mac, провідника файлів на ПК Windows або навіть на iCloud.com.


Там Резервне копіювання iCloud Автоматично записують важливі дані на вашому iPhone та iPad, включаючи улюблені програми, як тільки ваш пристрій підключений до мережі та підключений до Wi-Fi. Ваша резервна копія завжди в курсі 2 .
Відновлення Ваш пристрій або налаштування нового з резервного копіювання iCloud, щоб отримати всі ваші фотографії, файли, контакти, програми, налаштування та більше без труднощів. Ваш пристрій буде виглядати як лінія для попереднього.
ікла+

Простір, щоб безпечно зберегти свої фотографії, відео, нотатки та файли та під рукою на всіх своїх пристроях. Способи швидкого доступу до необхідності, поділитися тим, що вам подобається, і не пропустити нічого з ваших розмов. Функції, які захищають вашу конфіденційність та дані, як ніколи.
Це сила iCloud. З плюсом 1 .
Кожен пакет включає:
ICloud Private Relay, приховати мою електронну адресу, персоналізований домен електронної пошти та безпечне відео Homekit
Безпечний.
Оскільки
що
Ви тримаєте.
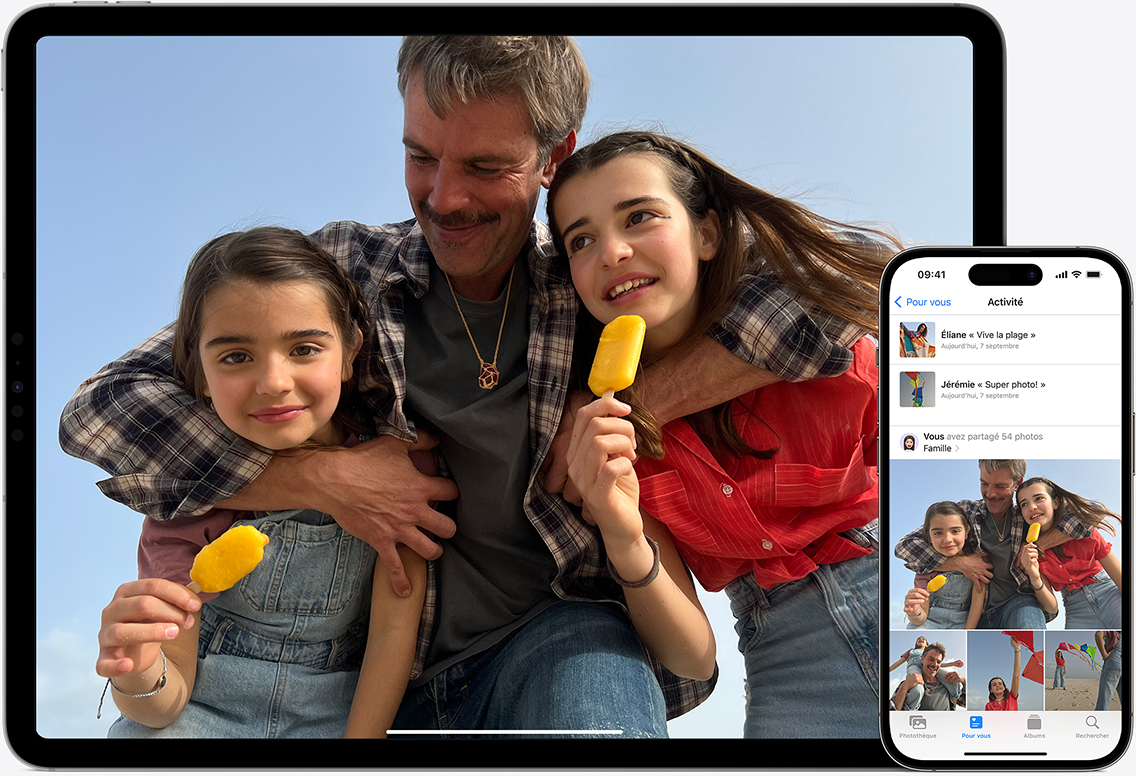
Icloud Photos Ставить оригінали високої чіткості ваших фотографій та відео на безпеці на iCloud і зберігає лише освітлену версію на всіх ваших пристроях. Будь то кіт -відео, знята вчора, чи старий сімейний портрет, вся ваша колекція доступна та спільна звідку.
Спільна бібліотека фотографій це найкращий спосіб об’єднати фотографії та відео з групою до п’яти інших людей. Ваш спільний вміст відображається у фотографіях у зірках та сувенірах. Погляньте, щоб пережити свої пригоди через фотографії, які ви зробили разом.
Спільні альбоми. Зберіть свої фотографії та фотографії на ваш вибір. Створіть альбом для подорожей з коханими або діліться дитячими подвигами з рештою сім’ї. Люди, яких ви запрошуєте, проінформуються про доповнення та можуть сприяти власним фотографіям, відео та коментарям.

Icloud Drive Зробіть свої файли та папки доступними та простими в обміні, незалежно від пристрою, який ви використовуєте. Знайдіть їх у додатку iOS та iPados Files у пошуку на Mac, у досліднику файлів на ПК або iCloud.com.

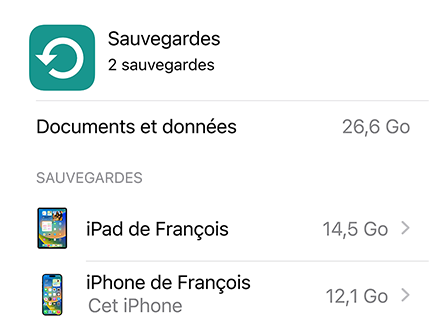
Резервне копіювання iCloud Магазини в безпечному місці Важливі дані вашого iPhone та вашого iPad, включені додатки, як тільки ваш пристрій підключений до джерела живлення та підключений до Wi-Fi. Тому ваша резервна копія в будь -який час 2 .
Відновлення Ваші дані або налаштуйте новий пристрій із резервної копії iCloud, щоб знайти ваші фотографії, файли, контакти, програми, налаштування та інший вміст, як ніби вони завжди були там.

Суттєво
в межах досяжності
завтра.
Скрізь.

ікла.com було перероблено, щоб ви могли проконсультуватися, змінювати та легко керувати всім, що ви зберігаєте на iCloud з усіх своїх пристроїв. Додаток iCloud для Windows навіть дозволяє отримати доступ до фотографій та файлів iCloud, не залишаючи ПК.
![]()
Нотатки. Багато чого робити? Складіть список на своєму Mac і знайдіть його, коли хочете на своєму iPhone.


Конфіденційність
З інноваціями, такими як аутентифікація з двома факторами та вдосконалений захист даних, хмара пропонує неперевершену безпеку.
Абер -нижня частина
- Деякі функції iCloud+ недоступні у всіх країнах чи регіонах.
- Резервне копіювання придбаної музики недоступне у всіх країнах чи регіонах. Неможливо відновити попередні покупки, які вже не знаходяться в магазині iTunes, App Store або Apple Books.
- Приватна естафета iCloud недоступна у всіх країнах чи регіонах. Якщо вони не мають доступу до вашої IP -адреси, деякі сайти можуть попросити вас виконати додаткові кроки для відкриття сеансу або доступу до вмісту.
- Secure Video HomeKit вимагає пакету iCloud+, що підтримується, камера безпеки, сумісна з HomeKit та концентратором домашнього автоматизації (HomePod або Apple TV).
- Сімейний обмін вимагає підключення до облікового запису iCloud та iTunes за допомогою ідентифікатора Apple. Музика, фільми, серії та книги можна завантажити з максимум 10 літальних апаратів на рахунок (включаючи максимум 5 комп’ютерів). IOS 8 (або пізніше) та OS X Yosemite (або пізніше) необхідні для створення групи спільного використання сімей та приєднання до неї, і рекомендується скористатися всіма функціями. Не весь вміст має право на обмін сім’єю. Члени групи можуть приховати вміст; Вміст замаскованого неможливо завантажити. Функціональність програми для придбання запиту не стосується вмісту, завантаженого з інших членів групи або отримана кодами завантаження.
- Безкоштовний пробний період включає лише послуги, якими ви ще не користуєтесь, і для яких ви ще не вигодили від безкоштовного пробного періоду. Пакет поновлюється автоматично після завершення пробного періоду, якщо він не буде скасований. Застосовуються обмеження та умови.
- iCloud вимагає iOS 5 (або пізніше) на iPhone 3GS (або більш новітній моделі), iPod Touch (3 -е генерація або останній модель), iPad Pro, iPad (або останній модель), iPad Air (або більш новітня модель), ipad mini (або останній модель); Mac з кістковим X левом 10.7.5 (або пізніше); Або ПК з Windows 7 або Windows 8 (Outlook 2007 або подальша версія або браузер UP -Tote необхідний для доступу до електронних листів, контактів та календарів). Деякі функції потребують iOS 16, iPados 16 та MacOS Ventura. Деякі функції потребують підключення до Wi-Fi. Деякі функції недоступні у всіх країнах чи регіонах. Доступ до деяких послуг обмежений 10 пристроями.
Ще більше шляхів покупок: знайдіть поблизу магазину Apple або торговельного посередника. Або зателефонуйте за номером 1800 My-Apple.
© 2023 Apple Inc. Всі права захищені.
- Політика конфіденційності
- Використання свідків
- Умови використання
- Продажі та відшкодування
- Судова порада
- Мая
