Керуйте простором зберігання своїх фотографій та відео – Apple Assist (FR), iPhone: 7 Поради щодо звільнення місця для зберігання
IPhone: 7 порад щодо звільнення місця для зберігання
Contents
- 1 IPhone: 7 порад щодо звільнення місця для зберігання
- 1.1 Керуйте простором для зберігання для своїх фотографій та відео
- 1.2 Перевірка доступного місця для зберігання
- 1.3 Зберігання ваших фотографій та відео в iCloud
- 1.4 Збільшити місце для зберігання
- 1.5 iPhone: 7 порад щодо звільнення місця для зберігання
- 1.6 1. Визначте причину вашої відсутності місця на вашому iPhone
- 1.7 2. Видалити збережений мультимедійний вміст, який ви більше не використовуєте
- 1.8 3. Автоматично видаляйте свій старий SMS
- 1.9 4. Деактивувати програми, якими ви більше не використовуєте, не втрачаючи даних
- 1.10 5. Опустіть кеш -сафарі на своєму iPhone
- 1.11 6. Додайте посилання на головний екран замість програм
- 1.12 7. Використовуйте iCloud, щоб зберегти свої фотографії та відео
Відкрийте кількість місця для зберігання, яке займають фотографії та відео на вашому iPhone, iPad або Mac, та як звільнити місце на своїх пристроях за допомогою фотографій iCloud.
Керуйте простором для зберігання для своїх фотографій та відео
Відкрийте кількість місця для зберігання, яке займають фотографії та відео на вашому iPhone, iPad або Mac, та як звільнити місце на своїх пристроях за допомогою фотографій iCloud.
Фотографії, музичні фрагменти, програми та інший вміст, який ви отримуєте користь на вашому iPhone, iPad та iPod Touch, займають частину місця для зберігання, доступного на вашому пристрої. Це може бути швидко наповнене, залежно від ємності зберігання, яку він має, та обсягу вашого вмісту. Якщо повідомлення підказує вам, що зберігання вашого пристрою заповнене, ви можете випустити місце за допомогою фотографій iCloud або видалення вмісту.
Перевірка доступного місця для зберігання
Зверніться до кількості місця для зберігання, що залишився на вашому пристрої та в iCloud, та визначити додатки, які найбільше використовують.
Зберігання пристроїв
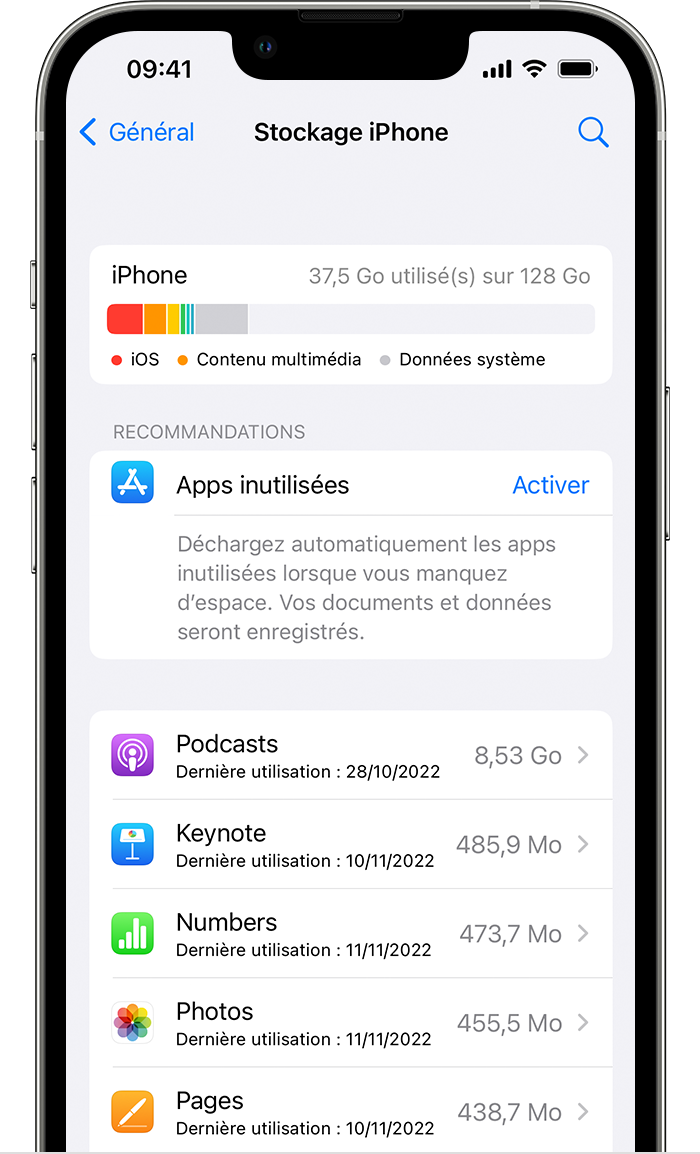
- Коригування доступу.
- Дотик.
- Торкніться сховища [пристрій].
Цей екран може відображати рекомендації для оптимізації вашого зберігання, списку ваших додатків та кількості місця, яке використовується кожним із них.
Зберігання iCloud
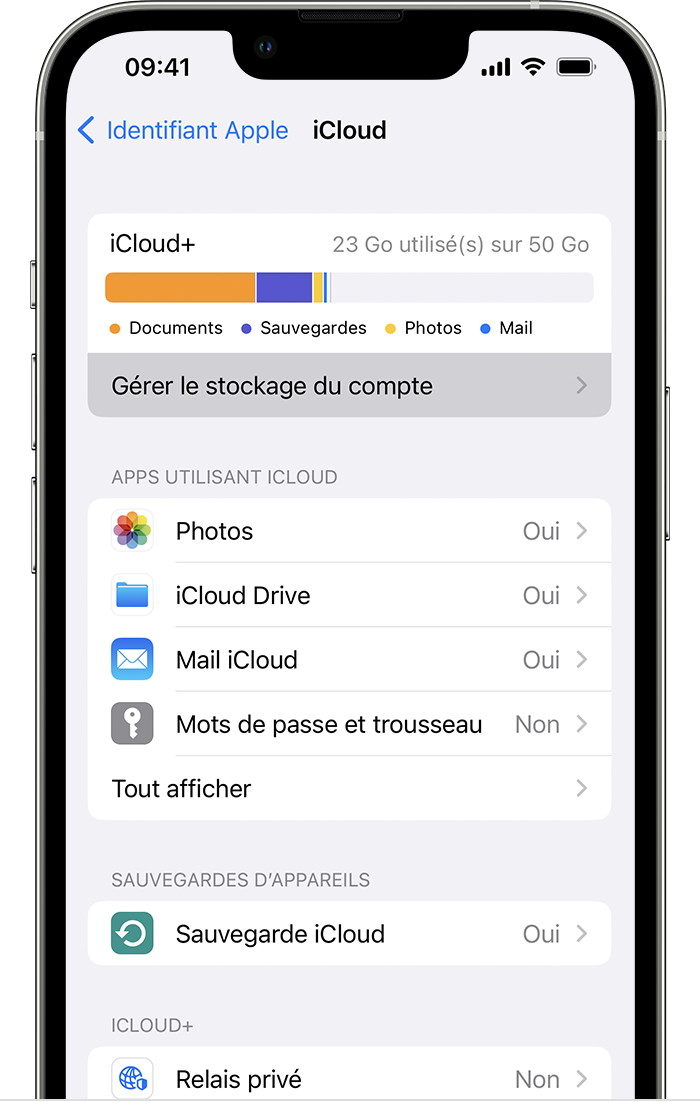
- Коригування доступу.
- Торкніться свого імені.
- Торкніться iCloud.
Ви можете перевірити кількість місця, що залишився у вашому обліковому записі iCloud, і знати, чи необхідне оновлення вашого пакету зберігання. Touch Manage Carning Account Зберігання, щоб проконсультуватися з використанням зберігання кожним із ваших додатків.
![]()
Зберігання ваших фотографій та відео в iCloud
За замовчуванням ваші фотографії та відео зберігаються на вашому пристрої у їхній оригінальній версії високої роздільної здатності. Тому вони займають значне місце для зберігання на вашому iPhone, iPad або iPod Touch. Завдяки фотографій iCloud, ви можете звільнити більше місця на своєму пристрої, зберігаючи доступ до всієї вашої бібліотеки фотографій у повній роздільній здатності, де б ви не були.
Використовувати фотографії iCloud:
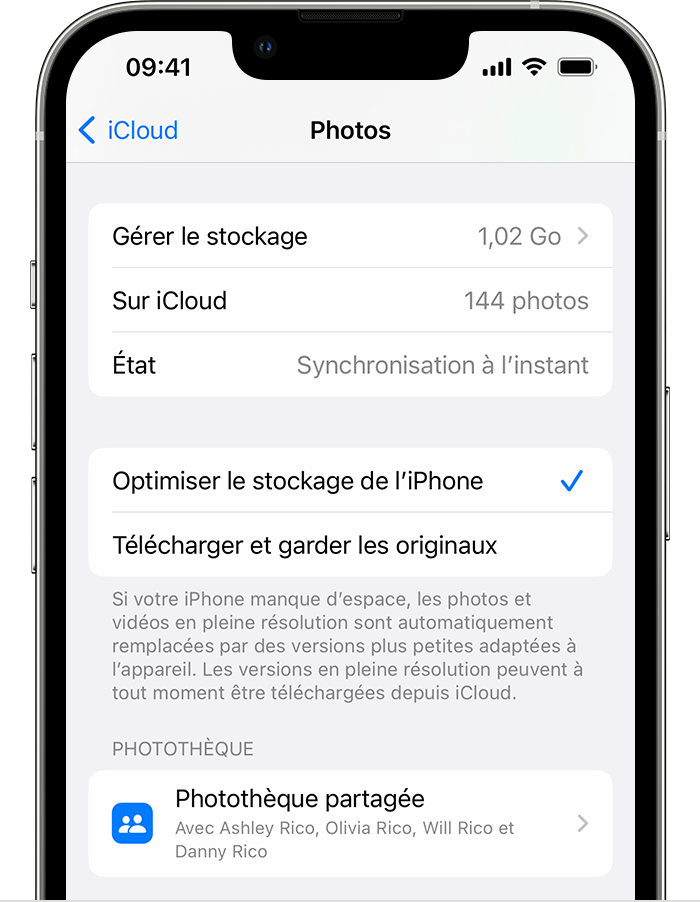
- Налаштування торкніться> [Ваше ім’я]> iCloud> Фотографії.
- Торкніться цього iPhone синхронізувати. Відповідно до iOS 15 або попередньої версії, торкніться параметра фотографій iCloud, щоб активувати її.
- Виберіть оптимізувати зберігання iPhone, щоб звільнити місце на своєму пристрої.
Коли активована оптимізація зберігання, фотографії та відео у повній роздільній здатності зберігаються в iCloud. При необхідності на вашому пристрої зберігаються копії, що займають менше місця. Поки у вас є достатньо місця в iCloud, ви можете зберігати стільки фотографій та відео, скільки вам.
![]()
Збільшити місце для зберігання
- Підписуючись на iCloud, ви автоматично отримуєте користь від 5 ГБ безкоштовного місця для зберігання. Якщо вам потрібно більше сховища iCloud, ви можете перейти до iCloud+.
- Якщо вам потрібно додаткове місце для зберігання на вашому пристрої, ви можете передати фотографії та відео, які ви не хочете зберігати в iCloud на своєму комп’ютері.
- Якщо вам потрібна додаткова допомога щодо вашого пакету зберігання, наприклад, якщо ви придбали додаткове місце для зберігання, але він не з’являється у вашому обліковому записі, зверніться до Apple.
iPhone: 7 порад щодо звільнення місця для зберігання
Відкрийте для себе серію порад, якщо вам не вистачає місця на своєму смартфоні, щоб зберегти фотографії, музику або завантажити нові програми.
Олександра Патард / Опублікована 7 квітня 2022 року о 11:45 А.М
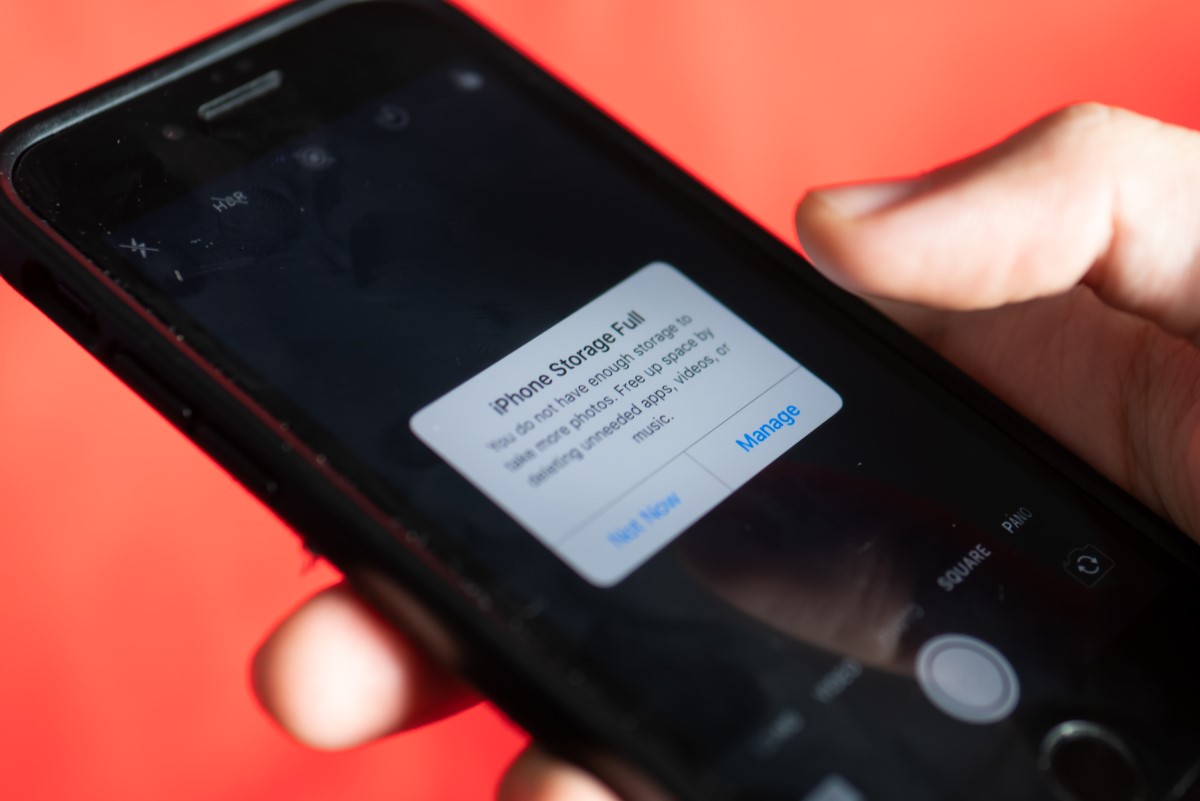
Фотографії, відео, музика, фільми, електронні книги, програми … Пам’ять вашого iPhone не розширюється, трапляється, що у вас більше немає місця для зберігання, щоб продовжувати користуватися своїм смартфоном у своєму щоденному використанні. Ось серія порад щодо його виправлення.
1. Визначте причину вашої відсутності місця на вашому iPhone
Перший крок – визначити причину вашої відсутності місця для зберігання. Кожен iPhone має схему з обсягом категорій вмісту, присутніх на вашому пристрої: ваші програми, фотографії, оновлення iOS та системні дані. Нижче ви знайдете список усіх ваших програм, рідних та завантажених, а також своїх записаних медіа, з деталями для кожної ваги в Мо або йдуть, що це представляє у вашому телефоні, а також дату останнього використання.
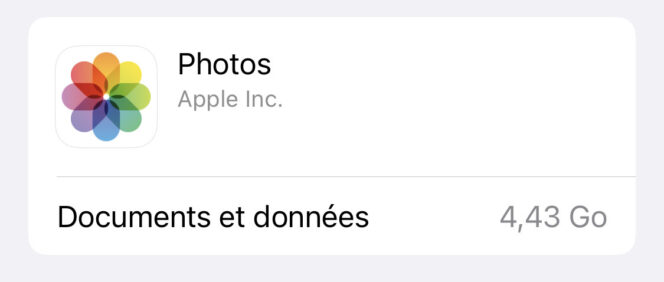
- Перейти до Налаштування вашого iPhone,
- Натиснути Загальний,
- Обраний Зберігання.
2. Видалити збережений мультимедійний вміст, який ви більше не використовуєте
Як тільки ви зрозумієте, чому вашому iPhone не вистачає місця для зберігання, ви можете почати створювати місце у своєму мультимедійному вмісті, який ви не використовували на деякий час. У категорії Зберігання iPhone З вашого мобільного, видаляйте, наприклад, ваші старі відеоролики, електронні книги, які ви закінчили читання, фільми чи навіть подкасти, які ви завантажили, щоб прочитати їх у режимі офлайн, але які залишаються на вашому пристрої.
3. Автоматично видаляйте свій старий SMS
Ви раніше використовували в основному послуги обміну повідомленнями (WhatsApp, Telegram, Instagram Direct, Facebook Messenger), щоб надіслати швидкі відповіді або реагувати на вміст, який надсилають ваші друзі або ваші близькі ? Якщо ви більше не використовуєте (або майже більше) додаток Messages, ваш iPhone все ще може містити старі розмови, які вам більше не потрібні. Є порада, щоб автоматично видалити їх на вашому пристрої. Ось кроки, які слід дотримуватися:
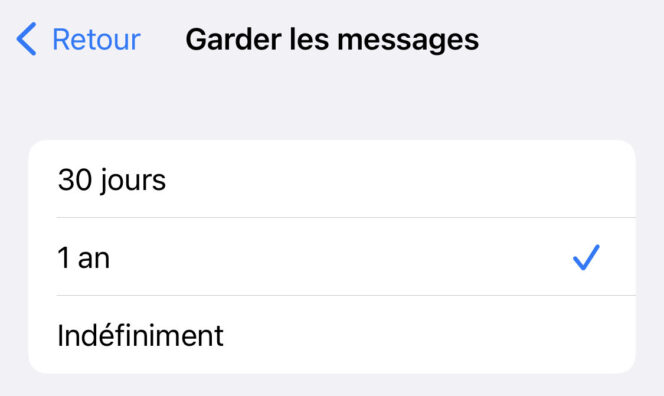
- Перейти до Налаштування вашого iPhone,
- Обраний Повідомлення,
- Прокрутіть розділ до повідомлень: Зберігайте повідомлення,
- Виберіть із 3 запропонованих варіантів: 30 днів, 1 рік, невизначений термін (не рекомендується).
4. Деактивувати програми, якими ви більше не використовуєте, не втрачаючи даних
Щоб вивантажити простір зберігання вашого iPhone, ви також можете деактивувати програми, які ви більше не маєте щоденного використання. Розділ Зберігання iPhone Дозволяє усвідомити, оскільки коли ви не відкрили цього чи іншого додатка на своєму смартфоні. Існує інше рішення, особливо якщо ви не хочете втрачати дані або документи, пов’язані з додатком. Останнє знову буде доступне, коли ви знову замовляєте свою програму, коли настане час.
Щоб деактивувати додаток, не втрачаючи даних:
- Перейти до Налаштування вашого iPhone,
- Натиснути Загальний,
- Обраний Зберігання iPhone,
- Виберіть додаток, який ви хочете деактивувати та ввести синю кнопку Вивантажити додаток.
Зауважте, що ви також можете автоматично налаштувати цю опцію в App Store, що заважатиме активувати цей параметр на основі -блоку для кожного додатка. Для цього дотримуйтесь наступного шляху: Налаштування > App Store > Розвантажити невикористані програми.
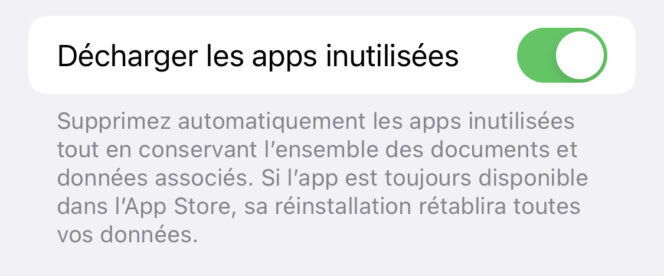
Щоб знову отримати доступ до програми, поверніться до аркуша програми та натисніть синю кнопку: Перевстановити додаток.
5. Опустіть кеш -сафарі на своєму iPhone
Серед рішень у вашому розпорядженні звільнити місце для зберігання на своєму смартфоні, ви також можете спорожнити кеш, подарунок у вашому веб -браузері, у цьому випадку Safari. Процедура проста:
- Перейти до Налаштування вашого iPhone,
- Обраний Сафарі,
- Натисніть синю кнопку: Стирати історію, дані сайту.
Safari попереджає вас, що ваша історія, файли cookie та інші навігаційні дані будуть видалені, якщо ви підтвердите цю операцію. Тоді вам доведеться знову підключитися на улюблених веб -сайтах, але це дозволить вам усунути місце для зберігання.
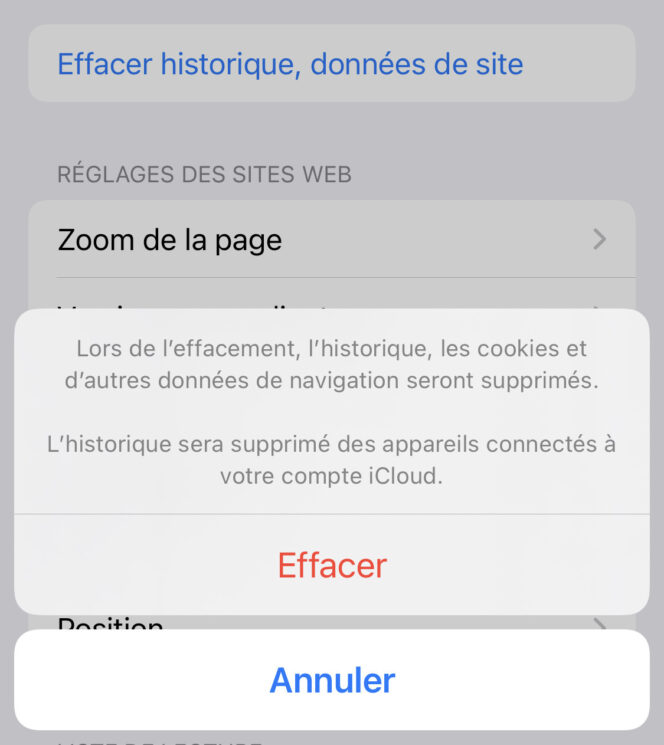
Якщо ви використовуєте Google Chrome для iOS, спочатку потрібно відкрити веб -браузер і натиснути на 3 точки внизу. Потім дотримуйтесь наступного шляху: Історичний > Видалення даних про переглянуті. Потім буде запропоновано список різних елементів, які ви можете стерти, буде запропоновано: Історія навігації, кеші зображення та файли, файли cookie та дані сайту, збережені паролі, дані автоматичного заповнення або видалення всього. Ви можете видалити історію навігації з останньої години, останніх 24 годин, минулого тижня, минулого місяця або з моменту використання Chrome. Після закінчення вибору перевірте свій вибір, ввівши Видалення даних про переглянуті.
6. Додайте посилання на головний екран замість програм
Ця порада дозволяє продовжувати доступ до своїх улюблених документів або новинних сайтів з головного екрану, ніби це додаток. Наприклад, ви можете зберегти одне або кілька посилань із документа Google Drive, не завантажуючи або не потрібно зберігати пов’язану програму на своєму мобільному телефоні. Ви збережете місце для зберігання на своєму iPhone, оскільки записане посилання на головному екрані буде меншою на основі ресурсів, ніж повна програма.
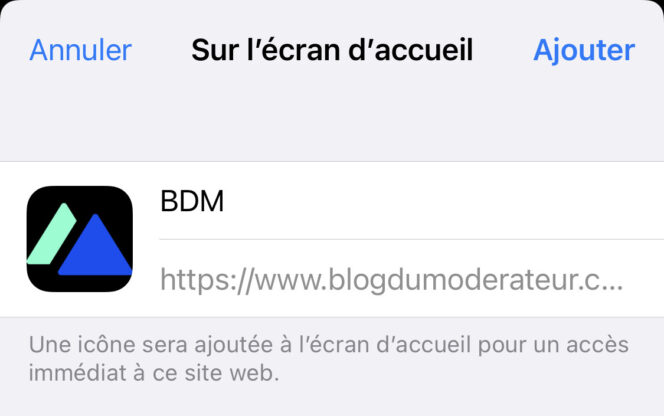
- Перейдіть на сторінку або посилання, яке ви хочете додати з Safari,
- У нижній частині екрана натисніть квадратну значок, переповнену стрілкою, вказуючи вгору,
- Обраний На головному екрані,
- Змініть, якщо необхідно, назва вашого посилання у верхньому полі, праворуч від логотипу,
- Клацніть на кнопку Додавання, У верхньому правому куті екрану.
7. Використовуйте iCloud, щоб зберегти свої фотографії та відео
Якщо, незважаючи на всі ці поради, вам завжди не вистачає місця для зберігання на своєму iPhone, ви також можете використовувати Інтернет -службу зберігання, як Apple iCloud. Це дозволить вам зберегти всі ваші фотографії, відео та музику, які займає найбільше місця на своєму мобільному телефоні.
Якщо перші 5 ГБ сховища iCloud безкоштовні, є кілька пакетів iCloud+, які отримують користь від 50 ГБ, 200 ГБ або 2 до зберігання. Щоб отримати доступ до нього, введіть своє ім’я вгорі Налаштування, обраний ікла, Потім Керуйте зберіганням. Тут у вас є можливість вибору підписки, що найкраще відповідає вашим потребам та активізації сімейного обміну.
Після того, як ваш пакет налаштований, пропонуються інші параметри, щоб звільнити ще більше місця в iCloud. Для цього не соромтеся проконсультуватися.
