Як зробити скріншот на Samsung Galaxy S6 (SM-G920F), як зробити знімок екрана на Samsung Galaxy S6 Edge
Скріншот на Samsung Galaxy S6 Edge
Contents
5- п’ятий крок:
Як зробити скріншот на Samsung Galaxy S6 (SM-G920F)
Ви також можете використовувати програму Screnshot Sharer для зйомки та обміну скріншотом, просто натиснувши домашню клавішу. Ми рекомендуємо.
Як і Samsung Galaxy S6 (SM-G920F)-це пристрій Android, ви можете легко зробити скріншот, використовуючи наступний метод
- Натисніть і тримайте обидва Кнопка увімкнення /вимкнення та кнопка низької гучності (На деяких пристроях з фізичними клавішами: домашня кнопка та кнопка включення /вимкнення) приблизно 2 – 4 секунди, щоб зняти екран.
- Як тільки ви почуєте звуковий сигнал або побачите, що екран був знятий, відпустіть кнопки.
- Потім ваш скріншот буде зберігатися у вашій галереї зображень, у папці скріншота.
- Натисніть і утримуйте кнопку увімкнення /вимкнення на 2 – 4 секунди
- Виберіть можливість зробити скріншот, якщо він з’явиться
- Натисніть і утримуйте кнопку увімкнення /вимкнення на 1 секунду
- Нерестрування кнопки увімкнення /вимкнення, натисніть і утримуйте низьку кнопку гучності, обидва протягом 2 секунд
- Тепер ваш скріншот повинен бути зроблений. 🙂
Скріншоти зберігаються в папці скріншота і можуть з’явитися в галереї вашого телефону.
Скріншот на Samsung Galaxy S6 Edge

Як зробити скріншот на Galaxy S6 Edge
Важливою особливістю сьогодні на мобільному телефоні або планшеті є можливість зробити скріншот, тобто на зображенні, яке з’являється на екрані в цей точний момент на вашому Samsung Galaxy S6 Edge.
Є програми, які можуть виконувати цю функцію, але, на щастя, вам не потрібно встановлювати додаткову програму, оскільки вона включена в операційну систему Android 5.0.2 (Лолліпоп) | Модернізований до 7.0 (Nougat).
Коли ви робите скріншот, ви можете надсилати WhatsApp, Tinder, Instagram, фото або відеозображення у пам’яті вашого пристрою Samsung.
Якщо, з іншого боку, ви хочете записати відео про те, що відображається на екрані вашого Samsung Galaxy S6 Edge, наприклад, для запису відеодзвінка, історії чи веб -сторінки або фрагмента Інтернет -відео, ви можете Дотримуйтесь наступного підручника: Збережіть екран Samsung Galaxy S6 Edge
Зміст:
- Перший метод
- Скріншот без використання кнопок на Galaxy S6 Edge
- Як зафіксувати повну сторінку в Samsung Galaxy S6 Edge ?
- Скріншот не працює на Samsung Galaxy S6 Edge
- Відеоінструкції
Перший метод:
Якщо ви хочете зробити знімок екрана або “скріншот” вам Samsung Galaxy S6 Edge, ви повинні виконати ці прості кроки:
Орієнтовний час: 2 хвилини .
Перш за все, ми переходимо на екран, де ви хочете зробити скріншот вашого Samsung Galaxy S6 Edge, будь то веб -сторінка, кішка або програма.

Існують дуже методи: Використовуйте нативний метод Android, одночасно натиснувши клавіші з низьким подачею та гучності, або через систему Samsung, натиснувши кнопку живлення або живлення, розташовану праворуч, і стартову кнопку, розташовану трохи під екраном нашого Samsung. Цей метод може бути недоступним, залежно від версії програмного забезпечення.
І останній метод через чисту систему, інтегрований у шар налаштування Samsung: складається з ковзання сторони долоні руки на екрані з правого боку зліва (або навпаки) нашого Galaxy S6 Edge, поки “до чого” до чого ” Ми бачимо спалах, який вказує на те, що захоплення було здійснено. Цей метод може бути недоступним, залежно від версії програмного забезпечення, яке у вас є.
Щоб зробити скріншот із цим жестом, спочатку потрібно активувати його з налаштувань, перейти до налаштувань, натисніть “Розширені функції” та активуйте “Переміщення долоні для захоплення”.
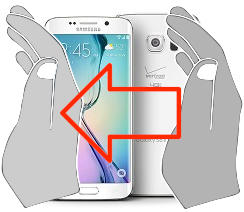
![]()
3- Третій крок:
Знімаючи скріншот на Edge Galaxy S6, на екрані з’явиться спалах, ніби фотографія екрана була зроблена та згідно з версією встановленого програмного забезпечення та моделі чи регіону, чорна смуга відображатиметься на Внизу нижнього екрану екрана, з якого ми можемо відкрити скріншот, змінити його, поділитися або робити довгий скріншот або прокрутити знімок екрана.
В іншому випадку з’явиться мовчазне повідомлення про те, що скріншот був зроблений, ми можемо натиснути на це сповіщення, щоб побачити його та виконати потрібну дію.

4- четвертий крок:
Захоплене зображення автоматично записується в галереї вашої галереї/мобільної галереї Samsung SM-G925F.
Ви можете знайти галерею зображень на головному екрані, він повинен мати піктограму фотографії, миттєву фотографію або відповідно до версії встановленого програмного забезпечення, можливо, ваш додаток для галереї зображень – це Google Photos, в цьому випадку шукайте піктограму з чотирьох зірка з чотирма кольорами, по одному для кожної точки.

5- п’ятий крок:
Відкрийте галерею зображень, зображення та фотографії з’являться відсортованими за датою, натисніть на захоплення Незалежно від того, що ви щойно зробили на своєму Galaxy S6 Edge і можете змінити його, вирізати або надіслати його на свої контакти або через улюблену соціальну мережу.

Примітка користувача на скріншот у Samsung Galaxy S6 Edge
4.12 з 10 (17 голосів)
