Як зробити скріншот на ПК? Цифрова, ярлика клавіатура екрана друку – підтримка Microsoft
Торг доступу до клавіатури
Contents
Віддати перевагу рідними рішеннями (якщо вам не потрібно прокрутки) або розширення веб -сайтів, які, як правило, дають кращі результати.
Як зробити скріншот на ПК ?
Скріншот (скріншот або скріншот) – це простий і практичний спосіб підняти помилку, захопити сцену з фільму/відеоігор, або показати комусь, що відображається на екрані їх комп’ютера в мить t. Він проводиться по -різному на ПК Windows. Ми описуємо їх нижче.
Реклама, ваш вміст продовжується нижче
Гарячі клавіши
Найпростіший метод, очевидно, – натиснути кнопку для друку екрана. Названий “Imprpry System” або “Imprpry Ecran”, або просто “невідповідність” відповідно до вашої клавіатури (PRTSC на англійській клавіатурі, для “екрана друку”), він знаходиться у верхній частині клавіатури.
Щоб записати захоплення, просто відкрийте програму, що дозволяє вам приклеїти зображення. Програмне забезпечення для фарби – це найбільш часто використовуване рішення. Однак ви також можете приклеїти його в Microsoft Word, Photoshop чи інше. Залежно від програми, яку ви запускаєте, ви можете торкнутися зображення за потребою.
У Windows 10 можна записати файл безпосередньо у вигляді зображення на своєму комп’ютері, уникаючи, щоб вам потрібно пройти програмне забезпечення. Для цього вам доведеться скористатися ярликом клавіатури: “Системна екрани Windows + Imprpration”, або “FN + Windows + Space Par”, якщо ваша клавіша не має клавіші “Imprp”. Зображення, зняте таким чином, буде автоматично зберігатись у папці Зображення> Скріншоти, на які ви можете отримати доступ з Провідника файлів через панель завдань.
Нарешті, третій маленький відомий метод також дозволяє зробити скріншот у Windows 10 або подальшій версії. Він полягає у поєднанні клавіш “Windows + Maj + S”, який з’явиться інструментом під назвою “Скріншот і ескіз” (ви також можете шукати меню “Пуск”). На відміну від інших описаних вище клавіш.
Залежно від ваших потреб, помітно можливо розмежувати частину, яку потрібно зняти на екрані, зняти просте вікно або весь екран. Інструмент також включає в себе параметри публікації, що дозволяють, серед іншого, робити анотації, виділити зони або малювати. Зауважте, що програмне забезпечення “скріншот і ескіз” має режим затримки, який пропонує вам затримку 3 або 10 секунд, щоб підготувати захоплення.
Інструмент зйомки екрана Windows
Можливо, ви не знали, але Windows має інструмент, присвячений екранам. Він присутній на вашому комп’ютері і називається “Інструмент скріншота”. Щоб зробити легкий знімок екрана, просто знайдіть його, здійснивши пошук у меню “Почати”. Ви можете використовувати ключове слово “захоплення”, щоб швидко його знайти.
Після того, як ви натиснули на програмне забезпечення, воно відображатиметься в нижній частині екрана і пропонує чотири режими зйомки: “Захоплення вільної форми”, щоб заощадити точні частини екрана за допомогою миші, “Прямокутне захоплення”, щоб захопити область Екран прямокутного -витового екрана, “захоплення вікна”, щоб скопіювати вікно програмного забезпечення та “зйомки на повному екрані”, щоб захопити весь екран. Вибравши потрібний режим захоплення, натисніть “Новий”, а потім захопити. Це відображатиметься безпосередньо в інструменті. Ви можете змінити його за запропонованими параметрами публікації або зберегти його таким, яким він є.
Скріншот в Інтернет -браузері
Більшість браузерів мають варіанти або розширення, які зберігають всю веб -сторінку – або велику частину – у формі зображення.
Фефокс
На Firefox цей параметр інтегрується за замовчуванням, використовуючи меню Дії для сторінки (представлені 3 невеликими точками праворуч від URL -адреси). Натиснувши на це меню, опція “Виконати скріншот” дозволяє зберегти частину або всю сторінку у формі зображення, навіть якщо останній не відображається повністю на екрані.
Для браузерів Chrome та Safari необхідно встановити розширення, щоб мати можливість це зробити.
Хром
На Chrome розширення Gofullpage дозволяє зробити скріншот цілої веб -сторінки, просто натиснувши на виділену значок. Після закінчення процесу ви можете завантажити захоплення у вигляді зображення або PDF.
Програмне забезпечення для скріншота для завантаження
Є програмне забезпечення, присвячене скріншотом, яке ви можете завантажити в Інтернеті. Є багато, але найпопулярніші залишаються Гріншот, Снагіт, Пікпік, Сілекс тощо. Ми представимо вам двох з них детальніше.
Серед усіх цих варіантів, Пікпік це найпростіший у використанні. Подібно до фарби, з додатковими функціями, це дозволяє легко робити скріншоти з прокручуванням. Після встановлення та запуску натисніть одночасно Ctrl, Альт І зображення екрана зробити скріншот. Виберіть потрібне вікно, і Picpick піклується про решту.
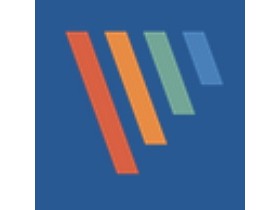
Пікпік
Picpick – це безкоштовний інструмент екрана з розширеними функціями
- Версія: 7.2.2
- Завантаження: 29
- Дата випуску: 02.02.2023
- Автор: Wizipple
- Ліцензія: Безкоштовна ліцензія
- Категорії: фото
- Операційна система: Windows Portable – XP/VISTA/7/8/11, Windows XP/Vista/7/8/11 11
Sharex є більш складним, але має більше функцій. Щоб зробити скріншот із прокруткою з цим програмним забезпеченням, виберіть “Захоплення” Потім “Захоплення за допомогою Scroll“. Вибравши вікно для зйомки, встановіть налаштування за бажанням – якщо ви знімаєте велику веб -сторінку, збільште максимальну кількість прокруток – і натисніть “Почати захоплення“.
Програмне забезпечення відповідає за поєднання різних уловів для створення цілісного зображення. Якщо результат не ідеальний, можливо вручну відрегулювати комбінацію зображень.
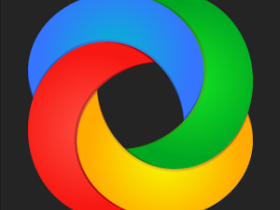
Sharex (раніше ZScreen) – це з відкритим кодом застосування зйомки та маніпулювання зображеннями
- Версія: 15.0.0
- Завантаження: 6
- Дата випуску: 18.01.2023
- Автор: Команда Sharex
- Ліцензія: Безкоштовне програмне забезпечення
- Категорії: автоматизація офісу
- Операційна система: Windows, портативний Windows – XP/Vista/7/8/10/11
Зверніть увагу, якщо у вас на комп’ютері встановлено Picpick та Sharex одночасно, конфлікти можуть з’явитися, два програмне забезпечення за допомогою подібних ярликів.
Програмне забезпечення для скріншота для недосконалих результатів
Настільки ж потужні, як вони є, програмне забезпечення для скріншота не є найпростішим рішенням, а якість змінюється залежно від типу вмісту, знятого. Погана конфігурація може призвести до подрібненого зображення, і вирішувати таку проблему іноді потребує часу.
Віддати перевагу рідними рішеннями (якщо вам не потрібно прокрутки) або розширення веб -сайтів, які, як правило, дають кращі результати.
Торг доступу до клавіатури
Залежно від вашого обладнання, ви можете використовувати Ключ логотипу Windows + Відбиток. екран як ярлик для скріншота. Якщо у вашому пристрої немає ключа Відбиток. екран, Ви можете використовувати Фн + Ключ логотипу Windows + космічна смуга зробити скріншот, який можна надрукувати.
Щоб знайти скріншоти, відкрийтеПровідник файлу з панелі завдань. На панелі навігації виберіть папку Зображення, Потім виберіть Скріншот.



Потрібна допомога ?
Ви хочете більше варіантів ?
Вивчіть переваги підписки, перегляньте навчальні курси, дізнайтеся, як забезпечити свій пристрій тощо.




Спільноти дозволяють вам задавати питання та відповідати на них, дати свої коментарі та отримати користь від експертного висновку до знань -більш високих.
