Як зробити скріншот із iPhone, iPhone: 3 способи зйомки всього, що відображається на екрані – Zdnet
IPhone: 3 способи зафіксувати все на екрані
Contents
- 1 IPhone: 3 способи зафіксувати все на екрані
- 1.1 Як зробити скріншот із iPhone
- 1.2 стосовно Wikihows
- 1.3 Про це wikihow
- 1.4 Чи була ця стаття корисною для вас ?
- 1.5 iPhone: 3 способи зафіксувати все, що відображається на екрані
- 1.6 Як зробити скріншот на своєму iPhone
- 1.7 Де знайти скріншоти?
- 1.8 Як поділитися скріншотом ?
- 1.9 Як зробити скріншот із прокруткою програм, які не підтримують його ?
Вам доступно кілька варіантів. Ви можете натиснути наклейку на скріншот, обрізати її або змінити, а потім натиснути кнопку Розподіляти. Якщо вам доведеться поділитися ним пізніше, відобразіть скріншот у програмі Картинки І скористайтеся функцією спільного використання звідти.
Як зробити скріншот із iPhone
Ця стаття була написана з співпрацею наших видавців та кваліфікованими дослідниками, щоб гарантувати точність та повноту вмісту.
Команда управління вмістом Wikihow ретельно вивчає роботу редакційної групи, щоб переконатися, що кожен предмет відповідає нашим стандартам високої якості.
Цю статтю проводили консультації 216 210 разів.
Ви знаєте, що можна зробити скріншоти на комп’ютері Mac, але чи знаєте ви, що це також можливо на iPhone ? Це дуже просто, і у вас є два методи для цього: або ви натискаєте основні та кнопки запуску -одночасно або використовуєте функціональність AssistIftouch. Останній дозволяє скріншоти у разі пошкоджених кнопок або якщо у вас виникають труднощі маневрування кнопок.
Використовуйте основні та запуску кнопки

Відобразити те, що ви хочете зафіксувати на екрані. Це може бути фотографія, сторінка програмного забезпечення або веб -сайт. Коли ви робите скріншот на iPhone, ви сфотографуєте весь екран.

- Якщо ви активізували зовнішній звук свого iPhone, ви почуєте шум затвора.

- Якщо бібліотека фотографій iCloud активується на вашому iPhone, вона знаходиться в папці Всі фотографії що ви знайдете свій скріншот.
Використовуйте Assififtouch

- Функціональність Assistifouch Дозволяє робити захоплення, навіть якщо певні кнопки будуть пошкоджені або важко отримати доступ до вас.

- Якщо ваш екран iPhone має висоту менше 120 мм, вам доведеться прокрутити екран, щоб побачити його.

- Якщо ваш екран iPhone має висоту менше 120 мм, вам доведеться прокрутити екран, щоб побачити його.

Прокрутіть вниз по екрану та дотику до допомоги . Функціональність знаходиться в розділі Взаємодія.

- Щоб перемістити сірий квадрат, натисніть його, а потім перемістіть його на місце, яке вам найбільше підходить (внизу, вгорі, вправо або ліворуч).

Відобразити те, що ви хочете зафіксувати на екрані. Все, що відображається на екрані, можна зняти: фото, електронний лист, сторінку програмного забезпечення або веб -сайт ..

Торкніться сірого квадрата. Меню чорного зворотного зв’язку та сірі піктограми (представляють різні функції) з’являються посередині.

Виберіть пристрій . У вікні Assistifouch, Значок знаходиться вгорі праворуч.

Натисніть більше . Цей параметр знаходиться в нижньому правому куті вікна Assistifouch.

Торкніть скріншот . У меню, яке з’являється праворуч, ви бачите значок під назвою дуже чітко Скріншот. Коли ви натискаєте на нього, вікно AssistIftouch тимчасово зникає, щоб зробити потрібний скріншот.

- Якщо бібліотека фотографій iCloud активується на вашому iPhone, вона знаходиться в папці Всі фотографії що ви знайдете свій скріншот.
- Ця функція скріншота доступна у всіх версіях iPhone, крім першого.
- Ці два методи скріншоту також працюють на інших пристроях, що працюють на iOS, таких як iPad або iPod Touch.
стосовно Wikihows

Як вирішити “замасковані сповіщення” у повідомленнях на iPhone

Скиньте iPhone

Чи можемо ми змінити звук сповіщення програми на iPhone ? Ось як персоналізувати свої сповіщення

Чому час екрану не працює ? Прості корекції часу екрану на пристрої Apple

Очистіть динамік iPhone

Активуйте послугу MMS на iPhone

Додайте картки лояльності до програми Apple Cards

Змініть дисплей iPhone чорно -білим

Як поєднувати або об’єднати фотографії на iPhone: 3 Методи

Контролюйте його використання стільникових даних на iPhone

Як покращити продуктивність вашого iPhone в режимі обміну з’єднаннями

Синхронізувати свої контакти Outlook на iPhone

Виберіть усі фотографії на iPhone

Видалити дані програми на iOS
Про це wikihow
Редактори Wikihow
Ця стаття була написана з співпрацею наших видавців та кваліфікованими дослідниками, щоб гарантувати точність та повноту вмісту.
Команда управління вмістом Wikihow ретельно вивчає роботу редакційної групи, щоб переконатися, що кожен предмет відповідає нашим стандартам високої якості. Цю статтю проводили консультації 216 210 разів.
На цій сторінці переглядали 216 210 разів.
Чи була ця стаття корисною для вас ?
Печиво покращує Wikihow. Продовжуючи навігацію, ви приймаєте нашу політику cookie.
Статті про стосунки
Як вирішити “замасковані сповіщення” у повідомленнях на iPhone
Скиньте iPhone
Чи можемо ми змінити звук сповіщення програми на iPhone ? Ось як персоналізувати свої сповіщення
Чому час екрану не працює ? Прості корекції часу екрану на пристрої Apple

Підпишіться на безкоштовний інформаційний бюлетень Wikihow !
Корисні підручники у вашому прийомі щотижня.
iPhone: 3 способи зафіксувати все, що відображається на екрані
Практичний: Замість того, щоб захоплювати один екран, ось як взяти кілька одночасно. Увага, магічна порада !
Автор Джейсон Ципріані | Середа 10 травня 2023 року

Скріншоти – це простий і практичний спосіб зняти те, що знаходиться на екрані вашого смартфона, а потім поділитися ними або зробити пізніше. Але хоча скріншот може здатися основною функцією, насправді це може бути досить складним, залежно від того, що ви хочете отримати.
Наприклад, чи знаєте ви, що ви можете зробити скріншот у всій веб -сторінці або дискусійний провід ? Це можливо ! Нижче я представляю вам основні принципи, а також певні менш відомі функції екрана вашого iPhone.
Як зробити скріншот на своєму iPhone
1. Використовуйте правильну комбінацію кнопки
- Якщо у вас є iPhone з домашньою кнопкою (домашня кнопка), ви можете зробити скріншот, одночасно натиснувши бічну кнопку на правому краю та кнопку збільшення гучності. Швидкого тиску на дві кнопки достатньо.
- Якщо ваш iPhone має домашню кнопку, натисніть бічну кнопку та кнопку домашньої кнопки одночасно.
Ви дізнаєтесь, що операція спрацювала, коли ваш екран спалахне і що невелика наклейка на екрані з’явиться в нижньому лівому куті.
Ви можете продовжувати користуватися своїм iPhone, перейдіть на інший екран, щоб зробити інший скріншот (який не включатиме наклейку екрана, яка щойно була знята), просуньте наклейку на бік екрана або натисніть, щоб її змінити, поділитися це або зробіть найважливіший скріншот.
Що таке Екранізація екрана ? Я щасливий, що ви задаєте питання.
2. Екран захоплення з прокрутом на вашому iPhone та збережіть його у форматі PDF
Ви можете використовувати функцію прокрутки скріншота в різних програмах вашого iPhone, таких як Safari (або інший браузер, як Firefox), додаток Mail або відображення документа у файлі.
Коли ви консультуєте один із цих конкретних елементів, процес зйомки повної сторінки починається з традиційного скріншоту, а потім з вибором наклейки.
- У верхній частині наступного екрану – два варіанти: Екран І Повна сторінка. Обраний Повна сторінка.
- У правій частині екрана ви побачите дуже довгу наклейку з усієї веб -сторінки, електронної пошти чи документа, щоб дати вам огляд того, що було зафіксовано.
- Якщо вам потрібно зменшити частину включеної сторінки, виберіть інструмент Обрізання У верхній частині екрана і зробіть своє налаштування.
- Коли ви закінчите, вас запитують, чи хочете ви зберегти скріншот у форматі PDF у програмі Файли, Потім його розташування.
Скріншоти з прокруткою, це круто, але як щодо запису відеозаписів на екрані ? Це можливо.
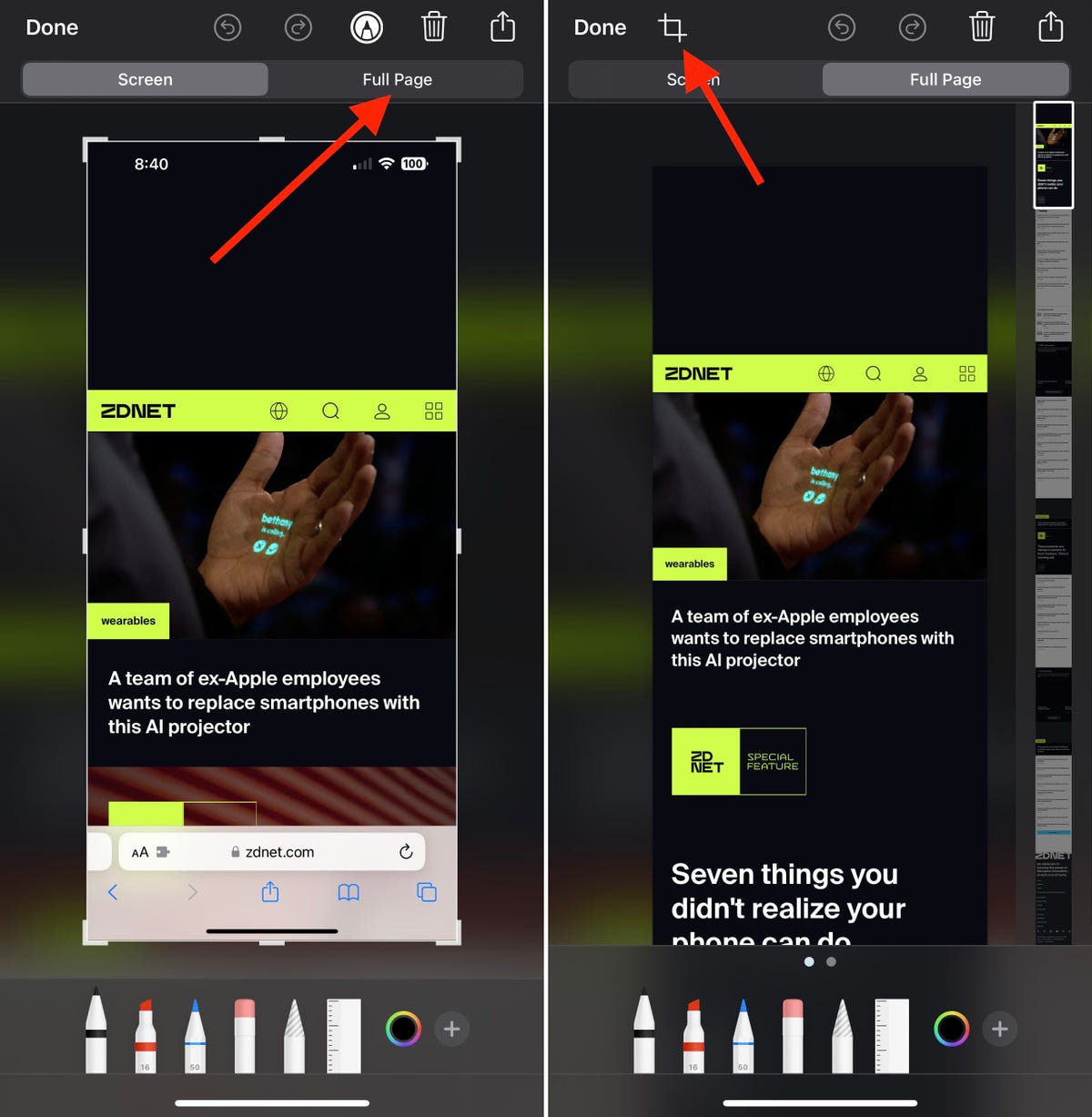
Зображення: Скріншоти Джейсона Ципріані/ZDNET
3. Створіть запис екрану на своєму iPhone
Перше, що потрібно зробити, це переконатися, що кнопка Запис екрану додавали до Центр управління вашого iPhone. Для цього перейдіть до Налаштування, обраний Центр управління, Потім торкніться зеленої кнопки значком більше поруч Запис екрану Якщо він ще не вказаний у розділі Замовлення включені.
Потім перейдіть до програми або на екран, де ви хочете почати запис. Якщо у вашому iPhone немає домашньої кнопки, перетягніть курсор з верхнього правого кута екрана, щоб відобразити Центр управління. Якщо у вашому iPhone є домашня кнопка, підмітайте внизу екрана, щоб отримати доступ до Центр управління.
Натисніть кнопку Запис екрану Щоб запустити зворотний відлік, і почати зберегти екран, або тривалий час натисніть кнопку. Якщо ви просто хочете зберегти запис у формі відеофайлу, виберіть Картинки У списку програм.
Ще один варіант, який ви знайдете на сторінці Параметри, – це можливість захоплення аудіо за допомогою мікрофона вашого iPhone. Це дозволяє вам сказати, що ви робите, якщо ви намагаєтеся навчити когось робити щось на їхньому телефоні.
Після того, як запис буде закінчений, ви можете повернутися до Центр управління і натисніть ікону ще раз Запис екрану (що цього разу буде червоним) або натисніть панель стану у верхній частині iPhone і виберіть, щоб зупинити.
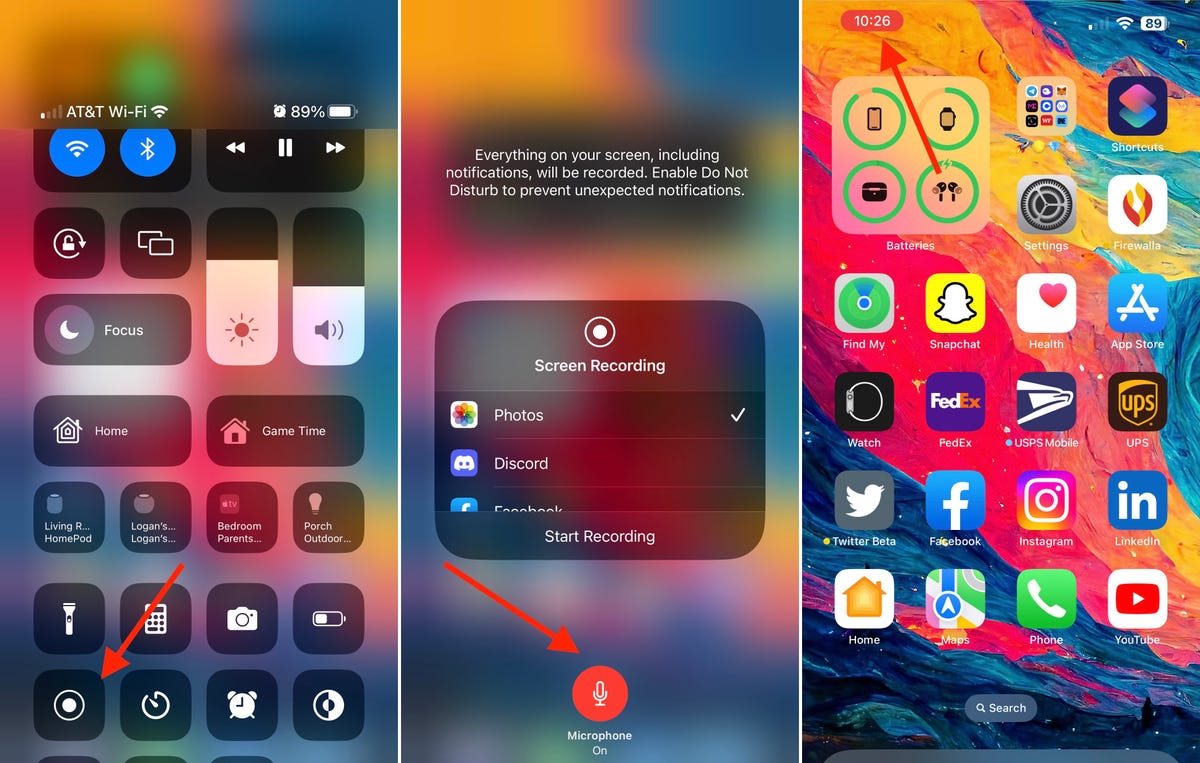
Зображення: Скріншоти Джейсона Ципріані/ZDNET
Де знайти скріншоти?
Щоб переглянути свій основний скріншот, відкрийте програму Картинки на вашому iPhone. Те саме стосується записів екрана, які ви робите. Єдині винятки, що стосуються падіння скріншотів, які зберігаються в програмі Файли.
Як поділитися скріншотом ?
Вам доступно кілька варіантів. Ви можете натиснути наклейку на скріншот, обрізати її або змінити, а потім натиснути кнопку Розподіляти. Якщо вам доведеться поділитися ним пізніше, відобразіть скріншот у програмі Картинки І скористайтеся функцією спільного використання звідти.
Як зробити скріншот із прокруткою програм, які не підтримують його ?
Мені подобається використовувати безкоштовну програму під назвою Кравець. Ви можете видалити водяний знак, який з’являється в нижній частині комбінованого зображення, придбавши програму, якщо він вас турбує. Ключовим для використання кравця є зняття скріншотів, щоб були області перекриття. Це дозволяє програмі поєднувати, прилипати, зображення один за одним без проблем.
Щоб заслухнути їхні вимоги, профспілки вимагають мобілізації працівників магазину.
Слідкуйте за всіма новинами ZDNET Google News.
Автор Джейсон Ципріані | Середа 10 травня 2023 року
Вміст партнера
Спонсорований вміст
Реагувати на статтю
З’єднувати Або Запис Приєднатися до дискусії
Це схоже на рекламу, а не інформативну статтю.
@Yveslegault: у статті надається інформація … на відміну від ваших коментарів на цьому сайті, який ніколи не додає додаткового значення.
