Як змінити файли PDF на Mac, як редагувати та змінити PDF на Mac? | PDF експерт
Як змінити PDF на Mac
Contents
Отримайте експерт PDF та перегляньте це більш докладно !
Як редагувати PDF на Mac (оновлено 2020)
Ви шукайте економічний редактор PDF, який допоможе вам змінити PDF на Mac? Adobe Acrobat DC або Adobe Acrobat X Pro для Mac – це занадто дорогі для вашого бюджету? У нас є хороші новини для вас: на ринку є й інші варіанти, які дозволяють відредагувати PDF на Mac, не порушуючи банк. Тож ви дивуєтесь Як редагувати PDF на Mac? Якщо ви не хочете використовувати дороге програмне забезпечення Adobe Acrobat, ви можете вибрати набагато більш економічний редактор PDF, як PDFement. Ця програма дозволяє редагувати файли PDF на MacOS Yosemite, El Capitan, Sierra, High Sierra та Mojave.
100% гарантована безпека
100% гарантована безпека
100% гарантована безпека
Як редагувати файл PDF на Mac
Нижче ви знайдете кілька простих кроків, які допоможуть вам змінити документи PDF у MacOS X Mojave, High Sierra, Sierra, El Capitan та Yosemite. Ось як редагувати файл PDF за допомогою PDFelement.
Крок 1. Відкрийте PDF -файли
Відкрийте свій PDF -файл за допомогою PDFelement. Виберіть кнопку “Відкрийте файл” у вікні Домашня та виберіть файл PDF, який потрібно відкрити, або перетягніть файли PDF на головному екрані, щоб відкрити його.

2 -й крок. Змініть текст PDF на Mac
Після відкриття файлу натисніть кнопку “Текст” на панелі інструментів, щоб активувати режим видання. Якщо ваш PDF -файл – це відсканований файл або файл зображення, ви повинні зробити OCR перед його зміною. Ось детальніше про те, як змінити оцифровані PDF -файли на Mac.

- Для переміщення тексту PDF: виберіть текст, який ви хочете перемістити, та текстовий блок, який його оточує, буде автоматично вибрано. Потім ви можете просунути текстовий блок і перемістити його у потрібне положення.
- Щоб змінити текст PDF: двічі клацніть текст, щоб курсор знаходився всередині текстового поля. Потім ви можете ввести або видалити текст, якщо це необхідно.
- Щоб додати текст PDF: натисніть кнопку “Додати текст” на панелі інструментів, а потім натисніть, де ви хочете додати текст на сторінку. З’явиться пунктирне текстове поле, і ви можете почати вводити новий текст.
Крок 3. Відредагуйте зображення у PDF -файлі на Mac
Що стосується текстового видання, ви також можете натиснути кнопку “Зображення” на лівій панелі інструментів, щоб змінити PDF -зображення:
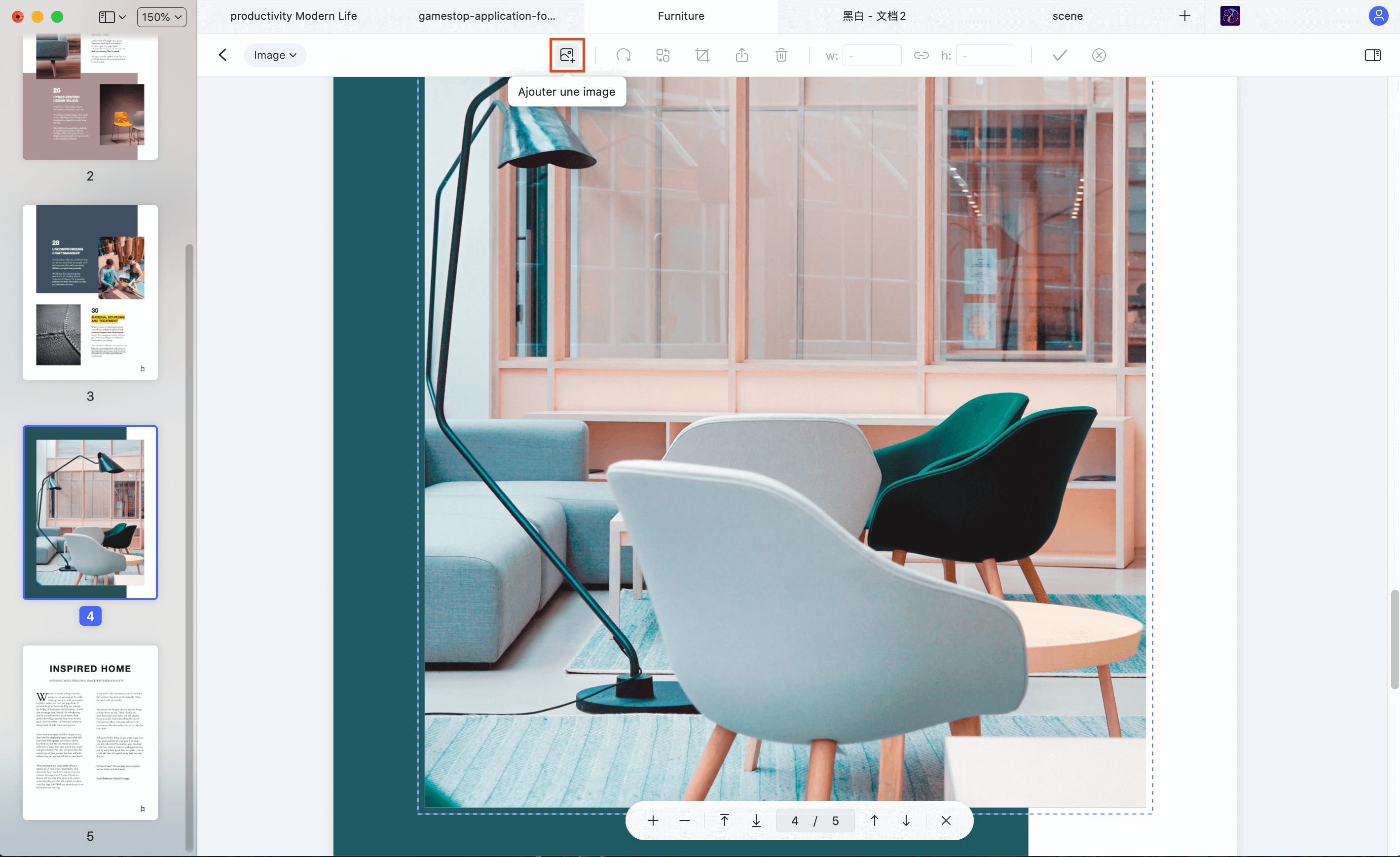
- Щоб вставити зображення у PDF -файл: натисніть кнопку “Додати зображення” на панелі інструментів. З’явиться спливаюче вікно. Ви можете шукати та вибрати локальне зображення на своєму Mac, щоб вставити в документ.
- Щоб перемістити зображення у PDF -файлі: Після активації режиму редагування натисніть на зображення, щоб перетягнути його та перемістити його в положення, в якій ви хочете розмістити його.
- Щоб вирізати зображення: натисніть зображення, щоб вибрати його, а потім натисніть на параметр “Rogner” на правій панелі. Просуньте синю зону навколо зображення, щоб вибрати частину зображення, яке потрібно перетнути.
Крок 4. Додайте анотації у форматі PDF на Mac
Коли вам потрібно коментувати свій PDF, ви можете використовувати інструменти для розмітки, які вам будуть корисні. Клацніть на кнопку “Анотація” на лівій панелі меню. Потім ви побачите всі параметри на панелі інструментів нижче.
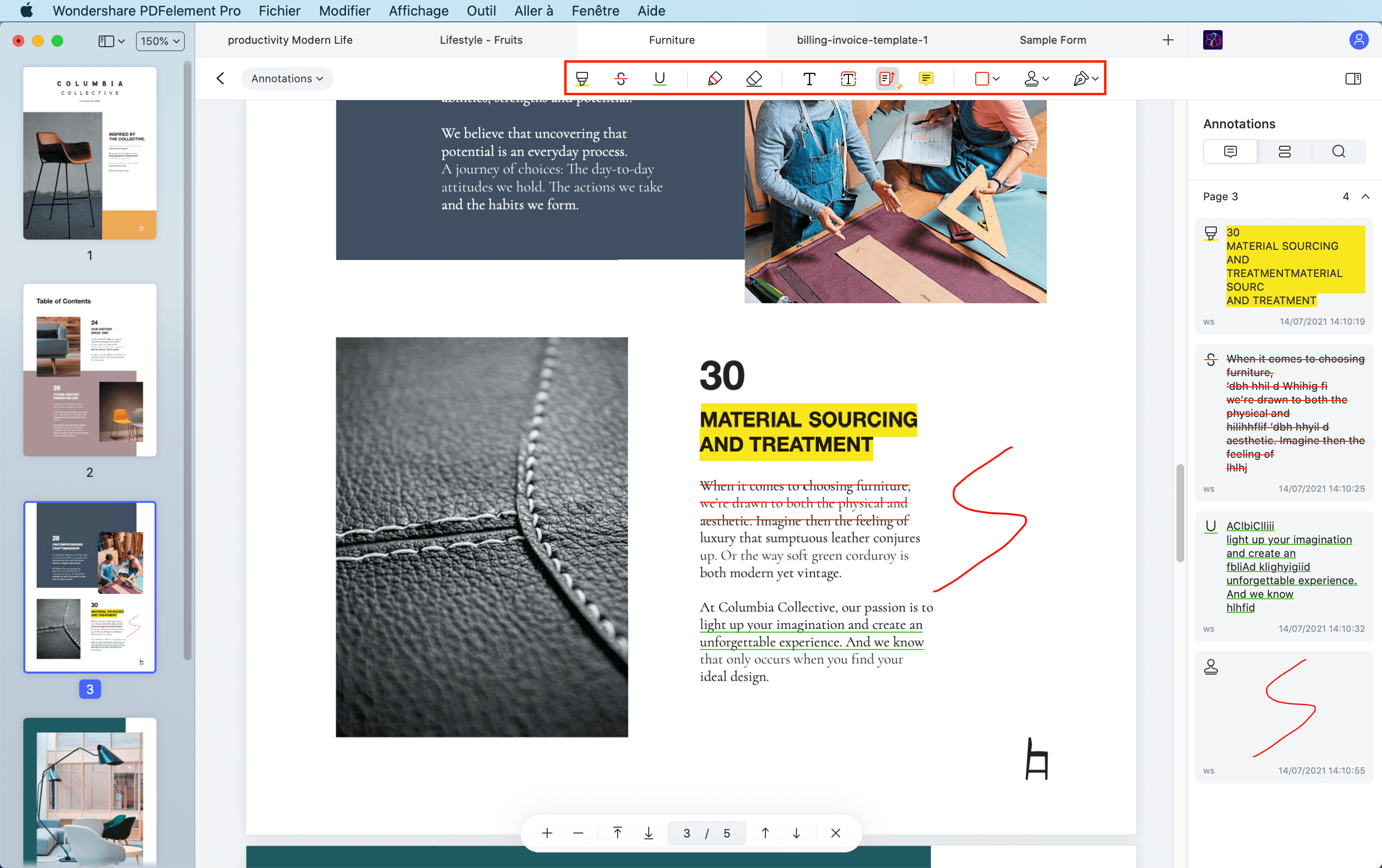
- Щоб виділити текст PDF: Клацніть на значок “Перевезіть”, а потім виберіть вміст тексту, який ви хочете виділити. Ви можете змінити колір виділення в потрібному меню.
- Щоб додати еталон: натисніть кнопку “Слейка нота”, а потім на області, де ви хочете розмістити Bête Bête, щоб вставити його.
- Для використання інших інструментів анотації: ви знайдете інші інструменти анотації в панелі меню, такі як “підкреслені”, “олівець”, “форми”, “штамп” тощо. Просто виберіть і застосуйте бажану анотацію.
Крок 5. Експортувати файл PDF після модифікації на Mac
Завантажте файл PDF у цьому редакторі PDF для інструменту Mac. Клацніть на “Файл”> “Експорт до”> “Word” на панелі інструментів. Якщо ваш PDF -файл сканований або на основі зображення, ви повинні зробити OCR. Натисніть кнопку “Зберегти”, і процес перетворення буде завершено через кілька секунд. Потім ви можете відкрити документ про перетворення слова та безпосередньо змінити вміст.
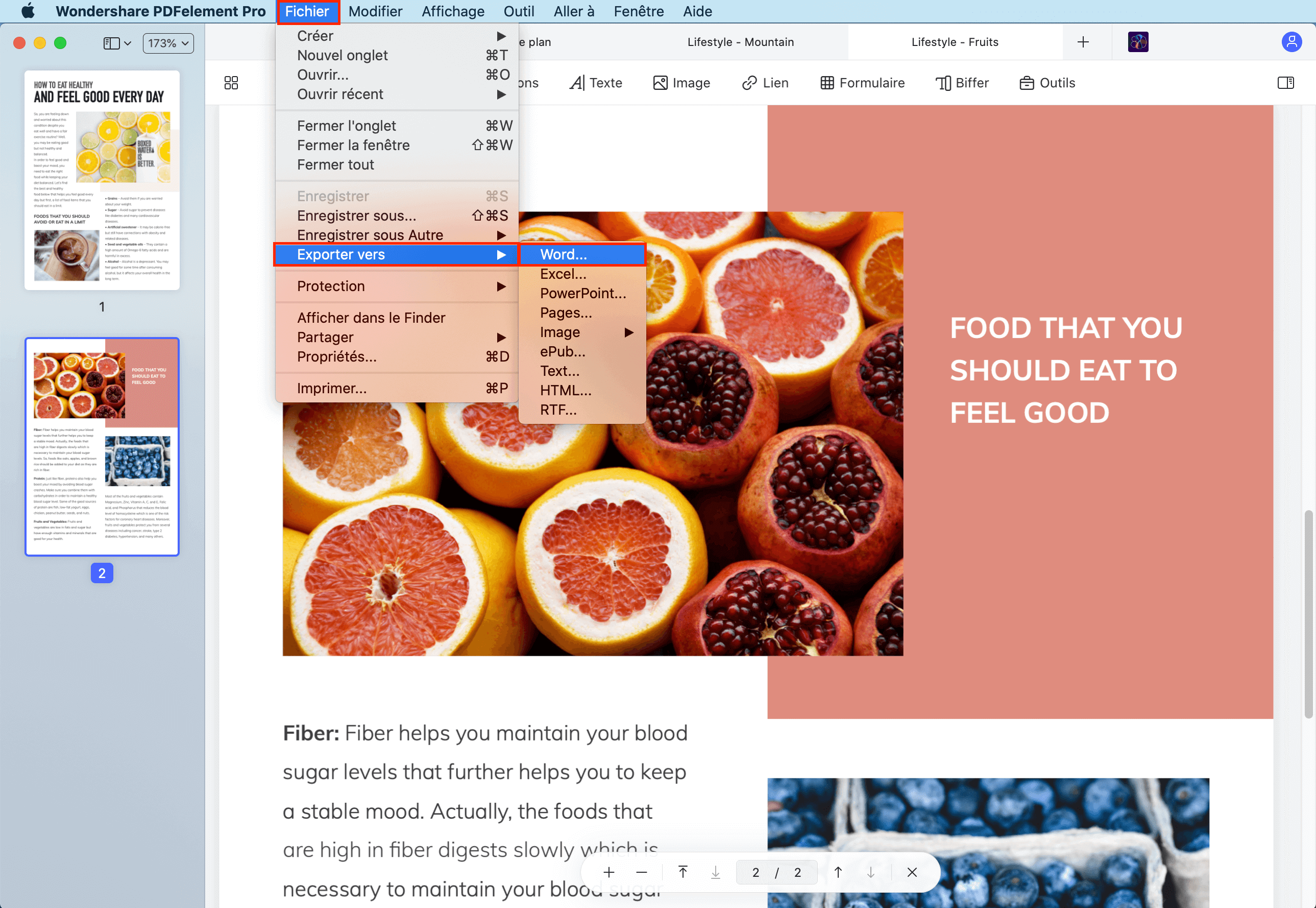
Якщо ви користувач Windows, ви можете завантажити версію Windows PDFement, щоб змінити PDF -файли на ПК Windows. Основний інтерфейс версії Mac PDFelement дещо відрізняється від інтересу Windows PDF. При необхідності прочитайте посібник, щоб дізнатися, як змінити файл PDF під Windows.
Як змінити PDF на Mac
Ви хочете змінити файл PDF ? PDF експерт має всі інструменти, необхідні для цього. Змініть текст, зображення, посилання, додайте контури тощо.

Фіналіст Apple
Користувачі по всьому світу
Як змінити файл PDF на Mac з PDF Expert
PDF -файли не можуть бути модифіковані за допомогою дизайну. Однак вам часто знадобиться внести зміни до PDF, таких як виправлення оболонки в рахунку -фактурі або навіть додавання додаткових сторінок до вашого документа. Незалежно від причини, вам потрібна програма PDF для Mac, яка пропонує найкращий спосіб змінити PDF.
Ось швидке відео про те, як легко змінити текст та зображення PDF за допомогою PDF Exper.
Отримайте експерт PDF та перегляньте це більш докладно !
Як редагувати текст PDF на Mac
Ви хочете внести зміни до договору або виправити друкарську помилку у своєму імені чи адресі ? Ви можете легко зробити це з PDF Expert.

Щоб змінити текст у своєму документі:
- Відкрийте режим редагування, натиснувши Для зміни на панелі вищої інструментів.
- Клацніть на кнопку Текст.
- Виберіть фрагмент тексту, щоб змінити.
- Змініть текст у PDF та натисніть на білий простір, щоб зберегти свої зміни.
Як змінювати зображення в PDF
Ви хочете змінити логотип вашої компанії або вставити нову графіку в комерційний документ ? PDF експерт дозволяє легко додавати або змінювати зображення у своїх документах.

Для зміни зображень у PDF:
- Відкрийте режим редагування, натиснувши Для зміни на панелі вищої інструментів.
- Клацніть на кнопку Картина.
- Клацніть на зображення, щоб перемістити його, змінити, обертати або видалити його.
Щоб додати нове зображення до свого файлу:
- Клацніть на кнопку Картина.
- Клацніть де завгодно в документі та виберіть зображення, яке потрібно додати.
Як додати посилання гіпертексту до PDF
Ви хочете пов’язати будь -яку частину тексту на іншу сторінку чи веб -сайт ? Це легко ! PDF експерт навіть дозволяє додавати посилання на зображення.
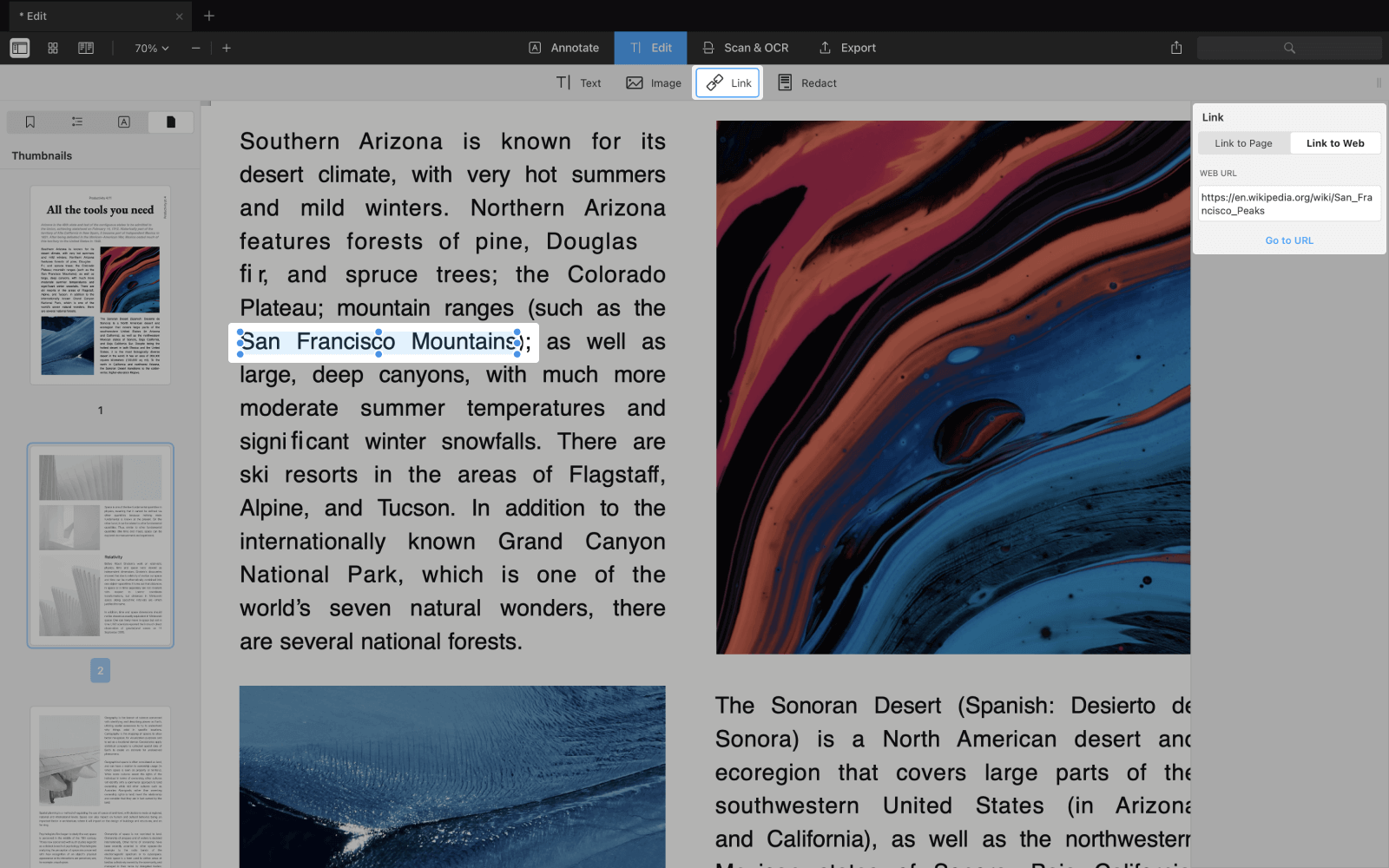
- Відкрийте вкладку Для зміни на панелі інструментів.
- Клацніть на кнопку Зв’язок.
- Виберіть текстову частину, яку ви хочете посилатися.
- Виберіть пункт призначення: на сторінку Або до Інтернету. Дуже легко !
Як tubt для PDF
Ви хочете назавжди видалити або відбілити чутливі дані зі свого PDF ? PDF Expert має найкращий інструмент для ніг PDF ! Ми вважали це особливо корисним для юридичних договорів.
Щоб скрутити ваш документ:
- В режимі Для зміни, Клацніть на кнопку Поступово.
- Виберіть фрагмент тексту, який ви хочете біфф.

Ви також можете скрутити будь -які дані протягом усього документа. Це величезна економія часу !
- Клацніть на значок пошуку на правій бічній панелі.
- Введіть слово, яке ви хочете приховати протягом усього документа.
- Натисніть на Чорношкірий Або Скиньте все.
Як змінити зміст у PDF
Зміст дозволяє швидко орієнтуватися в книзі чи звіті без необхідності його прокрутки. Ось як створити елемент плану в PDF.
- Відкрийте свій документ у PDF Expert
- Спочатку виберіть кілька слів, які повинні бути пов’язані з цією сторінкою.
- Клацніть правою кнопкою миші та виберіть Додайте елемент до плану.
- Елемент з’явиться на бічній панелі, і ви можете перейменувати його, якщо це необхідно.
Як об’єднати файли PDF на Mac
Ви хочете об’єднати PDF в один файл на Mac ? Це ніколи не було простіше. Ось швидке відео про те, як це зробити у PDF Expert.
Як видалити сторінки в PDF
Незалежно від кількості сторінок, які вам потрібно видалити з файлу PDF, експерт PDF вирішує завдання.
Як видалити сторінку в PDF:
- Виберіть значок Віньєтки у верхній панелі.
- Виберіть сторінки (и) для видалення.
- Натисніть кнопку Стерти З бару вгорі.
PDF Expert – це ваша PDF Publishing Application Par Excellence для Mac. Це може допомогти вам у всіх завданнях, пов’язаних з PDF, від публікації та підпису до злиття та захисту пароля PDF.
Завантажте PDF Expert і подякуйте нам пізніше !
