Як зберегти відео на екрані смартфона Android, безкоштовний рекордер в Інтернеті | Захоплення відео
Безкоштовний рекордер в Інтернеті
Contents
- 1 Безкоштовний рекордер в Інтернеті
- 1.1 Як зберегти екран вашого смартфона Android на відео
- 1.2 Дозміни інтегровані в Android
- 1.3 Безкоштовний рекордер в Інтернеті
- 1.4 Безкоштовний екранний рекордер без завантаження
- 1.5 Як зробити відео скріншот ?
- 1.6 Чому знімати скріншот відео ?
- 1.7 Відео скріншот ніколи не був простішим завдяки Snagit !
- 1.8 Як зробити скріншот відео на ПК ?
- 1.9 Як зробити відео скріншот на Mac ?
- 1.10 Наш вибір 3 інструментів екрана відео
- 1.11 Відео скріншот ніколи не був простішим завдяки Snagit !
- 1.12 Скріншот відео: Деякі поради
- 1.13 Відео скріншот ніколи не був простішим завдяки Snagit !
Кроки для виконання a Скріншот відео з ткаком ::
Як зберегти екран вашого смартфона Android на відео
Збережіть екран телефону може бути корисним багато в чому. Ось як зробити відео на екрані на своєму смартфоні Android.
![]()
Якщо дуже легко зробити скріншот на смартфоні Android, робити зйомки відео може бути дуже очевидним, але це залишається дуже простим. Швидкий екран телефону може бути корисним, якщо ви хочете показати спеціалізованій спеціальності комусь у відео або поділитися відео в соціальних мережах, не знімаючи екран вашого смартфона.
Тож ось Як зробити зйомку відео на екрані вашого смартфона Android.
Дозміни інтегровані в Android
Від Android 11 Google додав функцію рекордера екрана безпосередньо до своєї операційної системи, що дозволяє всім смартфонам під цією версією ОС, щоб запропонувати цю функціональність. Але ще до цього ми виявили, що це все -таки на телефонах інших брендів, як, наприклад, Samsung, Huawei, OnePlus, Oppo, Realme або Xiaomi.
Усі ці бренди пропонують дуже простий доступ до цієї функції, не завантажуючи нічого. Для цього просто опустіть (двічі) панель сповіщень, щоб мати доступ до всіх плиток швидких параметрів та натисніть на відповідний значок, яка за замовчуванням є першою, другою чи третьою сторінкою.
Потім телефон пропонує вам зберегти аудіо, якщо бажаєте. Потім натисніть на “Start”, щоб запустити процес. Нижче, приклад під Android 12 з Google Pixel 6.
Безкоштовний рекордер в Інтернеті
Підтримувані браузери: Google Chrome, Mozilla Firefox, Microsoft Edge, Opera.
Безкоштовний екранний рекордер без завантаження
Висока конфіденційність процесу захоплення
Швидке резервне копіювання відео в HD
Безкоштовний. В Інтернеті. Для вас.
Крок для запуску запису.
Дозвольте отримати доступ до веб -камери та мікрофона, щоб запустити реєстрацію екрана.
Поточний запис… 00:00:00
Збережіть улов відео в будь -якому форматі
Потрібні avi, mov, mkv, gif, mp3 або інший формат ? Завантажте програмне забезпечення для робочого столу та збережіть відео у будь -якому популярному форматі.
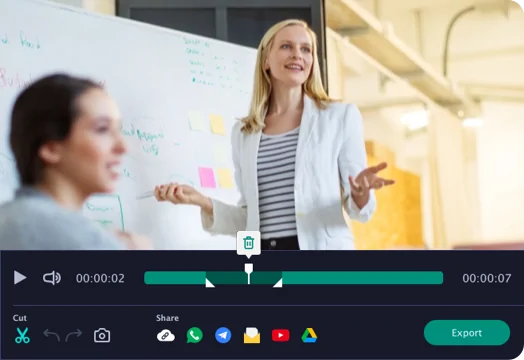
Отримайте більше за допомогою рекордера екрана настільних комп’ютерів
Записи плану, звертайтеся до відео, страйків дисплея та клацання миші. Зберегти файли у будь -якому популярному форматі. Ви можете зробити все це та багато іншого за допомогою версії настільного столу ! Чому б не спробувати це безкоштовно ?
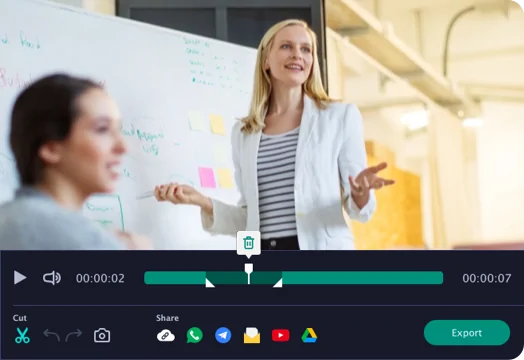
Виберіть свій план
Вже є аккаунт ? Увійти
Як зробити відео скріншот ?

Також називається “Скрафаста”, скріншот відео може бути корисним у багатьох ситуаціях – чи то в світі викладання, бізнесу чи навіть для вас особисто.
У цій статті в блозі ми представляємо кілька інструментів екрана відео на Mac та на ПК. З, для кожного програмного забезпечення:
- Кроки, щоб зробити відео скріншот,
- Переваги,
- Незручності,
- Необхідний бюджет.
Чому знімати скріншот відео ?
По -перше, давайте подивимось на “чому” відео скріншота.
Скріншот відео, на ПК або Mac, дозволяє зберегти все, що ви робите на своєму комп’ютері, курсор, який ви переміщуєте, до відкритих вікон, які ви відкриваєте.
Це ідеально підходить для створення пояснювальних відео з різних предметів або для керування вашим співрозмовником під час обробки комп’ютера.
За допомогою скріншота відео ви можете, наприклад:
- Допоможіть колегу або члену сім’ї вирішити проблему або виконати точне завдання на вашому комп’ютері,
- Збережіть веб -камеру перед камерою або у вікні екрану для онлайн -курсу,
- Надайте відгук кооператору Telework,
- Захоплення та вдосконалення презентації зі слайдами,
- Тощо.
Щоб зробити скріншот відео на Mac або на ПК, ви можете використовувати інтегрований ярлик, безкоштовний інструмент або платне програмне забезпечення, як ми побачимо нижче.
Відео скріншот ніколи не був простішим завдяки Snagit !
Завантажте безкоштовну пробну версію Snagit і легко зробіть скріншоти, а потім відредагуйте уловки. Все можливо !
Як зробити скріншот відео на ПК ?
Щоб зробити скріншот відео на Windows 10 або 11, ви можете використовувати панель гри Xbox. Він призначений для запису витягу з вашої відеоігор, але також може дозволити вам зафіксувати всі ваші маніпуляції на іншому програмному забезпеченні.
Кроки, щоб зробити a Скріншот відео на ПК ::
- Перевірте активацію ігрової панелі в налаштуваннях Windows,
- Відкрийте вікно запису,
- Використовуйте ярлик клавіатури Windows + G,
- Клацніть на поле “Так, це гра. »»,
- Встановіть параметри,
- Натисніть кнопку Зберегти.
Переваги:
- Вже встановлено на вашому ПК,
- Легко доступний завдяки ярлику клавіатури,
- Особливо підходить для відео скріншота гри на ПК,
- Записи формату MP4, розміщені у папці Video> Комп’ютер захоплює.
Недоліки:
- Не записує весь екран або певну область,
- Менш повне, ніж програмне забезпечення для скріншота відео.
Як зробити відео скріншот на Mac ?
Щоб зберегти екран на Mac, нічого не може бути простішим ! Просто знайте правильний ярлик клавіатури.
Кроки, щоб зробити a Відео скріншот на Mac ::
- Одночасно натисніть клавішу Shift + Command + 5,
- Виберіть весь екран або область зйомки відео,
- Виберіть потрібні параметри,
- Клацніть Зберегти.
Ви також можете отримати доступ до цієї функції з моменту QuickTime Player, перейшовши на файл> Новий запис екрану.
Переваги:
- Немає необхідної установки,
- Вибір скріншової зони відео,
- Затримка 5 або 10 секунд для підготовки,
- Можливість надсилати запис безпосередньо електронною поштою,
- Цільовий курсор або клацання ефекту.
Недоліки:
- Менш повне, ніж програмне забезпечення, присвячене екранованому записі.
Наш вибір 3 інструментів екрана відео
Зараз ми представляємо 3 практичне програмне забезпечення, доступне для операційних систем Windows та MacOS.
Змагатися

Snagit – це програмне забезпечення для скріншот відео для ПК та Mac. Він і повний, і дуже простий у використанні, і має кілька функцій для покращення ваших записів.
Кроки для виконання a Скріншот відео З Snagit ::
- Відкрийте програмне забезпечення Snagit та натисніть на червону значок, щоб відкрити вікно захоплення,
- Виберіть вкладку Відео,
- Виберіть свої параметри (мікро, системний звук, веб -камера, курсор тощо.)),
- Клацніть Захоплення,
- Визначте зону запису завдяки курсору,
- Натисніть на червону кнопку на панелі інструментів, що з’являється.
Переваги:
- Ідеально підходить для налаштування скріншота відео,
- Корисно для переміщення або зміни в вікні його веб -камери, активуйте її або деактивувати під час запису,
- Можливість вилучення відеозображення,
- Редактор Snagit, щоб видалити уривок на початку, в кінці або навіть посередині відео,
- Багато варіантів обміну,
- Французька версія програмного забезпечення.
Недоліки:
- Оплачений інструмент, але який пропонує безкоштовну пробну версію.
Бюджет:
- $ 62.99 за ліцензію користувача (єдина плата) з першим роком технічного обслуговування.
Відео скріншот ніколи не був простішим завдяки Snagit !
Завантажте безкоштовну пробну версію Snagit і легко зробіть скріншоти, а потім відредагуйте уловки. Все можливо !
Екранний рекордер Icecream

Екранний рекордер Icecream -це практичне та просте програмне забезпечення для скріншот відео, яке також пропонує безкоштовну версію.
Кроки для виконання a Скріншот відео За допомогою екрана Icecream ::
- Відкрийте програмне забезпечення на своєму комп’ютері,
- Перевірте налаштування в нижній частині вікна,
- Клацніть на “Захоплення відео” та виберіть улюблений режим (весь екран, область тощо.)),
- Виберіть частину екрана, щоб захопити на відео,
- Зупиніть запис, зробіть паузу або додайте анотації завдяки панелі інструментів.
Переваги:
- Гарячі клавіши,
- Інструмент малювання, який дозволяє додавати анотації до скріншота відео,
- Масштаб і дезором,
- Можливість видалення кінця або початку запису,
- Програма в Google Play.
Недоліки:
- Обмежені функції з безкоштовною версією.
Бюджет ::
- 29,95 дол. Також є безкоштовна версія.
Драповик

Лум – це якісний інструмент, ідеально підходить для скріншота на ПК та Mac.
Кроки для виконання a Скріншот відео з ткаком ::
- Запустіть верстат на комп’ютері або з Google Chrome (розширення до встановлення),
- Виберіть свої налаштування (екран та камера, лише екран, вкладка, якщо ви перебуваєте у веб -браузері, зовнішньому мікрофоні тощо.)),
- Почніть запис.
Переваги:
- Дуже інтуїтивний інструмент,
- Відео, розміщені на верстаті,
- Варіанти публічного або приватного обміну, з посиланням або запрошенням, наприклад,
- Можливість змінити своє відео перед надсиланням,
- Ідеально підходить для сприяння прихильності вашої аудиторії, яка може реагувати з коментарем або емоджі,
- Програми, доступні в Google Play та App Store.
Недоліки:
- Цікаві функції складання, але менш повні порівняно з іншим програмним забезпеченням,
- Межі безкоштовної версії.
Бюджет:
- $ 8 на творця та місяць (щорічна підписка) для бізнес -версії. Також є безкоштовна версія.
Скріншот відео: Деякі поради
Щоб зробити хороший скріншот відео, ви, звичайно, повинні вибрати відповідне програмне забезпечення, але також:
- Підготуйте свій сценарій і прочитайте його вголос,
- Зберігайте свій офіс та видаліть будь -який особистий товар (особливо якщо ви зберегли весь екран),
- Рефінітуйте скріншот відео швидкою, але ефективною збіркою (додайте заголовок, видалити помилку тощо.))
Дізнайтеся про деякі з цих порад в одній з інших наших статей у блозі на відеозаписі на екрані.
Відео скріншот ніколи не був простішим завдяки Snagit !
Завантажте безкоштовну пробну версію Snagit і легко зробіть скріншоти, а потім відредагуйте уловки. Все можливо !
