Як зберегти екран на Mac за допомогою звуку – Leaseus, топ -12 -екранні регресії, 2023 – Movavi
Найкраще програмне забезпечення для збереження екрана Mac
Contents
- 1 Найкраще програмне забезпечення для збереження екрана Mac
- 1.1 Як зберегти екран на Mac зі звуком
- 1.2 Як зберегти екран із звуком на mac через leadeus rexperts
- 1.3 Як зберегти екран із звуком на Mac із Soundflower та QuickTime
- 1.4 Як зберегти екран MacBook із звуком за допомогою студії Obs
- 1.5 Бонусна порада: як зберегти екран на Mac
- 1.6 Висновок
- 1.7 FAQ на аудіозаписі екрана на Mac
- 1.8 Mac відео запису
- 1.9 Улов офісних відео для MAC
- 1.10 Як зафіксувати відео на Mac Online
- 1.11 Найкращі розширення браузера для зйомки відео на Mac
Вам може цікаво, де проблема. Хоча безкоштовний Інтернет -екранний рекордер Apowersoft працює в Інтернеті, ви завжди повинні встановлювати конкретний запуск для використання програми. Але не хвилюйтесь – його використання повністю впевнене.
Як зберегти екран на Mac зі звуком
Знати Як зберегти екран та аудіо одночасно на Mac, Ви можете виявити, що важко виконати це завдання, оскільки MAC не дозволяє користувачам записувати внутрішнє аудіо з Mac з міркувань безпеки. Щоб задовольнити ваші потреби, ця стаття присвячена тому, як записати екран за допомогою аудіо на Mac, включаючи звук системи, аудіо мікрофона або обидва одночасно. А тепер давайте зануримось там !
Три програмне забезпечення для реєстрації екрана Mac з аудіо
Звукова система та мікрофон
Звукова система та мікрофон
Як зберегти екран із звуком на mac через leadeus rexperts
Leaseus Rexperts – це винятковий екран та аудіозапис. Щодо скріншота зі звуком на вашому Mac, вам не потрібно завантажувати інші плагіни, оскільки це програмне забезпечення виконає завдання в найкоротші терміни. За допомогою його допомоги ви можете вільно вибрати джерело аудіо з системи або інших мікрофонів простими клацаннями.
Окрім запису аудіо на Mac, він дозволяє зняти екран та відео за допомогою вибраної області запису. Наприклад, ви можете зняти повний екран або відео у високій роздільній здатності. Також слід зазначити, що функція аудіо -запису доступна тут, що дозволяє зберегти аудіо та екран окремо.
Основні риси :
- Експортуйте аудіо, збережене в різних форматах, таких як MP3 тощо.
- Запишіть зустріч Zoom без дозволу, зустріч Webex
- Захопіть аудіо, веб -камеру, відео та гру на Mac
- Прості у використанні програмне забезпечення для запису відео та аудіозапису
- Легко збережіть екран та аудіо на Mac
Спробуйте це універсальне програмне забезпечення для запису Mac, щоб зберегти екран за допомогою аудіо на Mac ! Запис не потрібен.
Крок 1. Завантажте та запустіть reaweus rexperts на свій Mac. Щоб зафіксувати весь екран, натисніть кнопку “Повний екран” на головному інтерфейсі. Якщо ви хочете налаштувати область запису, виберіть кнопку “Регіон” .

2 -й крок. Щоб зберегти екран із звуком, натисніть на значок звуку в нижньому лівому куті панелі інструментів. Аудіо ресурси можуть бути вашим зовнішнім звуком або системним аудіо. Залежно від ваших потреб, активуйте цільовий варіант.

Крок 3. Перш ніж захопити, ви можете змінити вихідний формат записаного відео, натиснувши на “Налаштування” в основному інтерфейсі. Потім прокрутіть меню формату виходу для відео. Виберіть тип виходу, який вам підходить .
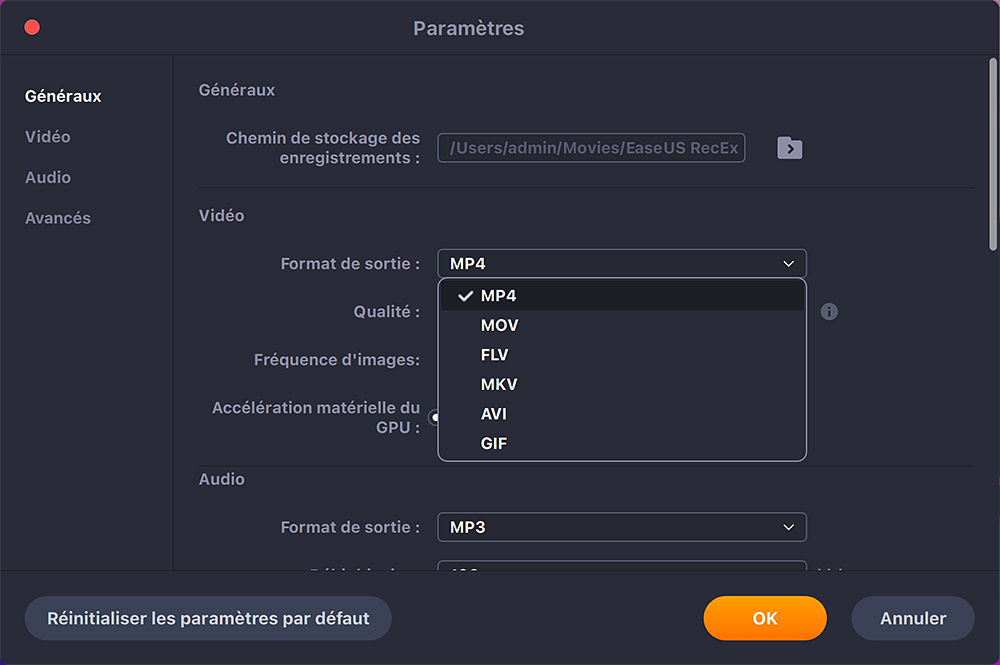
Крок 4. Після того, як це буде зроблено, натисніть кнопку Rec, щоб почати запис. Він фіксує все, що відображається на вашому екрані Mac. Коли ви закінчите, натисніть кнопку Зупинення. Потім ви можете переглянути відео, збережене з “записів”.

Як зберегти екран із звуком на Mac із Soundflower та QuickTime
Щоб уникнути завантаження третього партійного програмного забезпечення, Player QuickTime -це цікавий варіант для запису екрана Mac за допомогою аудіо. Цей рекордер, розроблений для MacOS, дозволяє одночасно записувати екран за допомогою інтегрованих мікрофонів MAC. Однак він не підтримує запис системи системи, якщо ви не встановили розширення.
ПРИМІТКА. Спробуйте одночасно програвач QuickTime та звукову силу, і ви можете легко зняти відео та аудіо на Mac.
Використовуйте QuickTime, щоб зберегти екран на Mac з аудіо на Mac:
Крок 1. По -перше, завантажте та встановіть Soundflower.
2 -й крок. Налаштуйте вихідний пристрій перед заощадженням. Відкрийте “системні налаштування”> “Об’єм”. Клацніть на значок у формі передач у нижньому лівому куті та виберіть “Створіть пристрій багатопроводу”. Потім виберіть “Вбудований вихід”> “Soundflower (2ch)”. Після цього натисніть кнопку “Gear” і виберіть “Використовуйте цей пристрій для виходу звуку”.
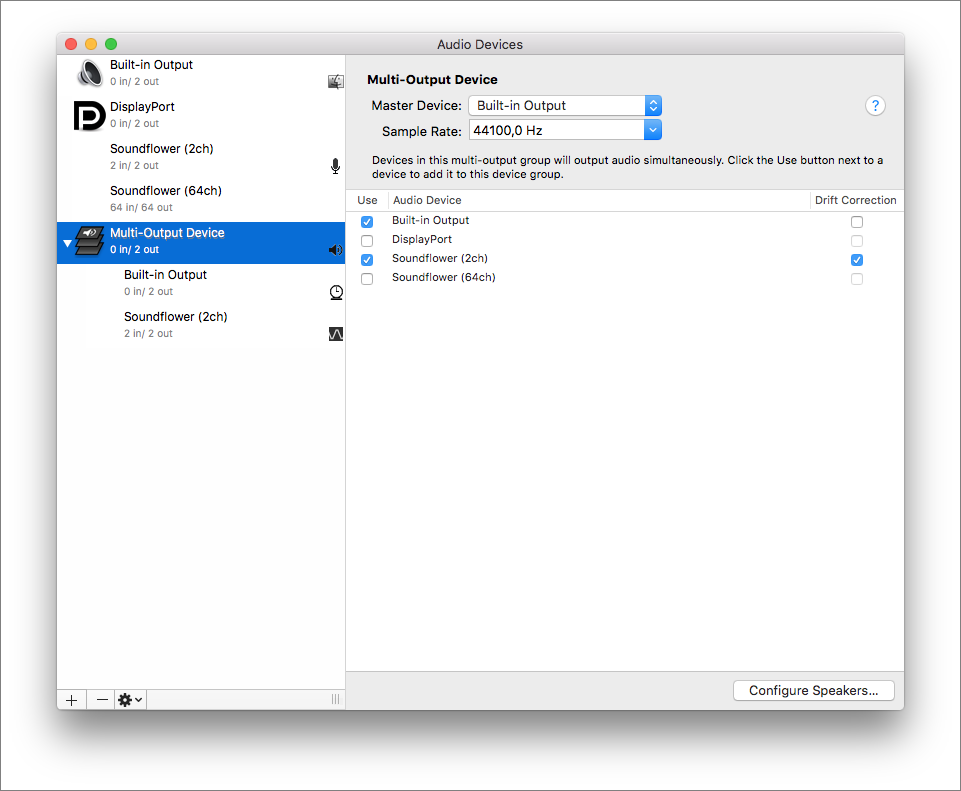
Крок 3. Відкрийте плеєр QuickTime та натисніть “Файл”> “Новий запис екрану”. Клацніть стрілку Drop -Down поруч із кнопкою запису та виберіть Soundflower (2CH) як мікрофон.
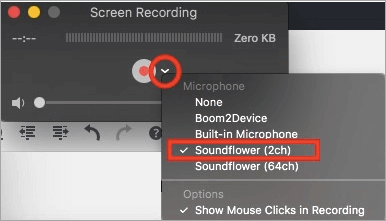
Крок 4. Натисніть “Зберегти”, щоб почати запис. Ви можете прочитати пісню на iTunes. Після того, як ви перестали записувати, слухайте його, і ви також почуєте звук. Коли ваш запис закінчився, знову натисніть на червону кнопку, щоб зупинити її.
Як зберегти екран MacBook із звуком за допомогою студії Obs
Якщо ви хочете знайти рекордер з відкритим кодом, щоб зняти екран Mac за допомогою звуку, погляньте на Studio. Оскільки це відкритий код, це програмне забезпечення є абсолютно безкоштовним і мультипліном.
Ця безкоштовна програма дозволяє захопити екран і транслювати його наживо на будь -якій соціальній платформі. Працюючи з ним, ви можете зберегти екран та аудіо або зберегти веб -камеру на Mac під час зняття екрана. Крім того, це дозволяє записувати кілька екранів, щоб ви могли заощадити один, два, три або навіть більше моніторів одночасно за допомогою допомоги.
Як зберегти екран на Mac зі звуком, використовуючи студію Obs:
Крок 1. Завантажте та заряджайте студію Obs на Mac.
2 -й крок. Клацніть на “Налаштування” у полі управління. Потім відрегулюйте налаштування аудіо та відео для запису.
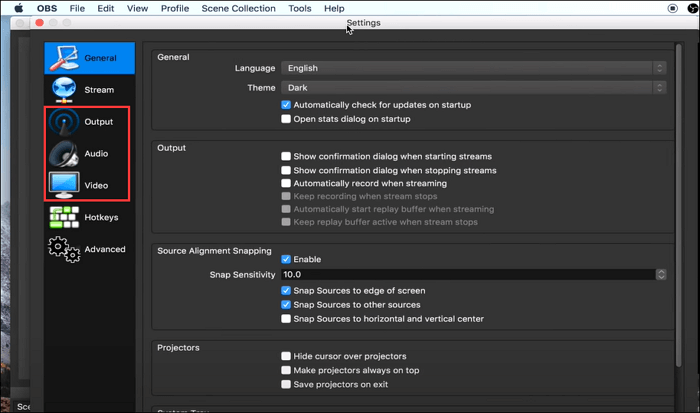
Крок 3. Клацніть на значок плюс та на “скріншоті” у полі джерел та створіть новий екран. Після того, як це буде зроблено, натисніть “ОК”.
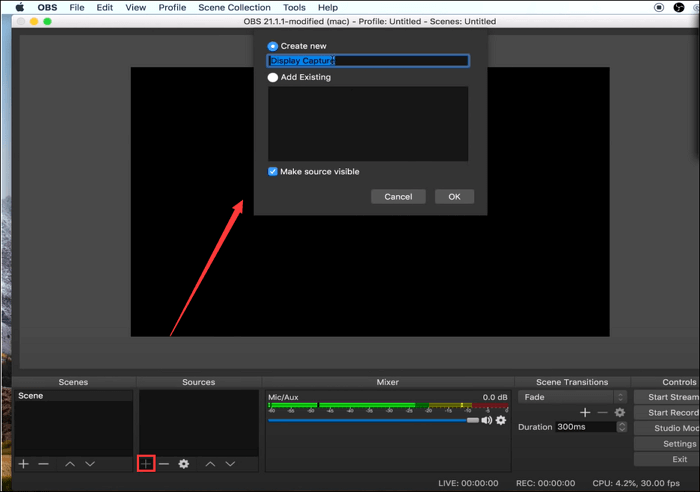
Крок 4. Після того, як всі налаштування будуть зроблені, почніть записувати екран та аудіо, натиснувши на “Почніть запис”.
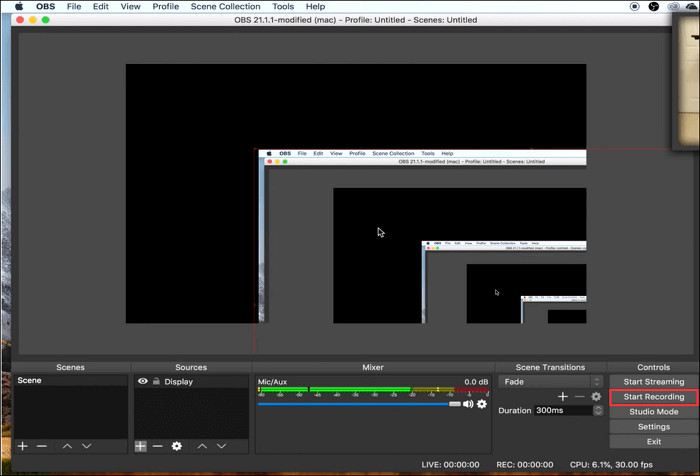
Бонусна порада: як зберегти екран на Mac
Повірте, що ви навчилися зберігати екран і звук одночасно на Mac. Щоб захопити екран на Mac зі звуком, ви можете зробити свою роботу легко та швидко. Згадане вище програмне забезпечення також дозволяє знімати екран MAC, і тут ви дізнаєтесь деталі, щоб дізнатися, як зберегти екран та звук на Mac:
- Відкрийте програвач QuickTime на Mac
- Клацніть на “Файл”> “Новий запис екрана”.
- Натисніть кнопку “Зберегти”, щоб запустити запис.
Чи легко зняти екран Mac ? Цей інструмент Mac за замовчуванням пропонує лише основні функції запису. Щоб створити гарне завдання запису, Leestus Rexperts може стати вашим найкращим вибором.
Пов’язана стаття:
- Якщо ви хочете захопити геймплей на Mac >> як записати геймплей на Mac
- Щоб зафіксувати відео Facecam зі звуком на Mac >> Як записати відео на Mac із зовнішньою камерою
- Виберіть практичне програмне забезпечення для запису екрана >> Найкращий безкоштовний рекордер для Mac для Mac
Висновок
Щоб зберегти екран та звук на Mac за допомогою мікрофонів або зовнішніх динаміків, ви можете використовувати програвач QuickTime, щоб зробити це просто. Якщо ви хочете зберегти екран на Mac за допомогою системи або внутрішнього звуку, ви можете спробувати полегшити переробки. Це може допомогти вам зберегти екран за допомогою внутрішньої аудіосистеми або зняти звук системи за кілька секунд. Крім того, ви можете швидко та легко зберегти відео, збережене у форматі MP4 або GIF !
FAQ на аудіозаписі екрана на Mac
Багато чистих цитатів можуть мати інші головоломки про те, як зберегти екран на Mac зі звуком. Тут ми збираємо 3 поширені запитання та пропонуємо відповіді, як показано нижче.
1. Як я можу зберегти свій екран із звуком на читачеві QuickTime ?
Крок 1. Відкрийте читач QuickTime, виберіть “Файл”> “Новий запис екрану”.
2 -й крок. Щоб зберегти відео з аудіо чи іншим голосом, натисніть стрілку поруч із кнопкою збереження. Потім виберіть мікрофон.
Крок 3. Для моніторингу аудіо під час запису використовуйте курсор гучності.
Крок 4. Натисніть кнопку “Зберегти”, щоб почати запис.
2. Який найкращий безкоштовний рекордер для екрана для Mac ?
На ринку є безліч безкоштовного програмного забезпечення, яке допоможе вам записати екран. Ось список 7 найкращих безкоштовних екранів для Mac.
Топ 1. Нав’язувати
Топ 2. Швидкий
Топ 3. APOWERSOFT ECRECORED
Топ 4. Моноснап
Топ 5. VLC
Топ 6. Змагатися
Топ 7. ActivePresente
3. Як я можу зберегти гру на своєму Mac зі звуком ?
LeaseUs Rexperts може допомогти вам це зробити.
Крок 1. Запустіть це програмне забезпечення. Як тільки ви почнете грати, натисніть кнопку “Зберегти гру”.
2 -й крок. Виберіть регіон та натисніть кнопку “rec”, щоб почати запис.
Крок 3. Клацніть ще раз на “rec”, щоб зупинити запис.
Асоційовані статті:
- Як зберегти екран із програвачем VLC на Windows/Mac 25/07/2023
- Збережіть зустріч Zoom на Chromebook 25.07.2023
- Як змінити/розплавити передумови зустрічі команд Microsoft ? 25.07.2023
- Топ -5 інструменту для захоплення для Windows безкоштовно завантажити 2023 25/07/2023
Mac відео запису
Ми використовуємо файли cookie для покращення послуг, які ми пропонуємо вам. Продовжуючи переглядати цей сайт, ви погоджуєтесь тримати їх відповідно до нашої Політики конфіденційності.
Movavi екранний рекордер
Найкраще програмне забезпечення для збереження екрана Mac
- Захопіть вебінари та дзвінки в Інтернеті
- Запишіть відео інструкції та навчальні посібники
- Захоплення потокових та онлайн -подій
- Центр допомоги
- Навчальні посібники
- Програмне забезпечення Sopt 12 Mac Screen Software, 2023 – Movavi
Ось три способи зробити скріншоти Mac: Office Program, Інтернет -реконструктор та розширення браузера. Тут, на наш погляд, найкращі інструменти зйомки відео для Mac.
Програма
Краще для
Вигоди
Захоплювати потокові відео, вебінари та онлайн -дзвінки
Швидкий і простий у використанні.
Повна безкоштовна версія.
Зробіть швидкі записи в русі
Немає довгих або складних параметрів попередньої реєстрації.
Надсилання професійних відео -повідомлень
Налаштування співпраці команди.
Простий запис екрана на Mac
Безкоштовно для користувачів Mac.
Не потрібно встановлення або оплату.
Створіть професійні відеокліпи
Широкий спектр інструментів редагування відео.
Розширені налаштування аудіо.
Варіанти обміну та співпраці з відео проживанням.
Безпечне резервне копіювання файлів.
Багато параметрів для створення вмісту електронного навчання.
Інтеграція з LMS.
Запис відеоігор
Мінімалістичний інтерфейс і простий у використанні.
Можливість робити скріншоти під час запису.
Звернення вгорі запису аудіо екрана
Підтримує кілька форматів відео.
Відео видання під час онлайн -запису
Різні налаштування налаштувань.
Немає водяного знаку.
Відеоролики
Інструменти для малювання та редагування в Інтернеті.
Ділитися вмістом одним клацанням
Великий асортимент варіантів обміну.
Наша мета – надати вам лише перевірену інформацію. Щоб переконатися, що команда вмісту Movavi робить наступне:
- Коли ми вибираємо продукти, які будуть включені до наших тестів, ми вивчаємо як попит, так і популярність.
- Команда перевіряє всі продукти, згадані в цій статті.
- Під час тестів ми порівнюємо ключові характеристики продуктів, які включають вибір зони захоплення, запрограмований запис, відображення удару клавіатури та миші, а також інші важливі характеристики.
- Ми вивчаємо огляди користувачів на популярних оглядових платформах та використовуємо цю інформацію для написання наших продуктів на продукти.
- Ми збираємо коментарі від наших користувачів та аналізуємо їх думку щодо програмного забезпечення Movavi, а також щодо продуктів інших компаній.
Улов офісних відео для MAC
Офісний екран для Mac – хороший вибір для блогерів, викладачів, розробників програм та дизайнерів, які потребують високоякісної виїзду. Зазвичай вам доводиться платити за використання водонепроникного програмного забезпечення. Але якщо запис екрану – це одна з ваших щоденних заходів, варто витратити трохи грошей, щоб отримати кращий результат.
Ось найкращі екрани для Mac OS X.
1. Movavi екранний рекордер
Найкраще для: Захоплювати потокові відео, вебінари та онлайн -дзвінки
Ціна: Безкоштовна пробна версія, премія за 34,95 євро на рік або 56,95 євро
G2 Примітка :: 4.5 з 5 зірок, 47 хороших оцінок з 50
Movavi Screen Recorder фіксує відео та звук одночасно або окремо. Ви можете зафіксувати свій голос мікрофоном, захопити обличчя веб -камерою та зробити запис аудіо MAC. Це ідеальний інструмент для створення екранів, подкастів та відеоуроків.
Ви можете зберегти окремі потоки, записувати, сфотографувати через веб -камеру, зробити скріншот, продемонструвати удари клавіатури та додати ефекти миші. Після закінчення захоплення ви можете редагувати відео, зберегти його у будь -якому популярному форматі та ділитися файлом через соціальні мережі.
Переваги:
- Багатофункціональний
- Швидкий і простий у використанні
- Користувач -дружба інтерфейс
- Високоякісний вихід
- Підтримує файли у багатьох форматах, включаючи всі HDS
- Повна безкоштовна версія
Недоліки:
- ФІЛІРАН у безкоштовній версії
2. Quicktime Player
Найкраще для: Простий запис екрана на Mac
Ціна: безкоштовний
Macupdate Note :: 3.5 з 5 зірок, 38 хороших оцінок із 170
Гравець QuickTime спеціально розроблений для комп’ютерів Apple, таких як MacBook Pro. Більшість користувачів MACOS мають це на своїх ноутбуках за замовчуванням. Ось чому програма настільки популярна – не потрібно встановлювати програмне забезпечення. І навіть якщо у вас його немає за замовчуванням, ви можете завантажити його легко, це безкоштовно.
Хоча програма – це гарне програмне забезпечення для збереження відео на екрані Mac, вона має важливі недоліки для тих, хто піклується про звукозапис. Проблема полягає в тому, що QuickTime не фіксує внутрішні звуки системи. Ви можете зберегти лише зовнішні звуки в прямому ефірі за допомогою вбудованого мікрофона або навушників.
Переваги:
- Простий у використанні інтерфейс
- Безкоштовно для користувачів Mac
- Не потрібно встановлення або оплату
Недоліки:
- Кілька функцій
- Великі вихідні файли
- Відсутність параметрів підтримки файлів для запису
- Низькоякісний звукозапис
3. Нав’язувати
Найкраще для: Створіть професійні відеокліпи
Ціна: безкоштовний
G2 Примітка :: 4.6 з 5 зірок, 111 хороших оцінок із 114
OBS – це безкоштовний інструмент скріншоту Mac. Він пропонує багато параметрів, які дозволяють створювати професійні відеокліпи. Ви можете скласти сцени з різних мультимедійних форматів, редагувати звук за допомогою розширеного аудіо -суміші, додати переходи та багато іншого.
Якщо ви добре розробляєте програми, вам може сподобатися, що OBS має потужний API, що дозволяє вам персоналізувати функції самостійно.
Хоча програма є однією з найкращих, ми б не рекомендували її для початківців, оскільки їм важко працювати зі складними параметрами.
Переваги:
- Безкоштовна установка
- Широкий спектр інструментів редагування відео
- Розширені налаштування аудіо
- Підтримка плагінів для налаштування налаштувань
Недоліки:
- Інтерфейс важко зрозуміти
4. Screencast-O-Matic
Найкраще для: Професійне використання
Ціна: Безкоштовна версія, премія від 1,65 долара на місяць
G2 Примітка :: 4.3 з 5 зірок, 59 хороших оцінок із 68
Це одна з найвідоміших програм, з мільйонами користувачів у всьому світі. Він – екранний рекордер та відео -редактор у. Ви також можете робити скріншоти та змінити зображення, щоб додати стрілки, текст, обійми тощо.
Найкращий аспект полягає в тому, що компанія пропонує житло в хмарі, що дозволяє отримати необмежену кількість інструментів спільної телеверсації та співпраці без реклами. Крім того, є безпечна резервна копія записів онлайн -зберігання, тому ви ніколи не втратите свої файли. Але, звичайно, ці варіанти недоступні безкоштовно.
Screencast-O-Matic підходить для особистого та професійного використання. Ви можете спробувати безкоштовну версію з обмеженими функціями або платити щомісячну підписку, щоб використовувати повну програму.
Переваги:
- Великий асортимент налаштувань запису та скріншота
- Інтуїтивний інтерфейс
- Затверджено мільйонами людей
- Варіанти обміну та співпраці з відео проживанням
- Безпечне резервне копіювання файлів
Недоліки:
- Обмежені функції у безкоштовній пробній версії
- Більшість функцій платять
- Немає вдосконалених інструментів редагування відео
5. ActivePresente
Найкраще для: електронне навчання
Ціна: Безкоштовна версія, премія від 199 доларів
Примітка буде захопити :: 4.7 з 5 зірок, 48 хороших оцінок з 50
Якщо ви працюєте в секторі електронного навчання, ви можете віддати перевагу активному представленню іншому програмному забезпеченню. Окрім основних функцій запису екрана, ви можете створити путівники, онлайн -навчальні ігри та вікторини, які роблять освітні відео більш інтерактивними. Ви також можете експортувати вміст у формат HTML або інтегрувати свій пакет HTML в програму.
Інтерфейс виглядає як редактор документів, який може здатися трохи старим -модним для певних користувачів, але вчителі шкіл та університетів кажуть, що вони вважають це зрозумілішим і зрозумілішим.
Ви можете спробувати активувати безкоштовно, але знайте, що пробна версія має лише третину повних функцій програми.
Переваги:
- Відмінні можливості створити вміст електронного навчання
- Підтримує запис у кількох форматах
- Практична віддаленість файлу до LMS
- Високоякісний експортований вміст
Недоліки:
- Старіший інтерфейс
- Немає функції скріншота
- Висока ціна на повну версію
- Деякі функції недоступні на MacOS
- Водяний знак інтегрується у вихідні файли
6. Екранний рекордер Icecream
Найкраще для: Запис відеоігор
Ціна: Безкоштовна версія, Premium 29.$ 95
G2 Примітка :: 4.1 з 5 зірок, 23 хороші оцінки з 26
Екранний рекордер Icecream має легкий інтерфейс -використання лише з кількома кнопок, щоб ви не плутали незрозумілими параметрами. У ньому є всі функції, необхідні для простого запису екрана.
Чим ця програма відрізняється від інших ? Перше – цікава функція, яка дозволяє швидко вибрати ту саму область запису, якою ви користувалися востаннє. По -друге, ви можете додати логотип свого бренду до розетки. По -третє, він ідеально підходить для запису ігор.
Якщо ви використовуєте пробну версію, ви можете захоплювати послідовності протягом 5 хвилин, крім того, щоб пройти багато інших обмежень. Ціна розширеної версії трохи вище середньої.
Переваги:
- Мінімалістичний інтерфейс і простий у використанні
- Можливість робити скріншоти під час запису
- Ідеально підходить для збереження відеоігор
Недоліки:
- У безкоштовній версії занадто багато обмежень.
- Деякі оплачувані функції не працюють, якщо ви хочете заощадити Mac відео.
- Небагато інструментів редагування відео.
7. VLC
Найкраще для: Звернення вгорі запису аудіо екрана
Ціна: безкоштовний
G2 Примітка :: 4.7 з 5 зірок, 564 хороші оцінки з 573
Хто не знає VLC, це програмне забезпечення, розроблене французькою мовою ? Це один з найпростіших мультимедійних читачів на ринку,. Він працює не лише як відео та аудіоплеєр, але і як перетворювач і може зберегти екран Mac. І його використання абсолютно безкоштовно !
Але програма має певні недоліки в галузі запису екрану. Перший полягає в тому, що ви не можете використовувати мікрофон, щоб зберегти свій голос. По -друге, ви не можете адаптувати розмір зони захоплення. Нарешті, якщо ви хочете відео з високою роздільною здатністю, вам доведеться звільнити багато місця на своєму жорсткому диску, оскільки файл буде величезним.
Переваги:
- Простий і прямий інтерфейс
- Безкоштовна установка
- Підтримує кілька форматів відео
Недоліки:
- Поганий аудіозапис
- Немає функції скріншота
- Немає персоналізації розміру зони захоплення
- Великі вихідні файли
- Неінтуїтивні параметри запису
Як зафіксувати відео на Mac Online
Якщо ви не захоплені встановленням офісного програмного забезпечення, ось послуги для запису MAC Video Online. Звичайно, вони, як правило, мають менше функцій запису. Наприклад, ви не можете програмувати запис або налаштувати налаштування. Але ці прогалини компенсуються можливістю їх використання безкоштовно та без установки.
Єдиний недолік, який може вплинути на використання онлайн -рекордера, – це те, що вам потрібно відкривати свою веб -сторінку щоразу, коли ви хочете зберегти екран Mac. Це не ідеально, якщо вам потрібен екранний рекордер для професійного використання. Також зауважте, що ви не можете використовувати цей тип рекордера без підключення до Інтернету.
Ось два онлайн -рекордери, які ми дуже рекомендуємо.
1. Захоплення екрану
Найкраще для: Зробіть швидкі записи в русі
Ціна: Безкоштовна версія, премія від 9,95 євро на місяць або 39,95 євро /рік
Trustpilot Note :: 4.8 з 5 зірок, 1,224 хороші оцінки на 1277
Захоплення екрану підходить для всіх, хто любить швидкий запис. Немає установки, не тривала конфігурація. Вам не потрібно буде витрачати час на навчання, щоб користуватися ним. Ви просто відкриваєте веб -сторінку, натисніть кнопку «Пуск запису» та зберегти Mac Video.
Сайт захоплення має простий інтерфейс, з яким він зручно працювати. Ви можете зберегти звук та відео одночасно або окремо. Запис веб -камери також підтримується.
Найбільшим недоліком є відсутність вибору у форматах виводу. Якщо вам потрібен певний формат, вам потрібно буде використовувати іншу програму для перетворення відео, коли запис буде закінчено.
Вихідні відео мають водяні знаки. Якщо ви хочете їх видалити, вам доведеться платити щомісячні збори за підписку, але вони цілком розумні.
Переваги:
- Простий інтерфейс
- Багатофункціональний
- Немає установки
- Немає довгих або складних параметрів попередньої реєстрації
Недоліки:
- Немає вибору формату виходу
- Немає інструменту редагування відео
- ФІЛІРАН на записах
2. Apowersoft безкоштовно онлайн -рекордер
Найкраще для: Відео видання під час онлайн -запису
Ціна: безкоштовний
Цей веб -сайт захоплення записує всі типи заходів на екрані – потокові відеоролики, самоконструкції, онлайн -дзвінки тощо. Позитивним моментом є те, що ви можете редагувати свої записи в режимі реального часу. Включено багато інструментів редагування.
Apowersoft підтримує багато форматів для експорту файлів, які навіть настільні програми не завжди. Після закінчення запису ви можете встановити відео на Vimeo, YouTube, Dropbox або Google Drive. Враховуючи всі ці варіанти, ми б сказали, що це одне з найкращих онлайн -рішень, які ви можете знайти.
Вам може цікаво, де проблема. Хоча безкоштовний Інтернет -екранний рекордер Apowersoft працює в Інтернеті, ви завжди повинні встановлювати конкретний запуск для використання програми. Але не хвилюйтесь – його використання повністю впевнене.
Переваги:
- Повне захоплення веб -сайтів
- Великий вибір форматів виводу
- Різні налаштування налаштувань
- Немає водяного знаку
- Безкоштовний
Недоліки:
- Вимагає встановлення запуску
- Не підходить для запису ігор
Найкращі розширення браузера для зйомки відео на Mac
Ще один спосіб зробити відео про вашу онлайн -діяльність – це додати розширення запису до вашого браузера. Ви отримаєте невелику значок у верхньому правому куті вашого браузера, який піде за вами, куди б ви не поїхали в Інтернет.
Практично захоплювати дії на сторінці, трансляції відео чи онлайн -зустрічей. Але, загалом, ви не можете врятувати нічого, чого не відбудеться у вашому браузері (хоча певні розширення не обмежуються кадрами браузера). Ще один потенційний недолік полягає в тому, що якщо ви використовуєте кілька браузерів, вам доведеться додати розширення до кожного з них.
Погляньте на найкращі розширення. Ви можете помітити, що вони більше підходять до ваших потреб.
1. Драповик
Найкраще для: Надсилання професійних відео -повідомлень
Ціна: Безкоштовна версія, премія від 8 доларів на місяць
Google Web Store Примітка: 4.7 з 5 зірок, 9.995 оцінки
Користувачі: 6 000 000+
Ткач – це хороший інструмент для професійних обміну повідомленнями. Ви можете зберегти свій екран за кілька секунд, отримати посилання для обміну та надіслати його колегам. Немає необхідності завантажувати відео.
Розширення можна інтегрувати у вашу робочу область. Наприклад, ви можете приєднатися до верстата до Gmail, Slack, Jira та інших програм. Це хороший інструмент співпраці команди.
Безкоштовна версія має певні межі, такі як тривалість запису, кількість відео та скріншоти та кількість творців (члени команди, які можуть створювати та змінювати вміст). Якщо ви хочете використовувати повну версію, вам доведеться придбати підписку.
Переваги:
- Хороші можливості для організації та спрощення робочих процесів
- Інтеграція з комерційними послугами
- Затверджено мільйонами користувачів
Недоліки:
- Обмеження безкоштовної версії
- Плани траплялися під час системи системи системи
2. Скрінгінфікуйте
Найкраще для: Відеоролики
Ціна: Безкоштовна пробна версія, премія за 49 доларів на рік
Google Web Store Примітка: 4 з 5 зірок, 11 650 оцінок
Користувачі: 10 000 000+
Це розширення, яке працює як потужне відео та аудіозапис. Ви можете зберегти екрани, включаючи браузер та робочий стіл. Можна додати голосові коментарі за допомогою мікрофона та включити зображення вашої веб -камери в запис.
Він включає інструменти малювання, які ви можете використовувати в режимі реального часу, що може бути корисним, якщо ви хочете виділити певний елемент веб -сторінки або просто розважитися.
Записані відео можуть бути опубліковані на YouTube або автоматично записано на Google Drive. Файли також можна експортувати до MP4, анімованих форматів GIF або MP3.
Переваги:
- Інструменти для малювання та редагування в Інтернеті
- Немає реєстрації для зберігання або завантаження відео
- Просте використання
Недоліки:
- Аналіз даних браузера
- Немає персоналізації розміру зони захоплення
3. Дивовижний скріншот та екранний рекордер
Найкраще для: Ділитися вмістом одним клацанням
Ціна: Безкоштовна версія, премія від 6 доларів на місяць
Google Web Store Примітка: 4.6 з 5 зірок, 25 967 оцінок
Користувачі: 3 000 000+
Це дивовижне розширення має найкращі відгуки користувачів усіх програм. У ньому є всі інструменти, необхідні для простого запису екрана, та скріншот, який повинен задовольнити потреби більшості людей. Ви можете зберегти свій стіл, поточну вкладку або веб -камеру. Існує навіть вибір роздільної здатності відео – 720p, 1080p або 4k. Також підтримуються параметри спільного використання, такі як надсилання файлів до JIRA, SLACK, TRELLO, ASANA та GITHUB.
Це розширення часто використовується як інструмент екрана. Він пропонує різні розміри захоплення та підтримує копію скріншота для швидкого колажу.
Ви можете використовувати безкоштовну версію з обмеженим спектром можливостей або оплатити підписки.
Переваги:
- Скріншот екрана та все в одному скріншот
- Великий асортимент варіантів обміну
Недоліки:
- Щоб отримати посилання для спільного використання, ви повинні мати обліковий запис на офіційному веб -сайті Awesome Screenshot.
- Важливі обмеження пов’язані з безкоштовною версією.
