Як зберегти екран iPhone? CopyTrans, як зробити відео скріншот iPhone або iPad?
Як зробити відео скріншот iPhone або iPad
Contents
Як зробити запис екрана на iPhone ::
Як зберегти екран iPhone ?
Там Захоплення відео на iPhone є рідною і дуже практичною функцією. Незалежно від того, чи це важлива розмова про масштаб або смішна історія в Instagram, ваш пристрій дозволяє зберегти те, що відбувається на екрані в два кліки Без необхідності встановлювати третєпартійні програми ! У цій статті дізнайтеся, як Зніміть екран iPhone А також знайдіть кілька порад та рекомендацій, щоб зробити ідеальне захоплення відео ��.
- Активуйте функцію запису екрана
- Зробити відео на iPhone
- Закінчіть зйомку екрана в iPhone 2
- Перенесіть запис екрана iPhone на ПК �� Бонус
Як зробити запис екрана на iPhone ::
Активуйте функцію запису екрана на iPhone
Порівняно з скріншотом, ЗАПИТАННЯ IPHOR Схід Деактивовано за замовчуванням. Щоб мати можливість скористатися цією функціональністю, він повинен бути активований у налаштуваннях. Ось як це:

-
Відкрийте “Центр управління” та переконайтеся, що кнопка “Захист екрана” добре додана .
�� Порада: як відкрити “центр управління”
На iPhone X, 11 або пізніша модель, З’являйте з верхнього правого кута екрана.

На iPhone 8 та попередні моделі, Броу знизу вгорі екрана.

Налаштування >> Центр управління >>
Запис екрану

Тут ви додали ярлик запису до центру управління та активуєте функцію Захоплення відео на вашому iPhone. Тепер ви можете навчитися Зніміть екран.
Зробити відео на iPhone
�� Порада: активуйте режим “не турбуй”
Відкрийте центр управління та активуйте режим “не турбуй”, щоб деактивувати всі сповіщення. В іншому випадку вони також будуть видно на відео.

Тепер все готово розпочати Збережіть екран iPhone.

- Спочатку відкрийте програму або веб -сайт, який ви хочете зняти.
- Відкрийте “Центр управління” .
- Торкніться кнопки, щоб запустити запис. Почнеться 3 -секундний зворотний відлік. Зсуньте “центр управління” вгору, щоб приховати його.
�� Порада: Зробіть Запис екрана iPhone зі звуком
Під час зйомки відео екрана аудіо iPhone автоматично зберігається. Якщо на додаток до цього, ви хочете прокоментувати, що відбувається на вашому екрані, або зберегти повідомлення, необхідно активувати мікрофон.
Для цього зберігайте натискання кнопки “запису” протягом декількох секунд, значок “мікрофон” з’явиться в нижній частині екрана. Щоб активувати його, натисніть кнопку. Значок мікрофона стане червоним. Потім запустіть Захоплення відео на iPhone зі звуком.

Закінчіть зйомку екрана iPhone
Існує два способи припинити запис:
З “Центру управління”
Відкрийте “центр управління” та торкніться кнопки зупинки запису
❗ Центр управління буде знятий в кінці запису.

На головному екрані
Клацніть на червоній лінії в панелі стану. Повідомлення “Зупиніть запис екрана ? »З’являється. Натисніть “Стоп”.
❕ Це спливаюче вікно не буде видно на відео.

Якщо ви закінчите знімати екран з “Центру управління”, вам доведеться вирізати відео, яке погіршить якість. ТАК, Ми радимо вам припинити запис на головному екрані. Це дозволить вам зберегти якість відео та ваш дорогоцінний час.

Перенесіть свій улов відео До ПК використання Фото CopyTrans.
Зберігання вашого iPhone насичене ? Покладіть свої відео та фотографії на ПК, а потім видаліть їх зі свого пристрою.
Дізнайтеся, як передати свої фотографії та відео на ПК в решті цієї статті ⬇.
Передача відео фіксується з iPhone на ПК
Після закінчення запису передайте Екранні відео уловки До ПК. Ви можете це зробити за допомогою CopyTrans Photo простим перетягни та Впусти !
-
Завантажте Photo CopyTrans та встановіть програмне забезпечення. Зверніться до нашого посібника з встановлення, якщо це необхідно.


Ви знайдете більше порад та навчальних посібників для Photo CopyTrans у повному посібнику користувача.
Чому вибирати Фото CopyTrans ?
- Передача фотографій та відео з пристрою iOS на ПК та навпаки
- Підтримка декількох форматів
- Повне або вибіркове резервне копіювання всіх ваших фотографій / відео без дублікатів
- Вибір файлу резервного копіювання на ПК або клавіші USB
Для Збережіть екран iPhone Вам не потрібно встановлювати третє програмне забезпечення. Екранний рекордер Native вже присутній на пристрої. Отже, щоб почати користуватися цим інструментом, ви повинні:
- Додайте кнопку запису в “Центрі управління”.
- Почати Захоплення відео на iPhone.
- Потім закінчити Зніміть екран iPhone (Ви можете вибрати між двома способами зробити).
Крім того, ви можете насолоджуватися підказки, як:
- Активуйте режим “не турбуй” .
- Зробити Запис екрана iPhone зі звуком.
- СТІЙ Запис екрана iPhoneбез відкриття та зйомок “Центр управління”.
Асоційовані статті:
- Завантажте відео YouTube на iPhone
- Збережіть живі фотографії на ПК
- Як керувати форматами HEIC, HEIF та HEVC ?
- Соммент зроби скріншот на iPhone ?
“Проблема без рішення – це погано постанова проблема” Альберт Ейнштейн
Як зробити відео скріншот iPhone або iPad ?
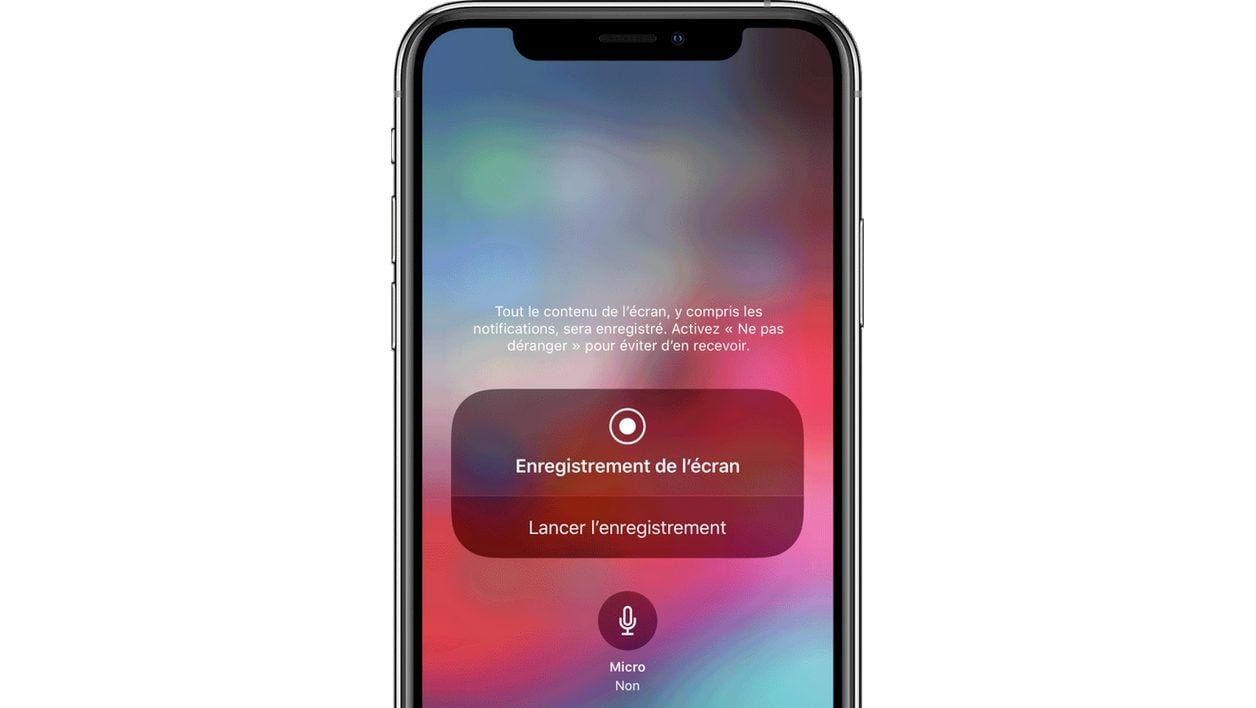
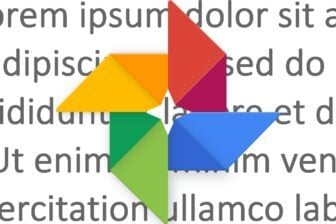
Активуйте функцію запису екрана iOS та зберігайте відео про все, що відображається на вашому екрані.
З iOS 11, iPhone та iPad включають функціональність, що пропонує можливість зберегти на відео все, що відбувається на екрані. Зокрема, ідеально для запису своїх ігор для відеоігор, реєстрація екрана iOS також дозволяє записувати звук.
Функціональність, яка доступна лише з центру управління, однак не активується за замовчуванням. Ось як його активувати та використовувати.
1. Відкрийте налаштування
Перейти до Налаштування iOS, введіть меню Центр управління, Потім доступ до розділу Налаштувати команди.
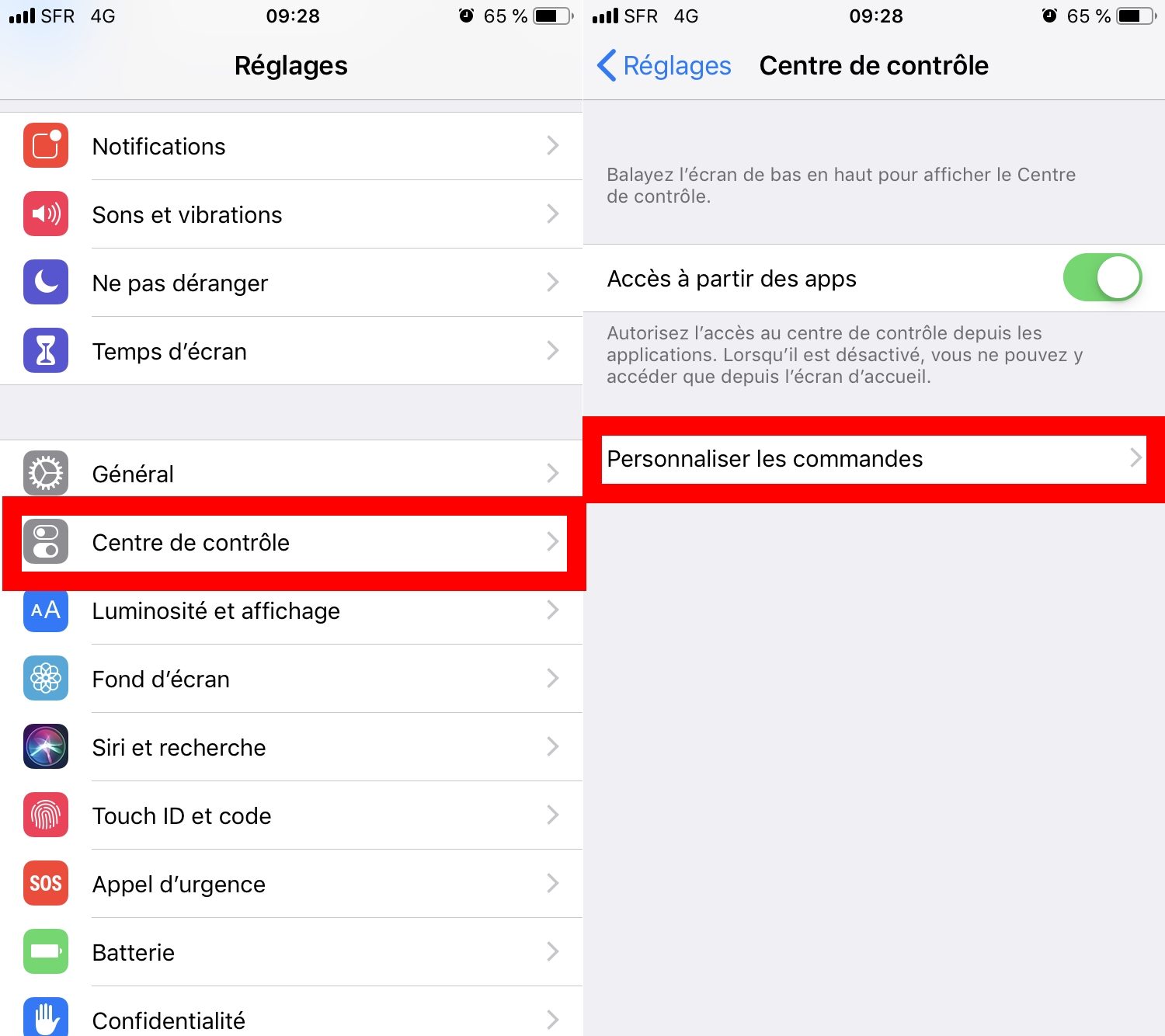
2. Активуйте запис екрана
Прокрутіть по всіх відображених параметрах, а потім у Інші замовлення, Натисніть кнопку + Розташований поруч із згадкою Запис екрану.
Можливо, перемістіть функцію, діючи на ручці праворуч, щоб змінити розташування модуля запису екрана в центрі управління.
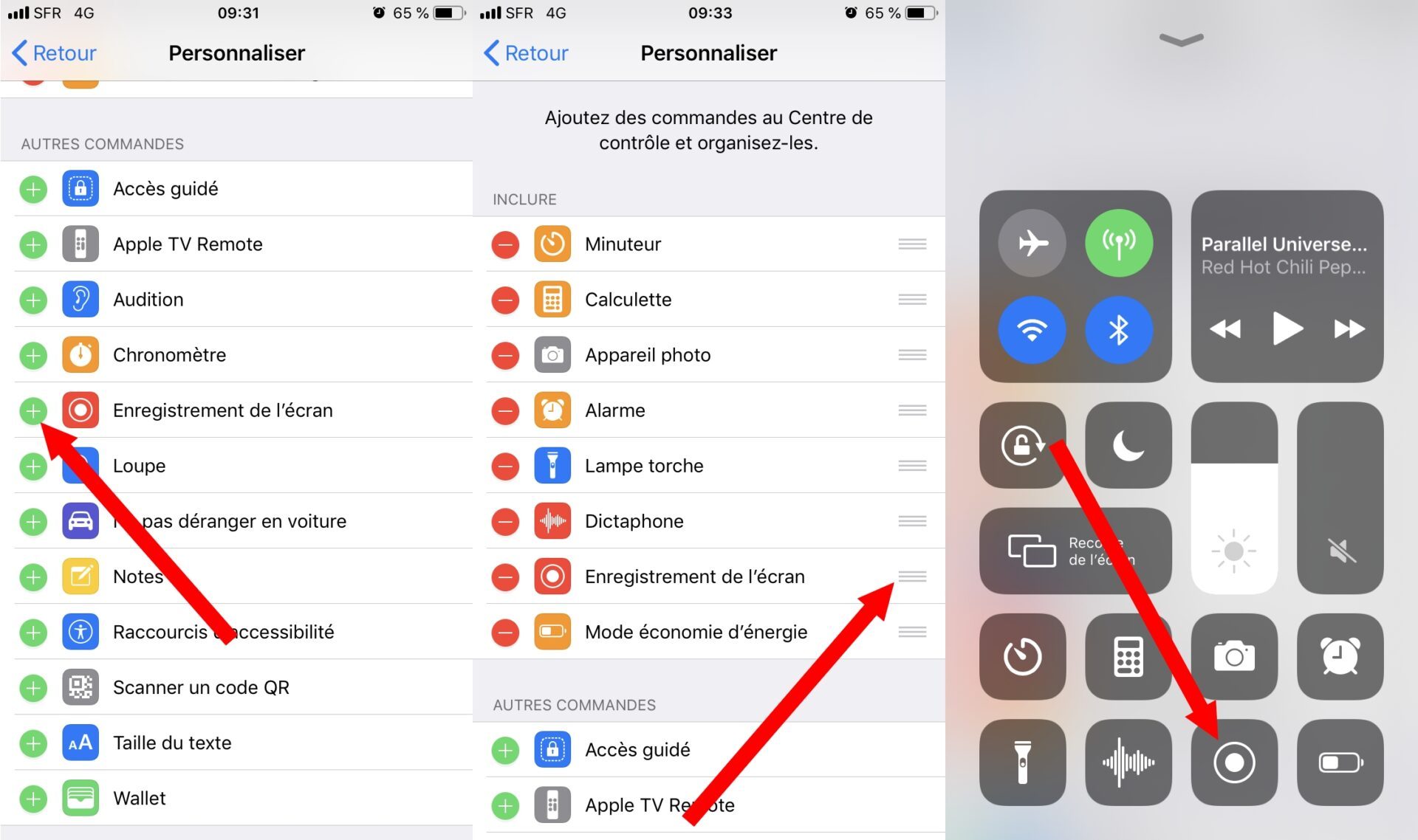
3. Запустіть екран
Тепер розгорніть центр управління iOS, зсунувши пальцем з нижньої частини екрана до iPhone 7 та 8, і скануючи вниз з правого кута на iPhone X та верхній і верхній iPad.
Потім утримуйте натискання пальця на кнопці запису, щоб розкрити параметри. Якщо ви бажаєте, це можливо під час запису екрана, щоб одночасно захоплювати звук, активуючи Мікрофон.
Будьте обережні, однак, аудіозапис може не працювати в певних програмах. Також зауважте, що коли звук не відтворюється, це звук, захоплений мікрофоном iPhone або iPad, який буде збережений.
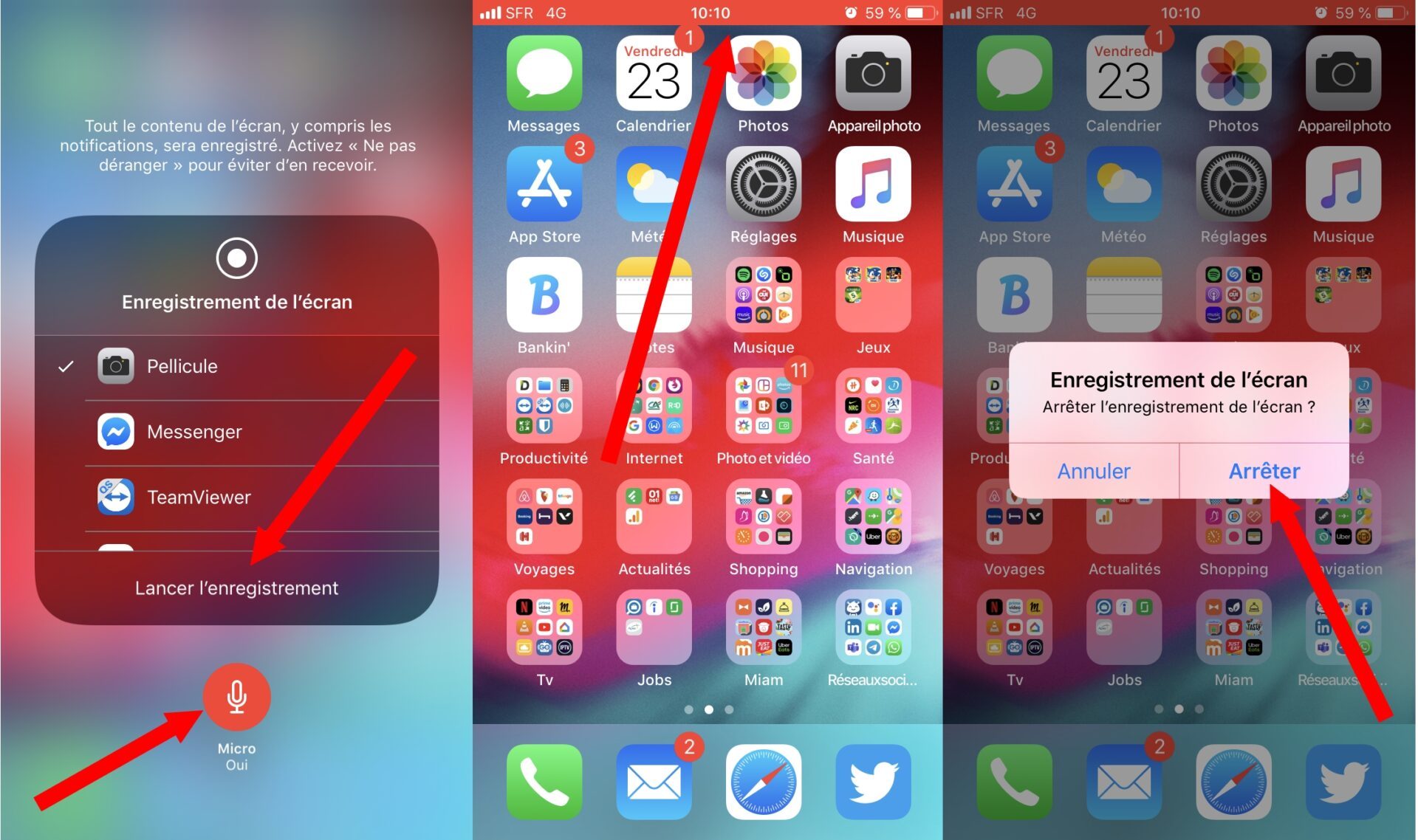
Потім запустіть запис екрана, натиснувши Запустіть запис. Після того, як всі потрібні елементи, ви можете припинити записувати екран, натиснувши безпосередньо на панелі червоного стану, що відображається у верхній частині екрана, а потім натиснувши ввімкнення СТІЙ.
Запис відеозаписів екрана вашого пристрою автоматично зберігається в програмі iOS Photos.
