Як взяти під контроль віддалений ПК?, 6 Тестованих та перевірених інструментів віддаленого доступу – ZDNET
6 випробуваних та перевірених інструментів віддаленого доступу
Contents
- 1 6 випробуваних та перевірених інструментів віддаленого доступу
- 1.1 Як віддалено взяти під контроль ПК ?
- 1.2 Швидке читання: 3 прості (і безкоштовні) методи, щоб віддалено контролювати ПК (або Mac)
- 1.3 Як отримати віддалений ПК з Windows ?
- 1.3.1 Налаштуйте Microsoft Remote Desktop Connection
- 1.3.2 Як віддалено керувати комп’ютером за допомогою Windows 11, 10, 8.1, 7 локально ?
- 1.3.3 Як віддалено керувати комп’ютером за допомогою Windows 11, 10, 8.1, 7 в Інтернеті ?
- 1.3.4 Відрегулюйте налаштування робочого столу віддалено для Windows
- 1.3.5 Використовуйте додаток Remote Desktop для Windows 10 та 11
- 1.3.6 Підключіться до комп’ютера з Mac
- 1.3.7 Підключіться до комп’ютера з вашого iPhone або iPad
- 1.3.8 Підключіться до комп’ютера з пристрою Android
- 1.4 Як віддалено взяти під контроль ПК за допомогою IP ?
- 1.5 Як взяти під контроль ПК віддалено безкоштовно або сплачуючи за допомогою програмного забезпечення ?
- 1.6 Як підключитися до віддаленого комп’ютера без авторизації ?
- 1.7 Як активувати робочий стіл Windows 10 ? Як отримати доступ до комп’ютера віддалено через Інтернет ? Як підключитися з одного комп’ютера до іншого ? Як взяти контроль з комп’ютера ? Як керувати віддаленим екраном ? Як віддалено керувати своїм ПК за допомогою iPhone ? Як працювати віддалено на ПК ?
- 1.8 6 Перевірені та перевірені інструменти віддаленого доступу
- 1.9 Zoho Assist: інструмент підтримки та віддаленого доступу
- 1.10 Паралелі доступу 2.0
- 1.11 TeamViewer
- 1.12 Logmein pro
- 1.13 Realvnc
- 1.14 Віддалений робочий стіл Windows
- 1.15 Chrome віддалений робочий стіл
Взяти під контроль віддалений ПК – це дістати руку з комп’ютера комп’ютер, який знаходиться в іншому місці. Наприклад, якщо у вашої коханої людини є проблема на вашому комп’ютері, ви можете допомогти йому, якщо ви керуєте своїм комп’ютером. Контроль віддаленого комп’ютера часто використовується в професійному середовищі техніками з технічного обслуговування, які передають комп’ютери для проблем, що мають невелике значення, але які можуть вплинути на роботу. Ось чому, як правило, необхідно швидко втрутитися без обов’язково, щоб технік рухався. У цій статті ми представимо кілька методів віддаленого доступу на ПК Windows (або Mac).
Як віддалено взяти під контроль ПК ?
Яке найкраще програмне забезпечення для управління комп’ютером віддалено ? Чи можемо ми керувати комп’ютером без програмного забезпечення ?
Взяти під контроль віддалений ПК – це дістати руку з комп’ютера комп’ютер, який знаходиться в іншому місці. Наприклад, якщо у вашої коханої людини є проблема на вашому комп’ютері, ви можете допомогти йому, якщо ви керуєте своїм комп’ютером. Контроль віддаленого комп’ютера часто використовується в професійному середовищі техніками з технічного обслуговування, які передають комп’ютери для проблем, що мають невелике значення, але які можуть вплинути на роботу. Ось чому, як правило, необхідно швидко втрутитися без обов’язково, щоб технік рухався. У цій статті ми представимо кілька методів віддаленого доступу на ПК Windows (або Mac).
Швидкий доступ (резюме):
Швидке читання: 3 прості (і безкоштовні) методи, щоб віддалено контролювати ПК (або Mac)
Є 3 безкоштовне програмне забезпечення (з оплачуваними версіями), які дозволяють Візьміть під контроль будь -який комп’ютер віддалено З кількома простими та вільними підходами, ось вони:
- Anydesk : безкоштовно та найпростіший у використанні;
- TeamViewer : безкоштовно та простий у використанні (хороша альтернатива першому);
- Zohoassist : менш інтуїтивна альтернатива для інших рішень.
Як отримати віддалений ПК з Windows ?
Вам потрібно отримати доступ до віддаленої системи з комп’ютера або мобільного пристрою ? Інструмент “Віддалене з’єднання на робочому столі” Microsoft дозволяє віддалено підключитися. Поки віддалений комп’ютер Windows увімкнено та налаштований для віддаленого з’єднання, ви можете відновити файл, відкрити програму, вирішити проблему або просто працювати віддалено з комп’ютером.

Завдяки інструменту ви можете отримати доступ до декількох комп’ютерів Windows віддалено в одній мережі, будь то вдома чи в офісі. Якщо ви хочете віддалено підключитися до мережі вашого роботодавця через VPN або інший шлюз безпеки, ви можете використовувати інструмент Windows для підключення до інших ПК з вашого офісу або вашої компанії за умови, що ваш ІТ -відділ дозволяє йому, наприклад. Щоб запустити або прийняти віддалене з’єднання, комп’ютер повинен бути обладнаний Windows 10 або 11 Pro або Business.

Інструмент з’єднання віддаленого робочого столу не підтримується сімейним виданням Windows 10 або 11, тому якщо ви хочете зробити віддалене з’єднання, потрібно буде покласти ваші вікна.
Віддалене з’єднання на робочому столі інтегрується в Windows, але також існує як універсальний додаток у магазині Microsoft для Windows 10 та 11. Якщо ви хочете отримати доступ до комп’ютера та керувати ним з пристрою, що не належать до Windows, додаток Microsoft також доступна для Mac, iOS та Android.
Налаштуйте Microsoft Remote Desktop Connection
Перш за все, ви повинні чи хтось інший фізично підключитися до ПК, до якого ви хочете отримати доступ віддалено. Для цього ви повинні активувати ” Віддалене з’єднання на робочому столі »На цьому комп’ютері відкриттям Налаштування> Система> Віддалений робочий стіл. Активувати кнопку, розташовану поруч із активацією столу віддаленого або віддаленого робочого столу. Клацніть на підтвердження, щоб активувати параметр.

Підтримка на кнопці ” Активуйте офіс віддалено ” праворуч. Він з’явиться синім кольором, а текст буде активним праворуч, щоб підтвердити догляд за вашим запитом. Вас запросять надати дві системи системи. Клацніть на “так” для першого авторизації та натисніть ” Активуйте офіс віддалено »Для другого дозволу.

У Windows 10, 11, опція дозволяє вам пробудити ПК для з’єднань, коли він підключений до розетки сектору. Щоб активувати цю опцію, вам доведеться натиснути на посилання ” Розширені налаштування “. Це не дозволить комп’ютеру віддалено контролювати, коли ви ним користуєтесь, інакше вам доведеться попросити людину увімкнути свій комп’ютер, щоб ви могли повернути руку.
У розширених налаштуваннях ви також можете встановити прапорець ” Вимагають від комп’ютерів використовувати мережеву автентифікацію (NLA) “Увійти. NLA зміцнює безпеку дистанційних з’єднань в одній мережі, оскільки користувачі повинні бути автентифіковані перед доступом до віддаленого комп’ютера.
Якщо припустити, що ви підключаєтесь до комп’ютера в одній мережі, ви можете ігнорувати розділ зовнішніх з’єднань. Розділ на носінні віддаленого робочого столу вказує на порт за замовчуванням прийняти віддалене з’єднання.
За замовчуванням будь -який користувач із обліковим записом адміністратора на віддаленому ПК може отримати доступ до нього. Якщо ви використовуєте обліковий запис Microsoft або обліковий запис користувача вашої компанії для підключення до Windows, а ваш обліковий запис має адміністративні права, найкраще – використовувати цей обліковий запис для віддаленого підключення.
Під вкладкою ” Облікові записи користувача” , натисніть на ” Виберіть користувачів »Це може отримати доступ до цього ПК віддалено. Обліковий запис Active Administrator – це обліковий запис за замовчуванням.
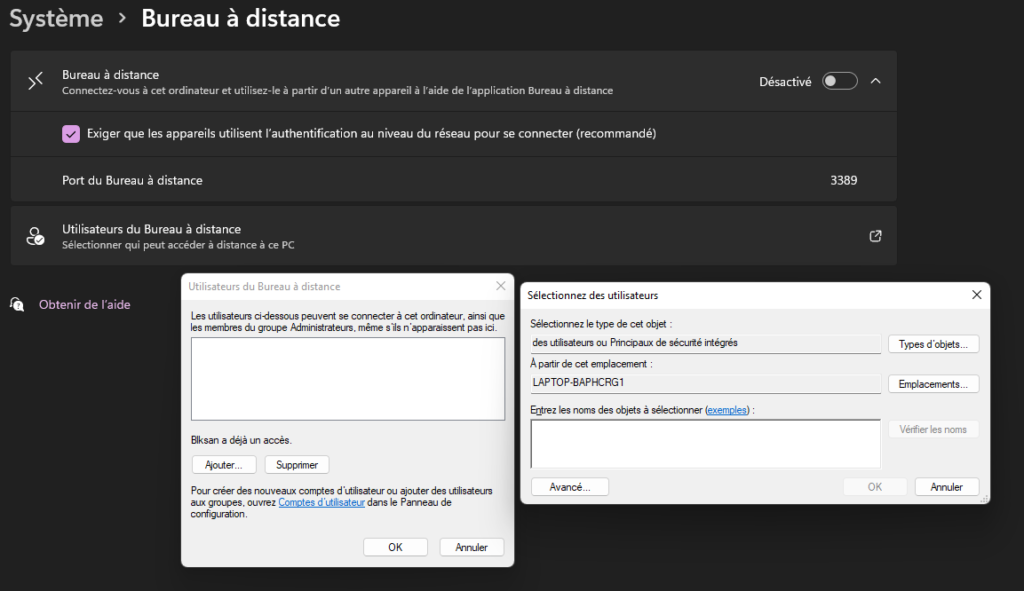
Найпростішим рішенням є співрозмовник для передачі інформації про з’єднання. Якщо це неможливо, власнику віддаленого комп’ютера доведеться створити локальний обліковий запис користувача. В іншому випадку вам доведеться ввести свій обліковий запис і пароль Microsoft, щоб створити обліковий запис. Довіряйте цій людині і не забудьте змінити свій пароль пізніше, щоб забезпечити свій рахунок. У вікні, що відкривається, натисніть кнопку Додати, а потім наперед.
Потім натисніть ” Досліджувати »Щоб відобразити список ваших облікових записів. Коли ви додали обліковий запис, до якого ви хочете віддалено підключитися, ви можете натиснути кнопку ОК, щоб підтвердити, а потім натисніть кнопку ОК ще раз, щоб закінчити. Цей локальний рахунок (або обліковий запис, пов’язаний з вашим обліковим записом Microsoft) тепер буде доступним віддалено.
Зауважте, що Windows 11 є вдосконалені налаштування та просто відображає назву ПК та можливість додати інший обліковий запис, який може отримати доступ до ПК. Клацніть на параметр, щоб вибрати, хто може отримати доступ до цього ПК віддалено.
Як віддалено керувати комп’ютером за допомогою Windows 11, 10, 8.1, 7 локально ?
Перш ніж почати, слід розглядати так, як було пояснено раніше, що для дистанційного керування потрібна версія Windows у Pro або компанії. Для всіх версій Windows (11, 10, 8.1, 7) Ви просто повинні натиснути кнопку «Пуск» на клавіатурі або натиснути кнопку «Пуск» на панелі завдань та записати на панелі пошуку » Віддалене з’єднання на робочому столі” .

З’явиться вікно з проханням ввести ім’я машини.Якщо це не ваш комп’ютер, а користувач не знає, клацніть правою кнопкою миші на значок Windows в нижній лівій частині екрана і попросіть його вибрати систему. Назва пристрою відображається у вікні інформації праворуч від рядка імені пристрою.Після введення імені вашого комп’ютера натисніть кнопку З’єднання підтвердити.
У наступному вікні, між Ім’я користувача, Тоді пароль. Потім з’являється вікно, що показує точну репліку робочого столу цільового комп’ютера, який ви керуєте.
УВАГА : Якщо ви використовуєте інший рахунок активного облікового запису на цільовому комп’ютері, ви будете відключені. Якщо ви використовуєте активний обліковий запис на цьому комп’ютері, віддалений комп’ютер відобразить лише сторінку з’єднання. Якщо користувач перед машиною ви берете керування, підключиться, ви втратите віддалене з’єднання.
Метод, який ми щойно бачили, працює в локальній мережі, що не дуже цікаво, але, можливо, корисно для деяких. Стільки, щоб допомогти людині, фізично. Все, що ми бачили до цього часу, готує віддалене з’єднання.
Як віддалено керувати комп’ютером за допомогою Windows 11, 10, 8.1, 7 в Інтернеті ?
Клацніть на піктограму Windows в нижній лівій частині екрана, а потім натисніть кнопку Налаштування. Ви можете отримати той самий результат, створивши ярлик із комбінатором Windows + I Key. Вибір тоді Оновлення та безпека> Брандмауер та захист мережі. Клацніть, а потім увімкнено Затвердити заявку через брандмауер. Клацання на зміну та прокрутіть список програм, поки ви не знайдете робочу станцію віддалену та активізуються авторизації. Підтвердьте, натиснувши OK, щоб захистити свої налаштування.
У вікні ” Віддалене з’єднання на робочому столі“, Введіть ім’я або IP -адресу віддаленого ПК у комп’ютерному полі. Натисніть на кнопку ” Показати варіанти “І між іменем користувача облікового запису, до якого ви хочете підключити. Якщо ви хочете зберегти ідентифікаційну інформацію, щоб не потрібно було повторно її вводити щоразу, встановіть прапорець ” Дозвольте мені зберегти ідентифікаційну інформацію »Потім натисніть на З’єднання.

Введіть свій пароль у вікні інформації про з’єднання. Якщо ви не хочете вводити свій пароль кожного разу, коли ви користуєтесь цим обліковим записом, встановіть поле ” Дозвольте мені зберегти ідентифікаційну інформацію »Після клацання ОК. Повідомлення, що вказує на те, що віддалений ідентифікатор комп’ютера неможливо перевірити, може бути відображено. Кохує коробку ” Не просите повторне з’єднання на цей комп’ютер »І натисніть на Так.

Тепер вам доведеться підключитися до віддаленого комп’ютера для запуску програм, змінювати файли та виконувати інші завдання. У верхній частині екрана – синя панель з’єднання з різними параметрами. Ви можете виправити смугу, а потім перевірити швидкість з’єднання з лівою піктограмою. Авторизація дозволяє зменшити вікно віддаленого на панелі завдань, змінити розмір вікна та закінчити далеке сеанс.
Відрегулюйте налаштування робочого столу віддалено для Windows
За допомогою віддаленого з’єднання ви можете змінювати певні інструменти інструменту на екрані «Віддалене настільне з’єднання». На вкладці General ви можете зберегти параметри цього віддаленого сеансу у файлі .RDP та скопіюйте цей файл на інший комп’ютер, щоб передати ці налаштування. На вкладці Дисплей ви можете змінити розмір, а також колір віддаленого вікна.
Під вкладкою ” Місцеві ресурси“, Ви можете налаштувати налаштування аудіо, вибрати, коли застосовувати ярлики клавіатури Windows та вибрати локальні ресурси, які будуть використовуватися під час віддаленого сеансу. Ви також можете вручну відрегулювати швидкість з’єднання на вкладці Досвід Щоб контролювати продуктивність та натисніть на вкладку Просуватися Для визначення дії за замовчуванням для аутентифікації сервера.

Використовуйте додаток Remote Desktop для Windows 10 та 11
Замість інструменту для дистанційного робочого столу, інтегрованого з Windows, ви можете використовувати програму Microsoft Remote Desktop на Windows 10 або 11. Встановлює та переживає програму з магазину Microsoft. Натисніть на кнопку Додавання і виберіть ПК, який потрібно підключити. Введіть назву комп’ютера, до якого ви хочете підключити.
Якщо вас запрошують вводити своє ім’я користувача та пароль щоразу, залиште поле облікового запису користувача. В іншому випадку натисніть на знак плюс (+) поруч із вашим обліковим записом користувача та введіть своє ім’я користувача та пароль. Ви також можете додати ім’я відображення, яке буде виступати як прізвисько ваш обліковий запис. Натисніть на ” Заощадити ” закінчувати. Двічі клацає на значок далекого ПК для підключення.
На екрані сертифіката встановіть поле ” Більше не вимагає цього сертифіката“Потім натисніть на з’єднання. Тепер ви підключені до свого віддаленого ПК. Додаток віддаленого робочого столу використовує чорне поле поруч із екраном замість синьої смуги у верхній частині екрана.
Ви можете збільшити масштаб і розірватися, використовуючи значок лупи у верхній частині екрана. Піктограма, укладена еліпсом, дозволяє перемикатися між повноекранним режимом та режимом вікна. Клацає на овальній значок та вибір Відключити Щоб закінчити з’єднання.
Підключіться до комп’ютера з Mac
Ви можете підключитися до віддаленого комп’ютера Windows з вашого Mac, встановивши програму App Store Microsoft Remote Microsoft. Запускає заявку та надає необхідні авторизації. Натисніть на кнопку Додайте ПК і вилучення імені або IP -адреси вашого ПК.
Якщо ви введете ім’я ПК, вам доведеться ввести повне доменне ім’я. Для одного ПК додає .місцевий В кінці імені, наприклад, tonnom.місцевий. Для облікового запису користувача виберіть, щоб опція була визначена на “запитайте, коли це необхідно”, або між вашим іменем користувача та паролем на цьому етапі, щоб не довелося вводити їх щоразу, коли дистанційно керувати. Коли ви закінчите, просто натисніть на Додавання.
Клацніть на значок далекого комп’ютера для підключення. Перемістіть свій повзунок у верхню частину екрана, щоб відобразити панель меню віддаленого робочого столу. У меню Віконний, Ви можете змінити розмір вікна та закрити з’єднання.
Підключіться до комп’ютера з вашого iPhone або iPad
Так само, як і на Mac, ви можете віддалено підключитися до ПК з Windows з iPhone або iPad, встановивши програму Microsoft Remote Desktop з App Store. Заявка на заявку та надайте їй необхідні авторизації, а потім підтримує найбільше (+) та вибір Додайте ПК.
Зв’язує назву ПК, не забуваючи додати .місцевий в кінці. Внизу Загальний, Збережіть ім’я для з’єднання. Поставка при збереженні, потім вибирає значок робочого столу для підключення до комп’ютера.
З екрана Ідентифікатори, Введіть свій пароль, а потім підтримувати Закінчений. У вікні аутентифікації активує кнопку ” Більше не просити мене про з’єднання з цим ПК “. Підтримка Приймати і з’єднання буде.
У верхній частині екрана ви побачите невелику панель інструментів з кількома піктограмами. Підтримуйте на лупи, щоб зробити передню та задню масштаб. Середня піктограма повертає вас до основної програми програми, не закривши поточний сеанс. Вибір піктограми клавіатури для відображення клавіатури пристрою.
Підключіться до комп’ютера з пристрою Android
Так само, як і на iPhone або iPad, ви можете віддалено підключитися до ПК з Windows із смартфона Android, встановивши програму Microsoft Remote Desktop із Play Store. Заявка на заявку та надайте їй необхідні авторизації, а потім підтримує найбільше (+) та вибір Додайте ПК.
Зв’язує назву ПК, не забуваючи додати .місцевий в кінці. Внизу Загальний, Збережіть ім’я для з’єднання. Поставка при збереженні, потім вибирає значок робочого столу для підключення до комп’ютера.
З екрана Ідентифікатори, Введіть свій пароль, а потім підтримувати Закінчений. У вікні аутентифікації активує кнопку ” Більше не просити мене про з’єднання з цим ПК “. Підтримка Приймати і з’єднання буде.
У верхній частині екрана ви побачите невелику панель інструментів з кількома піктограмами. Підтримуйте на лупи, щоб зробити передню та задню масштаб. Середня піктограма повертає вас до основної програми програми, не закривши поточний сеанс. Вибір піктограми клавіатури для відображення клавіатури пристрою.
Як віддалено взяти під контроль ПК за допомогою IP ?
Щоб віддалено взяти під контроль комп’ютер з IP -адресою, це дуже просто. Параметри дистанційного керування все одно доведеться активувати на цільовому комп’ютері з авторизацією. Щоб дізнатись IP -адресу комп’ютера, яким ви хочете керувати, ви просто повинні попросити людину зробити невелику маніпуляцію. Натисніть кнопку Windows на панелі завдань та записують ” CMD »(Замовлення) і відкрити його. Між наступною командою ” ipconfig Потім натисніть клавішу “Enter”.
Ви побачите текст, що відображається на вашому екрані, у вас буде більше, ніж помітити рядок, де він написав ” IPv4 адреса “І візьміть відповідну IP -адресу. Як видно раніше, вам просто доведеться запустити робочий стіл віддалено на своєму комп’ютері та в імені комп’ютера, вам доведеться ввести IP -адресу, скопійовану на даний момент.

Якщо на комп’ютері є пароль, також буде потрібно ввести його для продовження віддаленого з’єднання. Щоб виконати цю обробку, переконайтеся, що комп’ютер, який ви хочете керувати, не вимкнено, в режимі очікування тощо.
Як взяти під контроль ПК віддалено безкоштовно або сплачуючи за допомогою програмного забезпечення ?

- Отримайте віддалений доступ до небажаних пристроїв та виконуйте на них різні операції.
- Автоматизуйте регулярні зупинки для оптимізації споживання енергії.
- Забезпечити здоров’я системи шляхом частого очищення та дефракції диска.
- Файли ліцензії на передачу та надійно поділяють папки або файли будь -якого формату та розміру через глобальні точки припинення.
- Візьміть на сеанси без перерви, навіть якщо кінцева точка перезапускається під час віддаленого доступу.
- Формуйте технічні працівники для усунення складних проблем або спрощення процедур аудиту, записуючи віддалені сеанси.
- Отримайте інформацію про периферійні проблеми кінцевих користувачів через голосові, відеодзвінки чи коти перед початком віддаленого доступу.
- Операції точки припинення безпеки, маскуючи екран користувача.
- Виконайте такі дії, як виконання або ініціювання завдань, виконання замовлень та деактивування драйверів без переривання кінцевих користувачів за допомогою інструментів управління системою.
Anydesk

Anydesk це програмне забезпечення для віддаленого робочого столу, яке дозволяє підключитися до віддаленого комп’ютера. Це багатоплатформне програмне забезпечення, яке забезпечує віддалений доступ до платформи для різних пристроїв, таких як ПК, смартфони тощо. Він пропонує віддалений доступ, передачу файлів та функціональність VPN. Він забезпечує безпечний та надійний доступ до ІТ -фахівців.
Це дозволяє користувачам віддалено отримати доступ до своїх робочих станцій, файлів та документів з будь -якого місця світу. Anydesk має інтегровану функцію адресної книги, яка відповідає підключенням або контактам і дозволяє користувачам переглядати стан онлайн цих з’єднань. Anydesk також доступний у областях з низькою пропускною здатністю та низькою підключенням до Інтернету.
Це програмне забезпечення призначене для малого бізнесу, великих компаній та фізичних осіб (для всіх). AnyDesk доступний майже у всіх операційних системах, таких як Windows, MacOS, Android, iOS, Linux, Freebs, Raspberry Pi та Chromeos. Крім того, це легкий інструмент. Для його використання не потрібно адміністративного доступу або установки. Ми можемо просто завантажити виконуваний файл (3 Мб) і запустити його безпосередньо, якщо ви хочете, ви можете встановити його пізніше. За допомогою цього програмного забезпечення ви можете вибрати свою чуйність, вибравши перевагу якості, продуктивності або навіть швидкості, все, що навіть якщо у вас немає хорошого підключення до Інтернету, ви можете використовувати програмне забезпечення.
Щоб використовувати програмне забезпечення нічого більш простого, кожен користувач має ідентифікатор, який повинен бути введений на вкладку Дистанційне управління. Після цього буде потрібно прийняти користувача, щоб він взяв руку ПК.
Anydesk переваги:
- Безкоштовно для приватного використання
- Рідина та швидкий показ
Чи є Anydesk безкоштовно ?
Дійсно, програмне забезпечення абсолютно безкоштовне і може завантажуватися всіма. Також є пропозиції, які платять. Оплачені пропозиції в основному призначені для професіоналів, великих компаній тощо.
TeamViewer
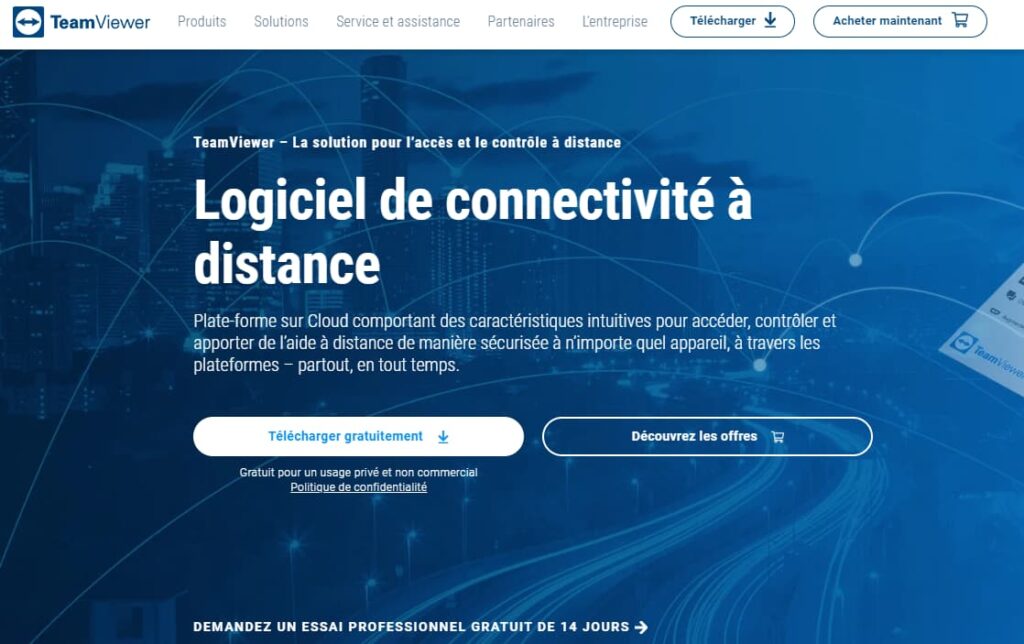
TeamViewer є швидким та безпечним інструментом віддаленого управління, призначеним для того, щоб дозволити постачальникам ІТ -послуг контролювати, активно контролювати системи, віддалені мережі. Ви можете керувати пристроями, такими як Windows, MacOS та Linux, щоб швидко виявити проблеми. Це допомагає членам команди залишатися на зв’язку завдяки онлайн -зустрічах з різних місць. TeamViewer складається з інтуїтивного інтерфейсу та простих у використанні з потужними можливостями віддаленого доступу.
На додаток до багатьох корисних функцій, таких як виявлення без нагляду, доступу до доступу, тощо. Існують певні обмеження щодо безпеки, якості зображення та витрат. TeamViewer -це орієнтир дистанційного керування для осіб, які мають безкоштовний доступ до всіх функцій та для професіоналів, які отримують користь від інструментів доступу до високої ефективності. З TeamViewer, щоб допомогти коханій людині, клієнту чи співробітникові дуже просто.
Головний екран Teamviewer чистий та простий у використанні. Інтерфейс зберігає основи, використовуючи вкладки в основному для кожної теми. Таким чином, нові приїзди не втрачаються. Інтерфейс працює і робить все легкодоступним.
Після встановлення сеансу панель управління дозволяє техніку легко отримати доступ до інструментів у верхній частині екрана та обміну миттєвими повідомленнями внизу праворуч. Коли ви використовуєте інструмент, ви чітко побачите, чи контролюється ваш комп’ютер віддалено.
Переваги TeamViewer:
- Безкоштовне рішення для некомерційного використання
- Французький інтерфейс
- Оптимальна операція, навіть через брандмауери
Zoho Assist

Zoho Assist-це хороше співвідношення ціни та якості, оскільки він пропонує широкий спектр недорогих планів для людей та підприємств відповідно до потреб кожного користувача, а також безкоштовного плану, який надає користувачам прості відстані управління, але ефективно.
У 2005 році Zoho запустив текстовий процесор та систему управління відносинами з клієнтами в Інтернеті, щоб забезпечити малому бізнесу з програмним забезпеченням для автоматизації офісу з низьким рівнем. Сьогодні компанія пропонує повний набір програмного забезпечення для малого бізнесу, включаючи Zoho Assist, який виграє долоню найкращого співвідношення ціни та якості завдяки асортименту економічних пакетів, багатих функціональними можливостями. Компанія може похвалитися отриманням хороших відгуків про своє програмне забезпечення.
Зохо ділить своє програмне забезпечення на два рівні планів. Його плани віддаленої підтримки добре підходять для комп’ютерних команд та включають техніку, передачу файлів, багатомонтової навігації та до шести одночасних сесій. Плани проміжних та вищих рівнів включають зміну бренду, обмін екраном, віддалений друк, мобільні додатки, реєстрація сесій тощо.
Ціна віддаленої допомоги:
- Стандарт: 10 доларів на місяць
- Професіонал: 15 доларів на місяць
- Компанія: 24 долари на місяць
Плани доступу Zoho не контролюють 25 комп’ютерів, які не контролюються, і включають масове розгортання, необмежену кількість техніків та групових дозволів. Його верхній план додає діагностичні інструменти, вокальний та відеочат, зміну бренду, запис сеансів тощо.
Ціна доступу без нагляду:
- Стандарт: 10 доларів на місяць
- Професіонал: 15 доларів на місяць
Zoho також пропонує безкоштовний гібридний план, який підтримує техніку та п’ять комп’ютерів, що не контролюються.
Chrome віддалений робочий стіл
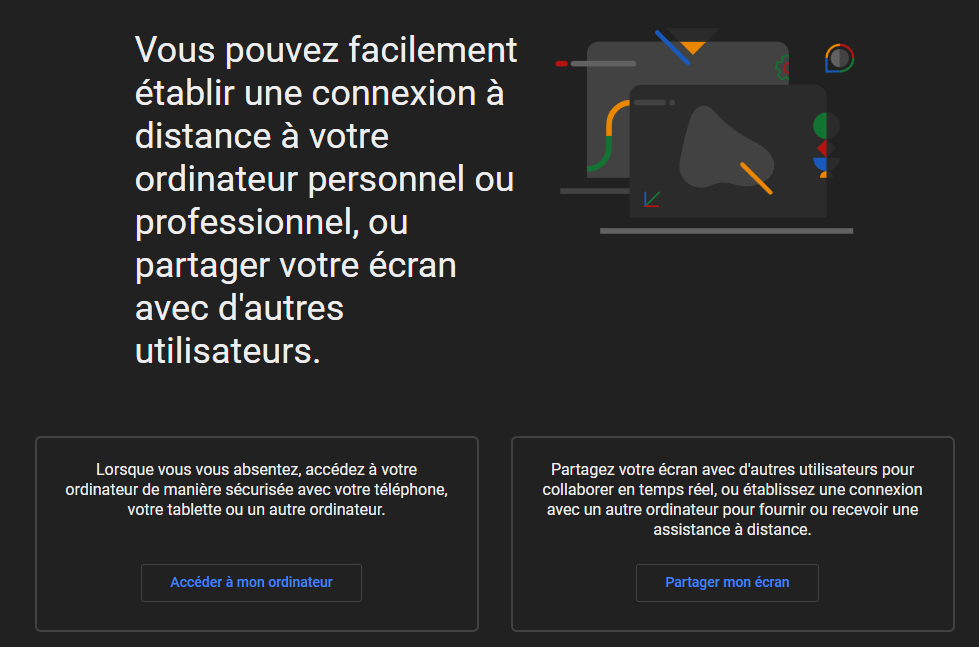
Google увійшов на ринок програмного забезпечення віддаленого робочого столу за допомогою безкоштовного інструменту, який дозволяє користувачам віддалено отримувати доступ до будь -якого комп’ютера через його браузер Chrome. Хоча програмне забезпечення позбавлене багатьох віддалених функцій порівняно з подібними інструментами, воно пропонує безкоштовний простий та прозорий багатоплатформний доступ, що робить його найкращим вільним програмним забезпеченням.
Спочатку розширення для браузера Chrome Desktop, Chrome Remote Desktop – це автономний інструмент, який дозволяє будь -якому користувачеві з обліковим записом Google віддалено отримати доступ до комп’ютера через Chrome або з iOS або Android -пристрою.
Конфігурація трохи складніша з хромованим віддаленим робочим столом, ніж з іншими віддаленими інструментами. Перш за все, вам доведеться мати обліковий запис Google. Потім потрібний пристрій повинен мати встановлену програму Chrome, а потім повинен поділитися PIN -кодом, щоб дозволити іншим людям отримати доступ до комп’ютера віддалено.
Оскільки доступ через браузер, безпека обмежується HTTPS, який підтримує AES, той самий захищений протокол, що і той, що використовується торговцями для захисту інформації від кредитних карток під час онлайн -транзакцій. Пін -код необхідний, коли користувач хоче отримати доступ до віддаленого комп’ютера, і кілька PIN -кодів можна налаштувати для кожного пристрою.
Хоча Chrome Remote Desktop не підтримує віддалений друк, CAT або навіть обмін файлами, програмне забезпечення надзвичайно просте у використанні та чуйне, що дозволяє користувачам переходити в режим клавіатури або трекпад та налаштувати клавіші Mappings для налаштування доступу за пристроєм.
Незважаючи на свою простоту, Chrome Remote Desktop – це чудове безкоштовне рішення для користувачів, які хочуть легкого та прозорого доступу до відстані між будь -яким комп’ютером або пристроєм, просто використовуючи хромований браузер.
Переваги Chrome віддалений робочий стіл ::
- Багатоформування сумісності
- 100 % безкоштовно
Logmein
Logmein – це наш вибір як найкраще дистанційне програмне забезпечення для одного користувача або невеликих команд з кількох причин. Окрім доступних пакетів для приватних осіб, виходячи з кількості комп’ютерів, які вони мають доступ, компанія також пропонує щедру хмарну зберігання, безкоштовну підписку на LastPass та 24 -годину телефонної допомоги.
Заснований у 2003 році, Logmein -це піонерська компанія в галузі програмного забезпечення як послуги (SaaS), яка пропонує ряд рішень на основі хмари близько двох мільйонів користувачів у всьому світі.
LogMein пропонує все, що користувач може очікувати від інструменту віддаленого робочого столу, зокрема віддаленого доступу від комп’ютерів ПК та Mac та мобільних пристроїв для необмеженої кількості користувачів, передачі файлів перетягуванням, віддаленим друком, багатомонтовим дисплеєм, обміном екраном тощо.
Компанія також пропонує деякі додаткові переваги, включаючи 1 ТБ онлайн -сховища, безкоштовна ліцензія на премію Lastpass Premium для безпечного зберігання паролів, все з безпекою SSL/TLS (OpenSSL) (OpenSSL).
Основний план Logmein, що становить 30 доларів на місяць, дозволяє користувачам отримувати доступ до двох комп’ютерів з усіма вищезазначеними функціями. Доступ до п’яти комп’ютерів коштує 70 доларів на місяць і включає три ліцензії на премію Lastpas. Усі плани охоплюють необмежену кількість користувачів і супроводжуються безкоштовним пробним періодом 14 днів.
Logmein пропонує доступне та просте управління робочим столом, з доступом до онлайн -зберігання та управління паролем, що робить його найкращим варіантом для людей та невеликих команд.
Переваги журналу:
- Простий у використанні
- 1 ТБ хмарного зберігання
- Включає премію Lastpass
Паралелі доступу

Доступ Паралелі дозволяє користувачам легко отримати доступ до комп’ютерів та файлів віддалено з мобільних пристроїв. Він пропонує легкий -для використання віддаленого робочого столу та орієнтований на мобільний за доступною ціною.
Паралелі були засновані в 1999 році. Окрім віртуальних програмних рішень для настільних комп’ютерів, компанія також пропонує паралельний доступ, як найкращий для мобільного доступу завдяки своєму дружньому та інтуїтивному дизайну.
Однією з найкращих характеристик паралелях доступу є його інтерфейс. Замість того, щоб просто розчавити стіл на мобільному екрані, програмне забезпечення пропонує чисту версію, придатну для мобільних телефонів для легкого управління та управління. Набір інтуїтивних елементів управління дозволяє легко передавати файли між підключеними пристроями та пристроями зберігання в хмарі.
Доступ до паралелей використовує безпеку даних SSL та 256 -біт AES Cryptages для безпечного передачі даних між пристроями, а також дозволяє користувачам налаштувати функції безпеки відповідно до їх потреб. Допомога клієнта доступна 24 години на день, 7 днів на тиждень через живі коти, які допоможуть вирішити будь -яку проблему облікового запису чи конфігурації.
Паралельне доступ коштує $ 19,99 за один рік і включає обліковий запис користувача, необмежену кількість мобільних пристроїв, підключення до п’яти комп’ютерів та безкоштовний тест на 14 днів. Професійний пакет також доступний за 49,99 дол.
Як підключитися до віддаленого комп’ютера без авторизації ?
Цілком можливо підключитися до віддаленого положення без іншого користувача приймає з’єднання. Для цього другому користувачеві доведеться параметр програмного забезпечення на з’єднанні без авторизації, щоб ви могли отримати доступ до комп’ютера без проблем.
Як активувати робочий стіл Windows 10 ? Як отримати доступ до комп’ютера віддалено через Інтернет ? Як підключитися з одного комп’ютера до іншого ? Як взяти контроль з комп’ютера ? Як керувати віддаленим екраном ? Як віддалено керувати своїм ПК за допомогою iPhone ? Як працювати віддалено на ПК ?
Усі ці дії досяжні завдяки програмному забезпеченню та методам, які ми представили вам у цій статті, ми сподіваємось, що останній буде вам корисним. Якщо це так, не соромтеся ділитися статтею навколо вас.
Якщо ви знаєте інше програмне забезпечення для віддаленого з’єднання, яке ми не представили, не соромтеся повідомити нас у області коментарів.
6 Перевірені та перевірені інструменти віддаленого доступу
Практично: Ви хочете отримати доступ до свого офісного ПК, коли вас там немає ? Не хвилюйтеся, ось вибір корисних додатків, які допоможуть вам працювати так, ніби ви були в офісі навіть на ходу.
Автор Адріан Кінгслі-Х’юз | Опубліковано у вівторок 01 липня. 2014 о 12:51 – Модифікована п’ятниця 04 березня 2022 о 16:44

Якщо ви схожі на мене, трапляється, що ви далеко від своєї роботи, але вам потрібно отримати доступ до програми або файлу, який знаходиться на ПК, заснованому на вашому робочому столі.
Zoho Assist: інструмент підтримки та віддаленого доступу

Zoho Assist – це хмарний обчислювальний інструмент віддаленої допомоги, з мінімальним процесом встановлення та сумісністю мультиплати. Ось деякі конкретні характеристики Zoho Assist:
- Ефективний у Windows, Mac, Linux, Raspberry Pi, Android та iOS.
- Передача файлів, навігація з мультикором, голосові та відеодзвінки. включений
- Прямий доступ до зупинки, перезапуску та інших параметрів швидкого запуску, таких як панель конфігурації, команда Execute тощо.
- Реєстрація сесії для запису всіх подій під час сесії.
- Потужні функції безпеки, включаючи 256 -бітне шифрування AES на SSL, 2 фактори, аутентифікація, підтвердження сеансу тощо.
- Безкоштовні та платні версії надаються відповідно до потреб користувачів.
Не хвилюйтеся: Ось корисні програми, які допоможуть вам працювати так, ніби ви були в офісі, навіть у дорозі. Ці інструменти варіюються від безкоштовного та базового програмного забезпечення, ідеально підходять для випадкового використання, до розширених наборів з найбільш ефективними функціями.
Паралелі доступу 2.0
Я деякий час використовував передостанню версію доступу Паралелях, але останнє оновлення пропонує нове бачення віддаленого доступу, зробивши операції, як можливо.
Доступ до всього вашого програмного забезпечення для настільних ПК з мобільного мобільного з доступом доступу, віддаленої утиліти підключення ПК у Windows або Mac, зі свого смартфона або планшета.
- Завантаження: 2
- Дата випуску: 29.08.2023
- Автор: GmbH International Paralles
- Ліцензія: Демонстрація
- Категорії:Корисність
- Операційна система : Android – Windows 10/11 – iOS iPhone / iPad – MacOS
Серед особливостей:
- Аутентифікація Facebook для швидкого та простого підключення;
- Можливість запускати настільні програми простої стрічки з пристрою Android;
- Новий провідник файлів дозволяє користувачам iOS швидко орієнтуватися та відкривати файли на своєму пристрої віддалено;
- Настільні програми з використанням мікрофона можуть скористатися смартфоном або планшетом iOS;
- Зміна визначення екрана, щоб краще адаптуватися до різних типів пристроїв.
Паралелі доступу 2.0 доступний на підписку в 17,99 євро на рік і дозволяє підключитися до ПК під Windows або Mac ОС з пристрою Android та iOS.
TeamViewer
Продукт з багатьма функціями:
- Спонтанна допомога: не потрібно нічого встановлювати на стороні замовника;
- Нагляд: 24/7 доступ до віддалених комп’ютерів та серверів;
- Віддалений доступ: доступ до його програм та файлів, всюди, весь час;
- Домашній офіс: доступ до свого настільного комп’ютера з дому;
- Розширена підтримка старих операційних систем.
TeamViewer – це безкоштовне програмне забезпечення (для особистого використання), яке дозволяє віддалено взяти контроль з комп’ютера. Ідеально підходить для усунення несправностей на комп’ютері або.
- Завантаження: 393
- Дата випуску: 12.09.2023
- Автор: TeamViewer
- Ліцензія: Безкоштовна ліцензія
- Категорії:Інтернет – спілкування – продуктивність
- Операційна система : Android – Linux – Windows 7/8/8.1/10/11 – Windows Portable – 7/8/10/11 – iOS iPhone/iPad – MacOS
TeamViewer абсолютно безкоштовний для особистого використання та має ліцензії в комерційних умовах. Це дозволяє підключитися до дуже широкого вибору систем, будь то Windows, Mac OS, GNU/Linux, Android, iOS або Windows Phone.
Logmein pro
Старий, але дуже хороший вибір, забезпечений надійними функціями:
- Швидкий та простий доступ до ПК під Windows або Mac OS з веб -браузера, робочого столу або мобільного пристрою;
- Преміум -функції, такі як передача файлів, обмін файлами та віддалений друк, щоб ви могли залишатися підключеними та продуктивними в русі;
- Для професіоналів телефонна допомога доступна 24 години на день та 5 днів на тиждень.
Віддалений доступ та обмін файлами з Інтернету
- Завантаження: 4
- Дата випуску: 29.08.2023
- Автор: Logmein, Inc. – Goto Technologies
- Ліцензія: Безкоштовна ліцензія
- Категорії:Хобі
- Операційна система : Android – Windows – iOS iPhone / iPad
Logmein Pro працює за класичною ліцензійною системою, з 59,95 євро. Це дозволяє підключитися до ПК Windows або Mac від iOS та Android, або браузер.
Realvnc
VNC, або віртуальна мережева обчислення – це не продукт сам по собі, а відкрита технологія дистанційного керування та дисплея, яка реалізується певною кількістю продуктів.
Показати віддалені офіси ПК.
- Завантаження: 26
- Дата випуску: 19.09.2023
- Автор: Realvnc
- Ліцензія: Демонстрація
- Категорії:Інтернет
- Операційна система : Android – Linux – Windows – iOS iPhone / iPad – MacOS
Одне з найкращих – RealVnc. Він пропонує професійні функції, а також клієнти для Android та iOS. Ось його основні особливості:
- Управління мультиплатформами;
- Аутентифікація;
- Шифрування AES;
- Файли передача.
RealVNC доступний безкоштовно, але деякі функції зарезервовані для передплатників особистих та ліцензій компанії. Особиста ліцензія починається з 25 євро для комп’ютера та користувача. RealVNC дозволяє підключитися до Windows, Mac OS та Linux Distributions з Android, iOS або браузера Chrome.
Віддалений робочий стіл Windows
Віддалений робочий стіл Windows – це інструмент віддаленого доступу, який присутній в операційній системі Windows. Для користувачів Windows не потрібно додаткового завантаження, і безкоштовний інструмент може бути завантажений для користувачів Mac OS, які хочуть отримати доступ до ПК Windows.

Однак він залишається обмеженим:
- основні особливості;
- безкоштовний.
Викликається у французькому дистанційному з’єднанні, віддалений робочий стіл Windows доставляється безкоштовно в певних версіях Windows. Це дозволяє підключитися до комп’ютера Windows з ПК у Windows, на Mac OS або з пристрою Android.
Chrome віддалений робочий стіл
Chrome Remote Desktop – це додаток, розроблений Google для браузера Chrome у вигляді розширення. Це дозволяє створити міст з та будь -якого пристрою, оснащеного браузером Chrome.
Завдяки Chrome Remote Desktop, віддалено візьміть контроль над комп’ютером. Простий у використанні, просто майте браузер Google Chrome та підключення до Інтернету для обох комп’ютерів.
- Завантаження: 47
- Дата випуску: 21.09.2023
- Автор: Google Inc.
- Ліцензія: Безкоштовна ліцензія
- Категорії:Корисність
- Операційна система : Android – розширення Google Chrome – Linux – Інтернет -сервіс – iOS iPhone / iPad
Він має кілька цікавих функцій:
- безкоштовно;
- безпечно;
- дуже широка підтримка систем;
- Маленька адміністративна робота, оскільки достатньо завантажити та встановити Chrome Extension.
Цей хром віддалений робочий стіл доступний безкоштовно для Windows PC, Mac OS або вбудовування Google Chrome і дозволяє підключитися до практично будь -якого пристрою, оснащеного Chrome. Включаючи Chromebook на Chrome OS, отже, і Android, для якого є спеціалізована програма.
Незалежно від того, чи використовуєте ви акційну версію Android на Nexus або персоналізовану версію на Galaxy S5, ви знайдете.
Слідкуйте за всіма новинами ZDNET Google News.
Автор Адріан Кінгслі-Х’юз | Опубліковано у вівторок 01 липня. 2014 о 12:51 – Модифікована п’ятниця 04 березня 2022 о 16:44
