Як випустити диск на диску, коли жорсткий диск заповнений? Windows 10/8/7, 6 методів, як спорожнити або очистити диск C, коли він заповнений?
6 Методи, як спорожнити або очистити диск C, коли він заповнений
Contents
- 1 6 Методи, як спорожнити або очистити диск C, коли він заповнений
- 1.1 Як звільнити місце для диска, коли жорсткий диск заповнений ?
- 1.2 Майже повний жорсткий диск – чому ?
- 1.3 Резюме
- 1.4 Щоденне прибирання жорсткого диска
- 1.5 Видаліть старі точки громадського харчування та обмежте використаний простір
- 1.6 Вимкнути тривалий режим очікування
- 1.7 Збільшити розмір диска c
- 1.8 Передача даних у знімні носії
- 1.9 Замініть старий диск на інший більший
- 1.10 [6 Методи] Як спорожнити або очистити диск C, коли він заповнений ?
- 1.11 Чому ми повинні спорожнити диск C ?
- 1.12 6 Методи спорожнити диск C під Windows 11/10/8/7
- 1.12.1 Метод 1: порожній диск C шляхом деактивації тривалого режиму очікування
- 1.12.2 Метод 2: порожній диск C, виконуючи очищення дисків
- 1.12.3 Метод 3: Порожні C Диск видалення тимчасових файлів та завантажених файлів
- 1.12.4 Метод 4: порожній C диск, видаливши Інтернет -тимчасові файли
- 1.12.5 Метод 5: порожній диск C, спорожнивши кошик
- 1.12.6 Метод 6: порожній диск C, переміщуючи всі програми з C до D
- 1.13 РОЗВИТОК “Диск наповнений” за рахунок збільшення здатності розділу
- 1.14 Висновок
- 1.15 Відпустіть простір диска в Windows [10, 8, 7]
- 1.16 Преамбула: Визначте, що займає місце на диску
- 1.17 Заморожити на диску
- 1.18 Йти далі
Ми видалимо непотрібне та невикористане програмне забезпечення та відеоігри за допомогою інструменту Програми та функції Вікна.
Як звільнити місце для диска, коли жорсткий диск заповнений ?
Коли жорсткий диск (особливо диск C) заповнюється з часом або швидко заповнений без причини, наступна порада буде корисною для випуску або пошуку місця на жорсткому диску вашого ПК за допомогою Windows 10, 8 та 7.
Майже повний жорсткий диск – чому ?
По мірі використання комп’ютера проблема щодо повного жорсткого диска стає поширеною в житті кодитя. Деякі навіть отримують попередження про простір низького диска. Windows працює вниз, і неможливо встановити нову програму, або ви не можете оновити Windows через недостатню кількість дисків.
Скорочення диска може бути обумовлено різними факторами, такими як збільшення даних користувачів та додатків, точки харчування, розрив диска тощо.
Ось 6 дуже корисних порад щодо створення місця на жорсткому диску під Windows 10, 8 та 7. У будь -якому випадку, очищення жорсткого диска – це найосновніший і найважливіший момент для випуску частини використовуваного простору.
Резюме
- Щоденне прибирання жорсткого диска (необхідне)
- Видаліть старі точки громадського харчування та обмежте використаний простір
- Вимкнути тривалий режим очікування
- Збільшити розмір диска c
- Передача даних у знімні носії
- Замініть старий диск на інший більший
Щоденне прибирання жорсткого диска
Періодичне очищення диска за допомогою інструментів для очищення Windows для випуску місця для випуску та оптимізації продуктивності жорсткого диска:
1. Випорожніть кошик, щоб остаточно видалити непотрібні файли.
2. Дефрагмент жорсткого диска. Дефрагментація дозволить групувати файли, розкидані на диску.
Натисніть Win+R, а потім введіть Dfrgui.витягувати У вікні виконання, щоб відкрити його.
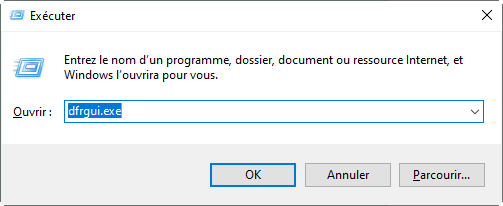
3. Очистіть жорсткий диск. Відкрийте цей ПК/Комп’ютер> Клацніть правою кнопкою миші на DD, щоб очистити> Властивості> Очищення диска (на вкладці Загальне), а потім перевірте файли, які потрібно видалити, і натисніть кнопку ОК.
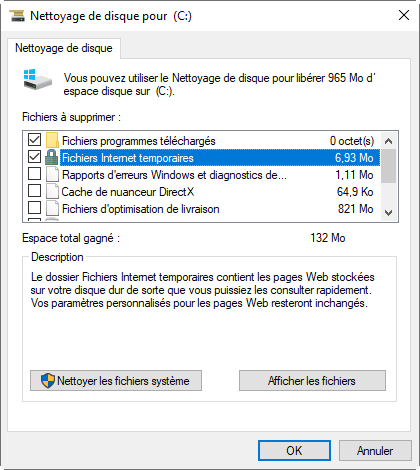
4. Видалення додатків, які вам більше не потрібні. Перейдіть до меню «Пуск»> Панель конфігурації пошуку> Видалити програму.
Видаліть старі точки громадського харчування та обмежте використаний простір
Деякі користувачі раптом знаходять повний диск C. У цьому випадку спочатку перевірте, чи є приховані файли, а потім запустіть програмне забезпечення, щоб перевірити наявність вірусів та очистити його. В іншому випадку це, мабуть, тому, що точки відновлення системи.
Щоб видалити їх, за винятком останніх, просто перейдіть на цей ПК/комп’ютер, клацніть правою кнопкою миші на Disc C (де розташовані точки обіду), тоді Властивості> Очищення диска> Системні файли очищення> Інші параметри> Відновлення системи та миттєві знімки> Очищення> Видалити.
Згодом це краще Обмежте простір, що використовується для пунктів харчування щоб турбота більше не повторилася.
Щоб налаштувати його, клацніть правою кнопкою миші Комп’ютер/цей ПК> Властивості> Розширені налаштування системи> Захист системи> Виберіть локальний диск C> Налаштування. Нарешті, ви можете відрегулювати максимальний простір диска, що використовується для захисту системи у наступному вікні.
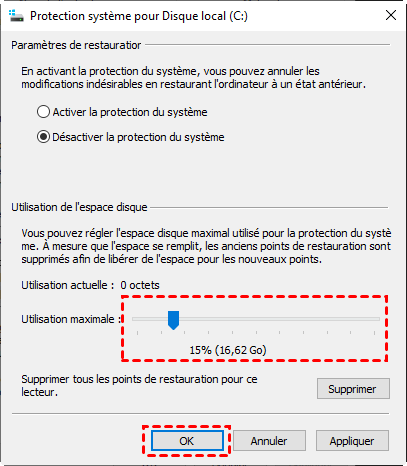
Безумовно, розумніше використовувати ефективне програмне забезпечення для резервного копіювання, тут ми рекомендуємо для резервного копіювання, резервного копіювання, харчування та безкоштовного програмного забезпечення для клонування, але просте у використанні, також французькою мовою.
Вимкнути тривалий режим очікування
Як прихований файл системи hiberfil.SYS займає певну кількість місця, якщо тривалий режим очікування виконується, ви можете деактивувати його, щоб звільнити місце на жорсткому диску.
1. Натисніть Win+R, а потім введіть CMD Для запуску командного рядка.
2. Потім введіть код: Powercfg -h вимкнено і перевірити, натиснувши клавішу Enter.
Напевно, ви можете звільнити багато місця на жорсткому диску, застосувавши вищевказані поради. Але якщо простір все ще відсутній на жорсткому диску, необхідно спробувати один із наступних методів.
Збільшити розмір диска c
Якщо ваша система (часто C 🙂 майже наповнений, але в іншому розділі все ще є багато вільного місця, це доступність для перенесення місця на диску з іншого балу на Disc C C.
І цей підручник дасть вам найкращий метод для збільшення простору CLF C у Windows 10/8/7 без втрати даних, також за кілька кліків. Збільшити розмір розділу без втрати даних – найповніший підручник
Передача даних у знімні носії
Якщо є файли або програми, які ви хочете зберігати, але рідко використовують, наприклад, ігри та відео, ви можете скопіювати або зберегти їх у знімних медіа (зовнішній жорсткий диск, ключ USB, DVD тощо.) або хмарний сервіс для того, щоб випустити диск на диску.
Якщо ви віддаєте перевагу зробити резервну копію або синхронізацію файлів, ви також можете завантажити резервну копію Aomei, щоб зробити його. Крім автоматичного резервного копіювання, також підтримується резервне шифрування.
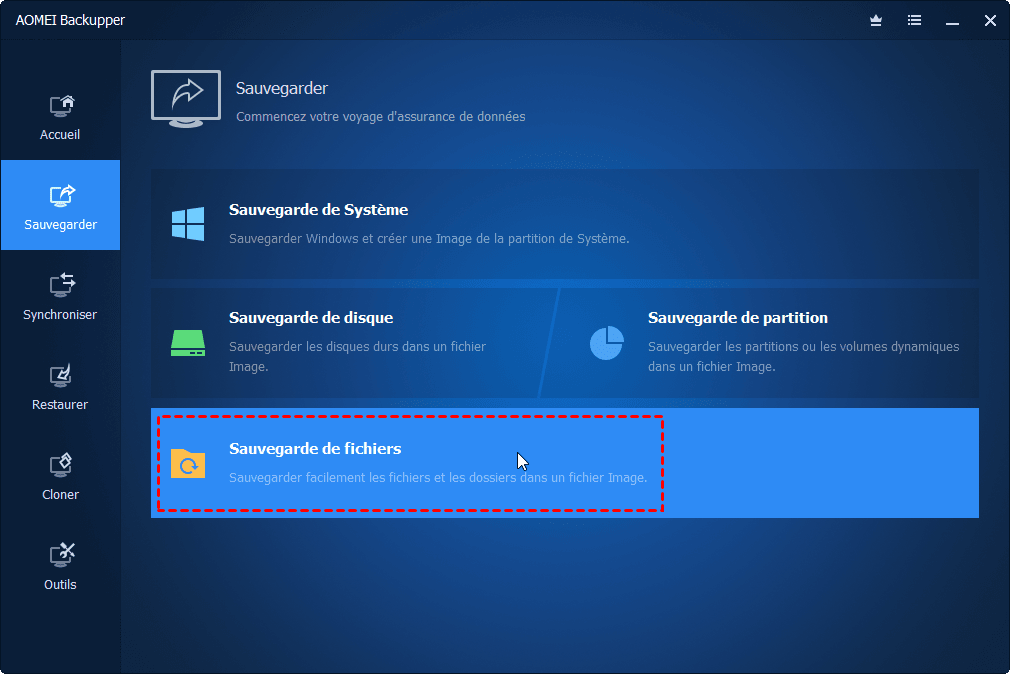
Замініть старий диск на інший більший
Якщо ваш поточний жорсткий диск, здається, знаходиться на краю розриву або його ємність більше не задовольняє вас, і ви маєте намір придбати новий більший жорсткий диск, щоб замінити його, тоді клонування жорсткого диска або системи може допомогти вам швидко перенести Вміст поточного диска на новий диск.
Оскільки інструмент Windows не підтримує клонування, ви можете спробувати беззахисник Aomei безкоштовно.
1. Спочатку підключіть свій новий жорсткий диск або SSD до ПК і переконайтеся, що його можна виявити.
2. Після завантаження та встановлення безкоштовного програмного забезпечення натисніть Клон > Клонування дисків.
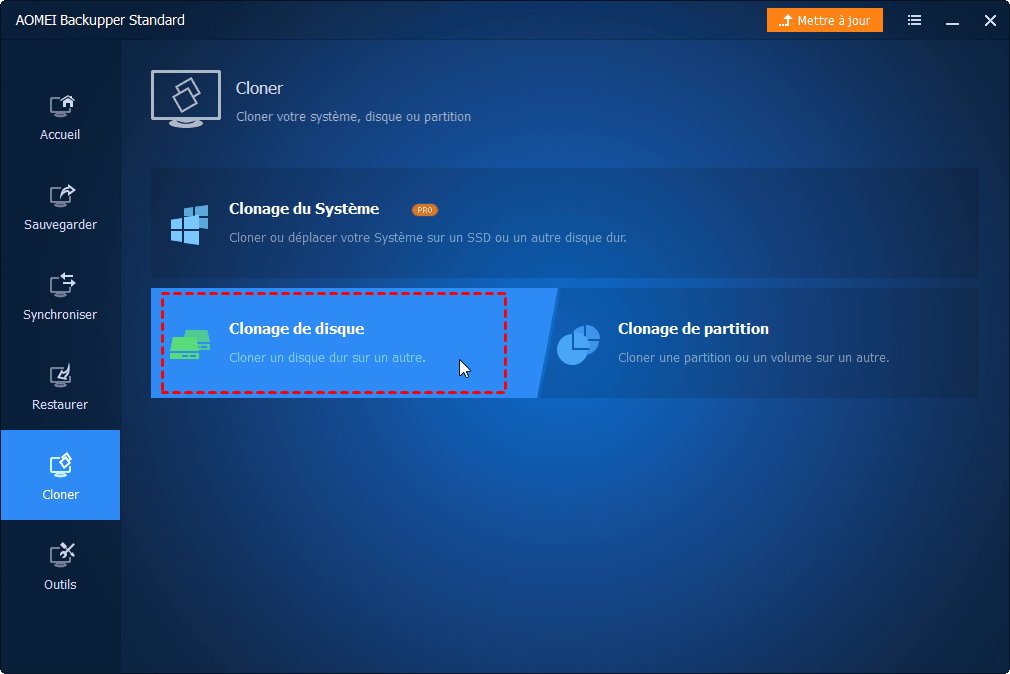
3. Потім виберіть диск джерела та цільовий диск, нарешті натисніть кнопку клонера.
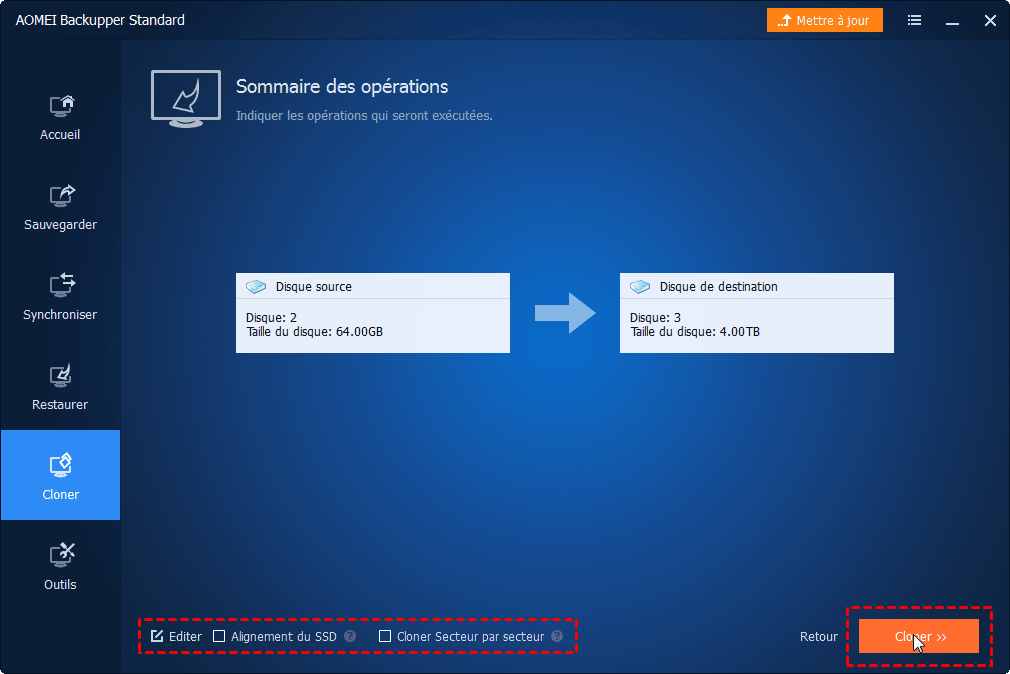
Помічений: Якщо цільовий диск є SSD, встановіть вирівнювання передньої коробки SSD.
Клонування закінчується успішно. Потім ви можете поставити новий жорсткий диск, щоб замінити старий, а потім перезавантажити ПК, щоб насолодитися більшою кількістю дисків.
Якщо ви зустрінете недостатню кількість дисків, ці поради допоможуть вам випустити простір жорсткого диска під Windows 10, 8 та 7 ефективно.
Безкоштовне програмне забезпечення
Найпростіше рішення резервного копіювання та харчування
Розділ і надійно керуйте своїм жорстким димом.
Популярні статті
Зв’яжіться з нами
Якщо ви стикаєтесь з труднощами при використанні нашого програмного забезпечення, не соромтеся зв’язатися з нами.
Підпишіться на наш бюлетень
© 2009-2023 Aomei. Всі права захищені.
[6 Методи] Як спорожнити або очистити диск C, коли він заповнений ?
Мій диск наповнений, як спорожнити диск C або очистити диск C ? Це дуже поширена проблема при використанні комп’ютера. Але чи знаєте ви, як очистити місцевий диск ? Ми даємо вам 6 методів у цій статті.


Від EVA/Останнє оновлення: 19.05.2023
- Чому ми повинні спорожнити диск C ?
- 6 Методи спорожнити диск C під Windows 11/10/8/7
- РОЗВИТОК “Диск наповнений” за рахунок збільшення здатності розділу
- Висновок
Чому ми повинні спорожнити диск C ?
Коли ви переглядаєте форум, ви можете побачити такі питання Мій диск занадто повний, як його спорожнити ? Зазвичай локальний диск використовується для встановлення операційної системи, тому ми не будемо встановлювати там інші програми, оскільки це може уповільнити швидкість роботи нашого комп’ютера. Але багато початківців комп’ютерів цього не знають, вони встановлюють майже всі програми на DISC C, що призводить до недостатнього місця на диску C. Тому ви повинні очистити місцевий диск, щоб звільнити місце.
6 Методи спорожнити диск C під Windows 11/10/8/7
Ми показуємо вам у наступній частині методи спорожнити диск C, коли він заповнений у Windows 11/10/8/7.
Метод 1: порожній диск C шляхом деактивації тривалого режиму очікування
Примітки:
I. Однак, коли він активується, він використовує частину вашого диска, щоб зберегти свій файл – файл hiberfil.SYS – який виділяється на 75 відсотків встановленої оперативної пам’яті вашого комп’ютера.
♦ Якщо у вас 8 ГБ оперативної пам’яті, ваш файл hiberfil.SYS займе 6 ГБ місця на вашому жорсткому диску; Якщо у вас 16 ГБ оперативної пам’яті, ваш файл hiberfil.Sys займе 12 Гб.
Коли ваш комп’ютер активізував тривалий режим очікування, ви можете побачити його під кнопкою живлення
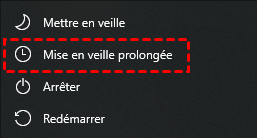
1. Клацніть на клавішу швидкого доступу Win+x, вибирати Адміністратор Windows PowerShell.
2. У спливаючому вікні введіть powercfg.Колишня /сперма, натисніть на Увійти, Потім введіть вихід залишити.
(Якщо ви хочете активувати тривалий режим очікування одного дня, введіть powercfg.Ex /Hibernate на)

(Якщо вищезазначені операції не досягли успіху, ви також можете спробувати операції наступним чином: введіть у зону пошуку командний рядок (або CMD), щоб знайти його, І клацніть правою кнопкою миші, виберіть Виконати як адміністратор, Потім введіть powercfg.Колишня /сперма ))

Так, тривалий режим очікування було деактивовано, ви можете побачити, що ця кнопка відсутня.
Метод 2: порожній диск C, виконуючи очищення дисків
Очищення місцевого диска – це також хороший шлях.
1. Введіть у зоні пошуку Очищення дисків, Відкрийте цю програму.
2. У його спливаючому вікні виберіть диск, який ви хочете очистити. Ось диск C. Натисніть на в порядку.

3. Після цього він обчислить, скільки місця ви можете звільнити на диску C.
4. Потім виберіть файли, які ви хочете очистити.

Після очищення C -диска ви можете створити точку відновлення системи . Як тільки вам це знадобиться, ви можете використовувати його для відновлення системи. (Ви можете натиснути на це посилання неможливо, щоб створити точку відновлення у Windows 10, щоб дізнатися більше. ))
Метод 3: Порожні C Диск видалення тимчасових файлів та завантажених файлів
Тимчасові файли, як правило, зберігаються в “C: \ Windows \ temp” або “C: \ Документи та налаштування \ Ім’я користувача \ AppData \ local \ temp”. Ви можете видалити їх без запуску прибирання диска.
1. Клацніть на клавішу швидкого доступу Win+r Щоб відкрити вікно діалогу Виконати.
2. Потім введіть температура Або %темп% і натисніть на Увійти Щоб знайти файл Температура які запасні тимчасові файли,.

3. Клацніть на клавішу швидкого доступу Ctrl+a, Клацніть правою кнопкою миші на цих файлах та виберіть Видалити ( Ви можете видалити файли безпосередньо під обидві папки).
4. У спливаючому вікні натисніть на Ігнорувати.
Метод 4: порожній C диск, видаливши Інтернет -тимчасові файли
Щоб видалити тимчасові Інтернет -файли, продовжуйте наступним чином:
1. Відкрийте Internet Explorer (IE), натисніть на Встановлення, обраний Варіанти Інтернету.
2. Тоді з’явиться вікно Інтернету в Інтернеті. Натисніть на Видаляти і вікно Видалити історію навігації Відкриється, в якому ви можете вибрати, щоб видалити тимчасові файли, історію, файли cookie тощо.
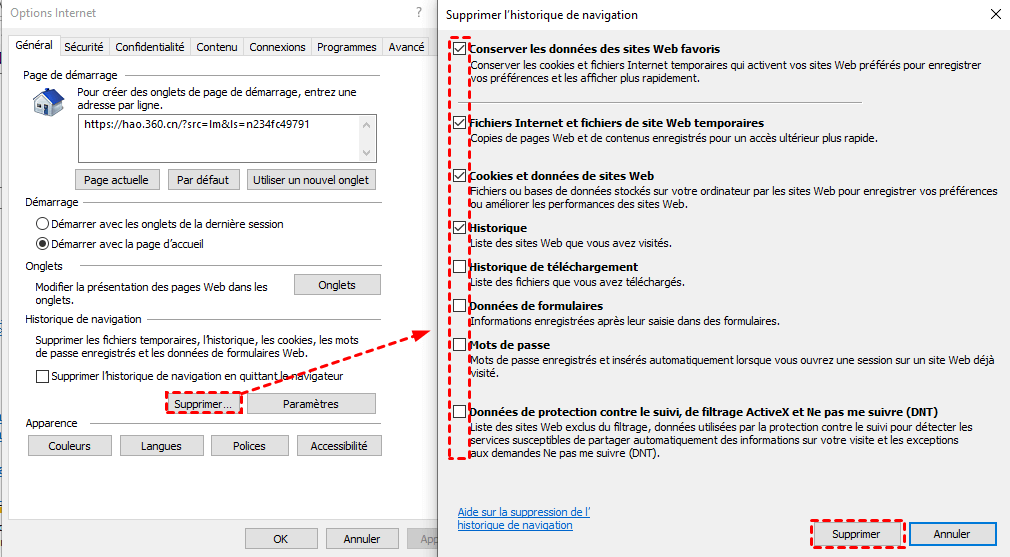
Метод 5: порожній диск C, спорожнивши кошик
Коли ви видаляєте елементи зі свого ПК, вони не одразу видалені. Вони просто залишаються в кошику і продовжують займати дорогоцінний простір на жорсткому диску. Таким чином, випорожнення кошика – це ще один спосіб звільнити простір для диска C.
Щоб спорожнити кошик, ви повинні:
• 1. Правильно -натисніть на кошик на робочому столі,
• 2. Потім натисніть на порожні кошик.
• 3. Він відобразить попередження, ви хочете остаточно видалити всі ці елементи.
• 4. Клацніть Так, щоб продовжити.
Метод 6: порожній диск C, переміщуючи всі програми з C до D
Якщо ваш диск майже повний, оскільки є занадто багато додатків, ви можете перенести їх на інший більший диск, наприклад, диск D. Однак як їх рухати і переконатися, що вони можуть працювати як завжди ? Ви можете використовувати програмне забезпечення для випуску дискового простору c. Це просто можна зробити через асистента Aomei Partition Professional. Його нова функція Додаток Mover може допомогти користувачам перенести програми з одного тома в інший. Ви також можете перемістити диск C на більшому жорсткому диску через помічника міграції диска Aomei.
Тут ви можете завантажити його демонстраційну версію та спробувати її безкоштовно.
Завантажувати
Крок 1 : Встановіть та виконуйте асистент Aomei Partition Professional. Натисніть на Звільнення нагорі, а потім Додаток Mover.

Вибирати Переміщення додатків.

2 -й крок: Виберіть обсяг Проти і натисніть на Наступний.

Крок 3: Виберіть програми, які ви хочете перемістити, цільовий гучність (ви також можете вибрати інший том, як E, F) та натиснути Рухатися.

Крок 4: Підтвердити, що ви закрили вибрані програми, натисніть на в порядку.

Це найефективніший і надійний спосіб повністю спорожнити диск C без резервного копіювання та видалення. Сподіваюся, це може вам дуже допомогти.
Насправді є деякі люди, чиї диск повно, але D порожній. Для цих користувачів розширення диска C з вільним простором на диску D має бути найкращим способом вирішити C Disc C, а не спорожнити його.
РОЗВИТОК “Диск наповнений” за рахунок збільшення здатності розділу
Випорожнення диска C, який заповнений, є лише тимчасовим рішенням. Через деякий час ви можете помітити, що диск знову заповнений. Найкращий спосіб вирішити проблему з низьким простором – це розширити доступний простір. Деякі користувачі вирішують перевстановити систему, щоб розповсюдити жорсткий диск. Але тепер, щоб розширити диск C, ви можете використовувати асистента Aomei Partition Profection, щоб запустити жорсткий диск, не втрачаючи даних і без необхідності перевстановити операційну систему.
Ситуація 1: диск він повний, але диск порожній
У цьому випадку ви можете використовувати вільний простір диска D для розширення диска C.
Крок 1 : Встановіть та запустіть професіонал Aomei Partition Profession, клацніть правою кнопкою миші на розділі, з якого ви хочете виділити вільний простір та вибрати Виділити вільний простір. (Об’єм H – це порожній гучність на моєму комп’ютері, тому я вибираю його як гучність джерела, ви можете вибрати свій порожній гучність)

2 -й крок: У контекстному вікні введіть кількість вільного простору, який ви хочете перейти зі свого джерельного розділу, і цей вільний простір буде безпосередньо доданий до цільового розділу.

Крок 3: У головному інтерфейсі натисніть Застосовувати, Потім ви можете перевірити інформацію у спливаючому вікні, підтвердити операції, якщо немає проблем, натисніть на Виконати.

Ситуація 2: Диск наповнений, і на жорсткому диску не виділяється місце
Якщо ваш диск заповнений, а місце не виділяється на жорсткий диск, ви можете розширити диск C з непов’язаним простором.
Крок 1 : Запустіть асистента з розділу Aomei, права клацніть на диск C, виберіть Просуватися -> Об’єднати розділи.

2 -й крок: Перевірте непов’язаний простір, щоб додати його до диска C.

Крок 3: Натисніть на Застосовувати, Перевірте операції очікування, натисніть на Виконати Для початку операції. І ви можете побачити на зображенні нижче, що ємність обсягу C зросла.

Висновок
Коли ви стикаєтесь з проблемою, оскільки диск заповнений без причини, ви можете спорожнити диск C за допомогою цих 6 методів або спробувати розширити диск C з вільним простором на іншому обсязі. Асистент Aomei Partition Assistant призначений для користувачів ПК Windows, включаючи Windows 11/10/8/7/Vista/XP. Він також може конвертувати MBR в GPT без втрати даних, перемістити програмне забезпечення на інший жорсткий диск, ремонтуйте завантажувальний сектор, коли ви зустрічаєте систему збої тощо.
Aomei Partition Assistant Server сумісний з Windows Server 2022/2019/2016/2012 (R2)/2008 (R2)/2003. Сподіваюся, ця стаття може вам дуже допомогти. Якщо у вас є інші ідеї, не соромтеся ділитися ними у просторі коментарів, заздалегідь дякую !
Безкоштовний менеджер розділів

- Продовжити/перемістити розділ
- Клонувати систему/диск
- Перетворити диск MBR/GPT
- Перевірте помилки диска

Завантажити оцінку.com

Ще потрібна допомога?
Ваша проблема вирішена? В іншому випадку введіть своє запитання у полі пошуку нижче.
Відпустіть простір диска в Windows [10, 8, 7]

Диск вашого комп’ютера майже наповнений ? �� Нам доведеться діяти ! Дійсно, щоб зберігати нові дані на своєму ПК, ви повинні зараз звільнення. І для цього, очищення дисків є важливим !
Це добре: у цьому підручнику я пояснюю, як це зробити заморозити Простір дисків на вашому ПК, щоб ви могли використовувати його спокійно і уникати необхідності купувати більший диск ! ��
Дійсно, з часом накопичуються файли та папки та диск, якого було більш ніж достатньо, щоб вмістити всі ці дані зараз тісно. Перш ніж приїхати придбати новий диск, який залишається До дорогого рішення, Існує кілька методів, які заощаджують на вашому диску кілька гігабайт. Але на що і як діяти ? ��

Щоб очистити диск на ПК з Windows, ви можете покластися на них Три важелі ::
- З тимчасові файли : З часом тимчасові файли, створені Windows, все більш численні і займають все більше і більше місця на диску. Тимчасовий файл дуже корисний, оскільки дозволяє системі швидко повернути дані користувачеві, не потребуючи їх обчислення знову, запитуючи ресурси комп’ютера (процесор, оперативна пам’ять тощо) і не витрачаючи його. Тим не менш, добре регулярно очистити ці тимчасові файли, які можуть не тільки застаріти і марні, але й об’ємні.
- З Особисті файли : Ви накопичуєте, не усвідомлюючи його файли (документи, зображення, музика, відео, встановлення файлів …) що вам більше не потрібно і що сьогодні захаращує диск.
- З Встановлено програмне забезпечення та ігри : Ви зберігаєте програмне забезпечення, яке ви більше не користуєтесь, відеоігри, ви більше не граєте, і це, як правило, ті, хто займає найбільше місця на вашому ПК !
У цьому підручнику саме на цих важелях ми будемо діяти, щоб випустити диск на диску. Щоб досягти цього, ми спочатку будемо використовувати Інструменти для очищення Windows Тоді ми побачимо, як користуватися Відбілювач в додаток.

Перш ніж ми розпочнемо голову в цій компанії, я настійно рекомендуюВизначте, що саме займає місце на своєму ПК (CF. преамбула). Це займає лише кілька хвилин, і це дозволить вам бути більш ефективним для очищення диска ! Мета – також зрозуміти, як ти туди потрапив ! Використовуйте програмне забезпечення для чищення, не знаючи, що саме відбувається, на мою думку, контрпродуктивне. ☝
Підемо, підемо Визначте, які засмічення Наш добрий старий ПК ! ��
Преамбула: Визначте, що займає місце на диску
Перше, що потрібно зробити, перш ніж почати щось – це точно знайте, що займає місце На своєму ПК ! Потім ми можемо діяти ефективно, орієнтуючись на найбільші записи на диску.
Щоб дізнатися, що займає місце на нашому диску, ми будемо використовувати необхідне програмне забезпечення Дерева безкоштовно. Ми також будемо використовувати інструмент Зберігання Windows 10 на додаток.
З вільними деревами
ТРЕЗІЗУВАННЯ – це Аналізатор простору який відображає всі файли та всі підплики диска (також можна проаналізувати будь-який каталог), відсортовані за розміром у вигляді дуже простого дерева для читання. Це еталонне програмне забезпечення, щоб дізнатись, що саме займає місце на вашому ПК !
Ось як ним користуватися:
- Завантажити та встановити Дерева безкоштовно.
- Запуск Дерева безкоштовно ::
- Через меню «Пуск»>.

- Через Провідник файлу клацніть правою кнопкою миші на папці або диску, щоб проаналізувати> Деревнізувати безкоштовно.

- Через меню «Пуск»>.
- Виконати як адміністратор Щоб мати можливість проаналізувати всі файли запису, деякі захищені при читання.
 Якщо ви цього не зробите, у вас буде попереджувальне повідомлення про неможливість аналізу захищених файлів. Обраний Перезапустити як адміністратор Для повторного запуску аналізу з привілеями адміністратора.
Якщо ви цього не зробите, у вас буде попереджувальне повідомлення про неможливість аналізу захищених файлів. Обраний Перезапустити як адміністратор Для повторного запуску аналізу з привілеями адміністратора. 
- Натисніть на Виберіть каталог І виберіть читача для аналізу (Проти: Наприклад).

- Після завершення аналізу Treesize відображає всі файли та файли читача, відсортований. Завдяки брускам ми можемо побачити з першого погляду найбільші папки та файли.

- Розгорнути дерево Файли та Визначте файли та папки які займають багато місця. У наведеному нижче прикладі ми бачимо, що деякі файли каталогу користувачів (в C: \ користувачі \ le crab \ завантажує) та гра Steam (Age2HD) мають великий розмір.


Тепер, коли ви знаєте, чому ваш запис заповнений, Ви можете діяти ::
- Якщо це папки або файли з вашого каталогу користувачів (C: \ користувачі \), ви можете Видаліть їх безпосередньо в деревці через клацання правою кнопкою миші. Вони будуть розміщені в кошику. Після випорожнення його, щоб звільнити місце на своєму диску (див. Розділ 2.1. Видалити тимчасові файли).
- Якщо це програми, відеоігри (розташовані у файлах C: \ Program) або тимчасові файли (розташовані в C: \ Windows), це кращеВикористовуйте внутрішні інструменти Windows для очищення (див. Розділ 2. Випустіть простір на диску).
Для Почніть чистити диск, Передайте читання наступного розділу: 2. Заморожити на диску !
З зберіганням (W10)
Практичне, сховище в налаштуваннях Windows 10 має сторінку Використання зберігання що дозволяє швидко побачити елементи, які займають місце для читача, всі відсортовані за категорією: система, програми, тимчасові файли ..
Це гарне доповнення до дерев !
Ось як ним користуватися:
- Відкрийте сторінку Зберігання ::
- Через програму «Налаштування»> Система> Зберігання.
- Через команду Execute: MS-Settings: Storagesense .



 На жаль, Windows не може виявити розмір певних програм. У наведеному нижче прикладі розмір ігор не вказаний, хоча вони представляють найважливішу частину окупованого простору. Не вгору.
На жаль, Windows не може виявити розмір певних програм. У наведеному нижче прикладі розмір ігор не вказаний, хоча вони представляють найважливішу частину окупованого простору. Не вгору. Категорія Система та зарезервоване місце Дозволяє зрозуміти простір, зайнятий операційною системою, між системними файлами та віртуальною пам’яттю.
Категорія Система та зарезервоване місце Дозволяє зрозуміти простір, зайнятий операційною системою, між системними файлами та віртуальною пам’яттю. 
Тепер, коли ви знаєте, чому ваш запис заповнений, Ви можете діяти ::
- Якщо це папки або файли з вашого каталогу користувача (категорія Документи, Зображення, Стіл, Інший…), Ви можете видалити їх безпосередньо у дослідника файлу, натиснувши кнопку Показувати. Вони будуть розміщені в кошику. Після випорожнення його, щоб звільнити місце на своєму диску (див. Розділ 2.1. Видалити тимчасові файли).

- Якщо це програми або відеоігри (категорія Застосування та ігри), ви можете видалити їх безпосередньо тут, натиснувши кнопку Видалити Після вибору відповідної програми.

- Якщо це тимчасові файли (категорія Тимчасові файли), все пояснено в розділі 2.1. Видалити тимчасові файли.
Для Почніть чистити диск, Передайте читання наступного розділу: 2. Заморожити на диску !
Заморожити на диску
Видалити тимчасові файли
Ми видалимо тимчасові файли за допомогою інструменту Очищення дисків Вікна.

- Відкрити Очищення дисків ::
- У Windows 10: Налаштування> Система> Зберігання>Безкоштовний простір зараз.
- на Windows 7 та 8.1: Панель конфігурації> Система та безпека> Інструменти адміністрування>Очищення дисків або чистий.витягувати .
Примітка : Якщо ви знаходитесь у цьому вікні, натисніть кнопку Чисті системні файли Для відображення більше параметрів.

Перевірте всі елементи, які ви хочете видалити:
-
Завантаження.
- Відкрийте сторінку Заявки ::
- У Windows 10: Налаштування> Програми>Програми та функції АБО МС: AppsFeatures .

- на Windows 7 та 8.1: Панель конфігурації> Програми>Програми та функції або контролювати Appwiz.CPL .

- У Windows 10: Налаштування> Програми>Програми та функції АБО МС: AppsFeatures .
- Сортуйте програми за розміром Щоб швидко визначити програмне забезпечення та відеоігри, які займають найбільше місця на диску.
- Знаходити непотрібні програми або які ви більше не використовуєте.
- Виберіть програми для видалення та натисніть кнопку Видалити.

- Повторити Для всіх інших програм, які ви більше не хочете у своїй системі.
- Клацніть на значок Ондринь У зоні сповіщень.
- Натисніть на Більше Потім Налаштування.

- У файлах запитів встановіть прапорець Випуск простору та завантажуйте файли, коли вам потрібно їх використовувати.

- Натисніть на в порядку.
- Відкрий свій OneDrive File У файлі Провідник.
- Виберіть файли, що зберігаються на вашому ПК (з піктограмою ☑ ), клацніть правою кнопкою миші, а потім виберіть Звільнення.

- Тут вибрані файли зараз зберігаються лише у хмарі (значок хмара ), вони більше не займають місце на вашому місцевому диску. Вони будуть завантажені з вашого диска лише тоді, коли ви хочете проконсультуватися з ними.

- Завантажувати Відбілювач І встановіть його.
- Запустіть Bleachbit, перевірте елементи, які потрібно очистити, а потім натисніть кнопку Попередній перегляд.
- Після завершення аналізу програмне забезпечення відображає розмір, зайнятий кожним елементом, а також на диску, який можна випустити шляхом очищення (перед Потенційно відновлюється диск для дисків)).
- Клацніть на кнопку Чистити Почати чистити диск.
- Визначте великі файли та папки завдяки програмному забезпеченню Дерева безкоштовно (видно в преамбулі).
- Підключіть USB -ключ або жорсткий диск USB до свого ПК.
- Перемістіть великі файли/папки вашого локального диска на жорсткий диск USB через Explorer:
- Зробивши a перетягни та Впусти ::

- За допомогою Стрічка : Виберіть свої файли та папки> Головна> Перемістіть до> Виберіть місце розташування>Рухатися.

- Зробивши a перетягни та Впусти ::
- Відкрийте сторінку Зберігання ::
- Через програму «Налаштування»> Система> Зберігання.
- Через команду Execute: MS-Settings: Storagesense .
- У майстра зберігання натисніть Змініть спосіб автоматичного звільнення місця.

- Активуйте перемикач Під помічником для зберігання.

- Використовуйте список падіння Виконайте помічник зберігання Щоб вибрати, коли запуститься помічник зберігання:
- Щодня.
- Кожного тижня.
- Щомісяця.
- Коли простір на диску низький (рекомендується).

- Ніколи.
- 1 день.
- 14 днів.
- 30 днів.
- 60 днів.

Майстер зберігання тепер налаштована на виконання автоматично відповідно до визначених вами налаштувань. Нічого не роблячи, Випущується простір для дисків автоматично та регулярно на ПК ! ��
Збережіть свої файли на іншому диску
Основні, Windows підтримує програми користувача та особисті файли на Зчитувач системи (c 🙂.
Щоб розібратися з цим читачем, ви можете попросити Windows записати свої програми, документи, зображення, відео тощо. на іншому читачеві, Наприклад, інший внутрішній диск або постійно підключений ключ USB до ПК (наприклад, дуже стриманий USB Sandisk Ultra).
Примітка : Якщо ви Windows 7 або Windows 8.1, Замість цього дотримуйтесь інструкцій цієї статті: Перемістіть свої особисті файли в інший розділ.
Ось як діяти (далі Windows 10 однозначно):
- Відкрийте сторінку Зберігання ::
- Через програму «Налаштування»> Система> Зберігання.
- Через команду Execute: MS-Settings: Storagesense .

- У інших налаштуваннях зберігання натисніть Змініть нове місце запису вмісту.

- Виберіть a Інше місце розташування Для кожного типу вмісту (додатків, документів, музики тощо), а потім натисніть на Застосовувати.

- Використовуйте деякі портативні версії (“Портативні програми”) ваших улюблених програм (Firefox, Libre Office тощо). Для цього допоможіть собі з чудовими ноутбуками.com.

- Якщо ви використовуєте платформу Пара, У вас є можливість перенести свої ігри в інше місце: Перемістіть файли встановлення Steam та ігри.

- Якщо ви Windows 10, Ви можете перенести програми Microsoft Store та ігри на зовнішній диск, не потребуючи їх перевстановити:
- Відкрийте сторінку Програми та функції Через Налаштування> Програми або встановлення MS: AppsFeatures .
- Виберіть програму для переміщення та натискання Рухатися.
- Виберіть читача, на якому буде зберігатися програма, потім натисніть ще раз Рухатися.

- Відкрити Командний рядок як адміністратор.
- Введіть таку команду:
! Увага: Всі елементи файлу C: \ Користувачі \\ Завантаження буде видалено !

Випущено простір для зберігання, відображається перед Загальний вибраний номер (тут 73,3 Мб).
Це добре зроблено ! Проблеми з простором на диску, як правило, вирішуються після використання Очищення дисків.
→ Якщо ваш диск є Завжди насичений, Продовжуйте читати підручник. ��
Неінтактне непотрібне та невикористане програмне забезпечення
Ми видалимо непотрібне та невикористане програмне забезпечення та відеоігри за допомогою інструменту Програми та функції Вікна.
Тепер ваш диск повинен відчувати себе набагато легше !
→ Якщо ваш диск є Завжди насичений, Продовжуйте читати підручник. ��
Активуйте файли на вимогу (OneDrive)
Якщо ви використовуєте OneDrive, службу в Інтернеті Microsoft, ви також можете звільнити місце на своєму диску завдяки функціональності Файли на вимогу.
З Файли на вимогу – це функція, яка дозволяє вивчити вашу папку OneDrive у провіднику файлів, не завантажуючи всі файли, які він містить, та використовувати простір зберігання вашого ПК. Це може заощадити велику кількість місця: файли присутні лише у хмарі. Ви завантажуєте файли на місцевий диск лише тоді, коли хочете проконсультуватися з ними, “на вимогу” !
Тепер ви можете випустити простір на своєму місцевому диску:
І ось ви знову, знову з виграшного простору ! ��
→ Якщо ваш диск є Завжди насичений, Продовжуйте читати підручник. ��
Використовуйте програмне забезпечення для очищення Bleachbit
Відбілювач це безкоштовне і абсолютно безкоштовне програмне забезпечення для чищення диска, що дозволяє націлити Встановлене програмне забезпечення на систему. Тому що вони теж зберігають тимчасові файли, які можуть в довгостроковій перспективі займати багато місця !
Це відмінна альтернатива CCLeaner, яка, як правило, нав’язлива для кількох версій.
Ось як ним користуватися:

Вільний простір Ви хочете тут !
→ Якщо ваш диск є Завжди насичений, Продовжуйте читати підручник. ��
Переміщення великих файлів
Якщо те, що було зроблено досі, все ще недостатньо, ось останнє і остаточне рішення: Перемістіть файли та великі папки системного диска на зовнішній диск !
Ось як діяти:
Я Хитрість: Ви також можете звільнити місце на своєму ПК, перемістивши великі файли на Інтернет -приміщення для зберігання Як і Microsoft OneDrive, Google Drive, Dropbox… !
Там це було, це було Останнє рішення (найрадикальніше) для вивільнення простору диска ! Тепер ви повинні мати можливість зберегти нові дані на своєму диску. ��
Щоб уникнути такої ситуації в майбутньому, йдіть далі і Дотримуйтесь рекомендацій Наступна глава !
Йти далі
Активуйте помічника зберігання (W10)
L ‘Асистент зберігання З Windows 10 (доступна з версії 1703, він же. “Оновлення творців”) – це функціональність, яка автоматично вивільняє простір диска, видаливши тимчасові файли, вміст кошика та змісту папки завантаження.
Ось як його налаштувати та активувати:

Тут, тепер Windows 10 зареєструється за замовчуванням новий вміст у визначених вами місцях.
Перемістіть свої програми та ігри на інший диск
Щоб роз’єднати свій системний диск, ви також можете Перемістіть свої програми та ігри на іншому диску.
Для цього у вас є кілька можливостей:
Вимкнути тривалий режим очікування
Якщо вам справді не вистачає на диску, ви можете Вимкнути тривалий режим очікування (сплячка).
На Windows, тривалий режим очікування це функціональність, яка записує весь вміст пам’яті комп’ютера у файлі hiberfil.sys і який потім повністю вимикає комп’ютер. Коли ви увімкнете ПК, ви можете відновити свою роботу там, де ви її залишили.
Для збереження даних пам’яті у файлі може знадобитися кілька дисків дисків hiberfil.sys. Ось чому це може бути корисним у надзвичайних ситуаціях, щоб деактивувати тривалий режим очікування, щоб виграти кілька.
Ось як перейти до Вимкнути тривалий режим очікування На Windows:
Powercfg /спермаТут тривале оновлення було вимкнено, що дозволяє вам Виграйте ще більше простору на диску. Щоб повторно активувати тривалий режим очікування, вам просто потрібно ввести команду: powacfg /hibernate .
- диск
- прибирання
- Для оптимізації
- Windows 10
- Windows 7
- Windows 8
