Як відобразити записані паролі в Google Chrome, як керувати своїми паролями в Google Chrome?
Як керувати своїми паролями в Google Chrome
Contents
- 1 Як керувати своїми паролями в Google Chrome
- 1.1 Як відобразити записані паролі в Google Chrome
- 1.2 Як відобразити записані паролі в Google Chrome ?
- 1.3 Як керувати своїми паролями в Google Chrome ?
- 1.4 Google Chrome: Як зберегти пароль ?
- 1.5 Google Chrome: Як зв’язатися із збереженим паролем ?
- 1.6 Як відобразити, змінити, видалити або експортувати паролі в Google Chrome ?
Як тільки ви отримаєте доступ до розділу Налаштування, натисніть на період ” Минула година “Який відображається за замовчуванням.
Як відобразити записані паролі в Google Chrome
Якщо ви йому дали, Google записує ваші паролі. Ви можете відновити їх за кілька кліків, якщо ви їх забули і потребуєте їх в іншому місці, ніж у хромі.
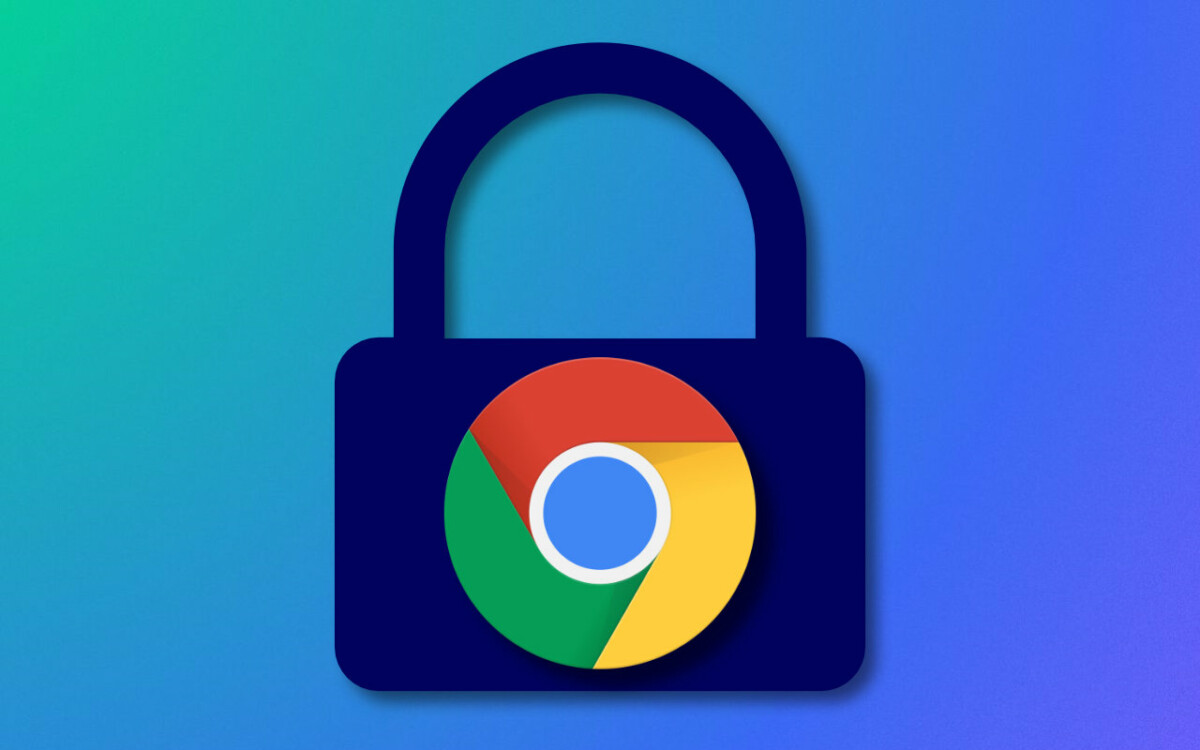
Якщо ви використовували для використання автоматичного запису Chrome (який включає запис своїх ідентифікаторів та паролів браузером Google). Цілком ймовірно, що з часом ви забудете деякі. Що може бути проблематичним, але не панікуйте, Google дозволяє відновити цю дорогоцінну інформацію. Тут ми пояснимо, як відобразити записані паролі в Google Chrome.
Як відобразити записані паролі в Google Chrome ?
Перш за все, ви повинні запустити Chrome, а потім виконайте наступні кроки.
- Клацніть на кнопку Меню (Три точки вертикально).
- Обраний Налаштування.
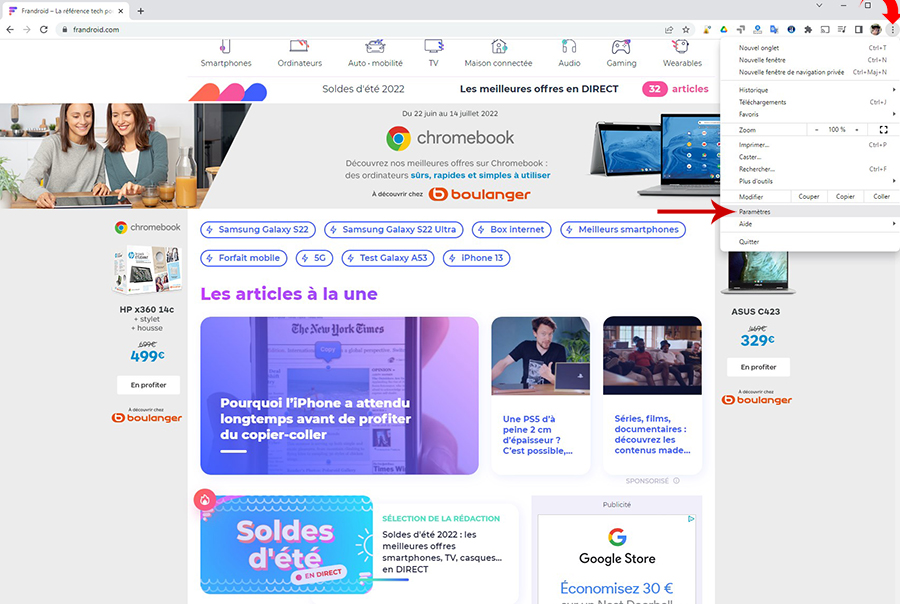
- Сторінка, що відкривається, дає доступ до Налаштування хром. Визначте лінію Нападавтоматичний після того Паролі.

- Потім з’являється список усіх веб -сайтів, на які були збережено ваші ідентифікатори та паролі.
- Пароль, пов’язаний з кожним веб -сайтом, сірий, натисніть на піктограму у формуванні очей праворуч, щоб побачити, як він з’явився. Якщо у вас є Windows 10 або Windows 11, операційна система запустить вікно, вимагаючи коду PIN -коду Windows і, таким чином, дозволить відобразити паролі в Chrome.


- Клацнувши значок, що відображає три невеликі точки вертикально праворуч від піктограми у формі очей, ви можете скопіювати пароль у буфер обміну, змінити або видалити його з Chrome.
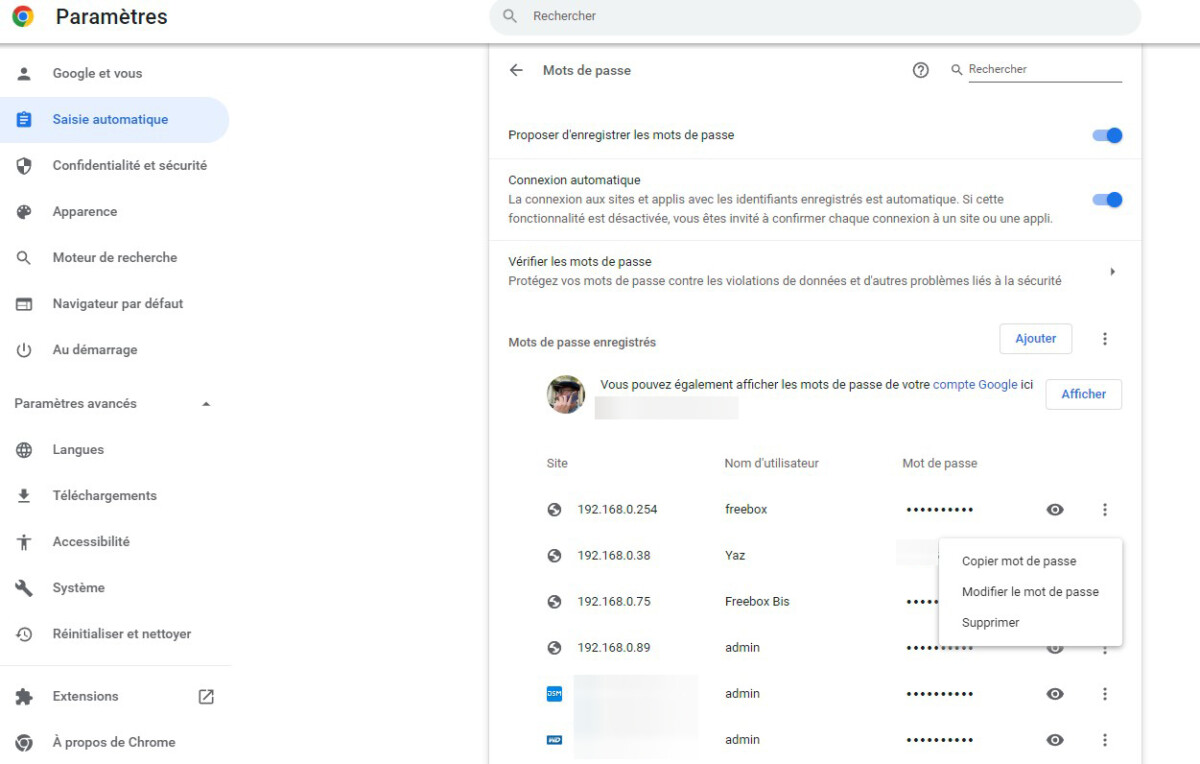
Отже, тепер у вас є простий і простий доступ до всіх своїх паролів, збережених у Chrome. Не соромтеся дізнатися про менеджерів паролів.
Хочете приєднатися до спільноти ентузіастів ? Наш розбрат вітає вас, це місце взаємної допомоги та пристрасті навколо технологій.
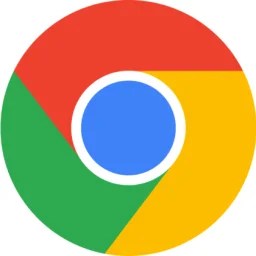
Люкс у відео
Ваш персоналізований бюлетень
Це записано ! Дивіться свою поштову скриньку, ви почуєте про нас !
Отримайте найкращі новини
Дані, що передаються через цю форму, призначені для Humanoid, видавця компанії Frandroid як контролер лікування. Вони ні в якому разі не будуть продаватися третім сторонам. Ці дані обробляються за умови отримання вашої згоди на надсилання вам електронної пошти та інформації, що стосуються редакційного вмісту, опублікованого на Frandroid. Ви можете проти цих електронних листів у будь -який час, натиснувши на відкриті посилання, присутні в кожному з них. Для отримання додаткової інформації ви можете проконсультуватися з усією нашою політикою обробки своїх особистих даних. Ви маєте право на доступ, випрямлення, стирання, обмеження, портативність та опозицію з законних причин особистих даних щодо вас. Щоб здійснити одне з цих прав, будь ласка.
Сповіщення в Інтернеті
Натискання сповіщень дозволяють отримувати будь -які Fandroid новини в режимі реального часу у вашому браузері або на своєму телефоні Android.
Як керувати своїми паролями в Google Chrome ?
Веб -браузер, Google Chrome, пропонує кожному користувачеві, зберігаючи свої паролі. Це, щоб уникнути проблем, щоб вони могли їх зрозуміти, коли він хоче підключитися до веб -сайтів, які він зазвичай відвідує. Нещодавно ви звикли зберегти свої паролі в цьому відомому браузері ? Якщо так, то ця стаття підручника – це ідеальна можливість для вас навчитися Керуйте своїми паролями в Google Chrome ?
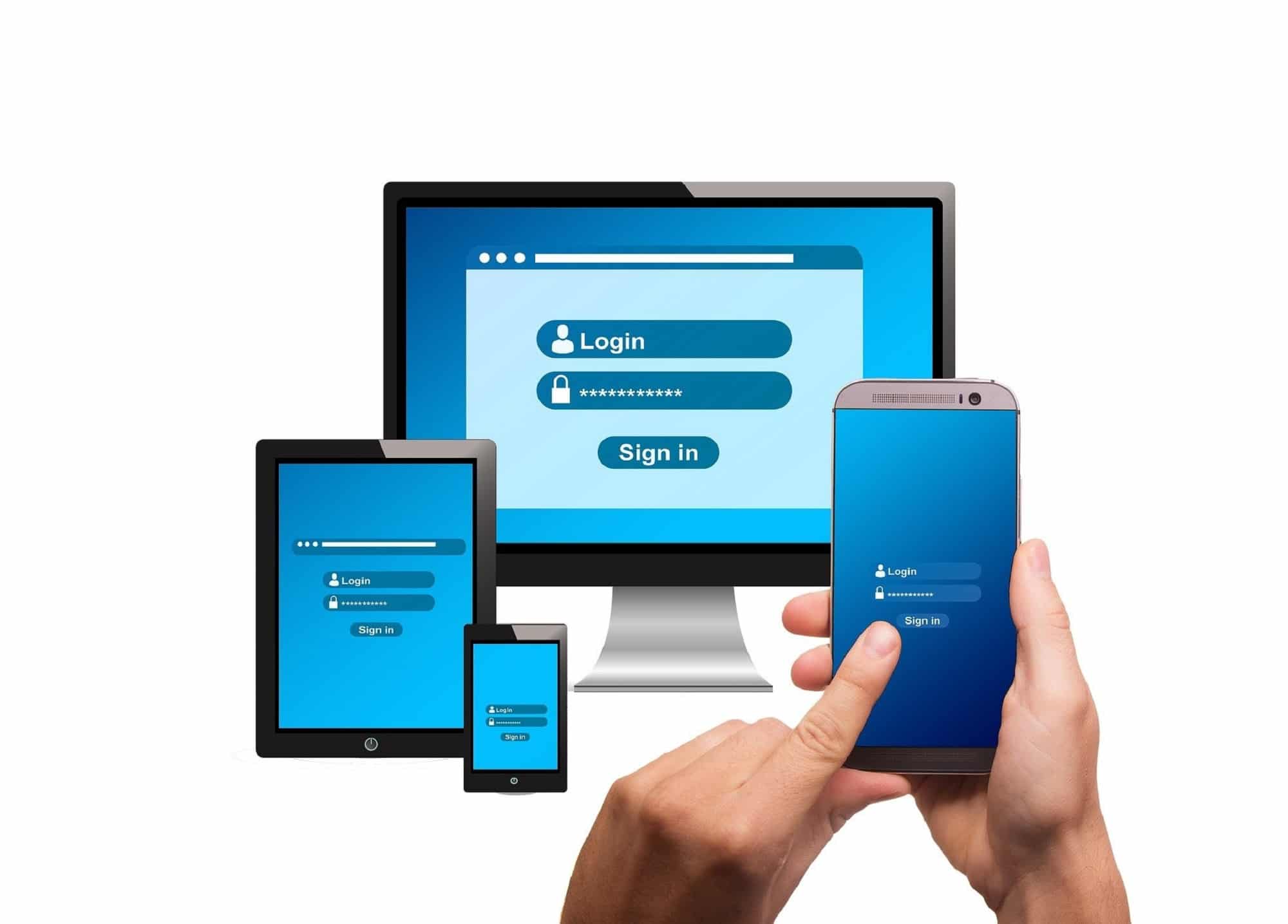
Google Chrome: Як зберегти пароль ?
Під час підключення до веб -сайту та введіть своє ім’я користувача та пароль, Google Chrome систематично пропонує вам зберегти його. Все, що вам потрібно зробити, щоб зберегти свій пароль у улюбленому браузері – це натиснути ” Заощадити »». Цей варіант, як правило, з’являється в вискочити, У верхньому правому куті інтерфейсу додатків.
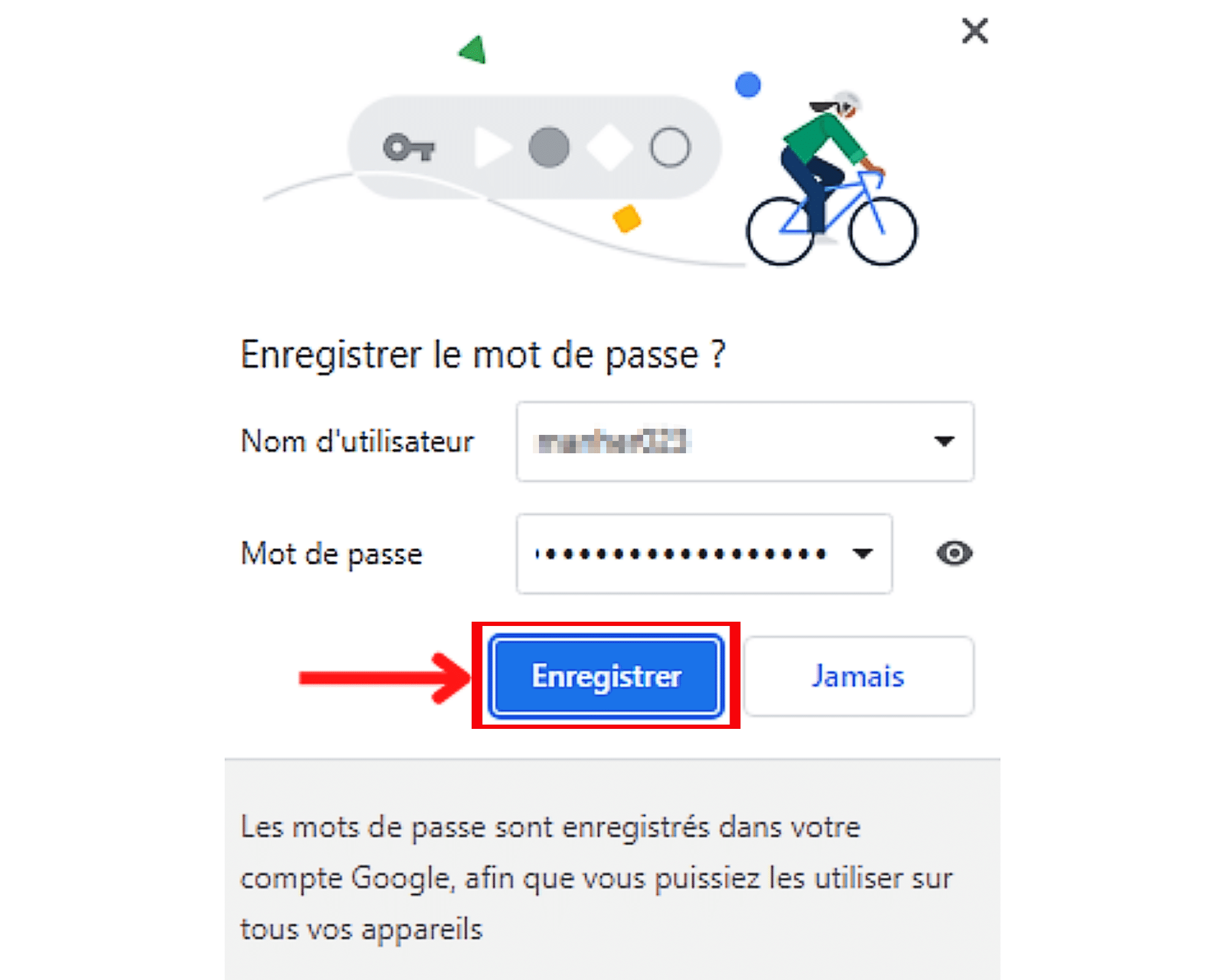
Ви хотіли б переконатися, що ви зберігаєте правильний пароль, перш ніж натиснути ” Заощадити »» ? Немає проблем, щоб відобразити пароль, який ви проінформували на сайті, торкніться ока перед полем введення.
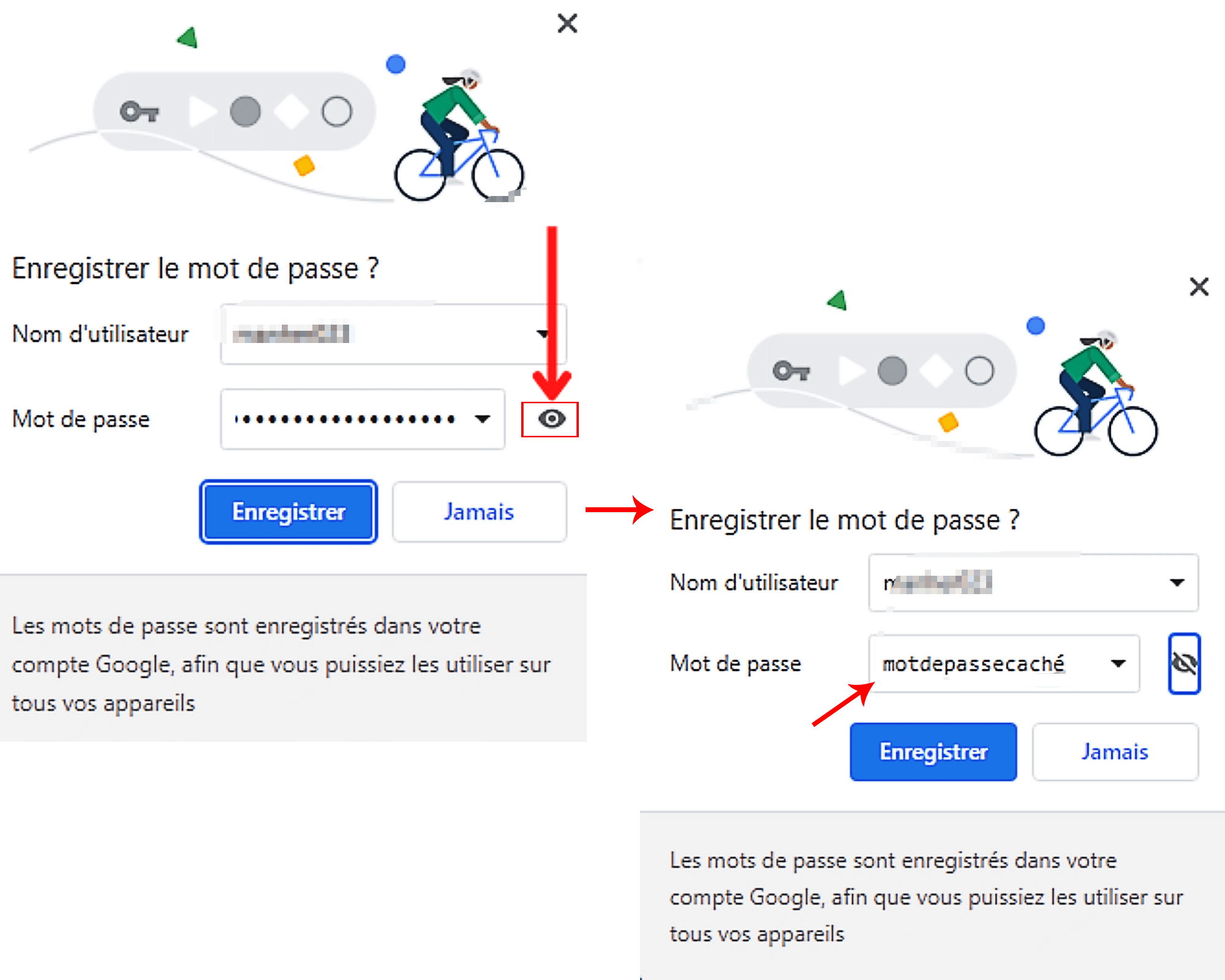
Пароль, що відображається в вискочити не є правильним ? Ви можете замінити його іншим, спочатку активуючи його поле, а потім ввівши добре.
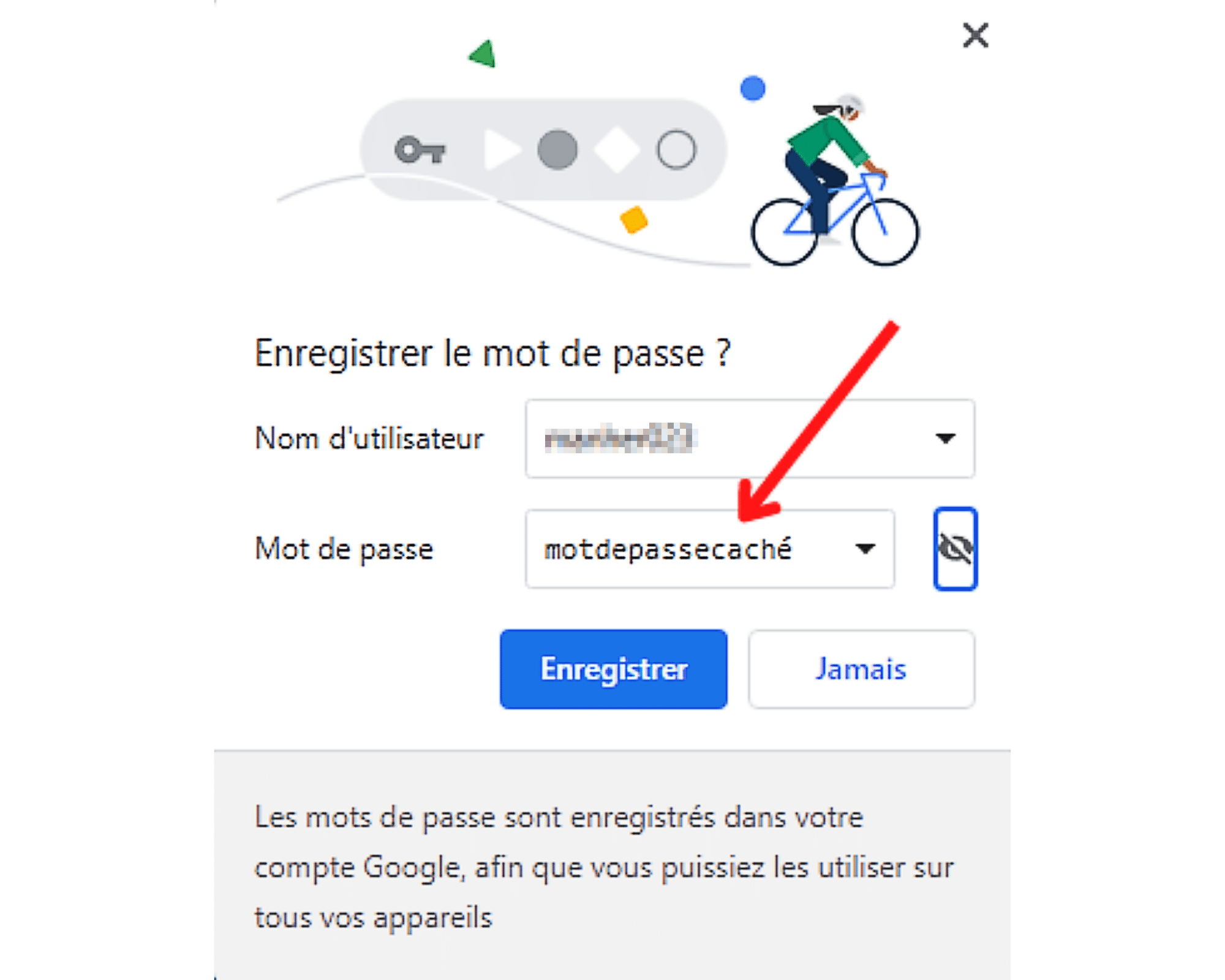
Якщо сторінка, на якій ви містите кілька паролів, натисніть на невелику стрілку, яка вказує вниз, розміщується в правому кінці відповідного поля. Потім перегляньте список паролів і виберіть той, який ви хочете зберегти за допомогою вищевказаного імені користувача.
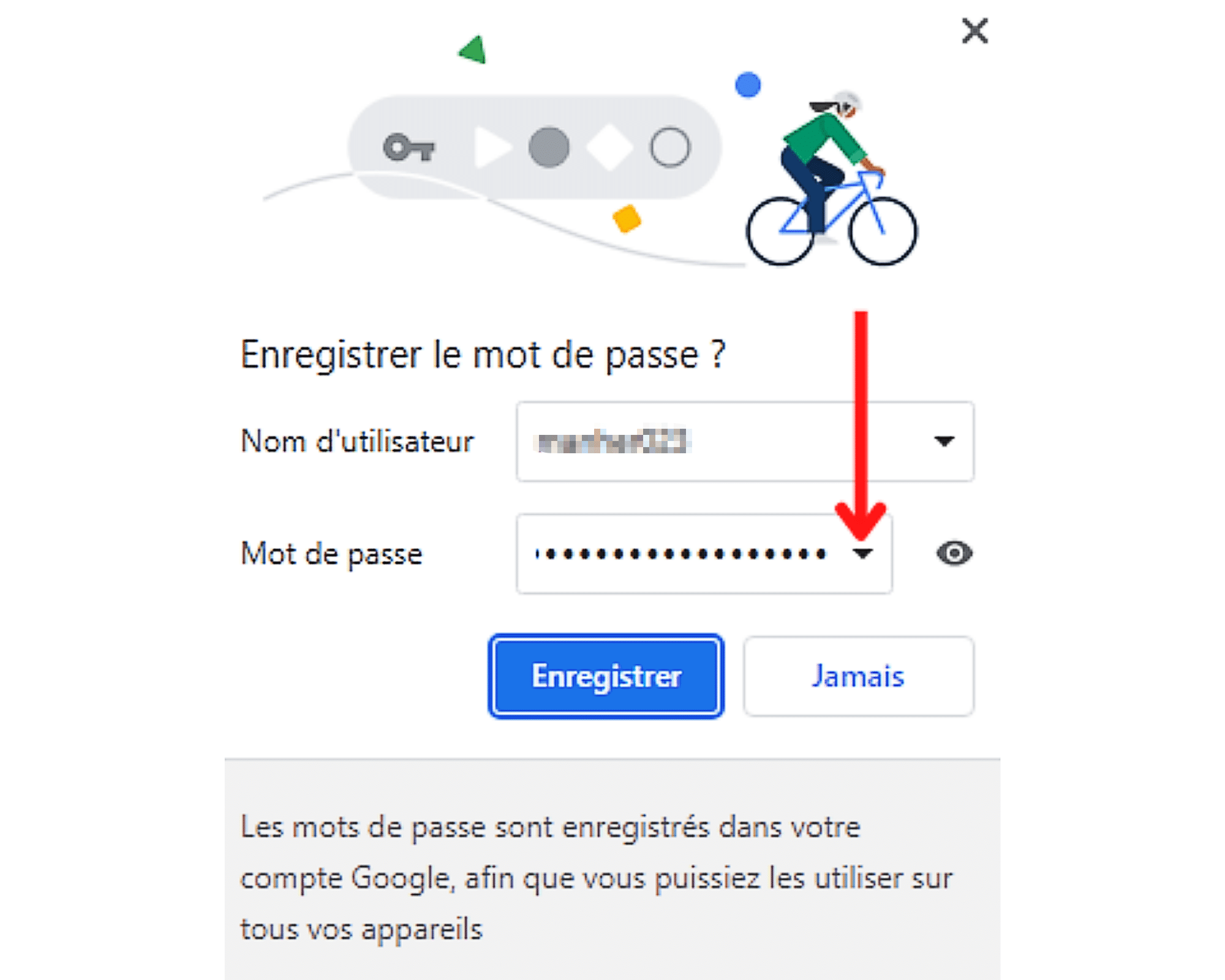
Якщо відображене ім’я користувача неправильне або якщо поле зарезервоване для нього порожнє, ви можете його виправити. Для цього вам просто потрібно активувати текстове поле, натиснувши в нього, а потім введіть правильне ім’я, щоб зберегти пароль нижче.
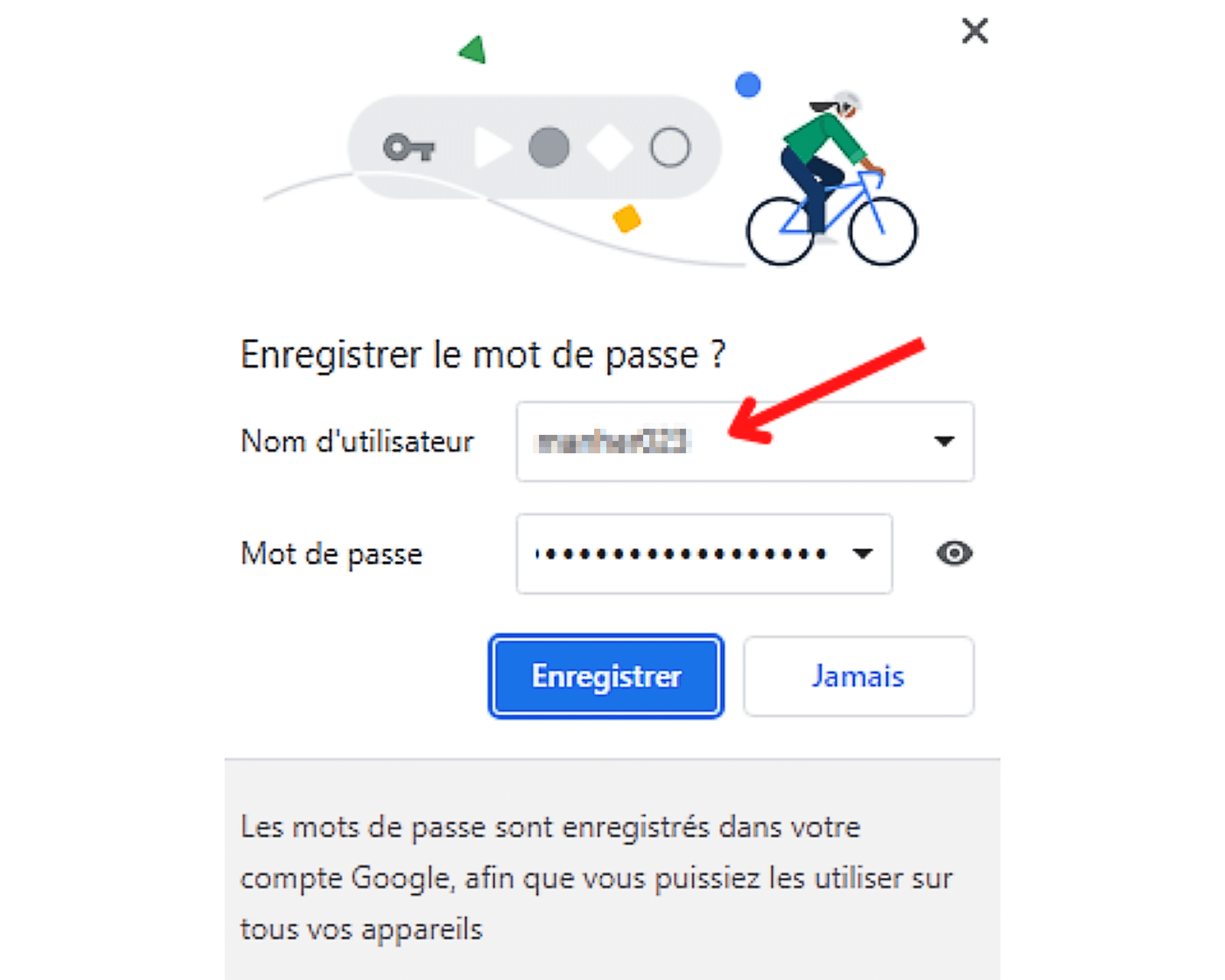
Google Chrome: Як зв’язатися із збереженим паролем ?
Ви вже зберегли свій пароль під час останнього візиту на веб -сайт ? Браузер Chrome може заповнити різні поля з’єднання для вас. Ми пояснюємо вам, як у цьому розділі статті.
Крок 1: Підключіться до сайту, з яким вже консультується
Перше, що вам потрібно зробити, щоб зв’язатися з записаним паролем у Chrome – це доступ до сайту, на якому ви хочете отримати автентифікацію. Введіть веб -адресу в браузері, перевірте та перейдіть на сторінку аутентифікації.

Але остерігайтеся ! Це повинен бути веб -сайт, чия інформація про з’єднання ви вже записали. Дійсно лише в цьому стані Google Chrome може допомогти вам підключитися.
Крок 2: Доступ до форми з’єднання веб -сайту
Опинившись на сторінці аутентифікації, вам знадобиться, залежно від кількості імен користувачів та пароля, збереженого на зазначеному сайті, виконайте кроки тут.
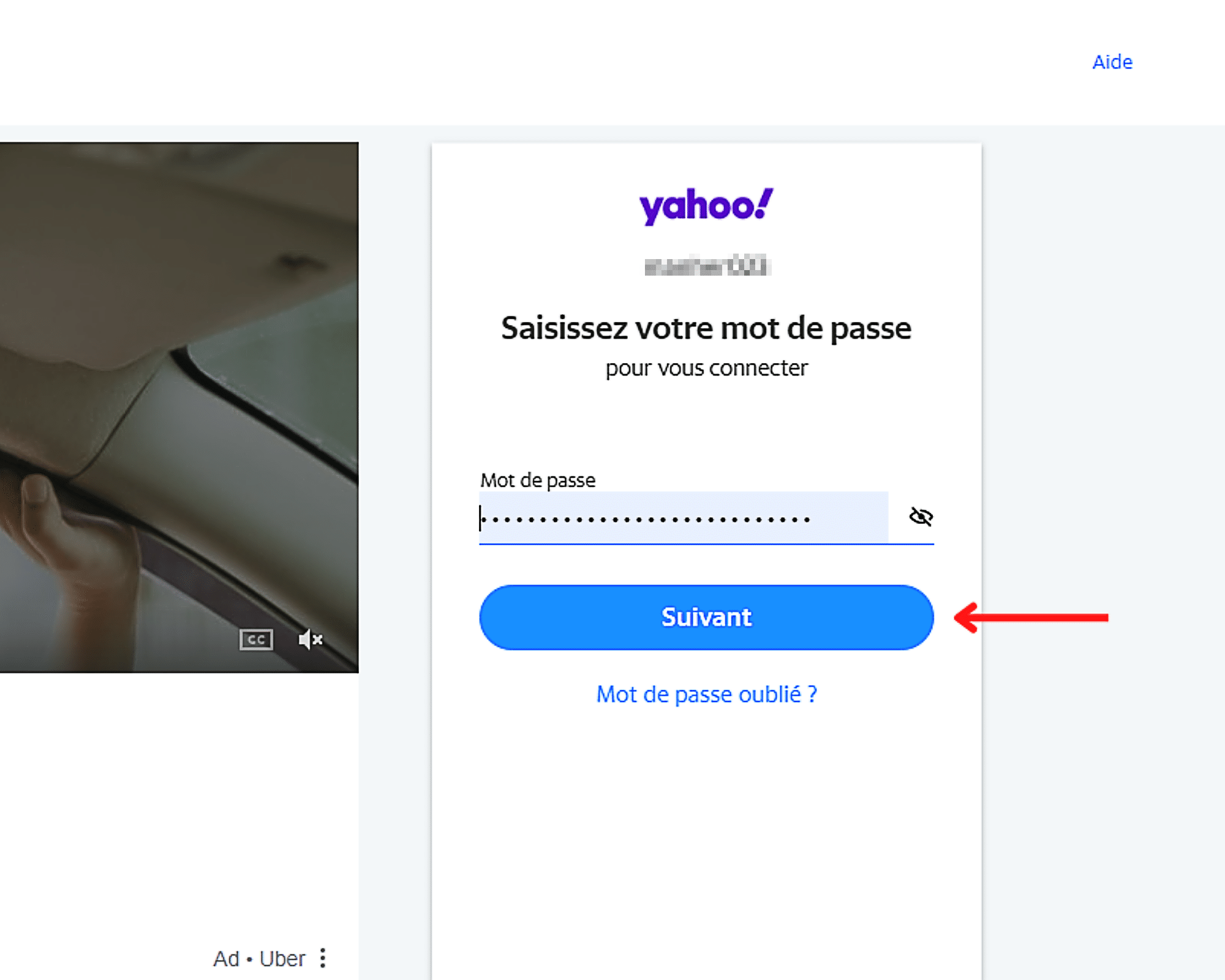
- Якщо ви записали лише одне ім’я користувача та пароль для веб -сайту, вам не доведеться заповнювати поля, необхідні для з’єднання. Google Chrome автоматично подбає про це за вас.
- З іншого боку, якщо ви зберегли багато імен та паролів користувачів, вам потрібно буде вибрати поле імені користувача, то інформація про з’єднання, яку потрібно використовувати. Як тільки ви зробили, Chrome автоматично надасть пароль, з’єднаний з останнім. Якщо потрібно, все, що вам потрібно зробити, – це натиснути далі, щоб підключитися до сайту.
Як відобразити, змінити, видалити або експортувати паролі в Google Chrome ?
Як користувач Chrome, у вас є можливість відображення, модифікації, видалення та навіть експорту своїх паролів. Для цього вам потрібно:
- Відкрийте Google Chrome.
- Клацніть ліворуч на значок профілю у верхньому правому куті програми.

- Потім виберіть у вискочити Це, здається, ключ -ікона.
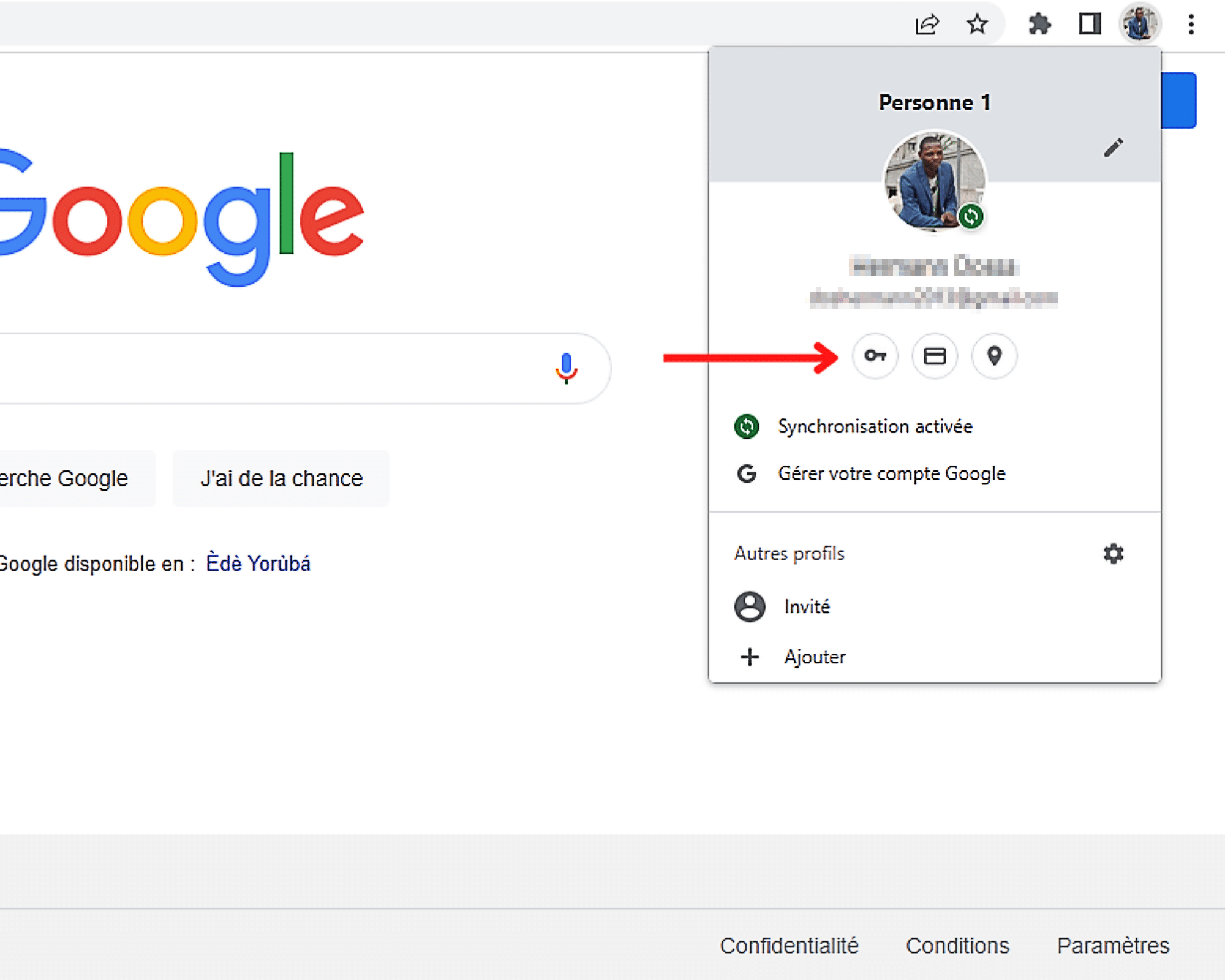
- Нарешті, виконайте різні кроки нижче, як це може бути, щоб відобразити, змінити, стирати або експортувати записаний пароль на Google Chrome.
Як відобразити паролі в браузері Chrome ?
Щоб відобразити збережений пароль у Chrome, натисніть на значок у правому кінці його поля.
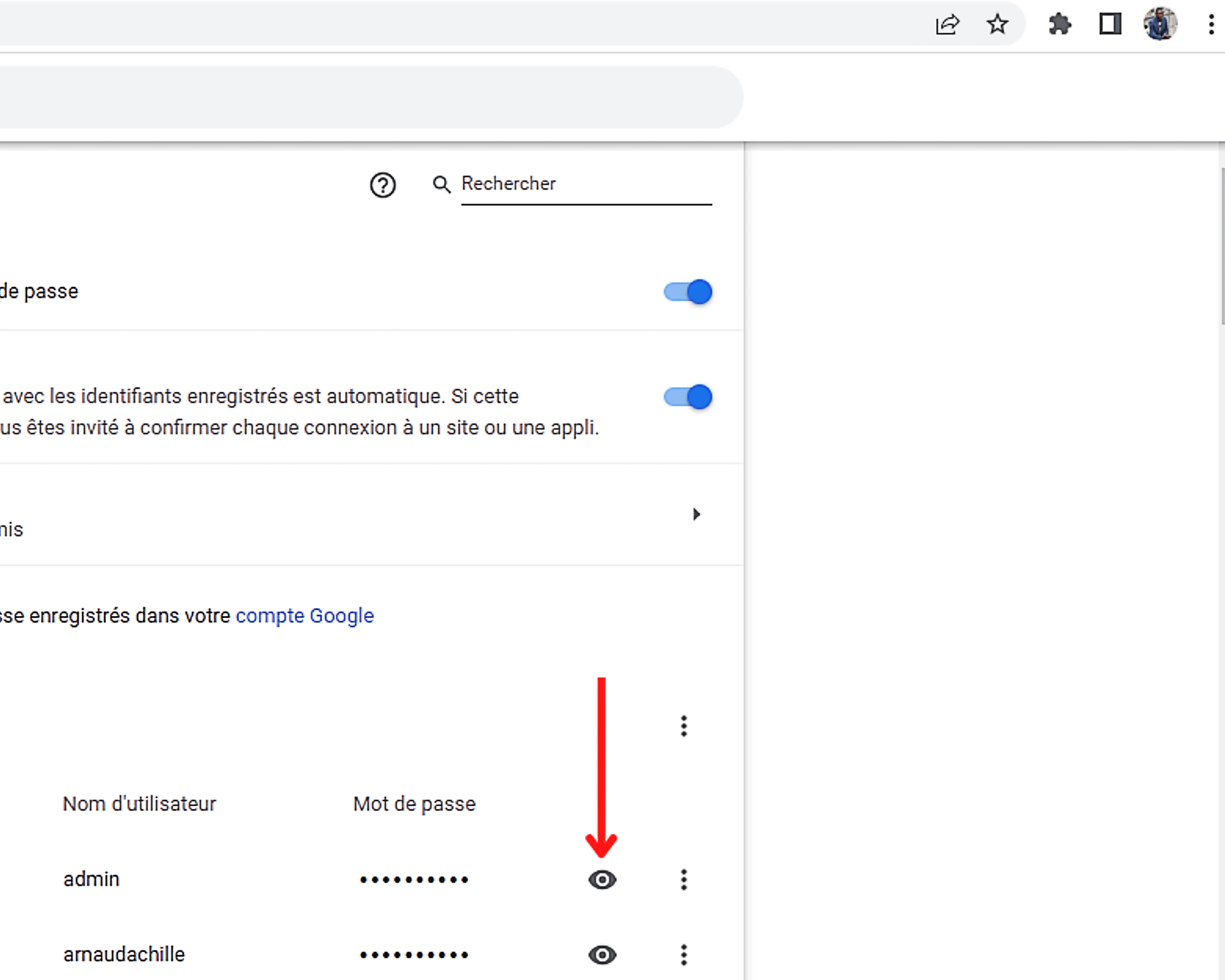
Зауважте, що якщо ваш комп’ютер заблокований за допомогою пароля, вам запросять зрозуміти його, щоб перейти до кінця операції. Натисніть на ” в порядку “Або на ключ” Увійти »На клавіатурі для підтвердження вашого запису та відображення пароля.
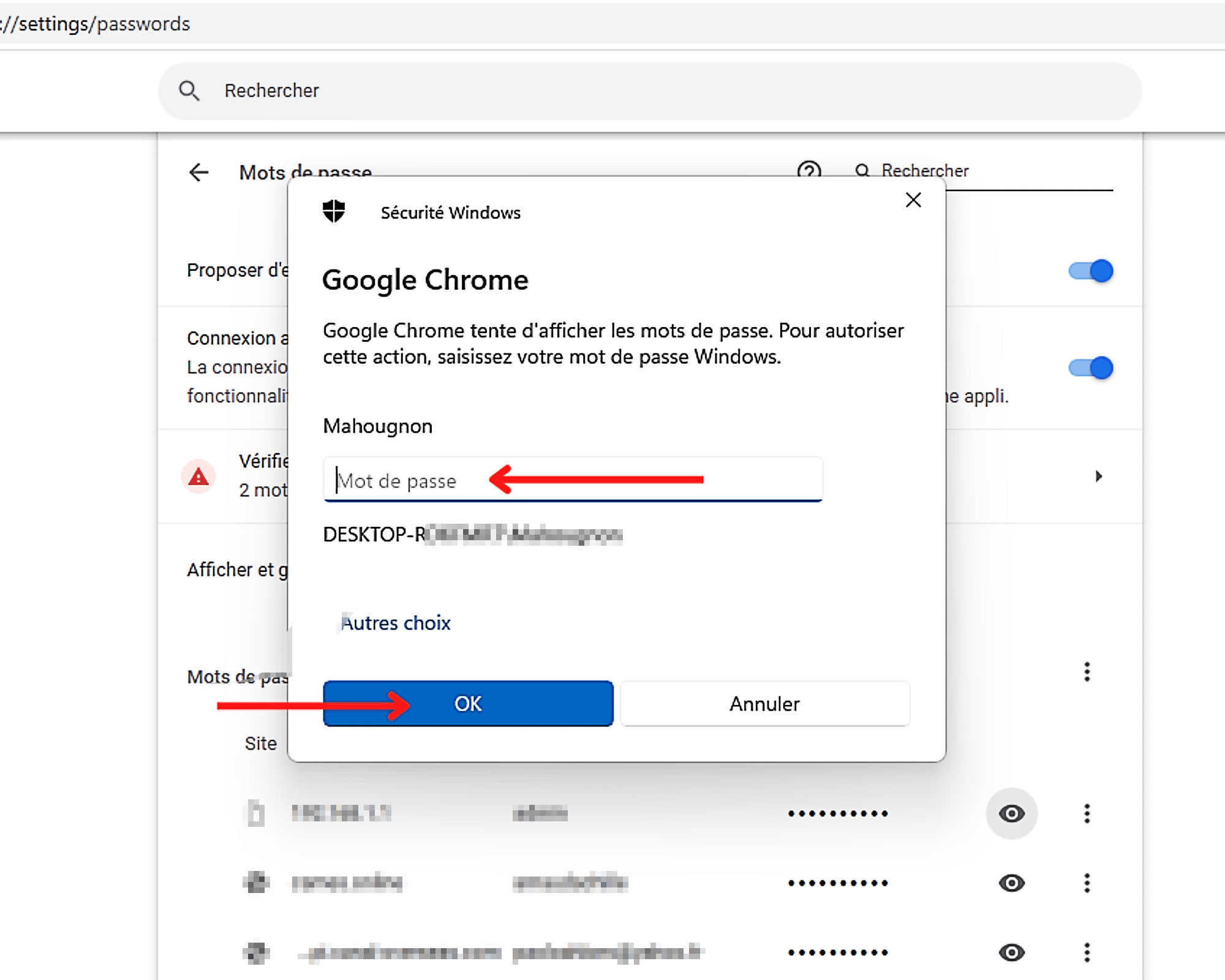
Як змінити паролі в Chrome ?
Щоб змінити пароль у Google Chrome, спочатку потрібно натиснути ” Більше “, Тобто три вертикальні точки, розміщені в правому кінці останнього. Потім виберіть у вискочити Це, здається, опція ” Змінити пароль »».
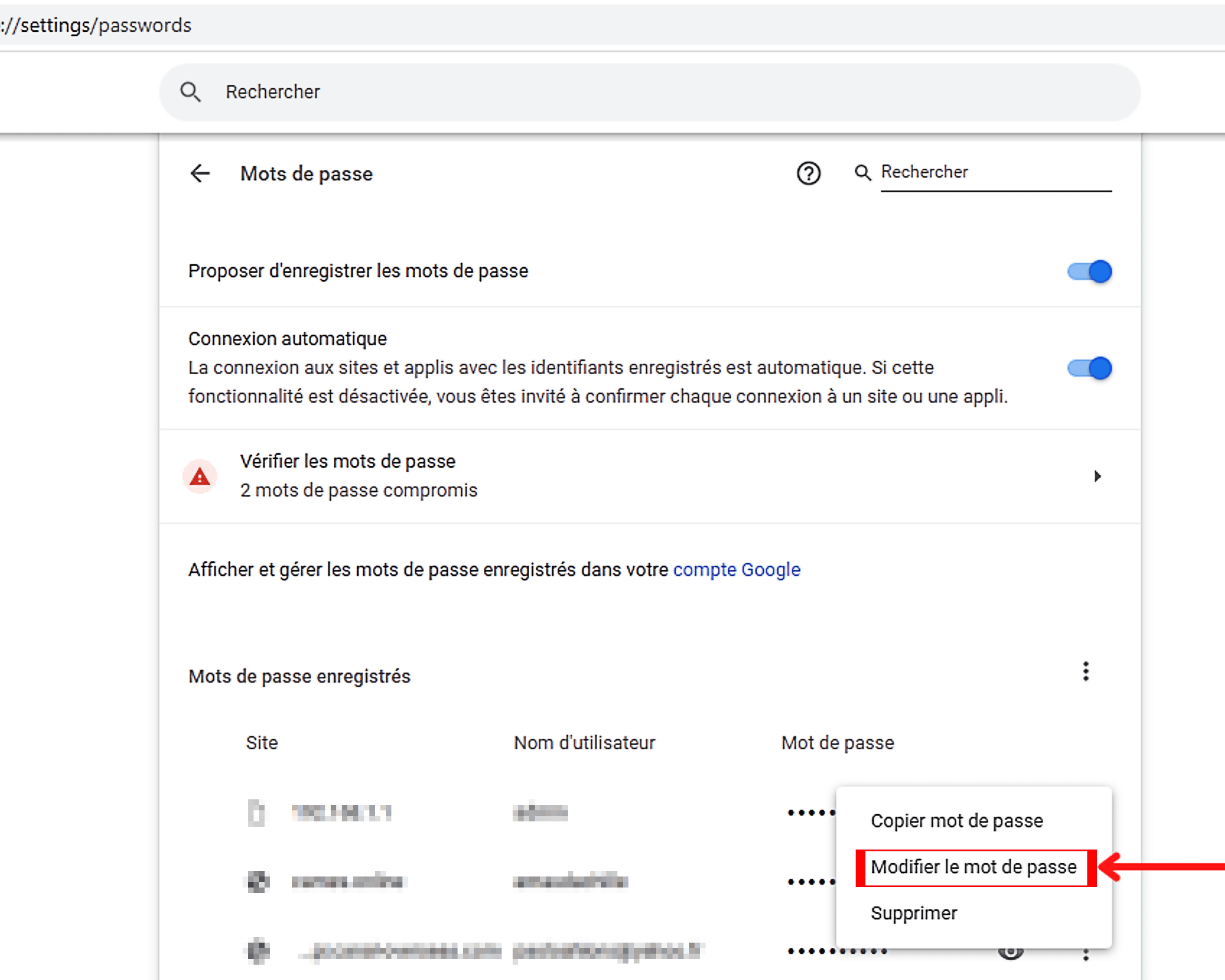
Це зроблено, вам доведеться ввести свій пароль, якщо ваш комп’ютер заблокований за допомогою його.
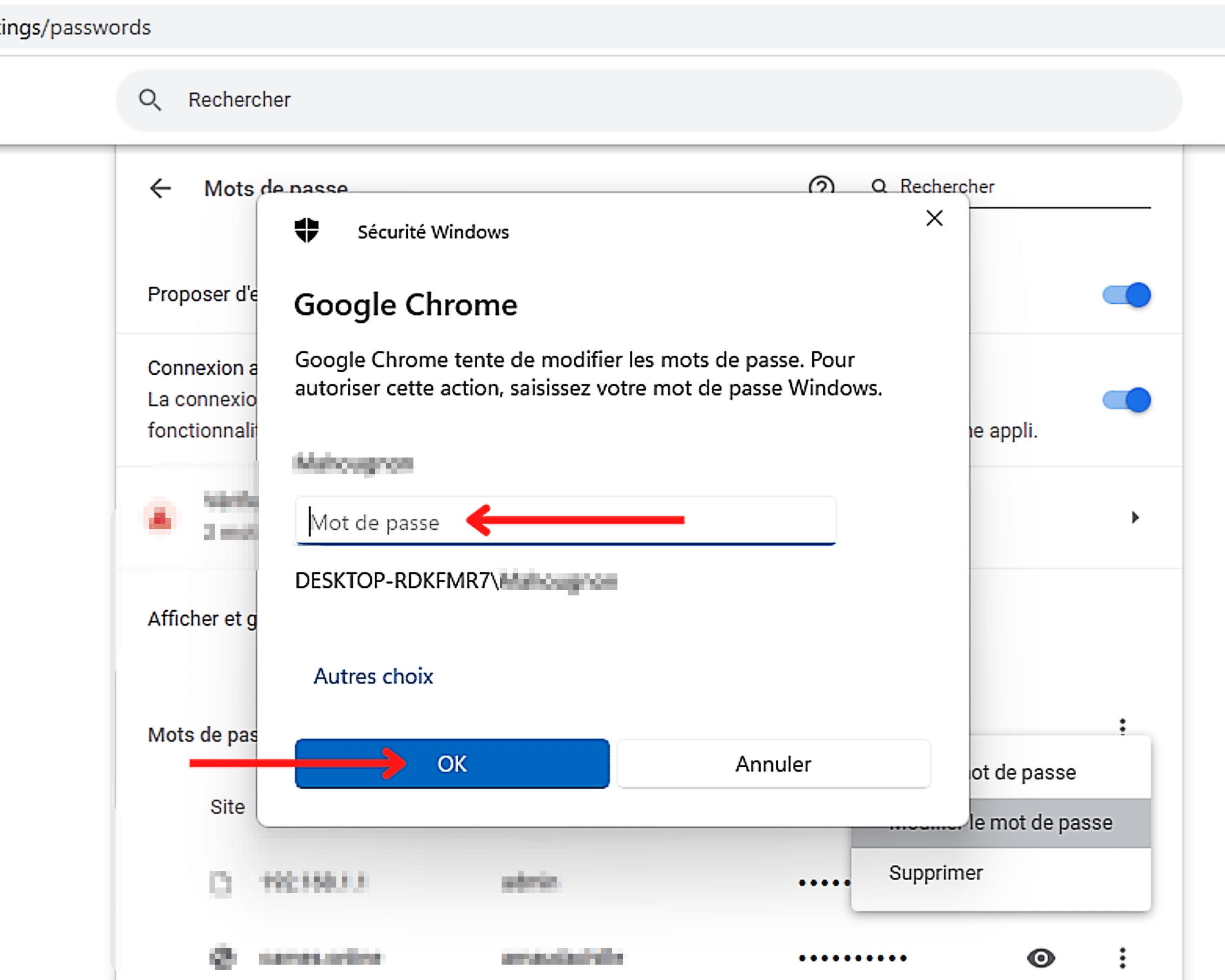
Як видалити записаний пароль у Google Chrome ?
Щоб видалити пароль запису в Chrome, натисніть ” Більше “(), Що знаходиться в правому кінці, потім на” Видаляти »».
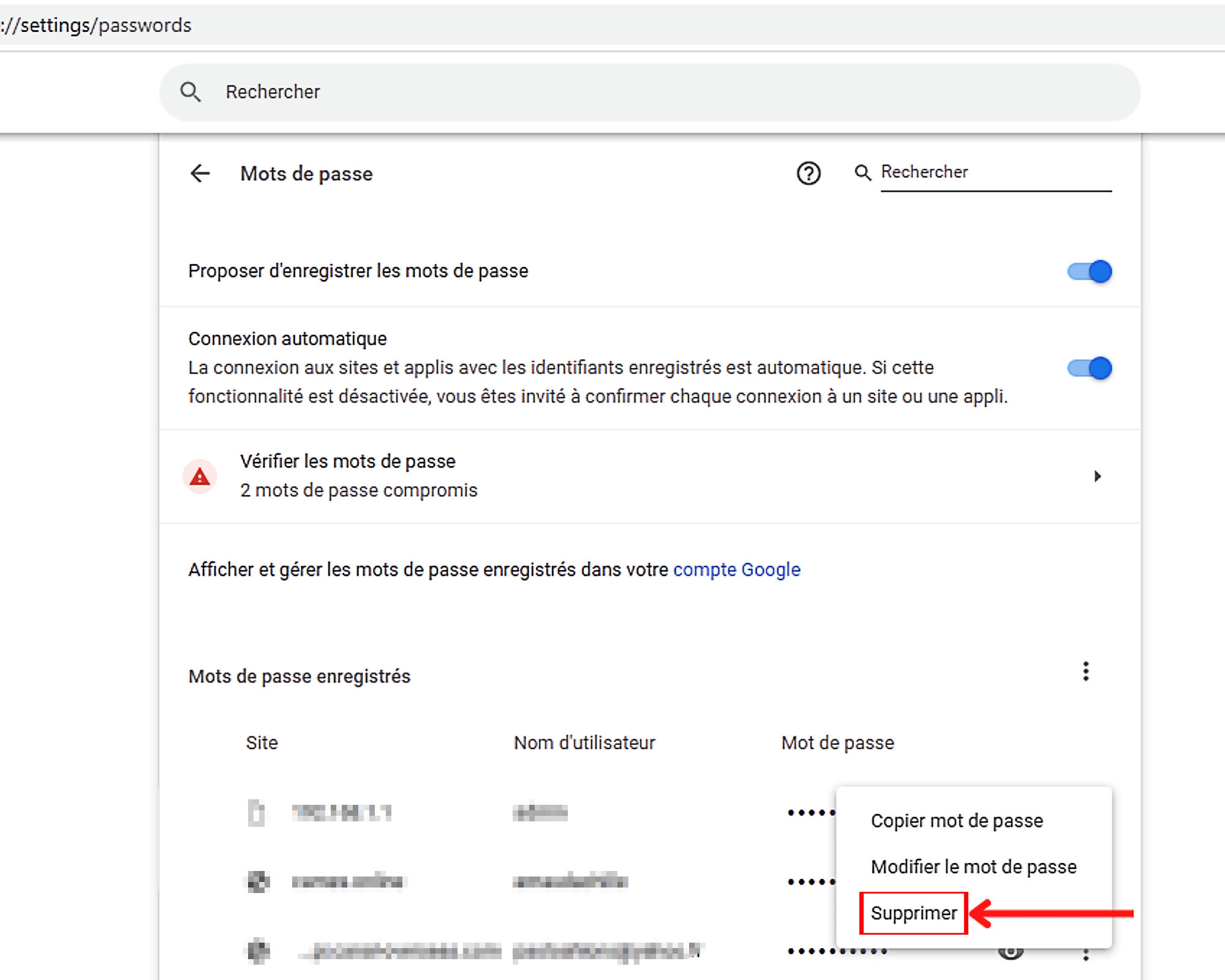
Як експортувати паролі, збережені в Chrome ?
Щоб експортувати записані паролі в Google Chrome, спочатку натисніть ліворуч ” Більше “Розмістився раніше” Записані паролі »».
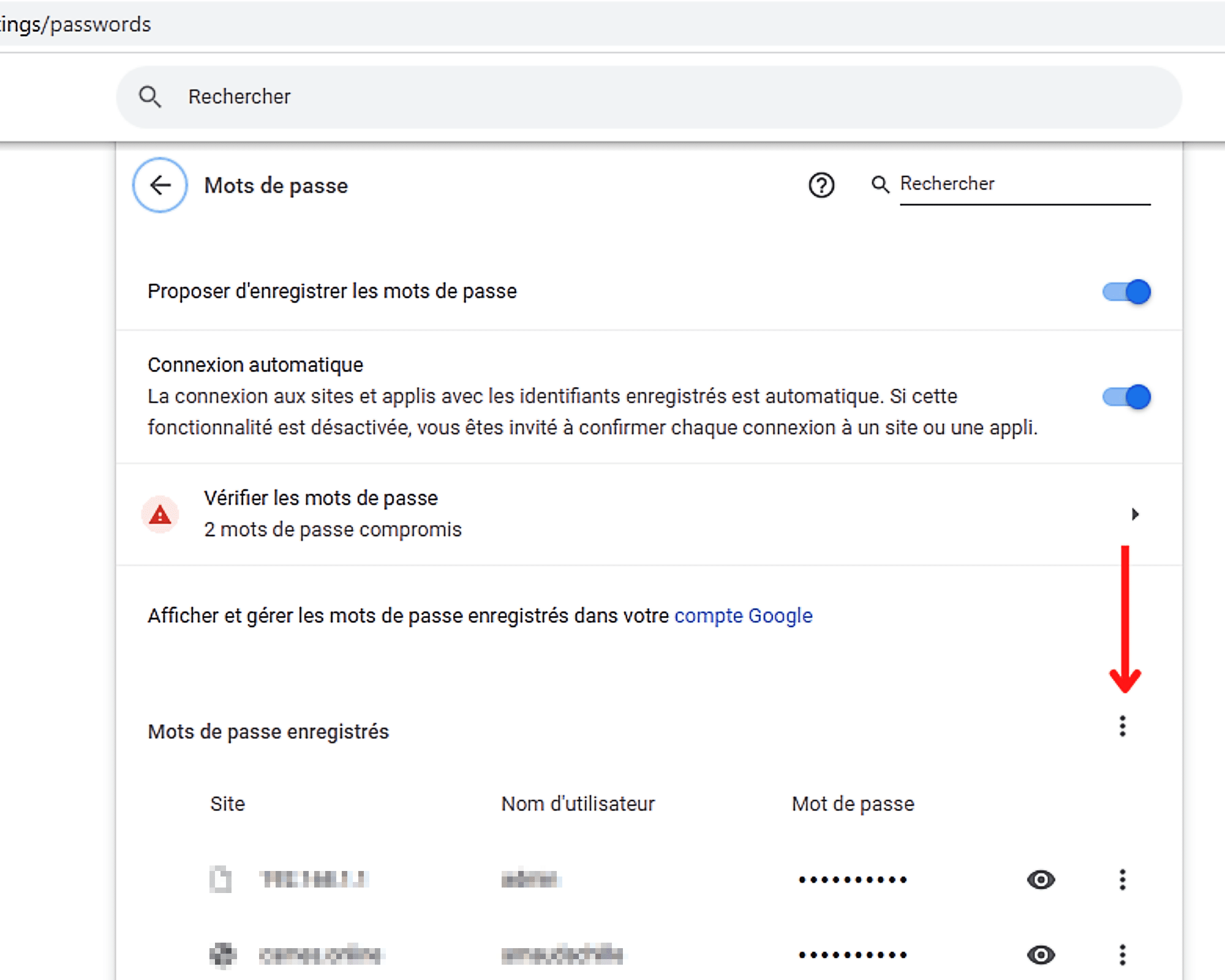
Потім виберіть ” Експорт паролів ” в вискочити що щойно з’явився, почати експорт.
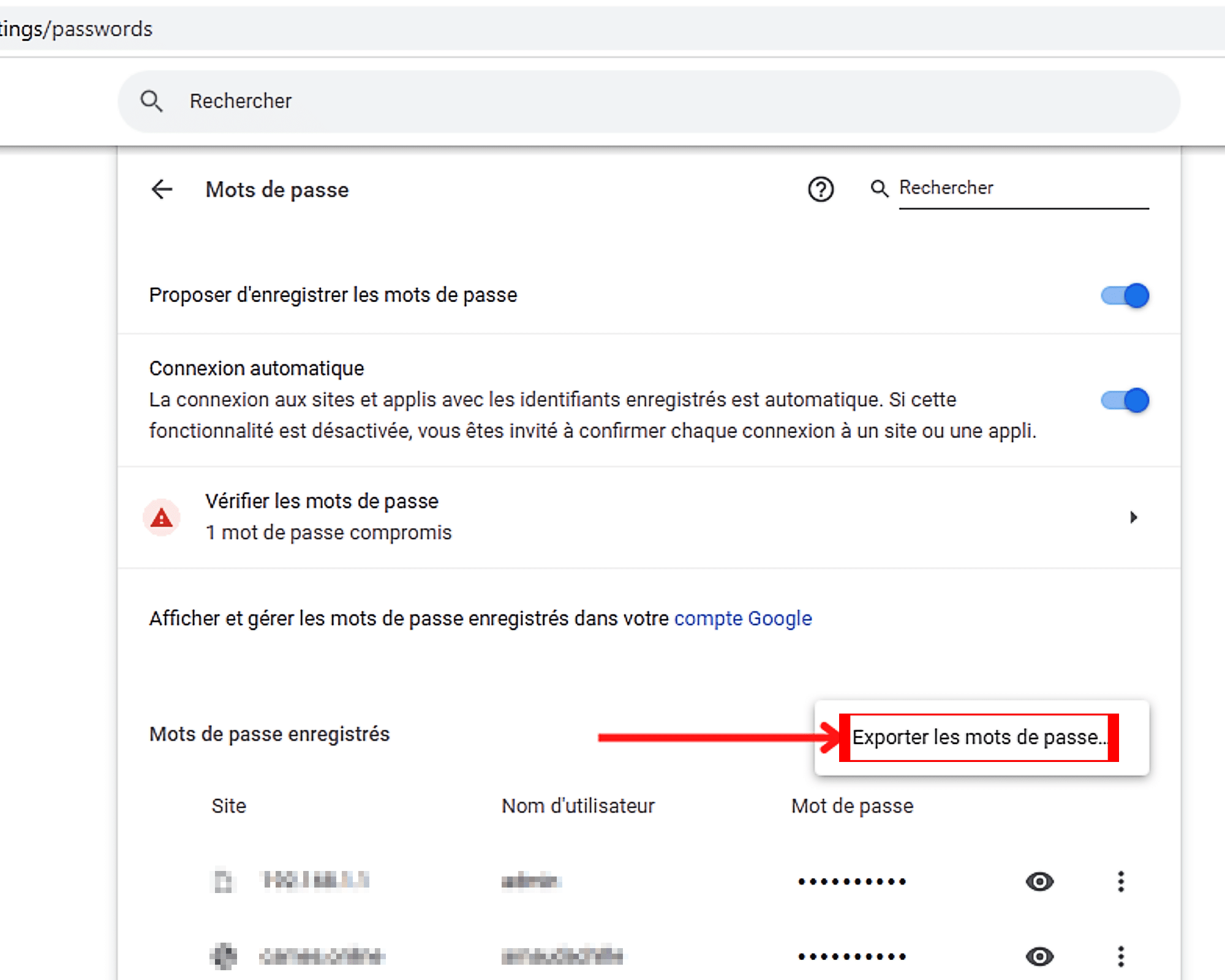
Як видалити всі записані паролі в Google Chrome ?
Щоб видалити всі паролі, записані в Chrome за один раз, ви повинні виконати кроки тут.
Крок 1: Доступ до налаштувань конфіденційності Chrome
Щоб отримати доступ до налаштувань конфіденційності, виберіть на рівні лівої панелі меню “,” Конфіденційність та безпека »». Потім ви знайдете в центральному стовпці, точніше в однойменному розділі, опція ” Видалення даних про переглянуті »». Клацніть на нього, щоб зробити наступний крок.
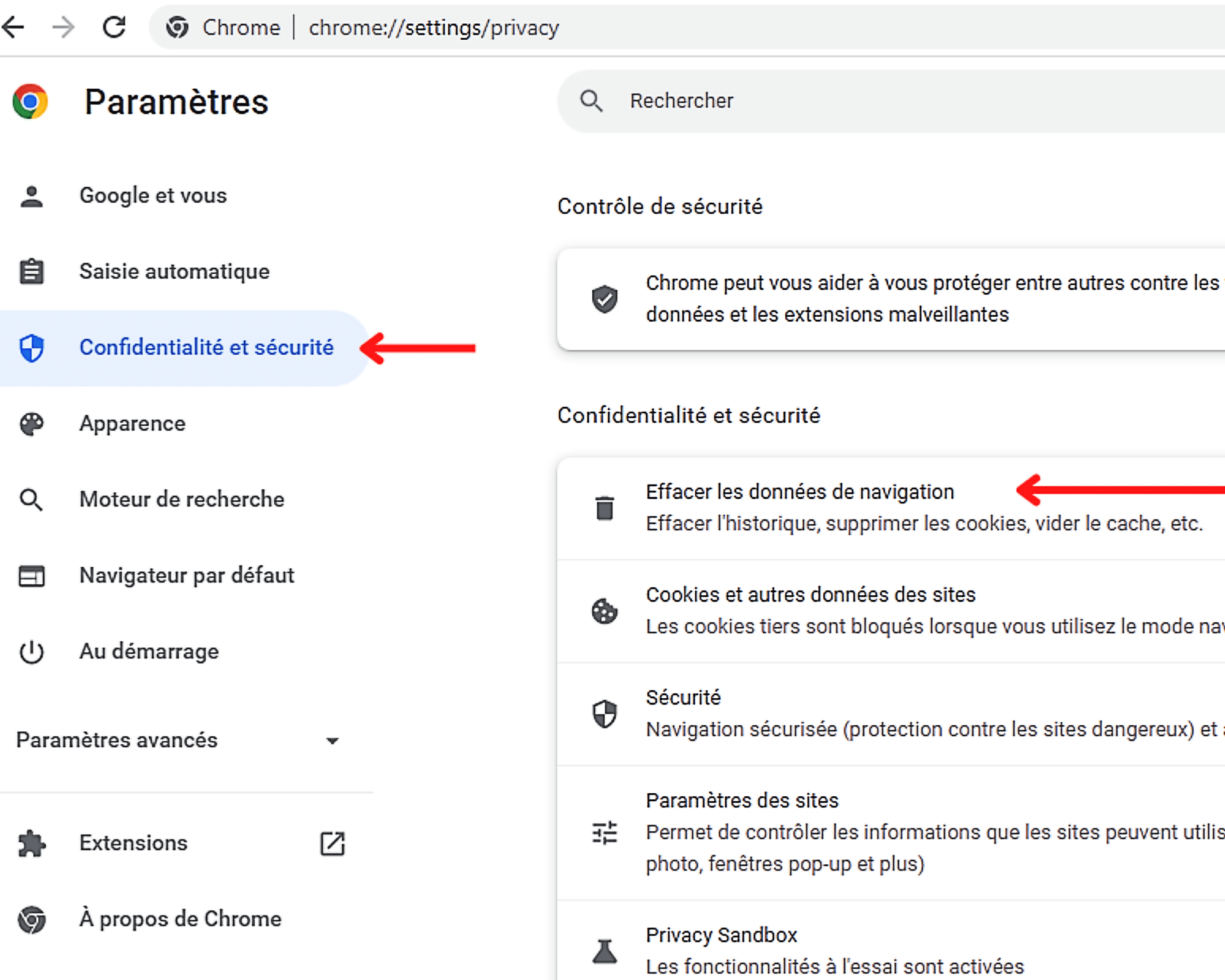
Крок 2: Видалити паролі та інші параметри з’єднання
Щоб назавжди видалити паролі, збережені в Chrome, ви повинні стерти певні дані навігації, включаючи ” Паролі та інші параметри з’єднання »». Але щоб дістатися туди, спочатку потрібно натиснути ” розширені налаштування ” в вискочити відкриття.
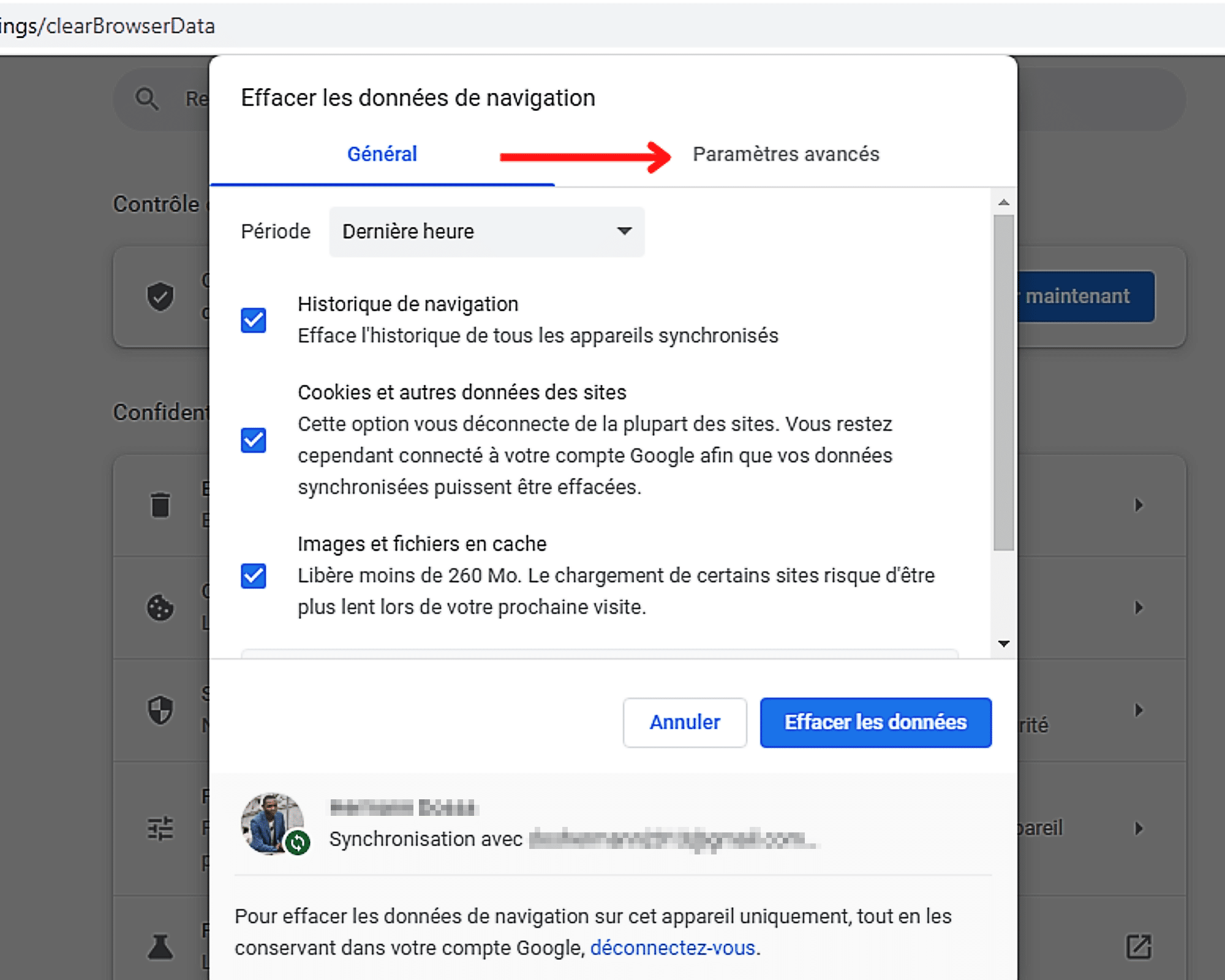
Як тільки ви отримаєте доступ до розділу Налаштування, натисніть на період ” Минула година “Який відображається за замовчуванням.
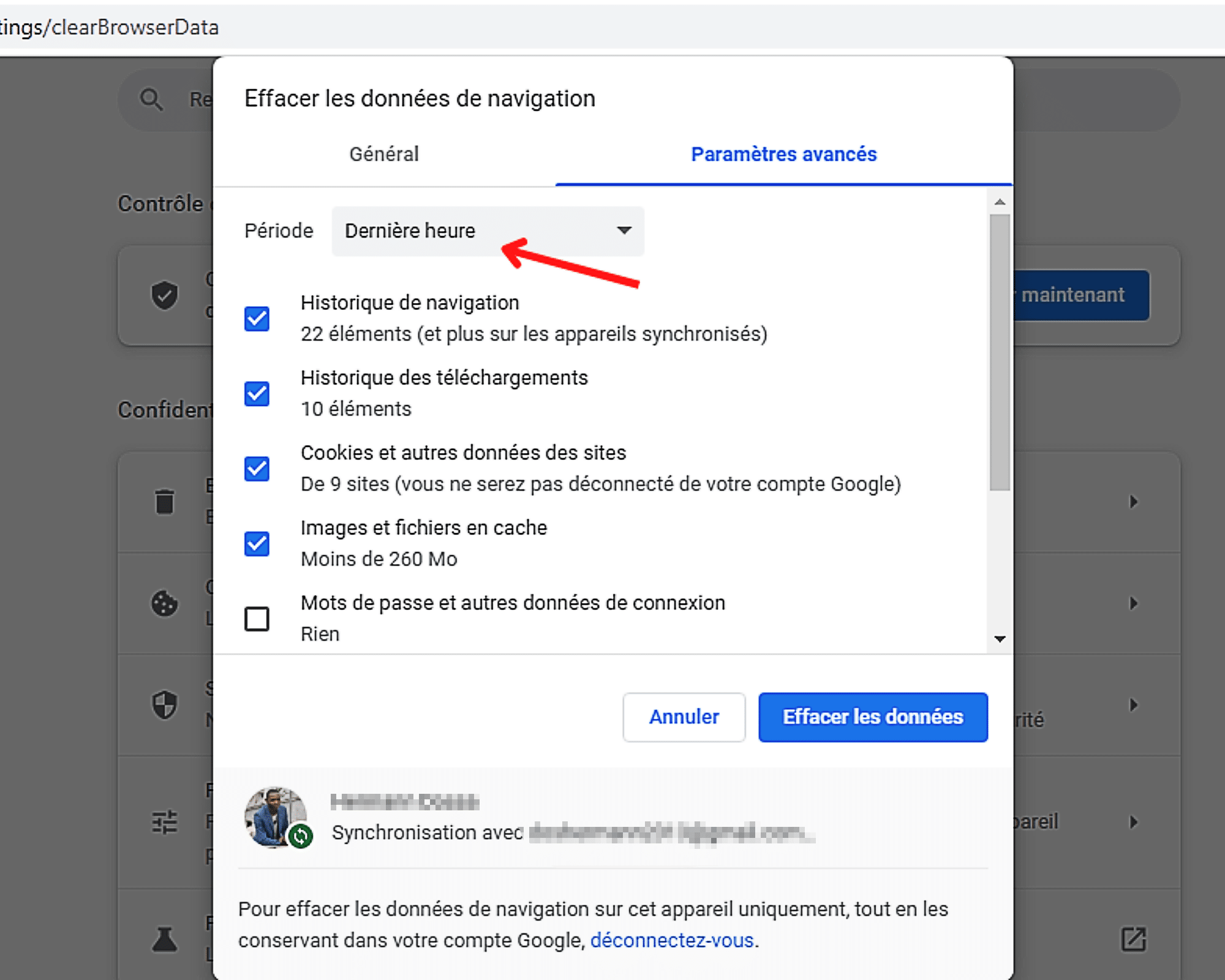
Потім виберіть зі списку доступних періодів ” Всі дані »».
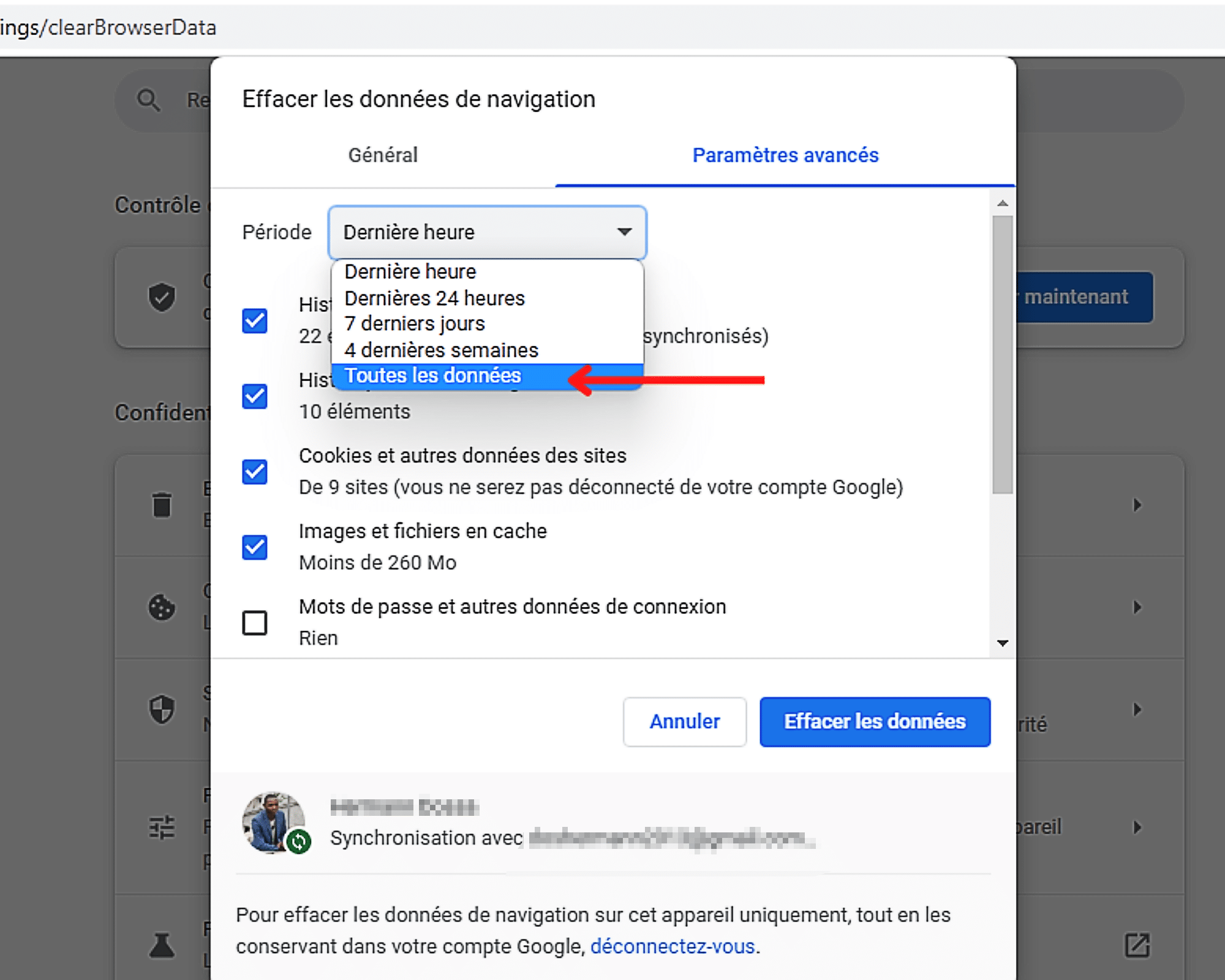
Це зроблено, тепер ви можете встановити прапорець ” Паролі та інші дані з’єднання Серед навігаційних даних.
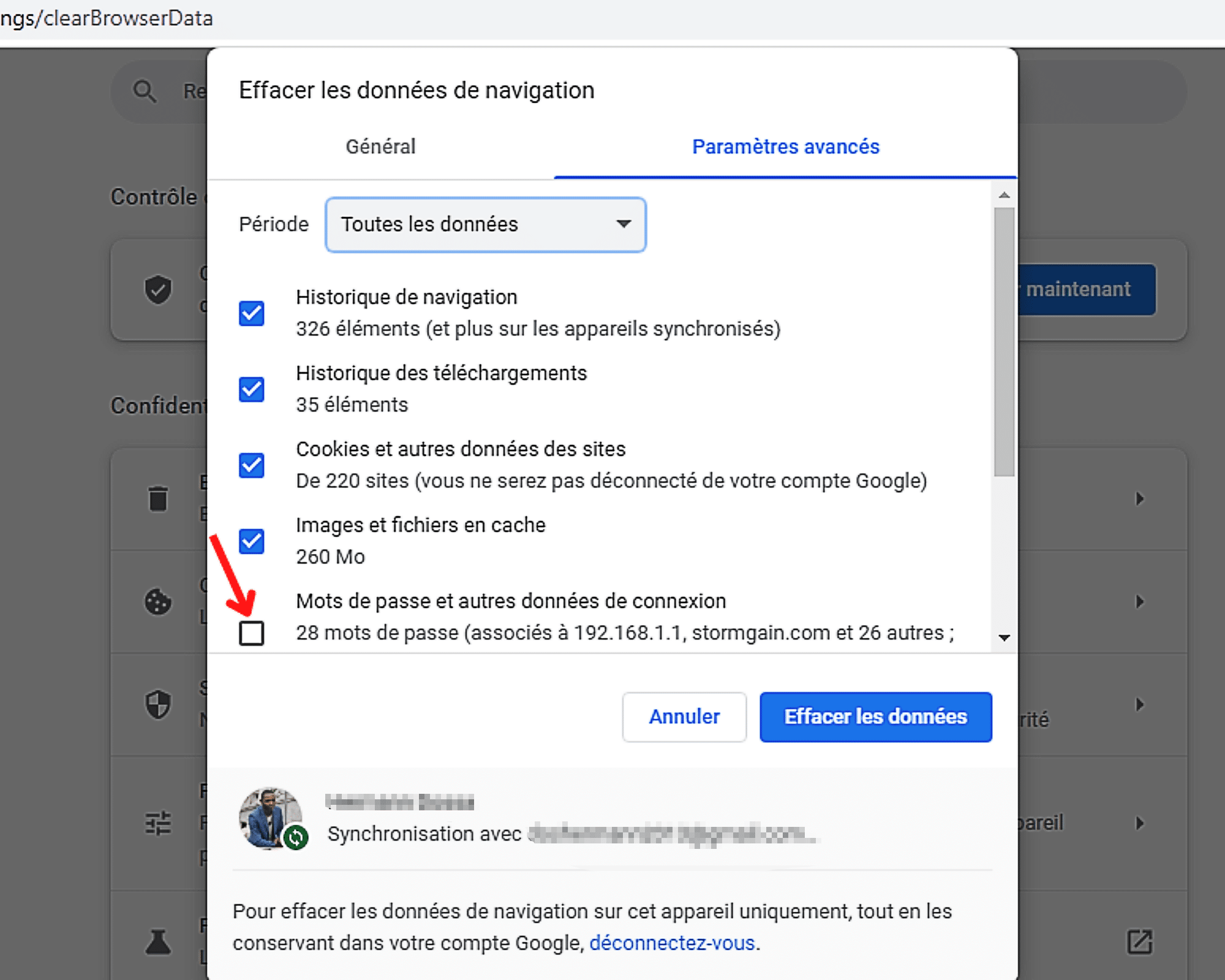
Нарешті закінчіть процес, натиснувши ” Стерти дані »». Але остерігайтеся ! Ви повинні знати, що всі перевірені дані у списку будуть видалені, як тільки ви натиснули на цю кнопку. Щоб уникнути будь -яких неприємних сюрпризів, не забудьте переглядати помітні предмети, щоб переконатися, що ті, кого ви обрали, – це правильні.
